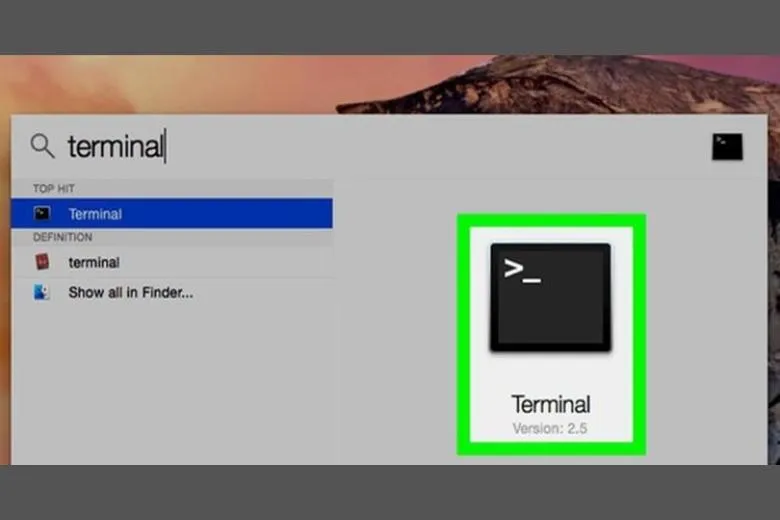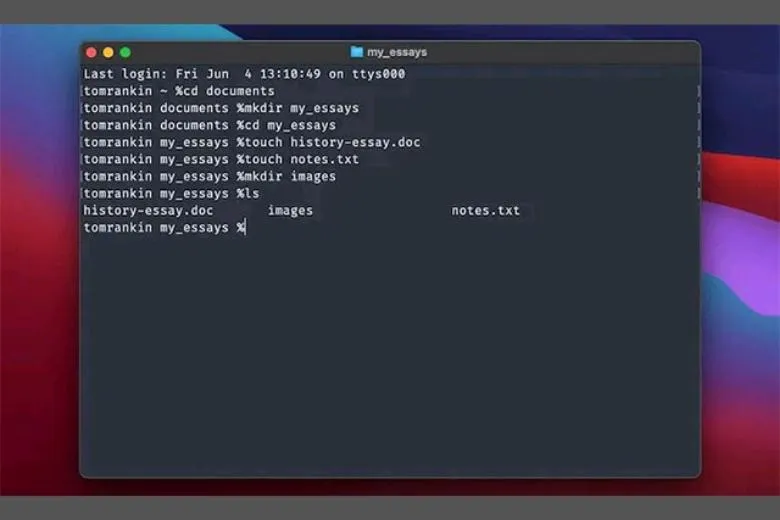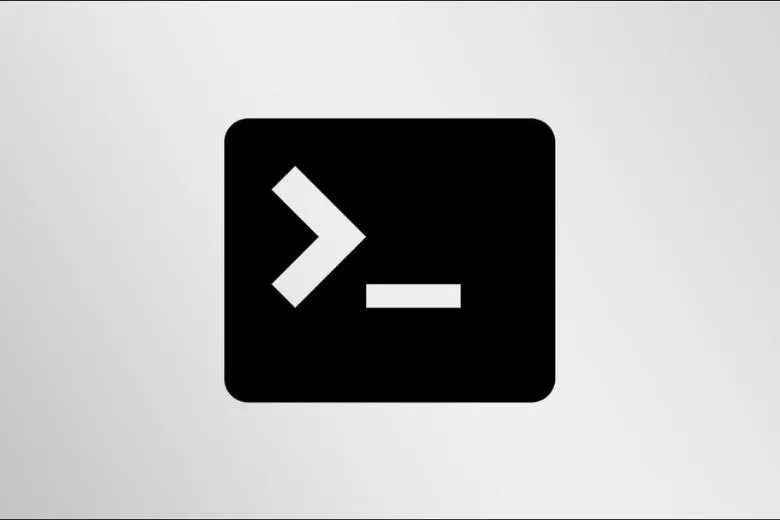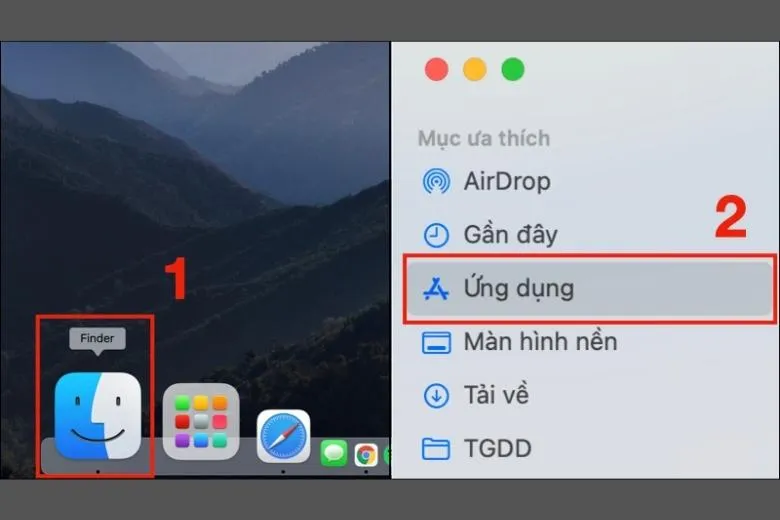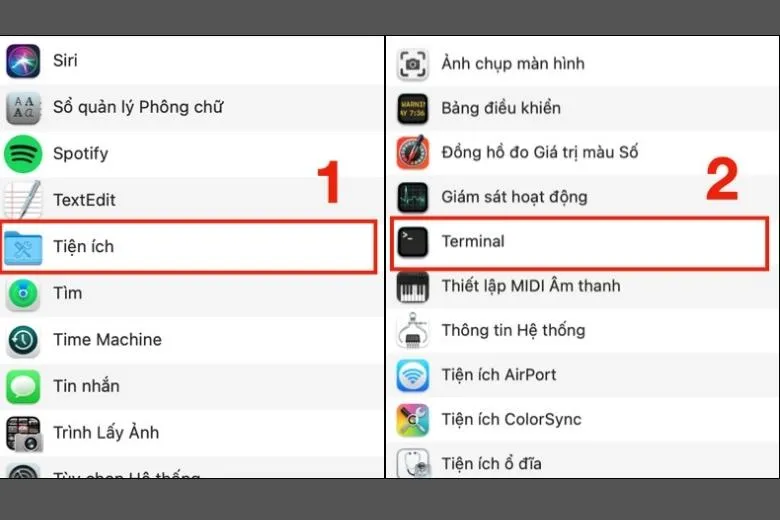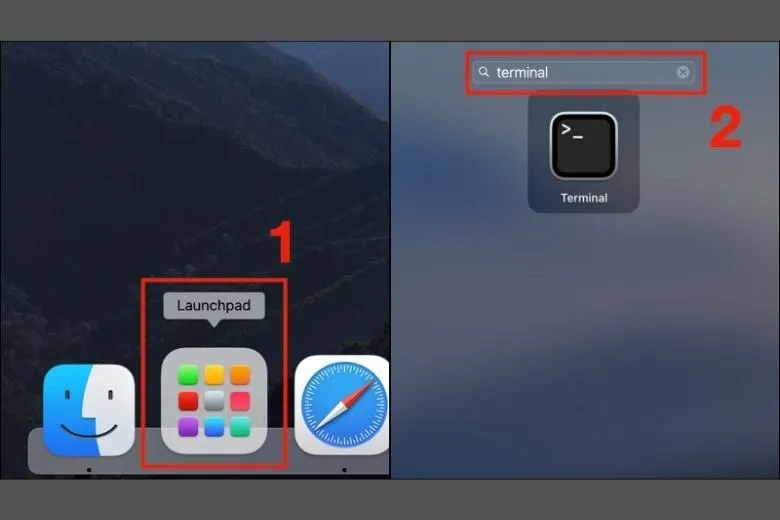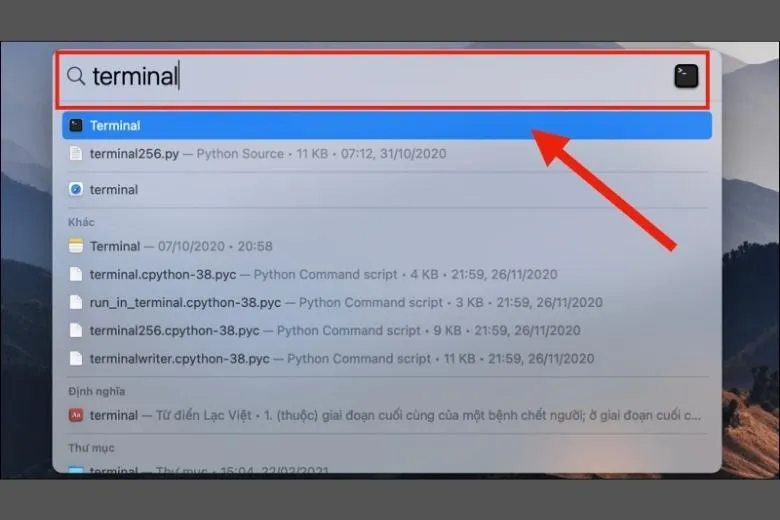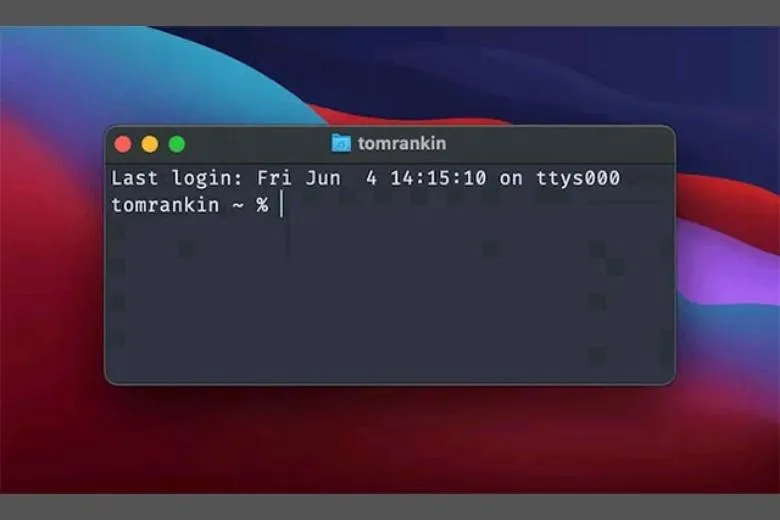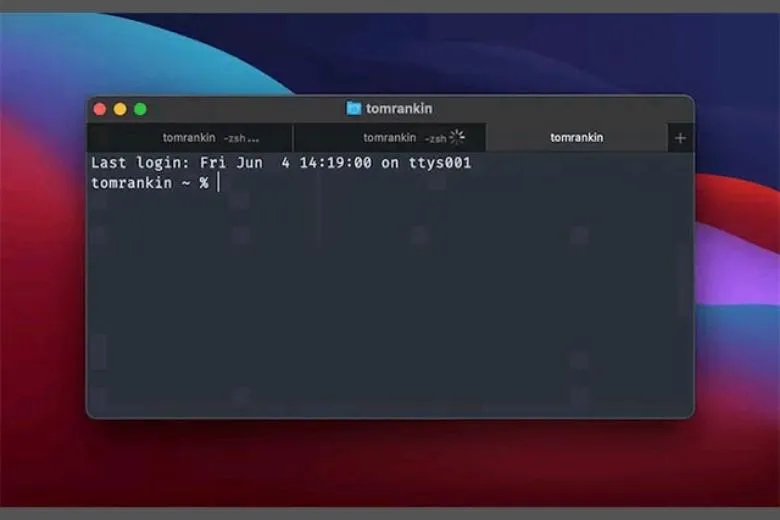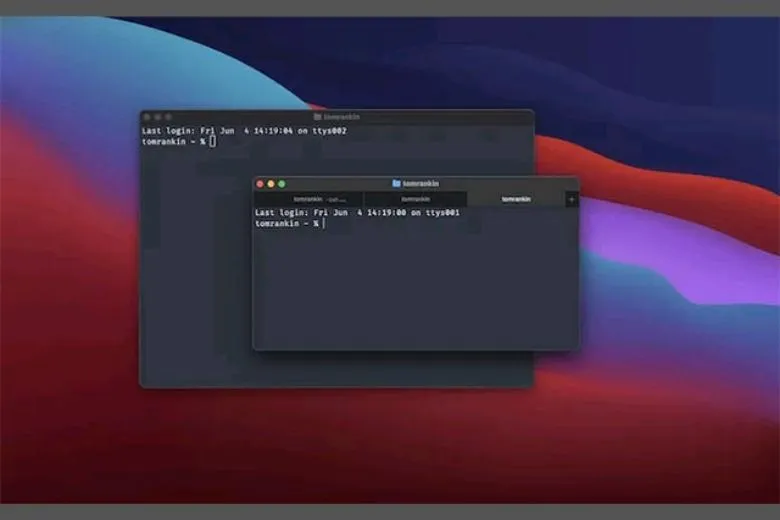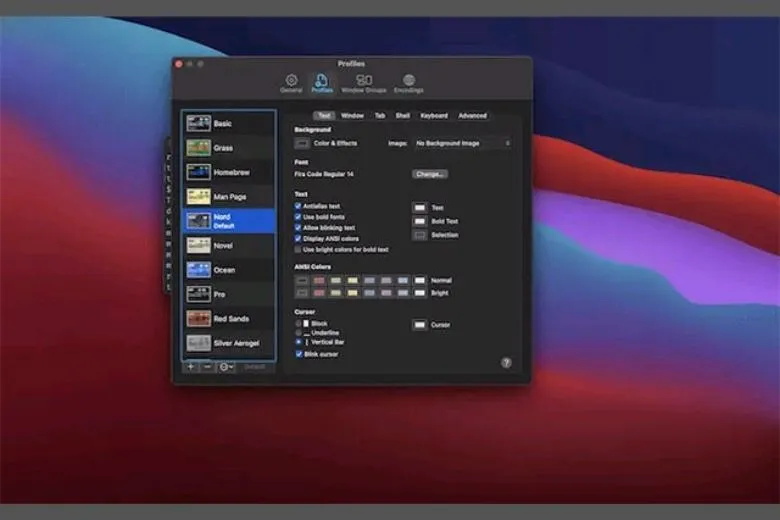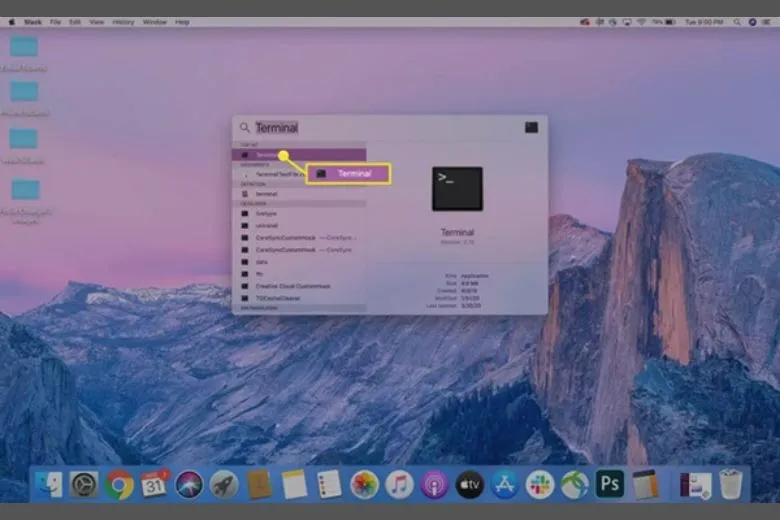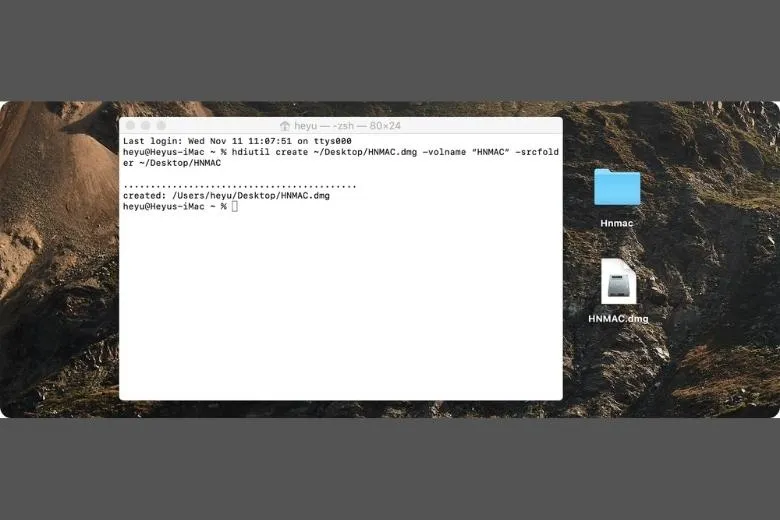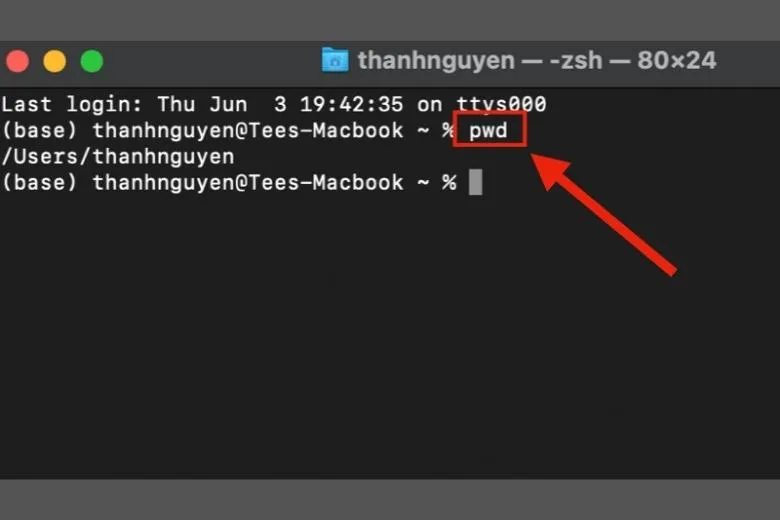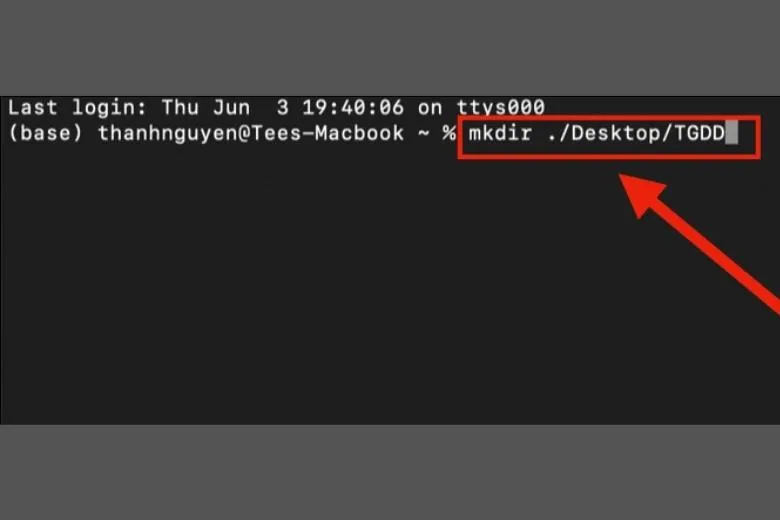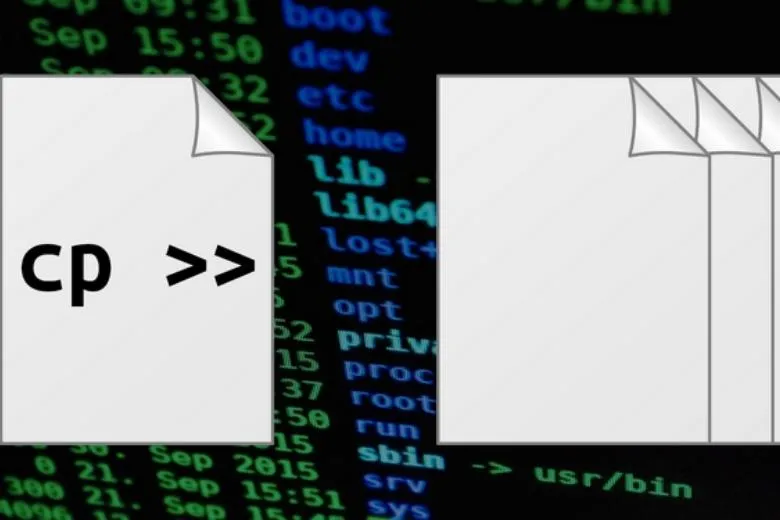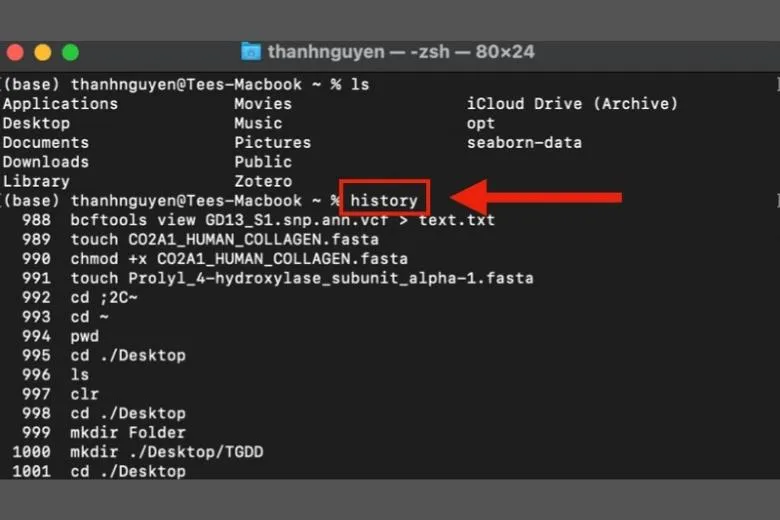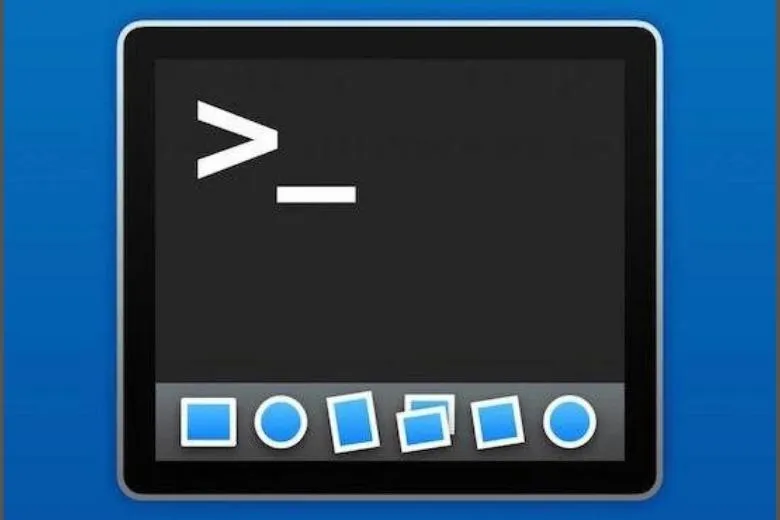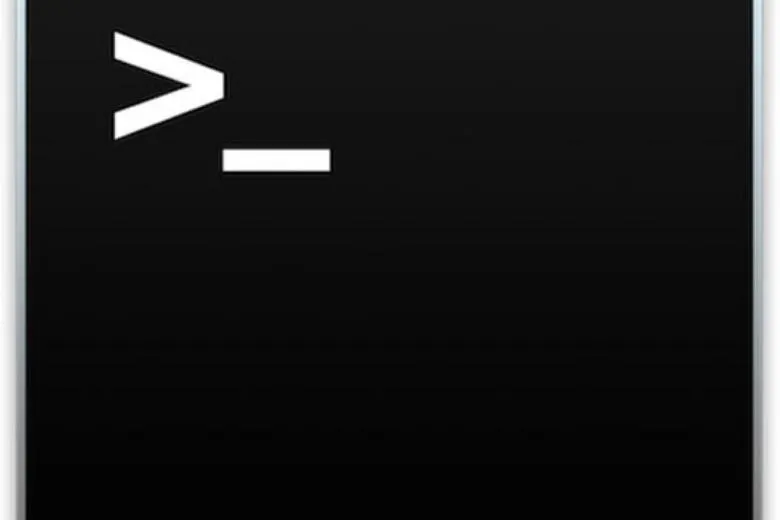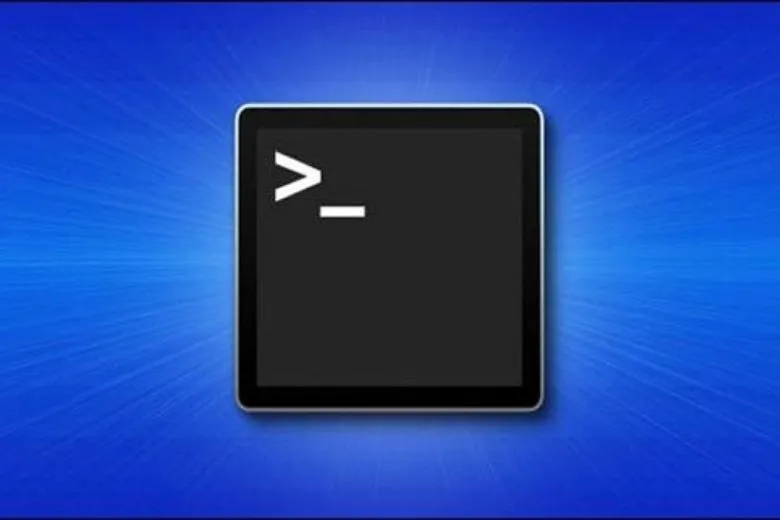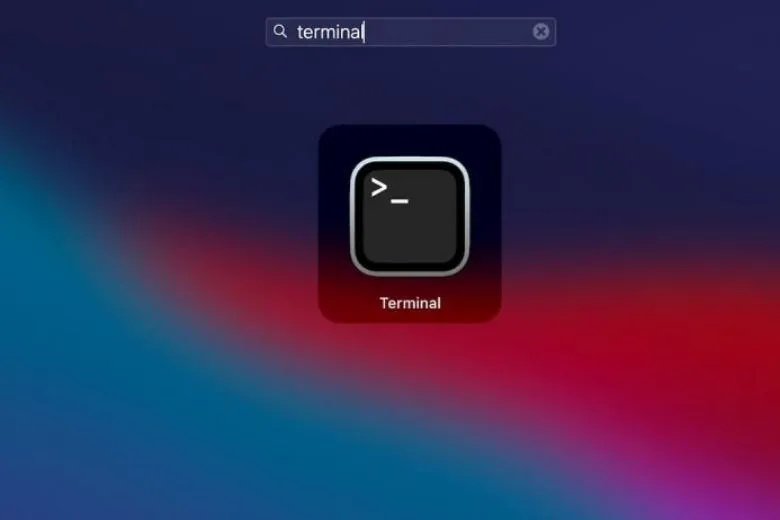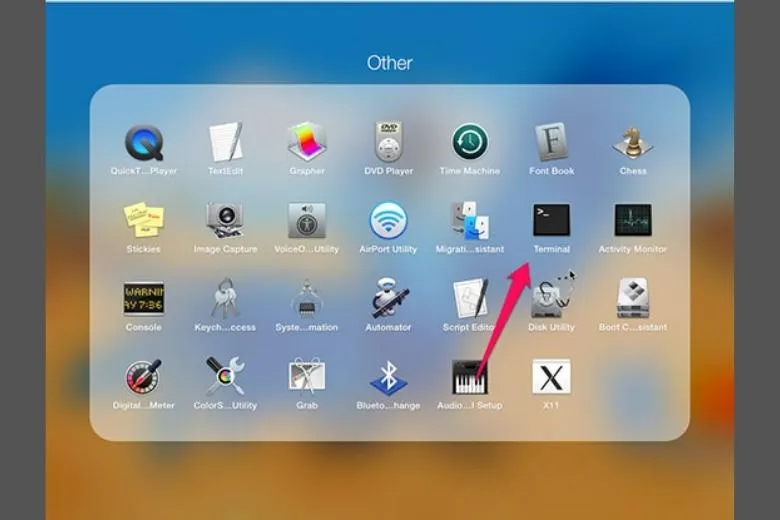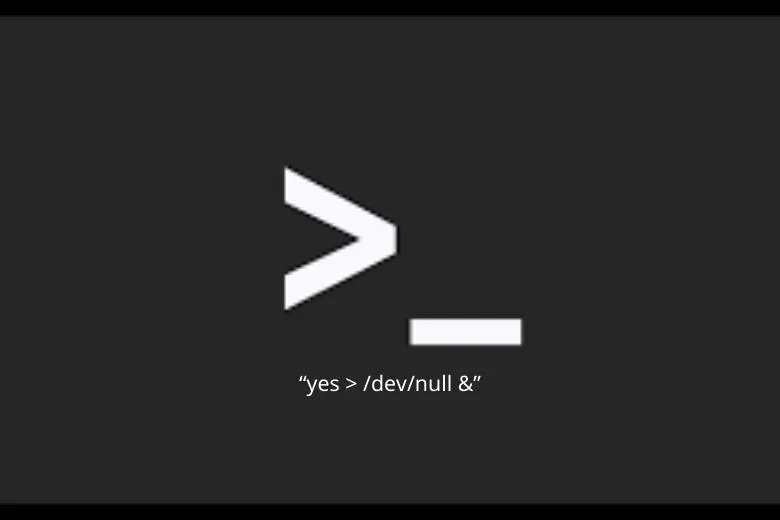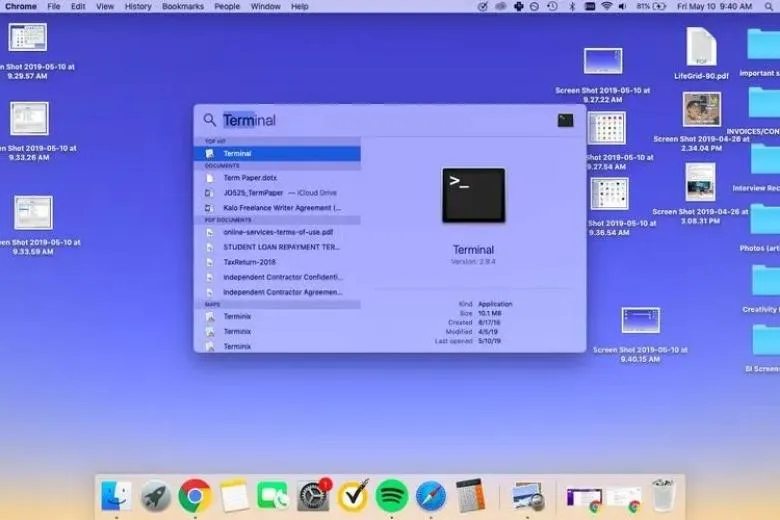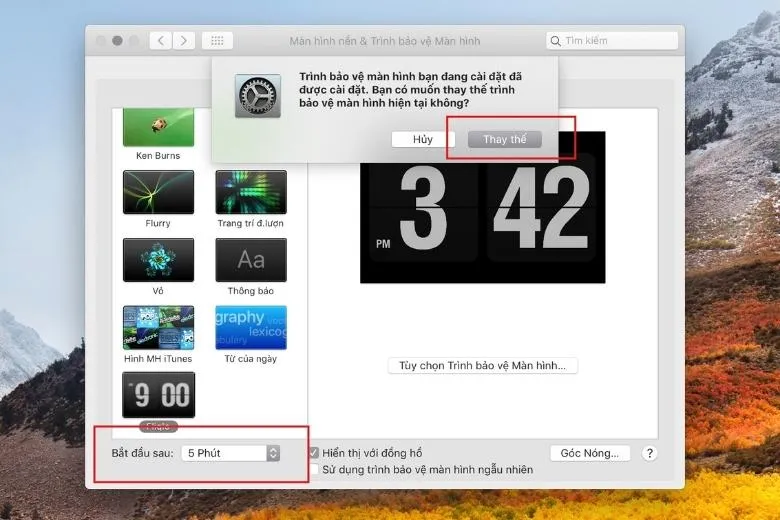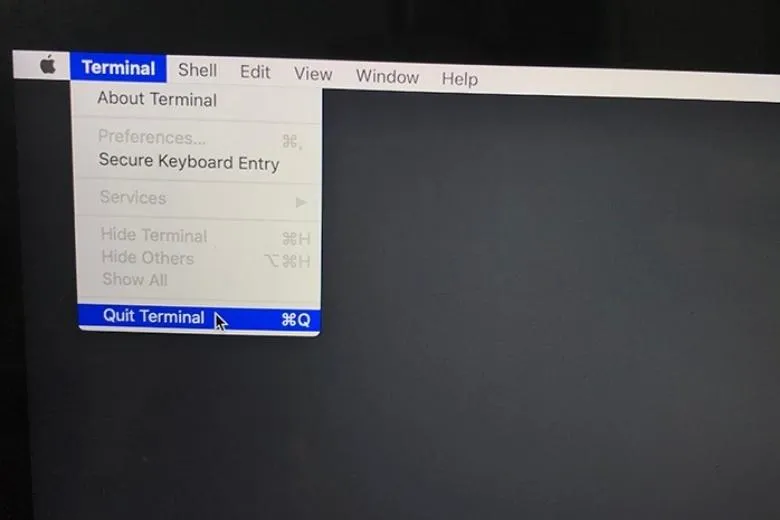Terminal macOS đối với người dùng MacBook thì nó là một công cụ vô cùng tiện ích, giúp người dùng có thể điều khiển được các thiết bị của mình một cách dễ dàng, nhanh chóng hơn thông qua những câu lệnh. Hãy cùng bài viết tìm hiểu kỹ hơn về khái niệm, cách sử dụng công cụ này nhé.
Bạn đang đọc: Terminal macOS: Khái niệm, cách mở, những câu lệnh cơ bản
Contents
- 1 1. Terminal là gì?
- 2 2. Giới thiệu về thiết bị Terminal macOS
- 3 3. Mở Terminal trên Mac
- 4 4. Cách điều hướng trong macOS Terminal
- 5 5. Cách tùy chỉnh macOS Terminal
- 6 6. Cấu trúc các lệnh Shell
- 7 7. Các lệnh Terminal cơ bản bạn cần biết
- 8 8. Các nguyên tắc khi sử dụng lệnh Terminal
- 9 9. Cách sử dụng lệnh Terminal trên Mac
- 9.1 9.1. Kiểm tra phản hồi của server
- 9.2 9.2. Tắt hiệu ứng đổ bóng khi chụp ảnh màn hình
- 9.3 9.3. Hiển thị các file ẩn trong Finder
- 9.4 9.4. Làm máy tính đọc chữ theo input của người dùng
- 9.5 9.5. Giữ máy không cho chuyển sang chế độ Sleep
- 9.6 9.6. Xem lại các câu lệnh đã nhập trên Terminal
- 9.7 9.7. Kiểm tra máy
- 9.8 9.8. Tạo âm thanh khi cắm sạc máy như trên iPhone và iPad
- 9.9 9.9. Kiểm tra cập nhật OSX thường xuyên hơn
- 9.10 9.10. Cài đặt Màn hình Screensaver thành màn hình nền động cho máy tính
- 10 10. Cách Thoát Terminal
- 11 11. Tổng Kết
1. Terminal là gì?
Terminal macOS là một trong những ám ảnh của rất nhiều người dùng mới tiếp xúc với hệ điều hành macOS, người dùng không biết nhiều về các lệnh chạy trên công cụ này.
Nhưng đây là một trong công cụ được mệnh danh là Hacker vì thực sự nếu người dùng hiểu biết về nó và tận dụng công cụ này một cách hiệu quả thì mọi thao tác trên laptop của bạn sẽ vô cùng đơn giản và chuyên nghiệp hơn rất nhiều, đồng thời sẽ khai thác được tối đa tiềm năng bên trong của hệ điều hành này.
Terminal là một giao diện dạng dòng lệnh, cho phép người dùng có thể sử dụng các câu lệnh Unix để có thể hoàn thanh các tác vụ trên máy một cách nhanh chóng so với việc sử dụng giao diện GUI, với công cụ lệnh này, người dùng có thể mở tệp, cải thiện được hiệu suất máy của mình nhiều hơn.
2. Giới thiệu về thiết bị Terminal macOS
MacOS Terminal được định nghĩa thực tế khá là dài dòng, nhưng bạn có thể hiểu đơn thuần nó là một công cụ, một cầu nối để giúp người dùng có thể trò chuyện trực tiếp với chiếc Mac của mình với mức độ sâu hơn.
Terminal được đánh giá là giữ một vai trò vô cùng quan trọng đối với nhiều tác cụ từ cơ bản đến nâng cao mà người dùng có thể thực hiện được trên con MacBook cũ, mới của mình.
Người dùng sẽ sử dụng Terminal với các Shell cụ thể, đây được xem là một trình thông dịch, ngôn ngữ lệnh và kịch bản kết hợp thành một. Tuy nhiên bạn cũng không cần hiểu quá chi tiết về các Shell mà mình sử dụng.
Nếu bạn đang chạy trên macOS Catalina trở lên thì bạn sẽ sử dụng Z Shell viết tắt là zsh. Còn đối với những hệ điều hành cũ hơn thì sẽ sử dụng Bash Shell.
Sử dụng Terminal, người dùng sẽ có thể thực hiện hàng loạt các tác vụ trên máy từ cơ bản đến nâng cao, một cách nhanh chóng đơn giản như:
- Tạo sự phân cấp giữa các tệp và thư mục một cách nhanh chóng.
- Duyệt web nâng cao hơn.
- Người dùng có thể đăng nhập và trang web từ ngay bên trong Terminal (dành cho những nhà quản trị website)
- Sử dụng được trình quản lý gói để có thể cài đặt và cập nhật phần mềm thông qua Terminal.
- Có rất nhiều cách để có thể lập trinh ngay bên trong Terminal, ví dụ như trình thông dịch Python.
- Chạy các chương trình trên hệ thống ngay trực tiếp trên Terminal.
3. Mở Terminal trên Mac
Đối với những bạn chưa từng sử dụng hệ điều hành của thương hiệu Apple hoặc chưa trừng tìm hiểu sâu về những công cụ như Terminal macOS trên Mac thì chắc hẳn sẽ ít biết được cách mở công cụ này trên máy của mình.
Dưới đây là một số cách mà bạn có thể mở Terminal trên máy đơn giản các bạn có thể tham khảo.
3.1. Mở Terminal Từ Finder
Cách mở Terminal từ Finder đơn giản như sau:
Bước 1: Đầu tiên bạn cần phải truy cập vào Finder > sau đó bấm vào thư mục Ứng dụng (Applications).
Bước 2: Sau đó bạn hãy chọn vào dòng mục Tiện ích (Utilities) > rồi sau đó hãy kiếm và mở ứng dụng Terminal ra là xong.
3.2. Mở Terminal Từ Launchpad
Để mở Terminal từ Launchpad thì người dùng có thể thực hiện với các thao nhanh như sau:
Đầu tiên bạn hãy bấm vào Launchpad hoặc có thể chụm 4 ngón tay đặt trên Touchpad để mở > sau đó bạn hãy gõ vào thanh Tìm kiếm trên hộp thoại tìm kiếm Terminal > rồi sau đó nhấn Return là được.
3.3. Mở Terminal Từ Spotlight
Để mở Terminal trên Mac thông qua Spotlight thì bạn cáo thể thao tác nhanh như sau:
Đầu tiên bạn hãy bấm tổ hợp phím tắt Command + Space > rồi sao đó gõ vào thanh tìm kiếm Terminal > rồi bấm Return là hoàn thành.
4. Cách điều hướng trong macOS Terminal
Terminal macOS về cơ bản nó không quá khó để sử dụng, giao diện của công cụ này sẽ là thanh tiêu đề hiển thị thông tin chi tiết của người dùng và thư mục ở hiện tại. Trong khi màn hình làm việc chính sẽ là nơi người dùng nhập những câu lệnh và đọc kết quả ở đầu ra.
Bạn có thể mở nhiều tab mới ngay trên macOS và chúng sẽ đại diện cho từng cửa sổ Shell chuyên biệt.
5. Cách tùy chỉnh macOS Terminal
MacOS Terminal khi ở trạng thái thường mặc định thì nó chỉ đơn giản là một giao diện đơn sắc, không qua nhiều điểm nhấn nổi bật. Nếu như bạn là một người thích sự sáng tạo, màu sắc thì bạn có thể truy cập vào Preferences bằng cách sử dụng tổ hợp phím tắt Command + dấu phẩy, lúc này bạn sẽ thấy có rất nhiều công cụ tùy chỉnh đa dạng.
Tại đây bạn có thể thay đổi kích thước, dạng font chữ, phối màu sắc, các kiểu con trỏ, kèm theo hàng loạt tùy chọn khác để bạn có thể tạo nên một giao diện đậm cá tính của mình.
6. Cấu trúc các lệnh Shell
Terminal macOS đơn giản là bạn sẽ đưa ra các lệnh khác nhau để có thể thực thi các tác vụ cụ thể tương ứng ở trên hệ thống. Mỗi lệnh của Terminal đều sẽ có 3 phần như sau:
- Phần lệnh: Đây là nơi để người dùng nhập các ký tự thực tế vào cửa sổ của Terminal để tiến hành thực hiện lệnh. Hãy hết sức cẩn thận khi sử dụng lệnh, vì mỗi câu lệnh sẽ có thể xóa đi tệp hoặc gây ra các thiệt hại cho hệ thống máy và có thể làm cho máy ngừng hoạt động.
- Đối số: Đây là một trong những phần cho biết rằng lệnh của bạn sẽ hoạt động trên nhũng tài nguyên nào. Ví dụ như một cp hoặc lệnh sao chép, có nên sao chép cửa sổ này hay một cửa sổ khác?
- Một câu chọn sửa đổi đầu ra: Đây là một chỉ thị về nơi kết quả của một câu lệnh cụ thể nào đó sẽ xuất hiện.
Ví dụ như nếu bạn muốn di chuyển một tệp nào đó bạn sẽ sử dụng lệnh mv, đối số cho lệnh này chính vị trí nơi mà bạn đang lưu tệp và đầu ra sẽ là vị trí mà bạn đang muốn di chuyển tệp của mình đến. Di chuyển một tệp từ Desktop sang Dowload sẽ như sau:
“mv ~/Desktop/TerminalTestFile.rtf ~/Download”
7. Các lệnh Terminal cơ bản bạn cần biết
Các lệnh Terminal macOS nhìn chung sẽ giúp cho người dùng sử dụng hệ thống tệp của mình một cách nhanh chóng hơn và đồng thời giúp người dùng thực hiện được một loạt hành động vô cùng đơn giản ở ngay trên hệ thống. Hãy cùng tìm hiểu các lệnh cơ bản dưới đây nhé.
7.1. Di chuyển đến thư mục muốn thao tác (cd)
Cấu trúc chung của một câu lệnh di chuyển đến thư mục sẽ là “cd + Địa chỉ thư mục”. Hãy cùng tổng hợp các câu lệnh phổ biến người dùng nên biết ở dưới bảng sau đây:
| Cấu trúc lệnh với cd | Thao tác tương ứng với câu lệnh |
| Câu lệnh cd [Địa chỉ thư mục] | Đây là thao tác di chuyển đến thư mục được nhập sau câu lệnh. |
| cd ~ | Câu lệnh này dùng để di chuyển đến thư mục người dùng |
| cd ./[Tên thư mục] | Câu lệnh này thực hiện di chuyển tệp đến thư mục con của thư mục hiện tại |
| cd ../ | Câu lệnh di chuyển tệp đến thư mục mẹ của thư mục hiện tại |
| cd – | Câu lệnh di chuyển tệp đến thư mục vừa mới truy cập trước đó |
7.2. Hiển thị địa chỉ thư mục hiện tại (pwd)
Để kiểm tra lại xem là mình đã di chuyển đúng địa chỉ thư mục mà mình muốn hay chưa, bạn chỉ cần gõ “pwd” trên Terminal và bấm vào Return là được.
7.3. Liệt kê tệp và thư mục (ls)
Câu lệnh ls giúp người dùng liệt kê hết tất cả các tệp và thư mục con ở trong cùng một địa chỉ thư mục, được liệt kê ở bảng dưới đây:
| Cấu trúc câu lệnh với ls | Thao tác tương ứng với câu lệnh |
| ls [Địa chỉ thư mục] | Câu lệnh này giúp liệt kê các tệp và thư mục con hiện đang ở trong thư mục mà bạn nhập |
| ls -l [Địa chỉ thư mục] | Câu lệnh này giúp liệt kê tất cả các tệp, cũng như thư mục con có trong thư mục mà bạn nhập, bao gồm cả người sở hữu và thời gian mà tệp được tạo. |
| ls -la [Địa chỉ thư mục] | Câu lệnh này liệt kê tất cả các tệp và thư mục con có trong thư mục bạn nhập, bao gồm cả tệp, thư mục đã được ẩn đi, chủ sở hữu và thời gian đã tạo ra thư mục và tệp. |
7.4. Xóa tệp (rm)
Câu lệnh Terminal macOs để xóa tệp đơn giản là “rm + Địa chỉ tệp”.
Tìm hiểu thêm: Top 12+ cách giải phóng dung lượng iPhone nhanh chóng hiệu quả nhất
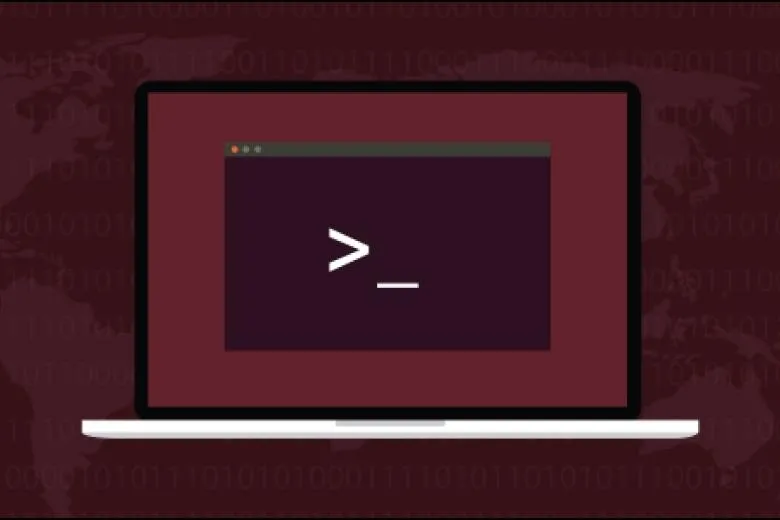
7.5. Tạo và xóa thư mục (mkdir và rmdir)
Câu lệnh để tạo thư mục đơn giản là “mkdir + Địa chỉ thư mục”.
Câu lệnh để thực hiện thao tác xóa các tệp thư mục cũ là “rmdir + Địa chỉ thư mục”.
7.6. Sao chép file (cp)
Cú pháp câu lệnh sao chép file cp đơn giản là “cp + Địa chỉ thư mục kèm với file gốc + Địa chỉ thư mục đích và tên file mới”.
7.7. Xem lịch sử trên Terminal (history)
Để xem được lịch sử các câu lệnh mà người dùng đã dùng trên Terminal macOS, thì chỉ cần gõ History và bấm vào mục Return là được.
Hoặc bạn có thể sử dụng câu lệnh “history -c” để xóa lịch sử khi cần.
8. Các nguyên tắc khi sử dụng lệnh Terminal
Chắc đến đây các bạn cũng đã hiểu được một số câu lệnh cơ bản khi sử dụng Terminal macOS, bạn hãy lưu ý thêm một số nguyên tắc dưới đây để áp dụng sử dụng nhé.
- Khi sử dụng Terminal thì bạn luôn phải nhập câu lệnh liên quan và bấn Enter hoặc Return trên bàn phím để thực hiện lệnh.
- Bạn không thể sử dụng chuột để tương tác trên cửa sổ Terminal ngoài việc sử dụng 3 nút là đóng, mở rộng và ẩn ở ngay góc trái của cửa sổ.
- Để ngắt lệnh đang được chạy thì bạn chỉ cần gõ Control + C.
- Để thoát khỏi Terminal nhanh chóng không cần thông qua chuột thì bạn có thể sử dụng tổ hợp phím tắt Command + Q.
9. Cách sử dụng lệnh Terminal trên Mac
Dưới đây là những cách sử dụng lệnh Terminal macOS trên Macbook của nhà Apple.
9.1. Kiểm tra phản hồi của server
Ping là một trong những câu lệnh rất tiện dụng trên Terminal, người dùng có thể sử dụng nó hàng ngày, vì lệnh này cho phép người dùng kiểm tra phản hồi của một trang web hay của một IP.
Ví dụng là bạn vào Terminal và nhập câu lệnh “Ping www.google.com”.
9.2. Tắt hiệu ứng đổ bóng khi chụp ảnh màn hình
Bạn có thể sử dụng câu lệnh trên Terminal để tắt hiệu ứng đổ bóng khi bạn chụp ảnh màn hình máy với hai câu lệnh như sau:
“defaults write com.apple.screencapture disable-shadow -bool TRUEkillall SystemUIServer”.
Bạn muốn bật tắt ứng dụng thì chỉ cần thay thế TRUE hoặc FALSE ở trên câu lệnh là được.
9.3. Hiển thị các file ẩn trong Finder
Để hiển thị các file ẩn trong Finder thông qua Terminal vô cùng đơn giản với câu lệnh sau:
“defaults write com.apple.finder AppleShowAllFiles -bool TRUE”
Sau đó bạn chỉ cần khởi động lại Finder với câu lệnh killall Finder. Nếu bạn muốn cẩn đi các file ẩn vừa mở thì chỉ cần đổi TRUE thành FALSE là được.
9.4. Làm máy tính đọc chữ theo input của người dùng
“Say Hello world” bạn có thể thay thế từ Hello world với bất kỳ câu nào mà bạn muốn.
Bạn có thể thao tác để chiếc laptop của bạn phát ra chữ mà bạn đã nhập thông qua câu lệnh trên Terminal như sau:
9.5. Giữ máy không cho chuyển sang chế độ Sleep
Để giữ cho máy tính của bạn luôn hoạt động mà không rơi về chế độ sleep, không làm giảm đi độ sáng màn hình và cũng không bật Screensaver thì bạn chỉ cần nhập dòng lệnh sau:
“caffeinate -t 15000” trong đó 15000 có nghĩa là 15000 giây, bạn có thể thay thế số thời gian mà bạn muốn.
9.6. Xem lại các câu lệnh đã nhập trên Terminal
Để kiểm tra lại các câu lệnh mà bạn đã nhập trên Terminal macOS với câu lệnh đơn giản sau: “history -c”
9.7. Kiểm tra máy
Nếu như bạn cảm thấy tản nhiệt của máy mình đang hoạt động không tốt hay hệ thống không theo kịp nhu cầu sử dụng cảu bạn thì bạn có thể kiểm tra lại hệ thống thông qua Terminal với câu lệnh như sau:
“yes > /dev/null &”
Nếu máy của bạn sử dụng đa lõi, ví dụ như máy có 2 lõi thì bạn sẽ nhập 2 lần câu lệnh liên tiếp như sau: “yes > /dev/null & yes > /dev/null &”
Để tắt đi toàn bộ quá trình trên thì bạn chỉ cần gõ killall yes.
9.8. Tạo âm thanh khi cắm sạc máy như trên iPhone và iPad
Để tạo được âm thanh khi cắm sạc như trên điện thoại iPhone hay iPad thì bạn có thể thực hiện câu lệnh sau:
“defaults write com.apple.PowerChime ChimeOnAllHardware -bool TRUE; open /System/Library/CoreServices/PowerChime.app &”
Hoặc có thể tắt âm thanh này đi bằng câu lệnh:
“defaults write com.apple.PowerChime ChimeOnAllHardware -bool FALSE; killall PowerChime”.
9.9. Kiểm tra cập nhật OSX thường xuyên hơn
Mặc định máy sẽ thường kiểm tra cập nhật theo tuần và bạn có thể chuyển nó sang kiểm tra theo ngày với câu lệnh như sau:
“defaults write com.apple.SoftwareUpdate ScheduleFrequency -int 1”
Nếu bạn muốn thay đổi số ngày thành 2 hay 3 ngày thì bạn chỉ cần thay thế vị trí số 1 thành số 2, sô 3 hoặc bất kỳ số ngày nào mà bạn muốn.
9.10. Cài đặt Màn hình Screensaver thành màn hình nền động cho máy tính
Bạn có thể cài đặt màn hình Screensaver thành dạng màn hình nền động thông qua Terminal macOS với câu lệnh như sau:
“/System/Library/Frameworks/ScreenSaver.framework/Resources/ScreenSaverEngine.app/Contents/MacOS/ScreenSaverEngine -background”
Nếu như bạn muốn tắt đi và trở lại màn hình thường thì có thể bấm phím tắt Control + C là được.
10. Cách Thoát Terminal
Cách để thoát Terminal macOS đơn giản như sau:
- Trong ứng dụng Terminal bạn hãy bấm chọn vào Terminal > và chọn thoát Terminal là xong.
- Trong cửa sổ đang chạy qua trình Shell mà bạn muốn thoát, thì hãy nhập lệnh “exit” rồi sau đó bấm Return là được.
>>>>>Xem thêm: Zalo Ads là gì? Mọi thông tin cần biết khi chạy quảng cáo Zalo
11. Tổng Kết
Bài viết Terminal macOS: Tổng hợp các kiến thức dành cho người mới, đã cập nhật những thông tin cụ thể nhất về Terminal để người dùng có được một cái nhìn tổng quan nhất về công cụ này. Mong rằng bài viết này sẽ đem đến những thông tin hữu ích cho các bạn đọc.
Trang Dchannel của Suachuadienthoai.edu.vn mỗi ngày đều cập nhật thêm những bài viết thủ thuật và mẹo công nghệ mới, hãy theo dõi trang để biết thêm nhiều thông tin hay nhé.
Xem thêm:
- Tổng hợp n cách check Serial number MacBook để kiểm tra hàng chính hãng
- Hướng dẫn 16 cách giải phóng bộ nhớ MacBook nhanh chóng
- Hướng dẫn cách mở Spotlight trên MacBook nâng cao hiệu quả công việc
- Tổng hợp 19 cách tăng tốc MacBook cũ/mới nhanh chóng hiệu quả
Suachuadienthoai.edu.vn