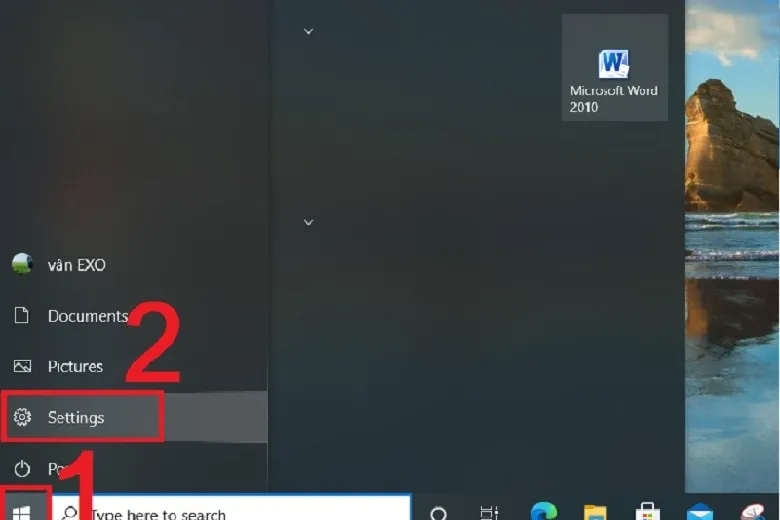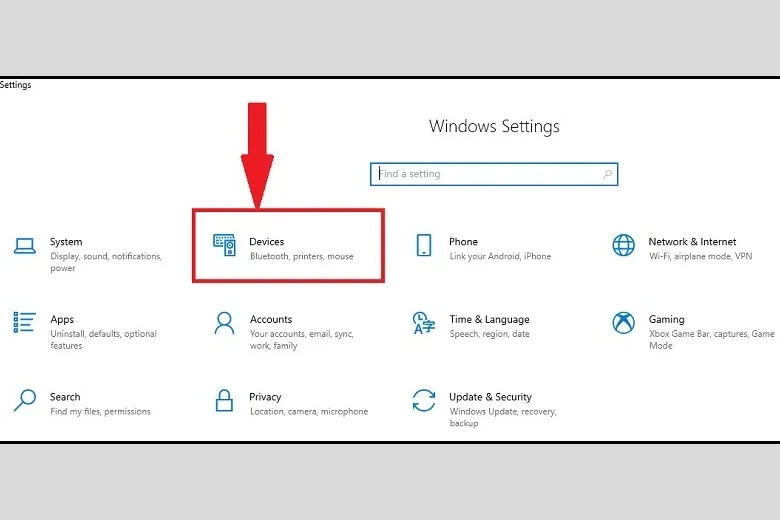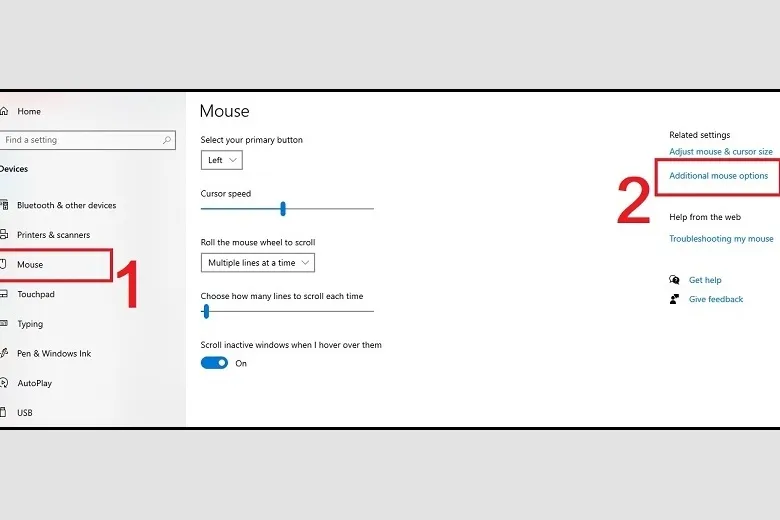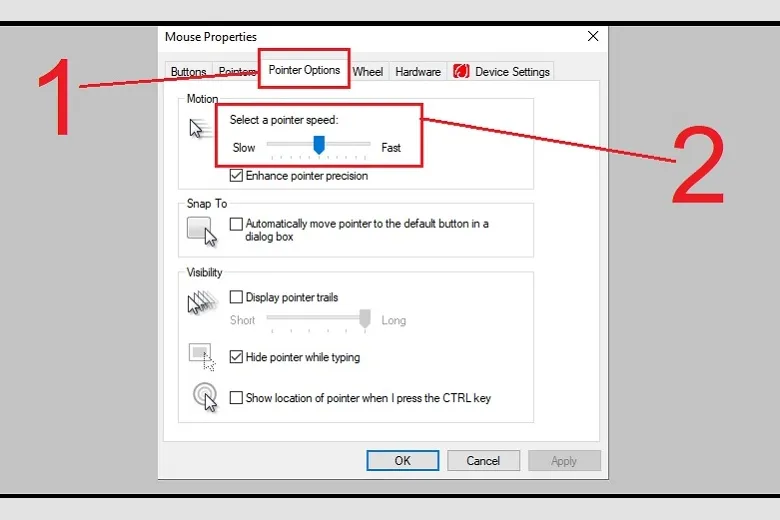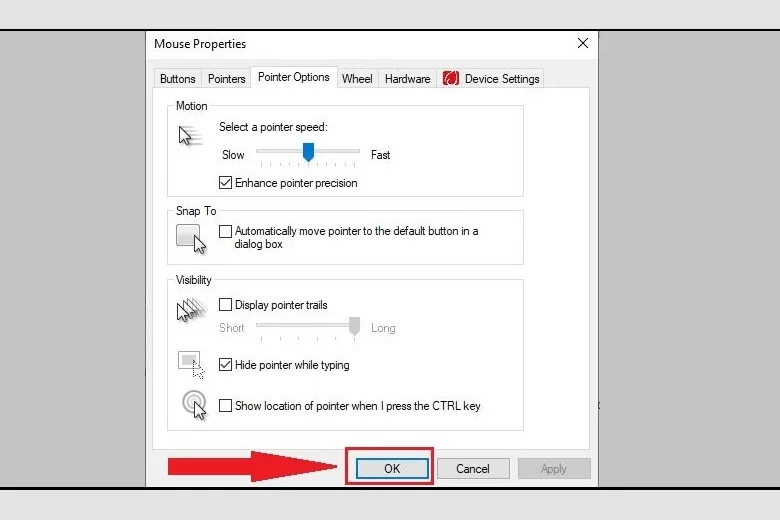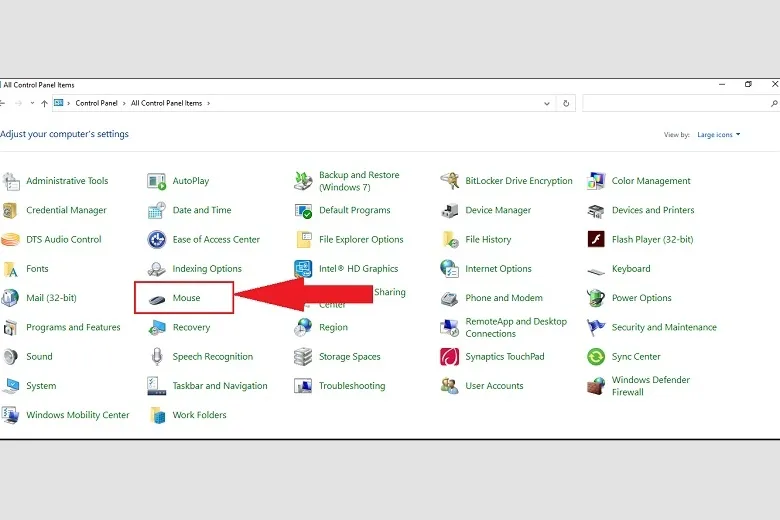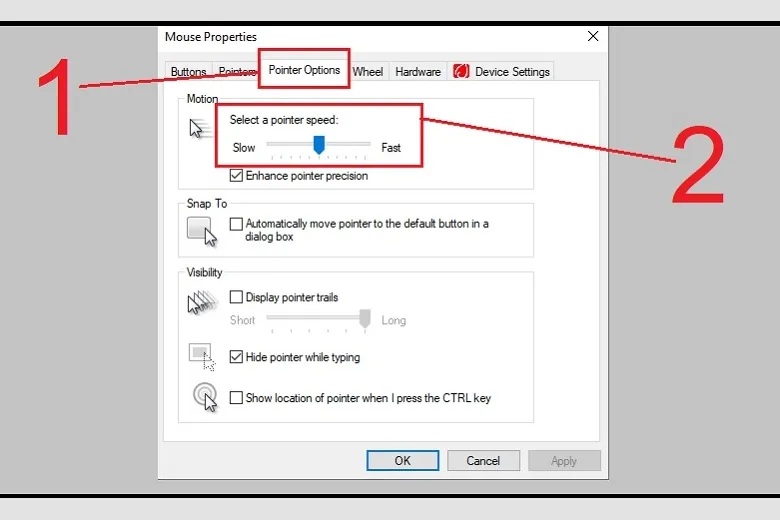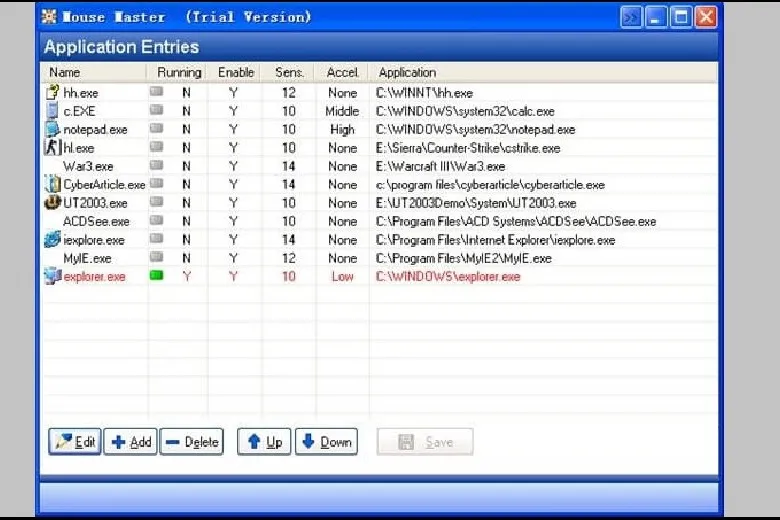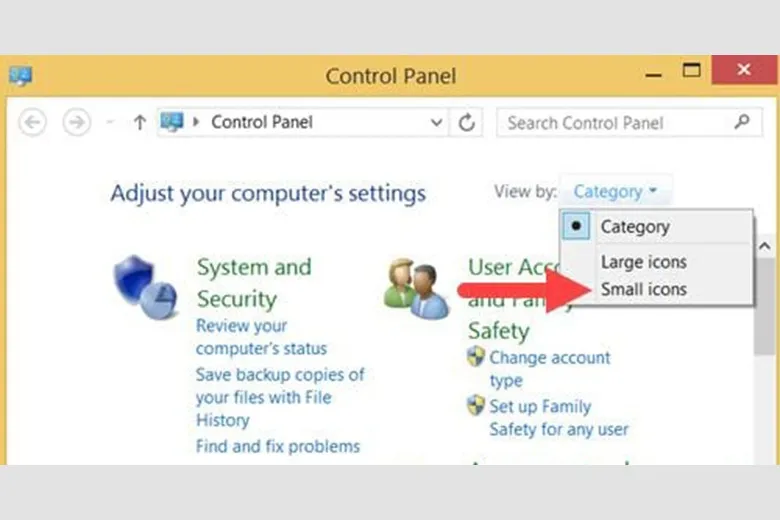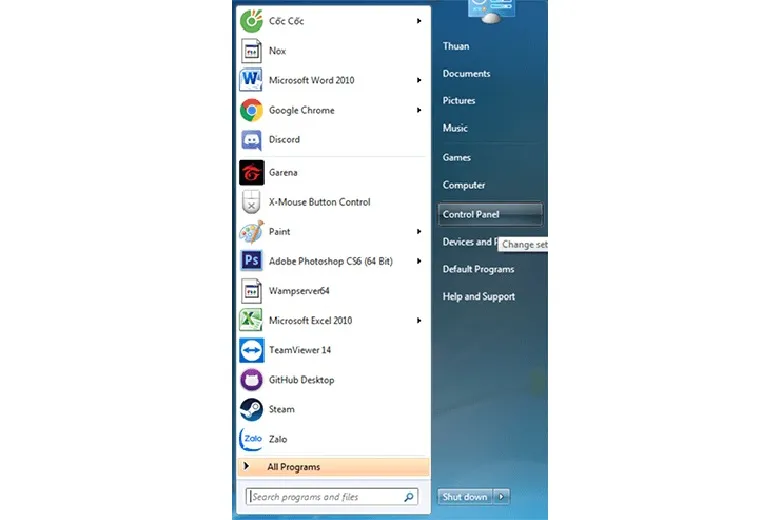Tốc độ chuột, hay còn được gọi là DPI, có ảnh hưởng đáng kể đến tốc độ và hiệu quả làm việc của người dùng. Tuy nhiên, phần lớn mọi người thường để chuột ở thiết lập mặc định hoặc cố gắng làm quen với những cài đặt ban đầu đó. Trong bài viết này, chúng tôi sẽ cung cấp hướng dẫn chi tiết về cách chỉnh tốc độ chuột trên hệ điều hành Windows. Hãy cùng tìm hiểu nhé!
Bạn đang đọc: Cách chỉnh tốc độ chuột máy tính Win 10, 8, 7 đơn giản để tăng độ nhạy
Contents
1. Vì sao nên điều chỉnh tốc độ chuột?
Cải thiện tốc độ của chuột máy tính mang lại nhiều lợi ích hữu ích mà bạn có thể thấy rõ:
- Tăng hiệu suất làm việc, giúp bạn hoàn thành công việc nhanh chóng và hiệu quả hơn.
- Tiết kiệm thời gian đáng kể, giúp bạn thực hiện nhiều công việc hơn trong một khoảng thời gian ngắn.
- Tạo điều kiện thuận lợi cho thao tác, giúp bạn điều khiển chuột dễ dàng và tự tin hơn.
- Tăng cảm giác thoải mái và thú vị khi sử dụng chuột.
2. Cách chỉnh tốc độ chuột trên máy tính Windows 10
Đối với từng hệ điều hành sẽ có những cách chỉnh tốc độ chuột máy tính riêng biệt. Đối với hệ điều hành Windows 10 sẽ gồm 4 cách như sau:
2.1. Điều chỉnh tốc độ chuột trong phần Settings
Để chỉnh tốc độ chuột win 10, bạn có thể tuân theo các bước sau:
- Bước 1: Nhấp vào nút Windows và chọn “Settings” (Cài đặt).
Windows > Setting
- Bước 2: Trong cửa sổ Cài đặt, chọn “Devices” (Thiết bị).
Chọn Devices
- Bước 3: Trong danh sách, chọn “Mouse” (Chuột) và sau đó nhấp vào “Additional mouse options” (Tùy chọn chuột bổ sung).
Mouse > Additional mouse options
- Bước 4: Cửa sổ Tùy chọn chuột sẽ xuất hiện.
Trong cửa sổ Tùy chọn chuột, bạn sẽ tìm thấy nhiều cài đặt liên quan đến chuột máy tính như tốc độ chuột, con trỏ chuột và nhiều hơn nữa.
Để thay đổi DPI, hãy chọn “Pointer Options” (Tùy chọn con trỏ).
Trong phần “Motion” (Chuyển động), bạn có thể thực hiện các thay đổi sau:
- Kéo thanh sang trái để giảm tốc độ chuột.
- Kéo thanh sang phải để tăng tốc độ chuột.
Tùy chỉnh độ nhanh, chậm của chuột
- Bước 5: Khi bạn điều chỉnh DPI, tốc độ chuột sẽ thay đổi tương ứng và bạn có thể kiểm tra xem tốc độ chuột phù hợp với bạn hay không. Nhấp vào “OK” để xác nhận các thay đổi của bạn.
Bấm OK để xác nhận
2.2. Chỉnh tốc độ chuột từ Control Panel
Cách chỉnh tốc độ chuột máy tính Windows 10 thông qua tính năng Control Panel như sau:
- Bước 1: Nhập “Control Panel” vào ô tìm kiếm và chọn ứng dụng “Control Panel“.
Tìm hiểu thêm: 7+ Cách tắt nguồn iPhone tất cả các dòng đúng cách nhanh nhất
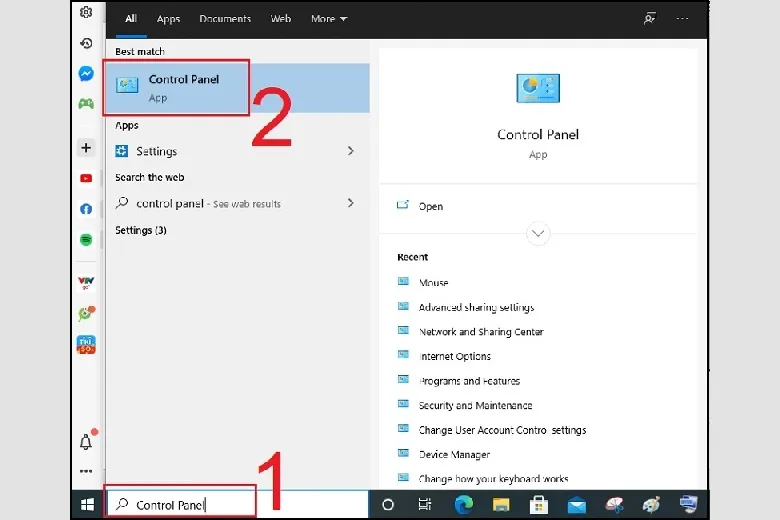
Tìm kiếm “Control Panel”
- Bước 2: Trong màn hình Control Panel, tìm và chọn “Mouse” trong danh sách các tùy chọn.
Chọn Mouse
- Bước 3: Một cửa sổ cài đặt sẽ hiển thị, chọn tab “Pointer Options” và sử dụng thanh trượt để điều chỉnh tốc độ chuột (thực hiện các bước 4 và 5 như trong cách 1).
Điều chỉnh độ nhanh, chậm của chuột
2.3. Sử dụng phần mềm chỉnh độ nhạy của chuột
Mouse Master là một ứng dụng hữu ích cho phép bạn tùy chỉnh tốc độ chuột theo từng ứng dụng đang cài đặt trên máy tính.
Trên giao diện chính của Mouse Master, bạn có thể dễ dàng thêm các chương trình và tùy chỉnh tốc độ chuột cho từng chương trình riêng biệt. Điều này giúp bạn có thể điều chỉnh tốc độ chuột phù hợp với từng ứng dụng cụ thể.
Sử dụng phần mền để điều chỉnh độ nhạy của chuột
Khi bạn không cần sử dụng tiện ích này nữa, bạn có thể đơn giản tắt phần mềm hoặc xóa ứng dụng khỏi danh sách cài đặt trong Mouse Master.
Tóm lại, với giao diện gọn nhẹ và tính năng linh hoạt, Mouse Master trên Windows 10 sẽ đáp ứng hoàn toàn nhu cầu của bạn khi muốn điều chỉnh tốc độ chuột trên máy tính cá nhân.
2.4. Sử dụng chuột có nút DPI
DPI (Dots Per Inch) là một đơn vị chuẩn được sử dụng để đo độ nhạy của chuột máy tính. Nó xác định số pixel trên màn hình mà con trỏ chuột sẽ di chuyển khi bạn di chuyển chuột một đơn vị. Với mỗi giá trị DPI, con trỏ chuột sẽ di chuyển một khoảng cách tương ứng trên màn hình. Khi giá trị DPI tăng, con trỏ chuột sẽ di chuyển xa hơn. Điều này đặc biệt hữu ích cho các game thủ sử dụng chuột có nút điều chỉnh DPI.
Cách chỉnh tốc độ chuột trên máy tính Windows 10 hoặc tăng giảm độ nhạy chuột trở thành một nhiệm vụ dễ dàng hơn. Bạn có thể lựa chọn một chuột có giá trị DPI cao để tận hưởng trải nghiệm tốt hơn.
3. Hướng dẫn cách chỉnh tốc độ chuột trên máy tính Win 8
Để thay đổi tốc độ chuột trên máy tính chạy hệ điều hành Windows 8, bạn có thể tuân theo các bước sau:
- Bước 1: Nhấn nút Windows trên bàn phím để hiển thị cửa sổ Windows. Sau đó, gõ “Control Panel” vào ô tìm kiếm.
- Bước 2: Trong cửa sổ Control Panel, tìm và chọn “Mouse”. Nếu không thấy, hãy chọn chế độ “View by Small icons” để hiển thị tất cả các tùy chọn.
Điều chỉnh độ nhạy của chuột trên Windows 8
- Bước 3: Màn hình Mouse Properties sẽ hiển thị. Chọn tab “Pointer Options“. Ở phần “Motion“, bạn có thể điều chỉnh tốc độ chuột.
- Để tăng tốc độ, kéo thanh sang phải.
- Để giảm tốc độ, kéo thanh sang trái. Thực hiện cho đến khi bạn đạt được tốc độ mong muốn.
- Bước 4: Cuối cùng, nhấp vào nút “Apply” và sau đó nhấn “OK” để lưu các thay đổi và hoàn tất.
4. Hướng dẫn cách chỉnh tốc độ chuột trên máy tính Win 7
Với những bạn sử dụng máy tính chạy hệ điều hành Windows 7, bạn có thể thực hiện chỉnh tốc độ chuột theo những bước sau:
- Bước 1: Để mở Control Panel từ “Start Menu“, hãy nhấp vào nút “Start” và sau đó chọn “Control Panel“.
- Bước 2: Trong giao diện Control Panel, tìm và chọn “Mouse“. Nếu không tìm thấy, bạn cần thay đổi chế độ hiển thị bằng cách chọn “Large Icons” (hoặc “Small Icons“) trong phần “View By“.
>>>>>Xem thêm: Hướng dẫn 5 cách khôi phục ảnh đã xóa trên Android vĩnh viễn đơn giản nhất
Chỉnh tốc độ chuột trên Windows 7
- Bước 3: Trong cửa sổ Mouse Properties, hãy chọn thẻ “Pointer Options” và tìm phần “Motion“.
- Để giảm tốc độ chuột, kéo qua trái. Để tăng tốc độ, kéo qua phải. Hãy điều chỉnh cho đến khi bạn đạt được tốc độ mong muốn.
- Bước 4: Cuối cùng, nhấn nút “OK” để lưu các thay đổi và hoàn tất quá trình điều chỉnh tốc độ chuột.
5. Kết luận
Hy vọng rằng bạn đã thành công trong việc thực hiện các bước chỉnh tốc độ chuột trên Windows 10 trên thiết bị chuột – máy tính của mình. Điều này sẽ giúp bạn tùy chỉnh tốc độ chuột sao cho phù hợp và tối ưu cho trải nghiệm làm việc của bạn. Nếu bạn gặp bất kỳ vấn đề hoặc câu hỏi nào khác, đừng ngần ngại liên hệ để được hỗ trợ thêm. Chúc bạn có một trải nghiệm sử dụng chuột và máy tính tốt nhất!
Đừng quên liên tục theo dõi trang Dchannel thuộc hệ thống cửa hàng Suachuadienthoai.edu.vn để cập nhật hết mọi thứ mới nhất về công nghệ hiện tại nhé. Mình muốn gửi lời cám ơn rất nhiều tới các bạn vì đã bỏ chút thời gian đọc bài viết này.
Sứ mệnh của Suachuadienthoai.edu.vn là “CHUYỂN GIAO GIÁ TRỊ VƯỢT TRỘI” đến khách hàng thông qua sự tận tâm, trách nhiệm và chu đáo. Với phương châm “còn hơn cả chính hãng – chính hãng chính thống”, chúng tôi cam kết mang đến cho khách hàng những sản phẩm và dịch vụ tốt nhất. Ngoài ra, cửa hàng luôn đặt sự tử tế và chuyên nghiệp lên hàng đầu để bạn cảm nhận được sự khác biệt và tin tưởng vào lựa chọn của mình.