Khi tham gia vào cuộc họp trên ứng dụng Zoom, bạn phát hiện ra tên hiển thị của mình đang bị sai hoặc cuộc họp yêu cầu đổi tên theo cú pháp để kiểm soát người tham gia. Nếu như gặp các tình huống này, mà bạn chưa biết cách đổi tên Zoom thì hãy tham khảo qua các bước hướng dẫn dưới đây nhé.
Bạn đang đọc: Hướng dẫn cách đổi tên Zoom nhanh chóng ai cũng làm được
Contents
1. Cách đổi tên Zoom khi họp và học Online
Đầu tiên, hãy cùng bài viết tìm hiểu qua cách đổi tên Zoom trong khi đang họp và học Online nhanh chóng trên cả thiết bị điện thoại và máy tính dưới đây nhé.
1.1. Trên máy tính
Cách đổi tên Zoom trên thiết bị máy tính khi đang học, họp online đơn giản với các bước sau:
Bước 1: Đầu tiên, bạn cần mở ứng dụng Zoom trên thiết bị của mình khi đang trong lớp học, phòng họp > hãy chọn vào mục Người tham gia.
Bước 2: Sau đó hãy chọn vào mục Khác ở ngay góc bên phải Tên của bạn > rồi bấm vào mục Đổi tên.
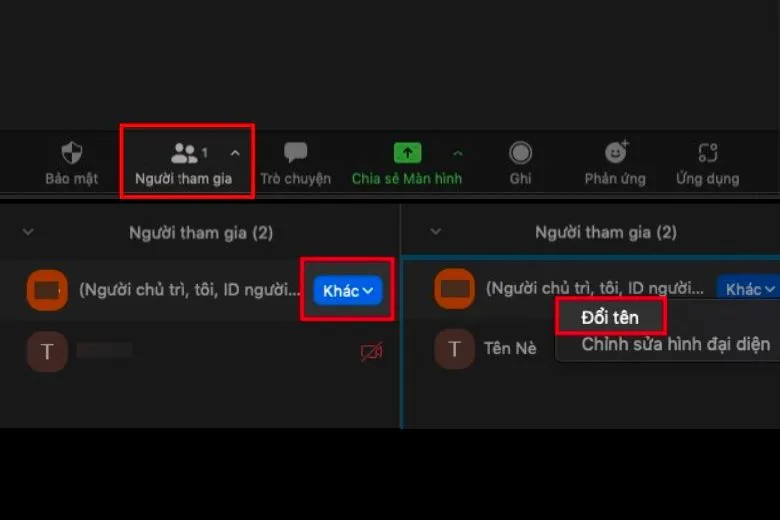
Bước 3: Cuối cùng bạn chỉ cần điền tên mà mình đang muốn thay đổi vào khung Nhập tên mới ở đây > rồi bấm vào nút Đổi tên là xong.
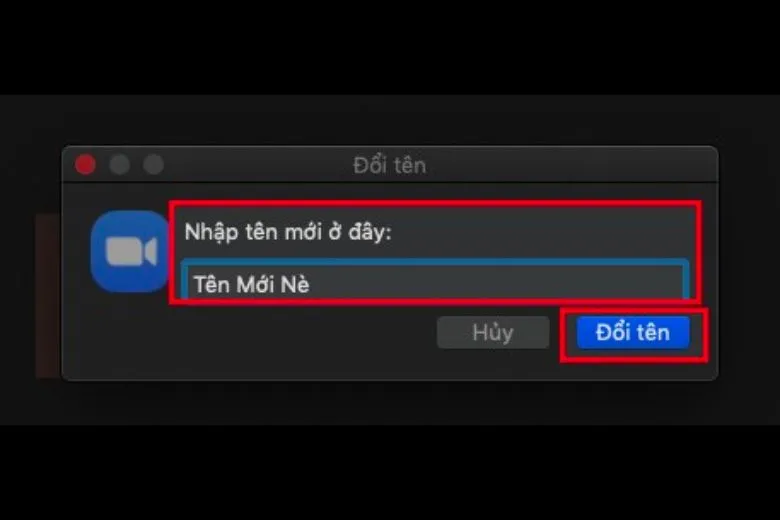
1.2. Trên điện thoại
Hướng dẫn cách đổi tên Zoom trên thiết bị điện thoại nhanh chóng với các bước như sau:
Bước 1: Đầu tiên, bạn hãy truy cập vào ứng dụng Zoom khi đang tham gia lớp học, phòng họp > sau đó hãy bấm chọn tiếp vào biểu tượng hình Người tham gia.
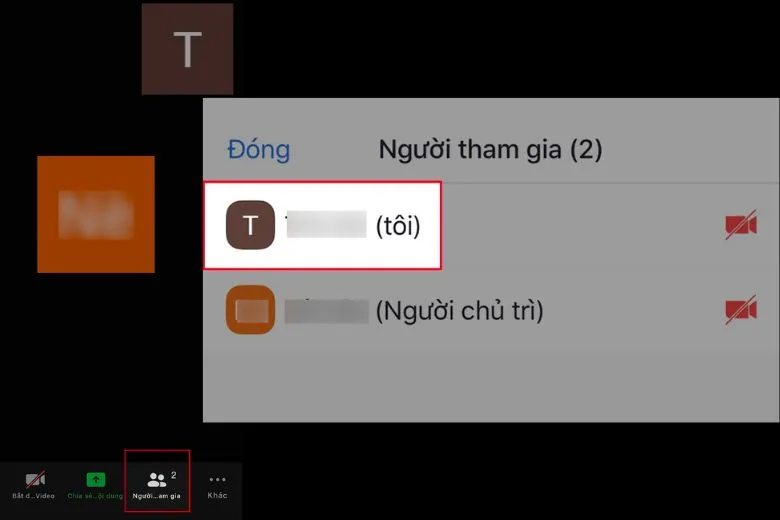
Bước 2: Tiếp đến, bạn hãy bấm chọn vào Tên của mình trong danh sách những người đang tham gia trong phòng > rồi bấm chọn vào mục Đổi tên.
Bước 3: Sau đó, bạn chỉ cần nhập lại tên mà mình muốn đổi trong khung và bấm Hoàn thành là xong.
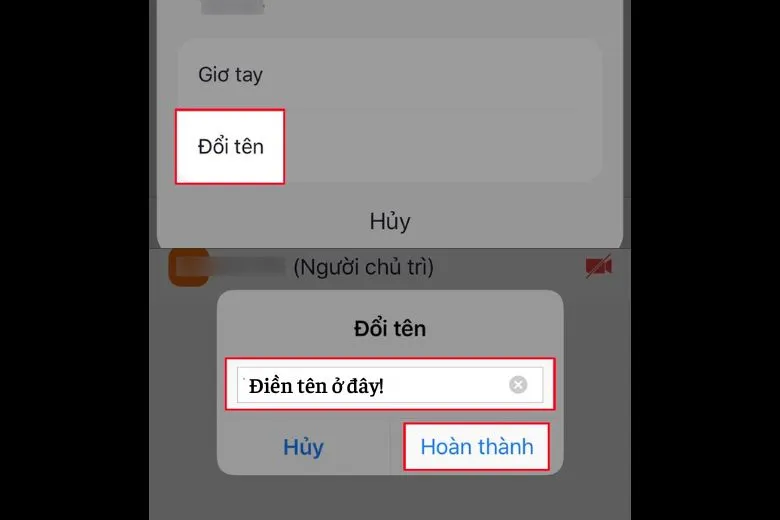
2. Cách đổi tên Zoom trong Profile
Kế đến, hãy cùng bài viết tìm hiểu qua cách đổi tên Zoom trực tiếp trong mục Profile trên cả thiết bị điện thoại và máy tính dưới đây nhé.
2.1. Trên máy tính
Cách đổi tên Zoom trong mục Profile trên máy tính đơn giản như sau:
Bước 1: Đầu tiên, bạn hãy mở ứng dụng Zoom trên thiết bị máy tính của mình lên > rồi bấm chọn vào hình đại diện tài khoản của mình ở ngay góc bên phải giao diện > tiếp tục chọn vào mục Hồ sơ của tôi.
Bước 2: Tiếp đến, bạn hãy chọn vào mục Chỉnh sửa ở ngay góc bên phải tên tài khoản của bạn > tiến hành nhập tên mới muốn đổi ở mục Tên, Họ và Tên hiển thị và cuối cùng bấm Lưu lại là xong.
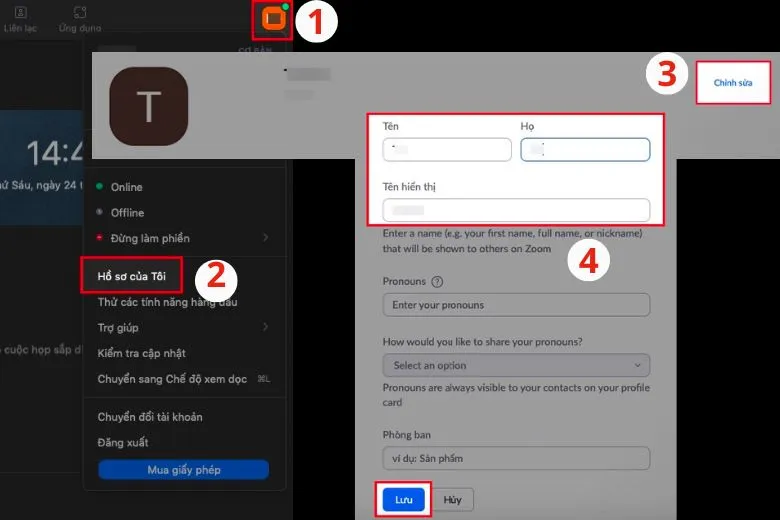
2.2. Trên điện thoại
Cách đổi tên Zoom trong Profile ứng dụng trên điện thoại đơn giản như sau:
Bước 1: Đầu tiên, bạn hãy mở ứng dụng Zoom lên > chọn tiếp vào mục Cài đặt ở phía góc dưới bên phải của giao diện.
Tìm hiểu thêm: Hướng dẫn 4 Cách chia sẻ WiFi trên iPad chi tiết A -Z
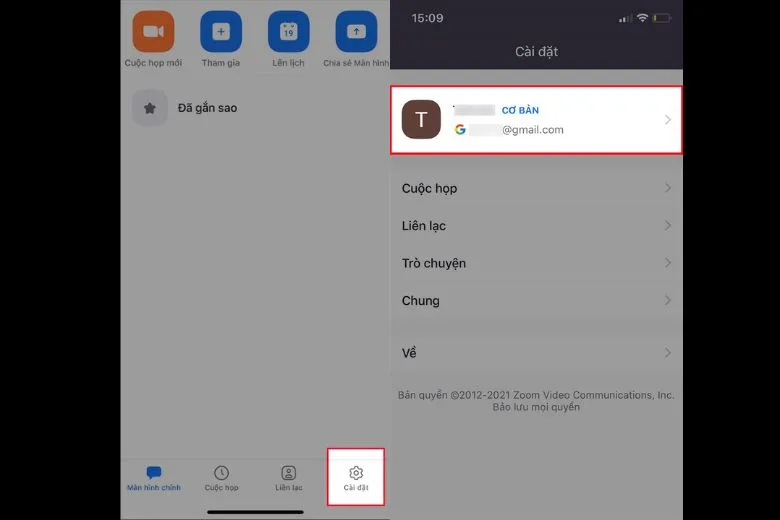
Bước 2: Tiếp đến, hãy bấm vào ký hiệu mũi tên đầu tiên > chọn tiếp vào mục Hiển thị tên.
Bước 3: Sau đó bạn chỉ cần nhập trên mới mà mình muốn đổi ngay tại mục Tên, họ và Tên hiển thị rồi bấm Lưu là hoàn thành.
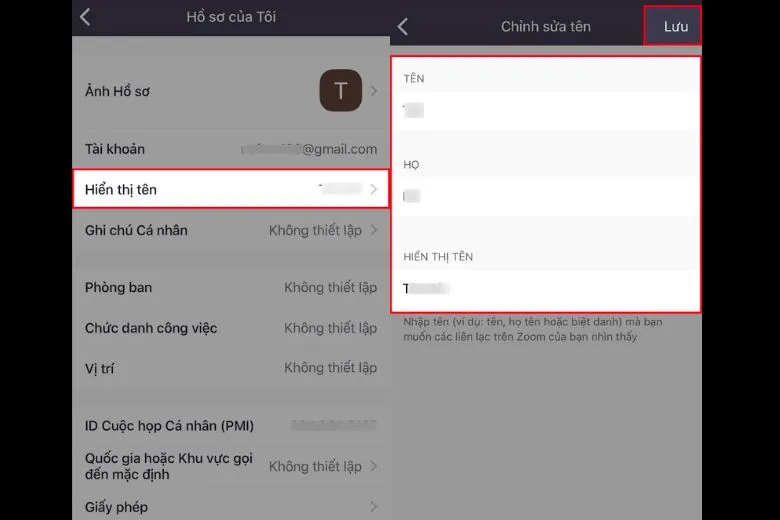
3. Hướng dẫn đổi tên trong Zoom cho người khác
Cuối cùng, hãy cùng nhau tìm hiểu qua cách đổi tên Zoom của người dùng khác tham gia vào cuộc họp, phòng học của bạn dưới đây nhé.
3.1. Trên máy tính
Hướng dẫn đổi tên người dùng khác trong Zoom khi tham gia lớp học, phòng họp trên máy tính như sau:
Bước 1: Đầu tiên, bạn hãy tiến hành mở ứng dụng Zoom trên máy lên > tiến hành tạo lớp học, phòng họp online trên ứng dụng > sau đó hãy bấm chọn vào Người tham gia.
Bước 2: Kế đến, bạn hãy chọn vào mục Khác ở ngay góc bên phải trên của người dùng tham gia vào cuộc họp mà bạn đang muốn đổi > chọn vào mục Đổi tên.
Bước 3: Sau đó, bạn chỉ cần nhập trên mình đang muốn thay đổi cho người đó vào ô Nhập tên mới ở đây > rồi cuối cùng bấm Đổi tên là hoàn thành.
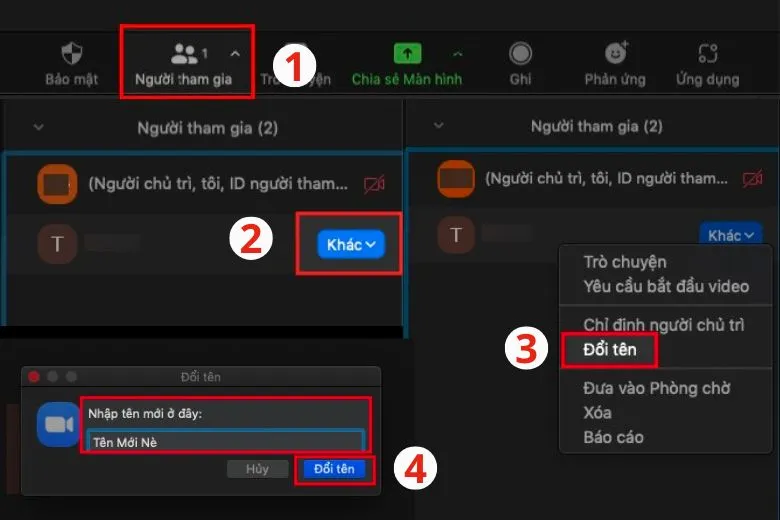
3.2. Trên điện thoại
Hướng dẫn đổi tên Zoom người dùng khác trong phòng học, cuộc họp trên điện thoại nhanh chóng như sau:
Bước 1: Đầu tiên, bạn hãy mở ứng dụng Zoom trên thiết bị của mình > tiến hành tạo lớp, phòng họp online và chờ người tham gia.
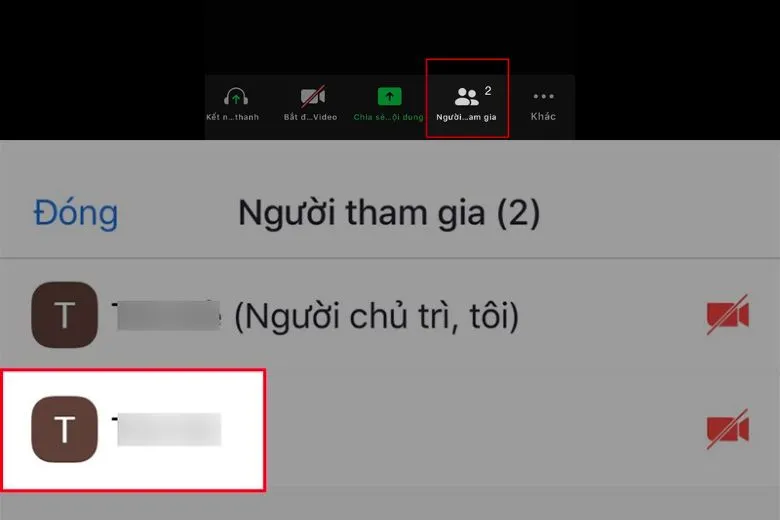
Bước 2: Tiếp đến, bạn hãy bấm chọn vào biểu tượng của Người tham gia > bấm trực tiếp vào tên của người bạn đang muốn đổi lại tên trên danh sách những người tham gia hiện đang ở trong phòng.
Bước 3: Sau đó hãy bấm chọn vào mục Đổi tên > tiến hành nhập tên cần đổi vào khung > bấm chọn vào Hoàn thành là xong.
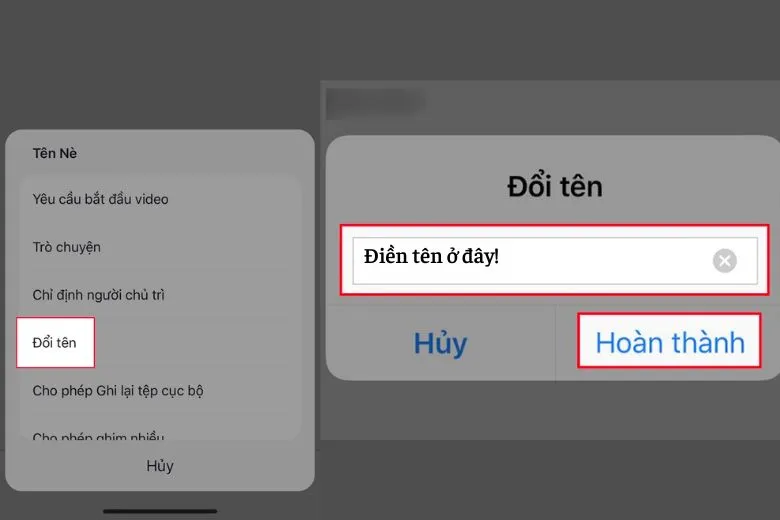
>>>>>Xem thêm: Hướng dẫn Cách cài Windows 10, 11 trên MacBook bằng Boot Camp qua USB
4. Kết luận
Bài viết “Cách đổi tên trong Zoom bằng điện thoại, máy tính cực dễ” đã giới thiệu đến các bạn đọc 3 trường hợp đổi tên người dùng trên ứng dụng Zoom và hướng dẫn từng bước thực hiện chi tiết. Mong rằng những hướng dẫn trong bài sẽ giúp các bạn đổi được tên trên Zoom khi cần. Hãy theo dõi trang Dchannel để cập nhật thêm nhiều mẹo vặt, thủ thuật với các bước hướng dẫn chi tiết có thể áp dẫn khi cần nhé.
“DI ĐỘNG VIỆT CHUYỂN GIAO GIÁ TRỊ VƯỢT TRỘI” mong muốn thay đổi ngày một hoàn thiện hơn, mang những giá trị tốt nhất, độc nhất, chất lượng sản phẩm hàng đầu, cùng nhiều dịch vụ hấp dẫn đến khách hàng. Tạo ra những giá trị vượt trội chỉ có tại Suachuadienthoai.edu.vn, làm hài lòng khách hàng tốt nhất.
Xem thêm:
- Cách đặt ảnh đại diện trên Zoom cực dễ không nên bỏ qua
- Cách đổi Background trong Zoom trên điện thoại, máy tính
- Hướng dẫn tắt mic, camera trên Zoom trong và ngoài phòng họp
- Cách tạo phòng Zoom để họp, học online trực tuyến đơn giản nhanh chóng trong 30s
Suachuadienthoai.edu.vn
