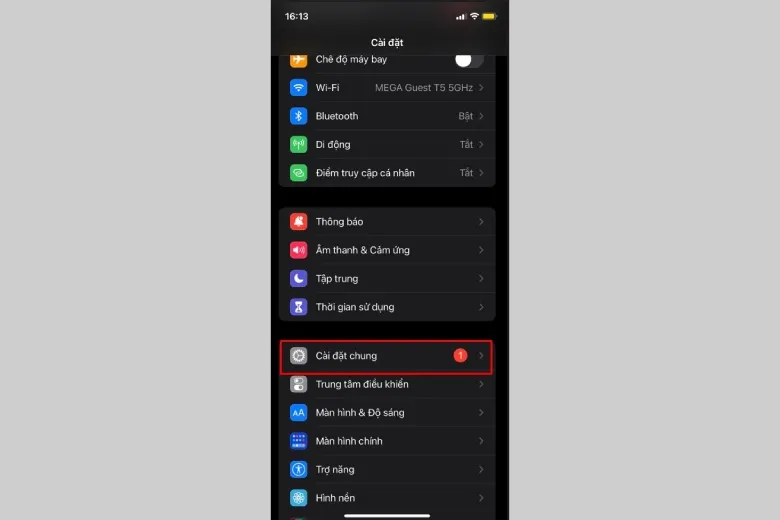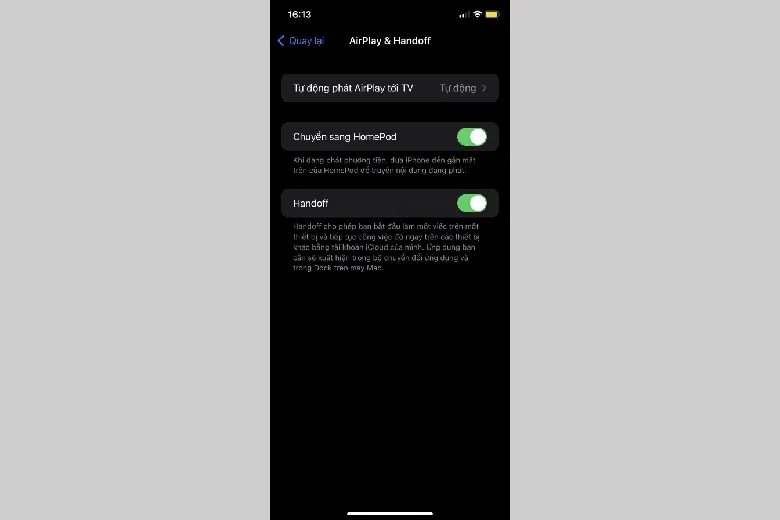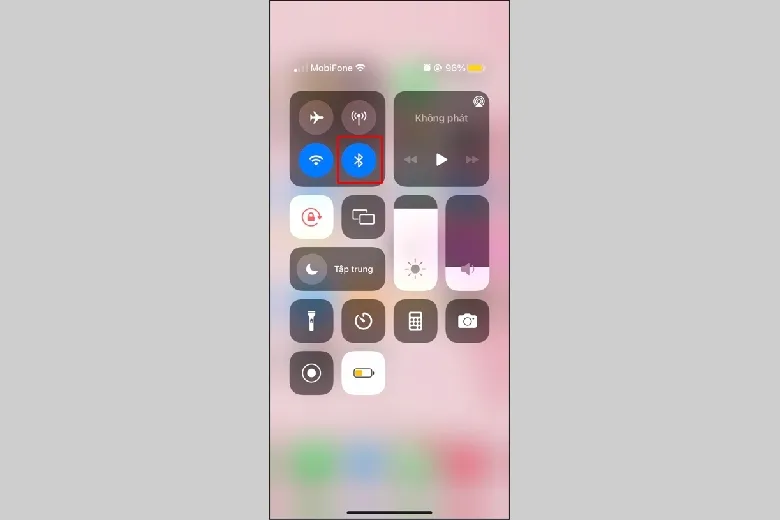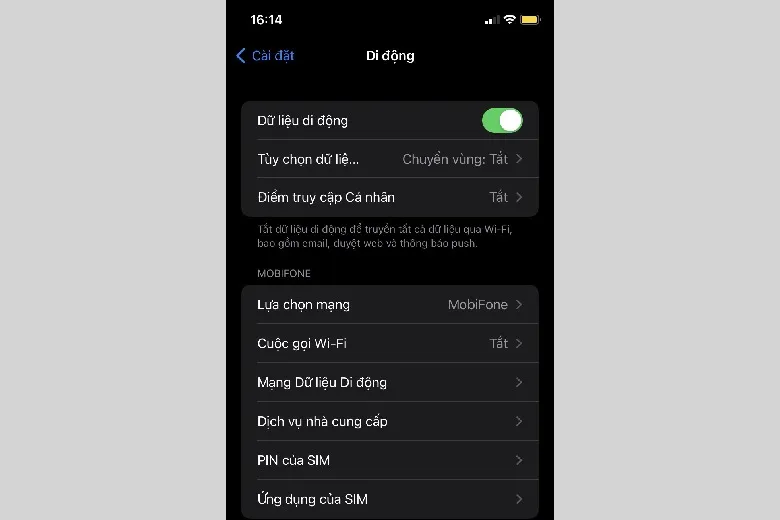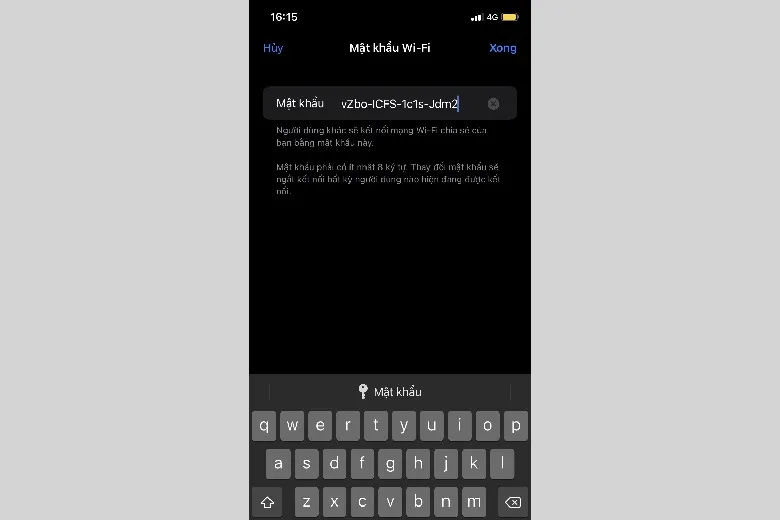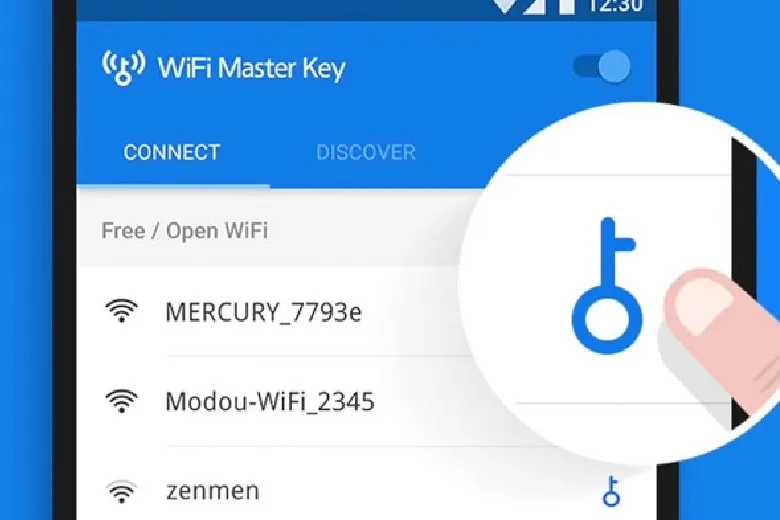Wifi chính là mạch máu không thể thiếu trong thời đại công nghệ hiện nay. Bởi nó giúp mở ra cánh cửa thông tin liền mạch cho cả giải trí và các nhu cầu chuyên môn, học thuật. Tuy nhiên, đôi khi rào cản kết nối hoặc chia sẻ Wifi có thể trở thành trở ngại không nhỏ. Chính vì thế, nội dung của bài viết hôm nay chúng tôi sẽ cung cấp thông tin chi tiết về cách chia sẻ WiFi trên iPad nhanh chóng và chi tiết nhất.
Bạn đang đọc: Hướng dẫn 4 Cách chia sẻ WiFi trên iPad chi tiết A -Z
Contents
1. Hướng dẫn nhanh theo Apple Support
Cách chia sẻ WiFi trên iPad theo sự hướng dẫn của Apple Support sẽ như sau:
Hãy vào mục “Cài đặt“, sau đó chọn “Di động” và tiếp tục bằng cách nhấn vào “Thiết lập Điểm truy cập cá nhân” để thực hiện theo các bước được chỉ dẫn trên màn hình điện thoại của bạn.
Cách chia sẻ WiFi trên iPad
Lưu ý rằng, trong trường hợp “Dữ liệu di động” đã được kích hoạt trong phần “Cài đặt > Di động” mà bạn vẫn không thấy lựa chọn để thiết lập Điểm truy cập cá nhân. Bạn cần liên hệ với nhà mạng của mình để xem xét kích hoạt dịch vụ này trong gói cước bạn đang sử dụng.
2. Cách chia sẻ WiFi trên iPad không cần mật khẩu (iOS 11 trở lên)
Tại những địa điểm công cộng như nhà hàng hay quán cà phê, chắc hẳn một trong những nhu cầu đầu tiên của bạn là được truy cập WiFi. Bạn thường sẽ hỏi nhân viên về mật khẩu WiFi và sau đó nhập nó vào để kết nối. Đôi khi, nhân viên có thể không nhớ được mật khẩu, và trong tình huống ấy, có một phương pháp để bạn vẫn có thể kết nối mà không cần mật khẩu. Miễn là điều kiện sau được đáp ứng: Thiết bị chia sẻ WiFi phải chạy hệ điều hành iOS, đã từng kết nối với mạng WiFi tại đó, cả hai thiết bị cần phải mở khóa, kích hoạt Bluetooth, WiFi và được đặt gần nhau. Đồng thời, cả hai cần đăng nhập iCloud và sử dụng iOS phiên bản 11 trở lên.
Cách chia sẻ WiFi trên iPad không yêu cầu mật khẩu diễn ra qua các bước sau:
- Bước 1: Mở “Cài đặt“, tìm đến “Cài đặt chung“.
Cách chia sẻ WiFi trên iPad
- Bước 2: Chọn “AirPlay & Handoff” và bật chức năng Handoff bằng cách chuyển thanh trượt sang màu xanh.
Gạt thanh ngang màu xanh để bật tính năng Handoff
- Bước 3: Kích hoạt Bluetooth và đảm bảo hai thiết bị ở gần nhau.
Bật Bluetooth và để hai thiết bị đặt cạnh nhau
- Bước 4: Trên thiết bị đã kết nối WiFi, mở phần “WiFi“. Sẽ xuất hiện thông báo đề nghị chia sẻ mật khẩu WiFi với thiết bị khác, bạn chỉ cần nhấp vào “Chia sẻ mật khẩu“.
- Bước 5: Khi thông báo “Đã chia sẻ thành công mật khẩu WiFi” hiển thị, nhấn “Xong” để thiết bị còn lại có thể kết nối vào WiFi mà không cần nhập mật khẩu.
3. Cách chia sẻ WiFi trên iPad chi tiết từ A -Z
Khi cần chia sẻ kết nối dữ liệu di động từ iPad của bạn cho các thiết bị khác, hãy tuân theo quy trình sau:
- Bước 1: Truy cập vào “Cài đặt“, sau đó chọn “Di động“.
Tìm hiểu thêm: Cách kết nối robot hút bụi Xiaomi với Mi Home điều khiển dễ dàng
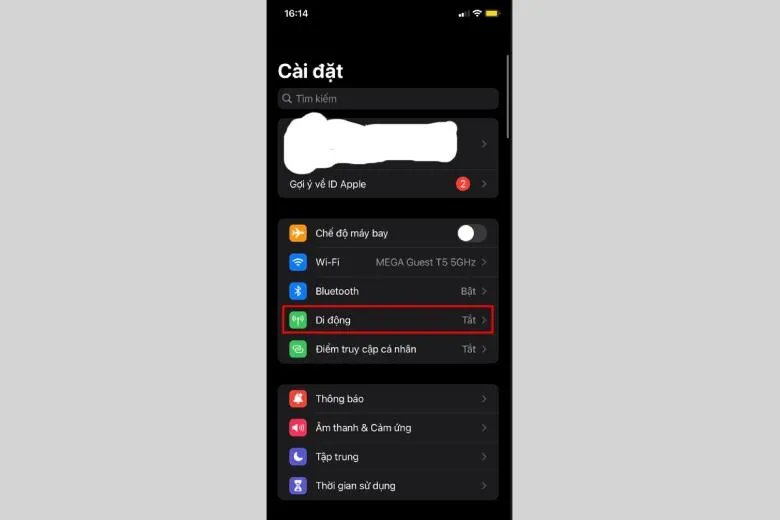
Chọn mục Di Động
- Bước 2: Kích hoạt “Dữ liệu di động” bằng cách vuốt thanh trượt sang màu xanh.
Kích hoạt tính năng Dữ Liệu Di Động
- Bước 3: Tiếp tục, mở “Điểm truy cập cá nhân” và một lần nữa vuốt thanh trượt sang màu xanh ở mục “Cho phép người khác kết nối“.
Gạt thanh Cho Phép Người Khác Kết Nối
- Bước 4: Đặt một mật khẩu mới cho WiFi của bạn ở phần “Mật khẩu WiFi“, và nhấn “Xong” để xác nhận.
Nhập lại mật khẩu
Bằng cách này, bạn đã thiết lập xong điểm phát WiFi từ iPad để thiết bị khác có thể sử dụng mạng di động của bạn.
4. Cách chia sẻ WiFi trên iPad bằng phần mềm
Thêm một phương án khác để truy cập WiFi mà không cần nhập mật khẩu là thông qua ứng dụng WiFi Master. Đây là một công cụ chia sẻ WiFi phổ biến, hoạt động rộng khắp với hơn 400 triệu điểm truy cập tại 233 quốc gia trên toàn cầu.
>>>>>Xem thêm: Chăm sóc sức khỏe toàn diện trên Galaxy Z Flip3 5G với ứng dụng Samsung Health
Ứng dụng Wifi master
WiFi Master cung cấp khả năng kết nối tự động với các điểm WiFi đã được người dùng khác chia sẻ, hoàn toàn không phí và hỗ trợ đa nền tảng. Ứng dụng này được thiết kế với giao diện thân thiện, màu sắc nổi bật, giúp người dùng dễ dàng thao tác ngay từ lần đầu tiên sử dụng.
Đặc biệt, WiFi Master đặt ưu tiên hàng đầu vào tính năng bảo mật, không hiển thị mật khẩu WiFi ra công cộng, đảm bảo tính riêng tư và an toàn cho mạng WiFi của bạn.
5. Tạm kết
Qua bài viết này, chúng tôi đã cung cấp một hướng dẫn đầy đủ về cách chia sẻ Wifi trên iPad tới các thiết bị khác mà không yêu cầu nhập mật khẩu. Ngoài ra, bài viết còn đề cập đến các vấn đề thường gặp phải khi không thể phát Wifi từ iPhone, iPad và phương pháp giải quyết chúng. Mong rằng những thông tin này sẽ giúp ích cho bạn. Chúc bạn áp dụng thành công các bước đã nêu!
Đừng quên liên tục theo dõi trang Dchannel thuộc hệ thống cửa hàng Suachuadienthoai.edu.vn để cập nhật hết mọi thứ mới nhất về công nghệ hiện tại nhé. Mình muốn gửi lời cám ơn rất nhiều tới các bạn vì đã bỏ chút thời gian đọc bài viết này.
Sứ mệnh của Suachuadienthoai.edu.vn là “CHUYỂN GIAO GIÁ TRỊ VƯỢT TRỘI” đến khách hàng thông qua sự tận tâm, trách nhiệm và chu đáo. Với phương châm “còn hơn cả chính hãng – chính hãng chính thống”, chúng tôi cam kết mang đến cho khách hàng những sản phẩm và dịch vụ tốt nhất. Ngoài ra, cửa hàng luôn đặt sự tử tế và chuyên nghiệp lên hàng đầu để bạn cảm nhận được sự khác biệt và tin tưởng vào lựa chọn của mình.