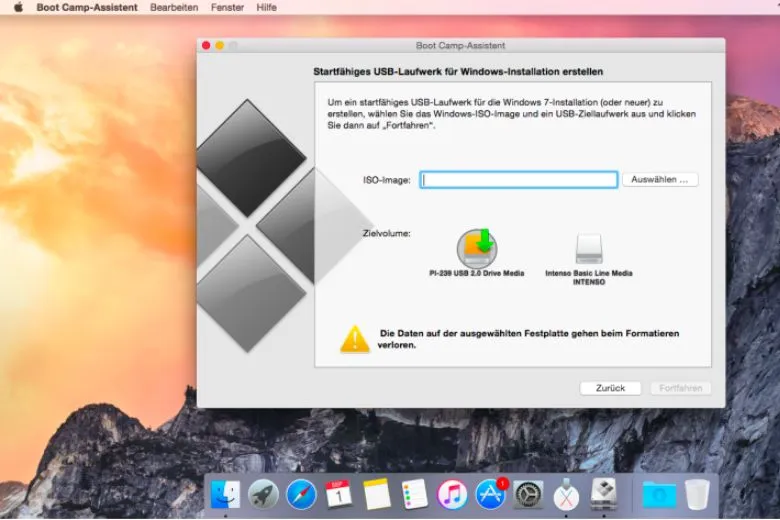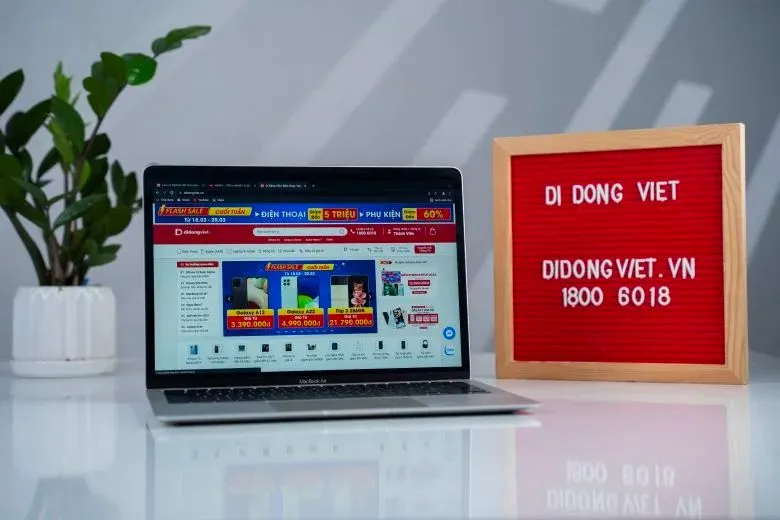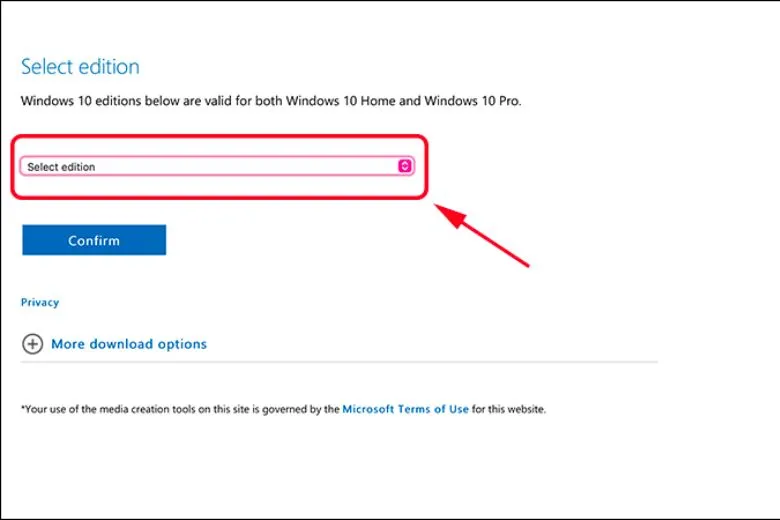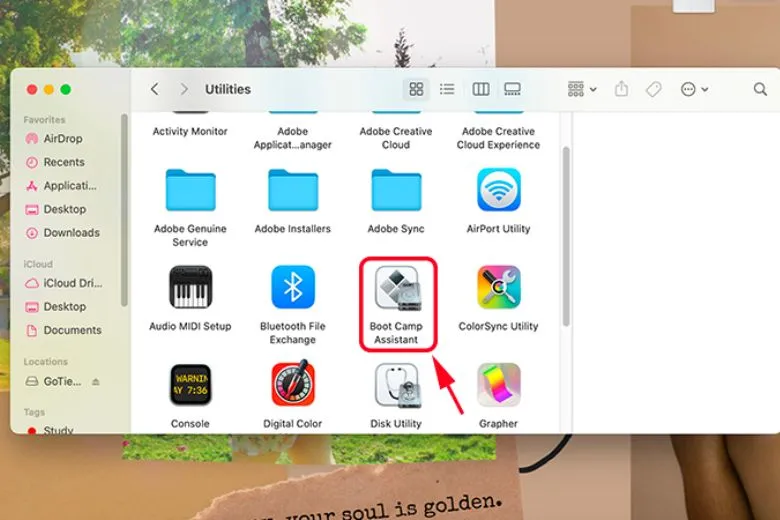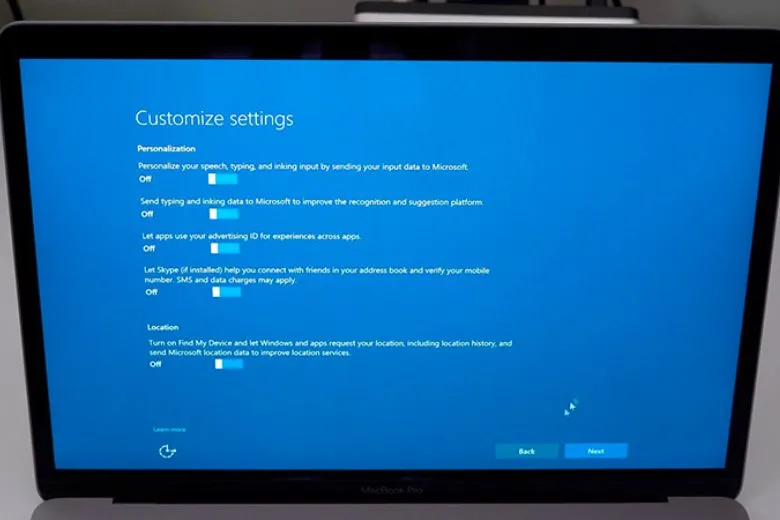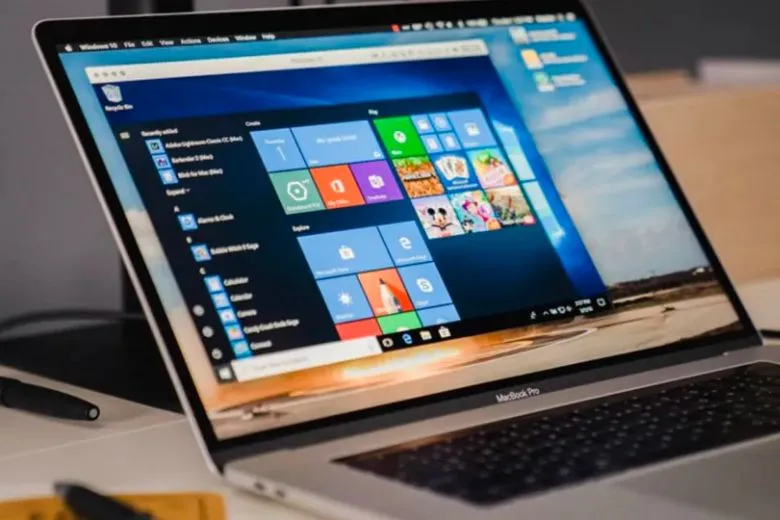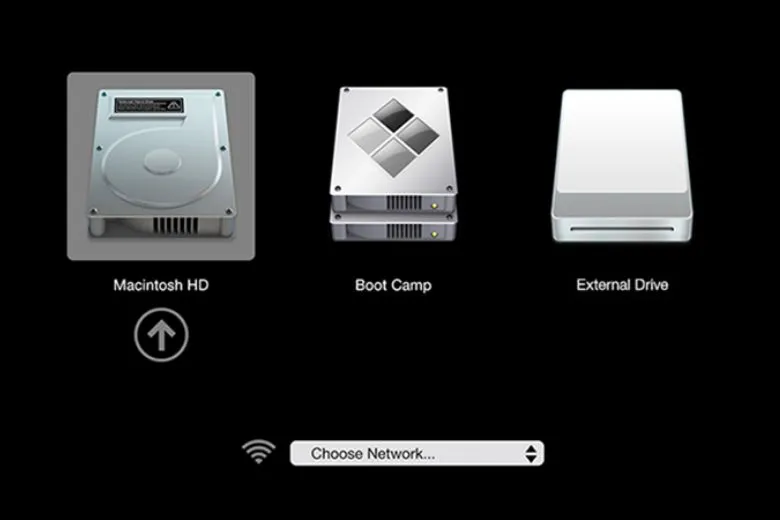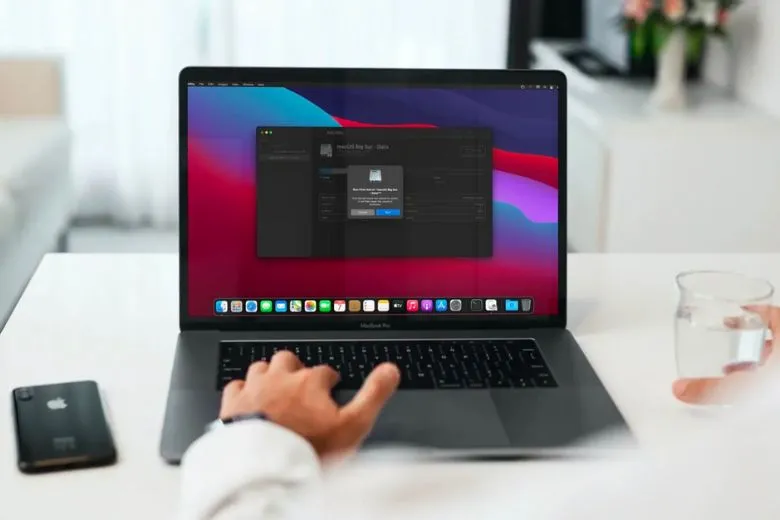Đối với người dùng mới khi lần đầu sử dụng MacBook sẽ chưa quen với cách sử dụng hệ điều hành MacOS. Nếu bạn muốn chuyển sang hệ điều hành Windows trực tiếp trên thiết bị của mình thì hãy tham khảo qua cách cài Windows 10, 11 trên MacBook đơn giản dưới đây nhé.
Bạn đang đọc: Hướng dẫn Cách cài Windows 10, 11 trên MacBook bằng Boot Camp qua USB
Contents
- 1 1. Trợ lý Boot Camp là gì?
- 2 2. Các dòng MacBook nào cài được Windows thông qua Boot Camp
- 3 3. 1 số thứ cần chuẩn bị trước khi cài Win cho MacBook
- 4 4. Cách cài Windows 10, 11 trên MacBook thông qua Boot Camp chi tiết
- 5 5. Cách chuyển đổi giữa hệ điều hành Windows và macOS
- 6 6. Cách xóa Windows khỏi MacBook
- 7 7. Lời kết
1. Trợ lý Boot Camp là gì?
Boot Camp là một giải pháp của Apple nhằm hỗ trợ người dùng cài đặt hệ điều hành Windows trên các thiết bị MacBook và sử dụng song song với macOS. Với Boot Camp, bạn có thể dễ dàng chuyển đổi giữa hai hệ điều hành này một cách linh hoạt và thuận tiện.
2. Các dòng MacBook nào cài được Windows thông qua Boot Camp
Hiện tại, các dòng MacBook, iMac và Mac mini dùng chip Intel đều hỗ trợ cài đặt Windows thông qua Boot Camp. Tuy nhiên, đối với các dòng MacBook M1, do cấu trúc ARM nên trình Boot Camp hiện chưa được hỗ trợ.
3. 1 số thứ cần chuẩn bị trước khi cài Win cho MacBook
Trước khi thực hiện cách cài Windows 10, 11 trên MacBook bạn hãy lưu ý một số bước cần chuẩn bị trước dưới đây nhé.
- Một USB có dung lượng từ 8GB trở lên, định dạng MS-DOS (FAT) hoặc FAT 32.
- MacBook cần có ít nhất 64GB dung lượng trống trên bộ nhớ trong.
- Đảm bảo đã sao lưu dữ liệu trên MacBook trước khi tiến hành cài đặt, nhằm tránh mất dữ liệu trong trường hợp xảy ra sự cố.
4. Cách cài Windows 10, 11 trên MacBook thông qua Boot Camp chi tiết
Cách cài Windows 10, 11 trên MacBook thông qua Boot Camp đơn giản nhanh chóng với các bước sau:
Bước 1: Truy cập vào trang tải Windows 10 chính thức Tại Đây (nên chọn phiên bản Windows 10 Home hoặc Pro).
Bước 2: Mở Applications > Ultilities folder và chọn vào Boot Camp Assistant, sau đó bấm vào Continue.
Bước 3: Trong phần ISO image, nhấp vào Choose và điều hướng đến file ISO bạn đã tải để cài đặt Windows.
Tìm hiểu thêm: 3 Cách xóa dòng trong Excel cực đơn giản mà bạn nên biết
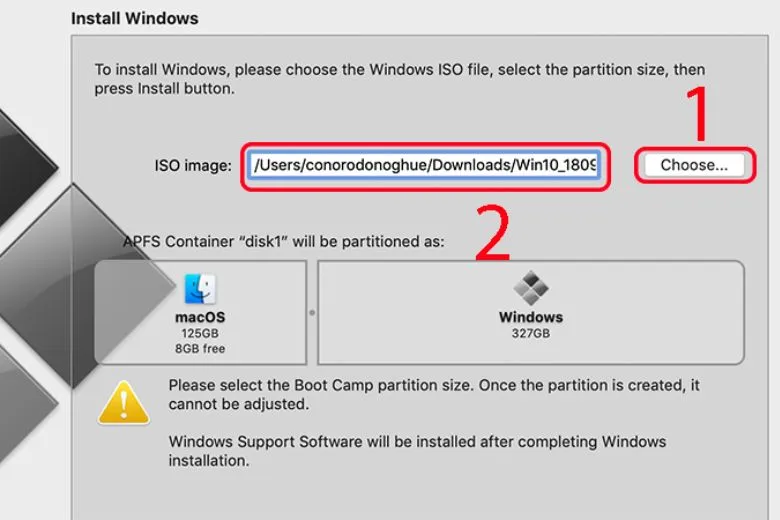
Bước 4: Cắm USB vào máy tính để Boot Camp tự động tải driver Windows cho MacBook trong quá trình cài đặt.
Bước 5: Trong phần APFS Container “disk1” will be partitioned as, bạn có thể chọn dung lượng cho phân vùng hệ điều hành Windows. Dung lượng mặc định là 40GB, nhưng bạn có thể kéo thanh trượt để điều chỉnh (nhưng không nên để Windows chiếm quá nửa dung lượng) > sau đó, bấm vào Install.
Bước 6: Chờ đợi cho màn hình cài đặt Windows xuất hiện, sau đó chọn ngôn ngữ và bàn phím và bấm vào Next.
Bước 7: Bỏ qua việc nhập key và chọn phân vùng Boot Camp và bấm vào Next để tiếp tục.
Bước 8: Sau đó làm theo các bước thiết lập ban đầu. Sau khi hoàn tất, Windows sẽ được cài đặt thành công trên MacBook của bạn.
5. Cách chuyển đổi giữa hệ điều hành Windows và macOS
Sau khi thực hiện cách cài Windows 10, 11 trên MacBook thì kế đến hãy cùng bài viết tham khảo qua các bước chuyển đổi giữa hai hệ điều hành này trên thiết bị của bạn với các bước sau nhé.
Bước 1: Khởi động lại MacBook và ngay lập tức ấn và giữ phím Option (hoặc Alt) trên bàn phím.
Bước 2: Đợi cho đến khi màn hình khởi động hiển thị hai phân vùng Macintosh HD và Boot Camp.
Bước 3: Sử dụng các phím mũi tên để di chuyển giữa các phân vùng và chọn hệ điều hành mà bạn muốn sử dụng:
- Nếu bạn muốn sử dụng macOS > chọn Macintosh HD.
- Nếu bạn muốn sử dụng Windows > chọn Boot Camp.
Bước 4: Sau khi lựa chọn, nhấn Enter để tiếp tục khởi động vào hệ điều hành tương ứng.
Lưu ý rằng quá trình chuyển đổi giữa hai hệ điều hành có thể mất một chút thời gian và MacBook sẽ khởi động lại để hoàn tất quá trình chuyển đổi.
6. Cách xóa Windows khỏi MacBook
Nếu sau khi cài đặt Windows và sử dụng một thời gian bạn muốn xóa Win ra khỏi thiết bị của mình thì hãy thực hiện các bước sau nhé.
Trên macOS, mở Boot Camp Assistant > chọn phân vùng Windows mà bạn muốn xóa > bấm chọn vào nút Restore (Khôi phục) là hoàn thành.
Lưu ý: Việc thực hiện các bước này sẽ xóa toàn bộ dữ liệu có trong phân vùng Windows, do đó hãy đảm bảo đã sao lưu các dữ liệu quan trọng trước khi tiến hành.
>>>>>Xem thêm: 11 cách kết nối điện thoại iPhone, Android với tivi nhanh chóng và đơn giản nhất
7. Lời kết
Bài viết trên đã tổng hợp qua các lưu ý, cùng với các bước thực hiện chi tiết cách cài Windows 10, 11 trên MacBook. Mong rằng những bước thực hiện được tổng hợp trong bài sẽ giúp các bạn có thể dễ dàng thao tác cài Win trên thiết bị của mình để sử dụng tiện lợi hơn. Hãy theo dõi trang Dchannel để tham khảo thêm nhiều thủ thuật, mẹo vặt về các sản phẩm Apple khác nhé.
Chúng tôi hiểu rằng khi lựa chọn Suachuadienthoai.edu.vn, khách hàng mong muốn nhận được những giá trị vượt trội hơn so với chính hãng. Chúng tôi cam kết thực hiện đúng mục tiêu “CHUYỂN GIAO GIÁ TRỊ VƯỢT TRỘI”, luôn đặt sự tận tâm và trách nhiệm trong từng dịch vụ, sản phẩm cung cấp mang đến cho khách hàng những lợi ích và giá trị cao nhất. Chúng tôi đảm bảo bảo vệ quyền lợi của khách hàng khi sử dụng sản phẩm chính hãng với mức giá hợp lý.