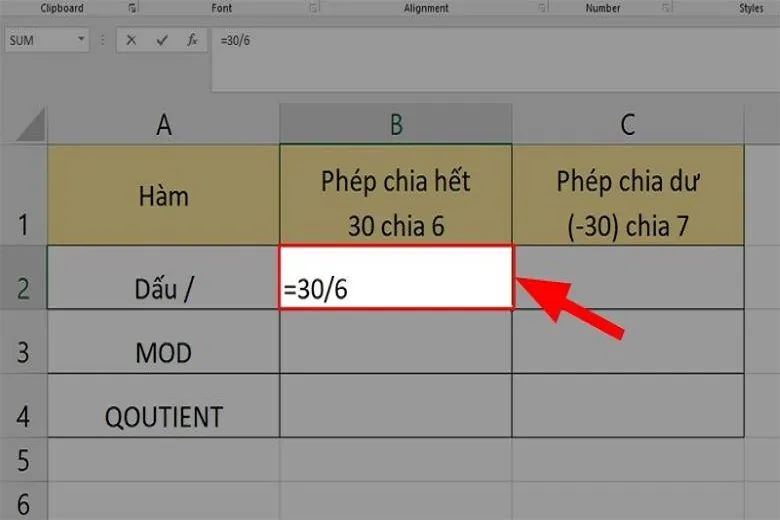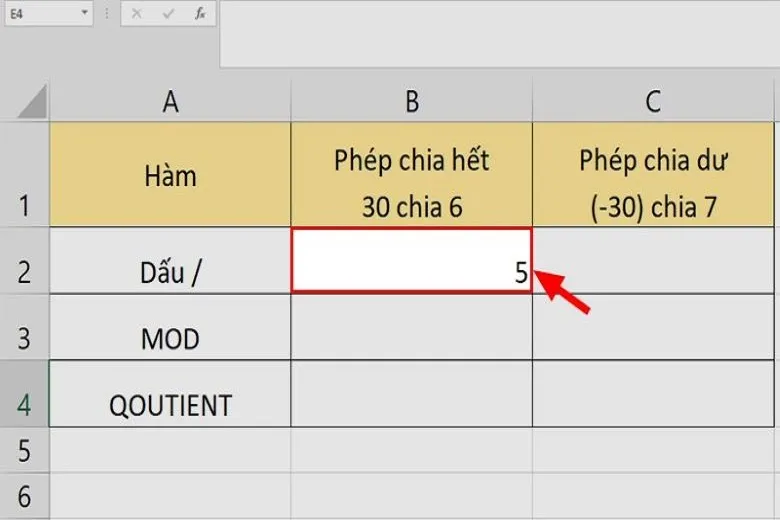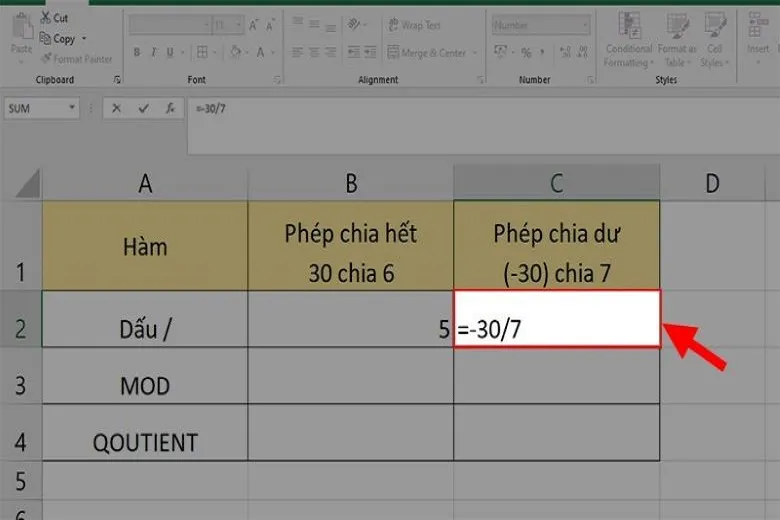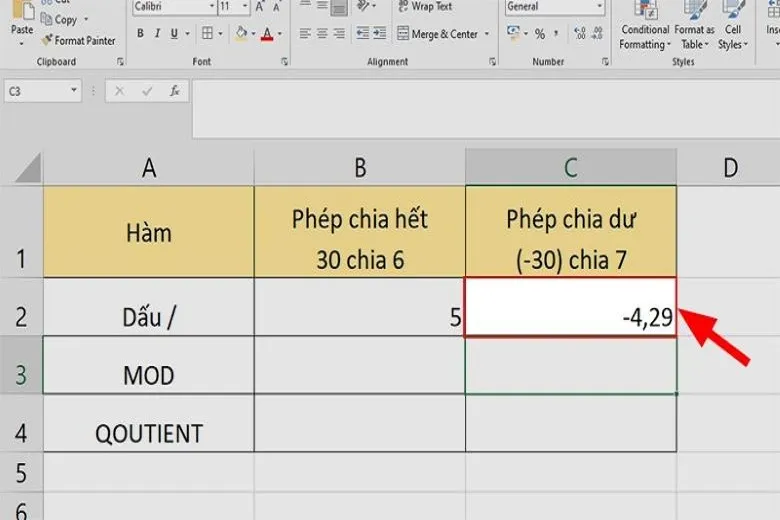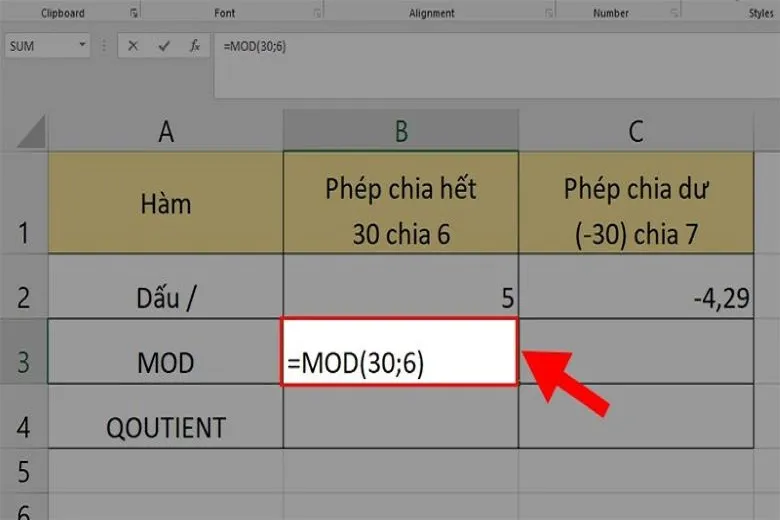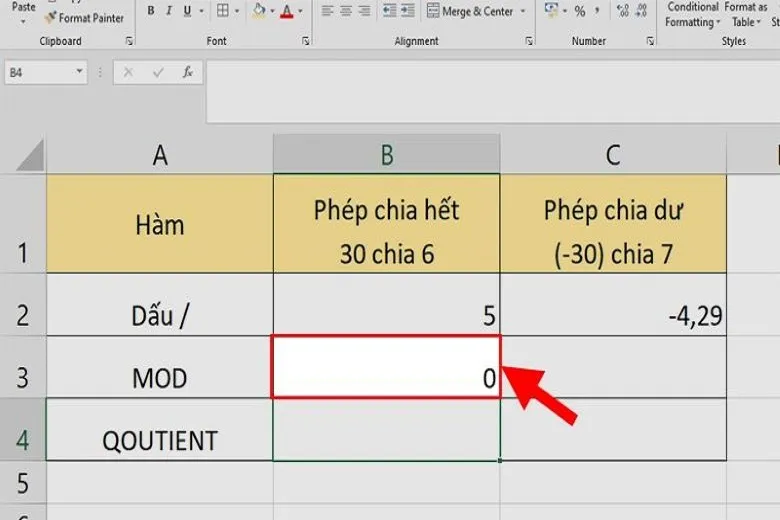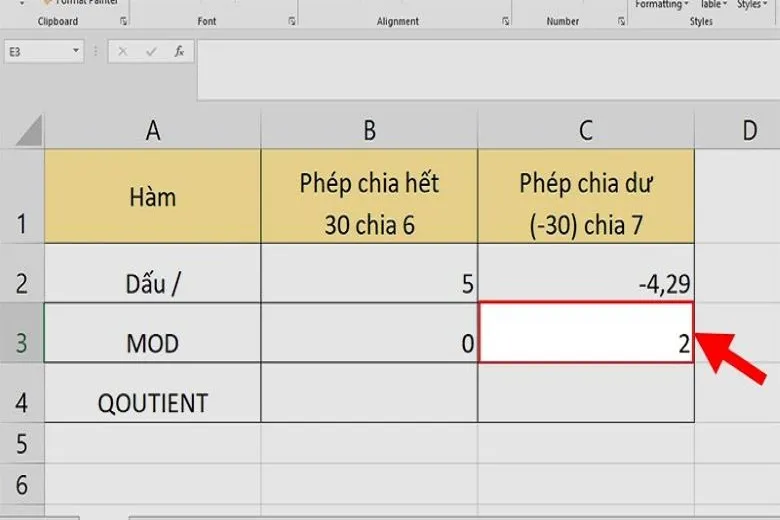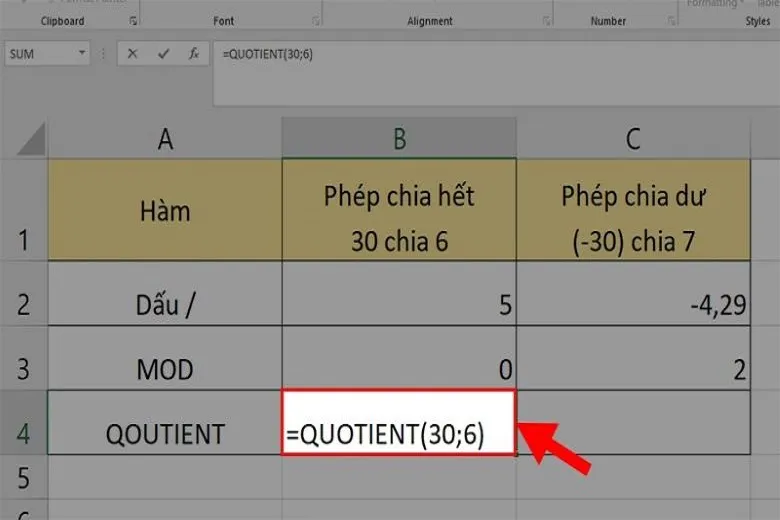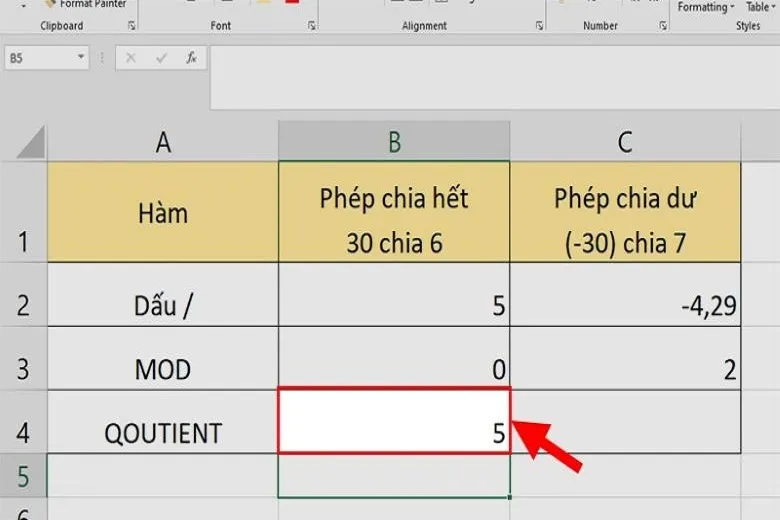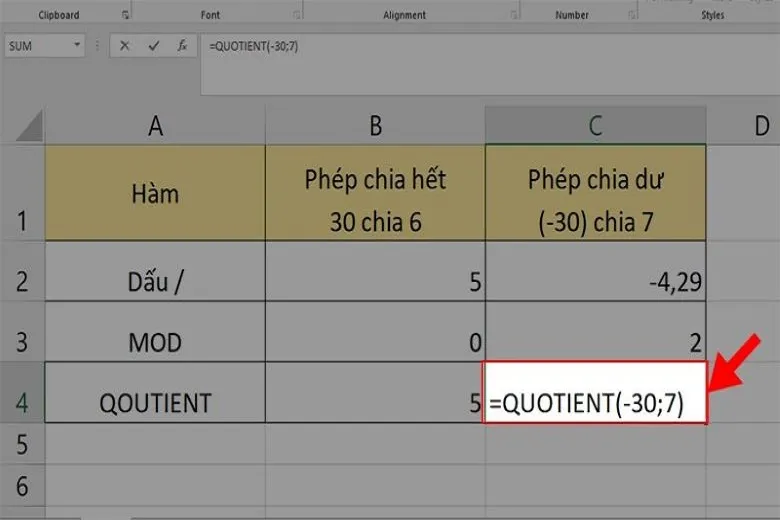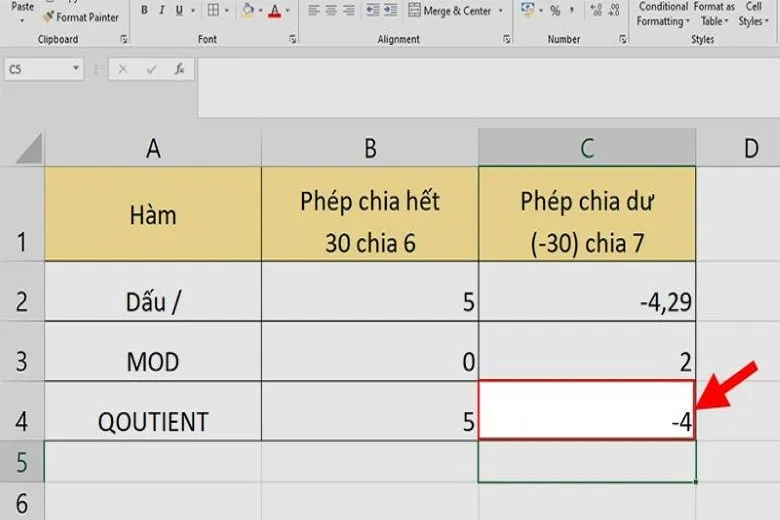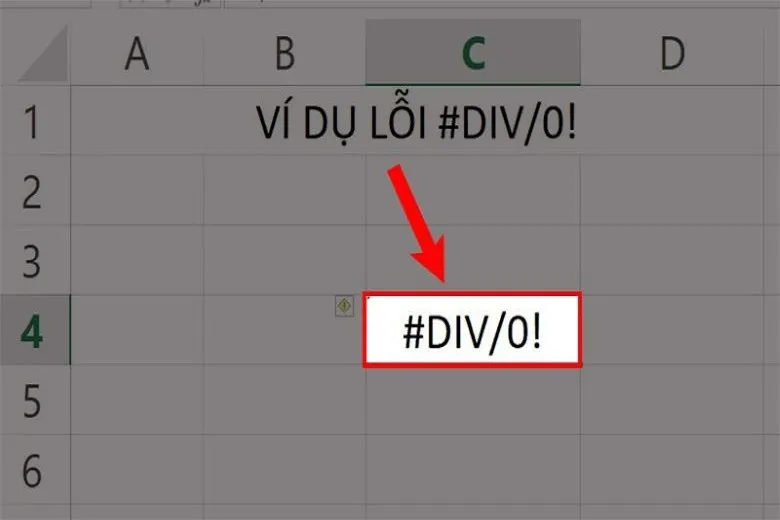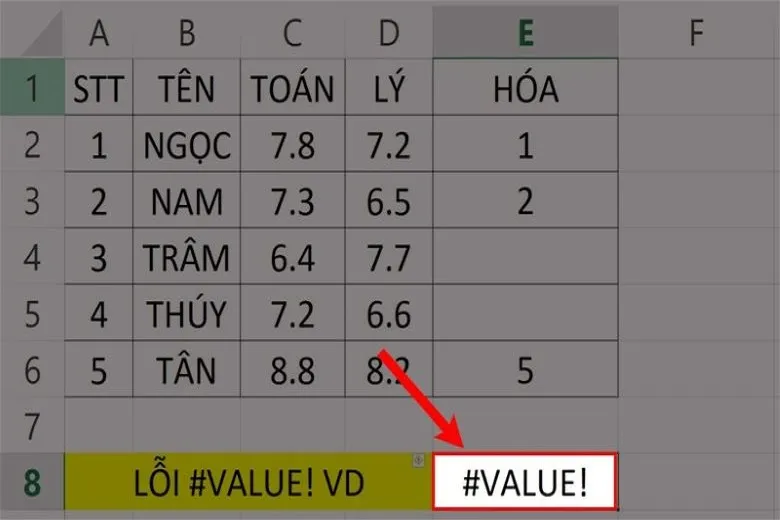Ứng dụng Excel hỗ trợ bạn rất nhiều hàm nhằm phục vụ mục đích tính toán nhanh và chính xác. Một trong số đó là hàm chia. Sau đây chúng ta cùng tìm hiểu cách sử dụng hàm chia trong Excel để tính toán. Xem hết bài viết dưới đây để hiểu rõ hàm chia trong Excel và lưu về áp dụng ngay nhé.
Bạn đang đọc: Cách áp dụng hàm chia trong Excel để tính toán dễ dàng
Contents
1. Hàm chia trong Excel là gì? Các công thức cho hàm chia
Để thực hiện các phép chia trong trang tính Excel thì bạn thường sử dụng dấu “/” và cách làm đó có thể cho ra kết quả và thay thế hoàn toàn được hàm chia trong ứng dụng Excel. Thế nhưng nếu sử dụng hàm chia trong Excel thì sẽ giúp bạn tiết kiệm được thời gian và còn nhiều tiện ích hơn là chỉ cho ra kết quả của phép chia đó.
Hàm chia trong Excel được phân thành 2 loại là hàm MOD (Hàm chia lấy phần dư) và hàm QUOTIENT (Hàm chia lấy phần nguyên), 2 hàm chia này sẽ hỗ trợ bạn lấy được cả phần số nguyên và phần số dư của 1 phép tính. Hơn thế nữa việc thực hiện phép chia bằng hàm chia trong Excel cực nhanh chóng mà cách làm cũng vô cùng đơn giản.
2. Các bước áp dụng hàm chia trong Excel
Trước khi đến với các bước chi tiết để sử dụng 2 hàm MOD và QUOTIENT để lấy được phần nguyên và phần dư của phép tính đó, thì các bạn đọc hãy cùng mình theo dõi thủ thuật đơn giản để thực hiện phép chia trong Excel trước nhé!
Mình có 2 phép tính sau cần thực hiện: Lấy 30 chia cho 6 và –30 chia cho 7.
Bước 1: Mở trang tính Excel và chọn vào 1 ô bất kỳ, tiếp đến nhập phép tính =30/6.
Bước 2: Nhấn phím Enter để hiển thị kết quả phép tính trên màn hình.
Bước 3: Tiếp theo, bạn gõ phép tính =–30/7 vào 1 ô bất kỳ khác.
Bước 4: Bấm phím Enter để hiển thị kết quả phép tính trên màn hình.
Dựa vào kết quả hiển thị trên màn hình, bạn thấy rằng ở 2 phép tính trên đều hiển thị kết quả có cả phần nguyên và phần dư:
- Phép tính 30/6: Đây là phép chia hết cho ra kết quả bằng 5 với 5 là phần nguyên.
- Phép tính -30/7: Đây là phép chia dư cho ra kết quả bằng -4,29… với -4 là phần nguyên và 0,29… là phần dư.
Với ví dụ trên mình đã thực hiện 2 phép chia trên trang tính Excel gồm 1 phép chia hết và 1 phép chia dư, tiếp theo đây, chúng ta cùng cùng theo dõi cũng là 2 phép chia đó nhưng thực hiện đối với 2 hàm chia trong Excel MOD và QUOTIENT sẽ cho ra kết quả như thế nào nhé!
Bên cạnh đó, Excel còn hỗ trợ bạn 2 hàm ROUND và INT. Bạn có thể sử dụng hàm ROUND trong Excel để phép tính tự làm tròn số chia bị dư và hàm INT để kết quả trả về là phần nguyên trong kết quả đấy nhé!
3. Hàm MOD chia lấy phần dư trong Excel
Tiếp theo đây, mời các bạn cùng tìm hiểu chia trong Excel đầu tiên – hàm MOD, nội dung sẽ bao gồm cú pháp của hàm MOD cũng như cách sử dụng của nó trong Excel nhé.
3.1. Cú pháp của hàm MOD
Cú pháp hàm MOD: =MOD(number;division)
Giải thích các kí hiệu:
- Number (bắt buộc): Là số bị chia (tử số).
- Division (bắt buộc): Là số chia (mẫu số).
Lưu ý:
- Nếu mẫu số là 0, thì hàm MOD hiển thị giá trị lỗi #DIV/0!
- Nếu số được gõ vào là số âm (-1, -2, -3,…) thì phải có dấu ngoặc đơn bên ngoài số đó ví dụ như: (-1), (-2),… nếu không kết quả hiển thị sẽ bị sai.
- Kết quả khi sử dụng MOD sẽ trả về cùng dấu với số chia (không phụ thuộc vào dấu của số bị chia).
- Bạn có thể thay thế hàm MOD bằng các số hạng của hàm INT: MOD (n, d) = n-d * INT (n/d).
3.2. Cách sử dụng
Mình sẽ lấy ví dụ là 2 phép tính trên: =30/6 và =-30/7 để tính thử bằng hàm MOD, hãy quan sát sự thay đổi của các kết quả trả về nhé!
Bước 1: Gõ công thức =MOD(30;6) vào 1 ô bất kỳ.
Chú thích hàm:
- 30: Là tử số (số bị chia)
- 6: Là mẫu số (số chia)
Bước 2: Nhấn phím Enter và kiểm tra kết quả hiển thị trên màn hình.
Giải thích kết quả của phép tính như sau: Do hàm MOD là hàm Excel chia lấy số dư nên đối với phép tính này sẽ trả về kết quả bằng 0 do đây là phép tính chia hết.
Bước 3: Cũng trong trang tính Excel đó, bạn gõ công thức =MOD(ABS(-30);7) ở ô kế bên.
Chú thích hàm:
- ABS(-30): Là số bị chia (tử số) và vì là số âm nên bạn cần phải sử dụng kèm theo hàm ABS để tính giá trị tuyệt đối (giá trị dương) của số đó
- 7: Là số chia (mẫu số).
Lưu ý: Bất kỳ số âm nào cũng phải đặt trong dấu ngoặc đơn. Trường hợp này số âm -30 phải đặt trong dấu ngoặc đơn (-30).
Tìm hiểu thêm: Cách ghép 2 ảnh thành 1 đẹp, đơn giản ai cũng làm được
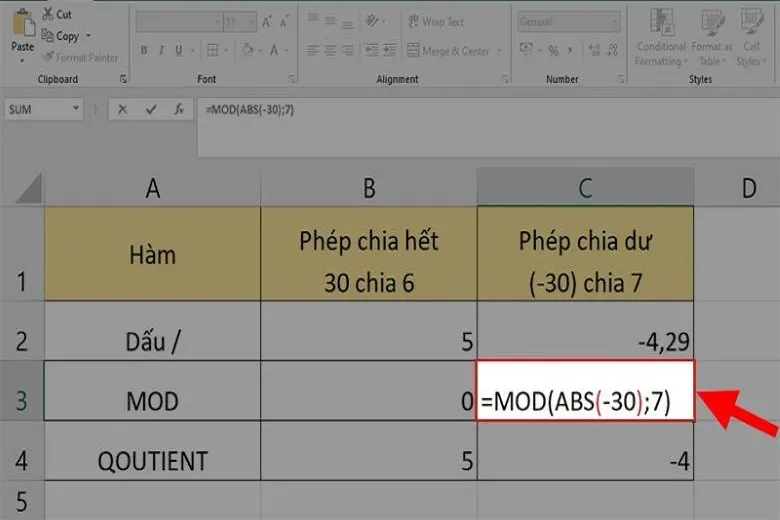
Bước 4: Nhấn phím Enter và kiểm tra kết quả hiển thị trên màn hình.
Giải thích kết quả của phép tính như sau: Do hàm MOD là hàm Excel chia lấy số dư nên đối với phép tính này sẽ trả về kết quả bằng 2 vì đây là phép chia có dư và hàm MOD sẽ làm tròn kết quả cho bạn.
4. Hàm QUOTIENT chia lấy phần nguyên trong Excel
Một hàm chia trong Excel tiếp theo mình muốn gửi đến các bạn là Hàm QUOTIENT. Hàm này sẽ giúp các bạn chia lấy phần nguyên của phép tính bạn yêu cầu.
4.1. Cú pháp hàm QUOTIENT
Cú pháp hàm QUOTIENT: =QUOTIENT(numerator, denominator)
Giải thích các ký hiệu:
- Numerator (bắt buộc): Số bị chia (Tử số).
- Denominator (bắt buộc): Số chia (Mẫu số).
Lưu ý: Nếu một trong hai số hạng trên không phải là số, hàm QUOTIENT trả về giá trị lỗi #VALUE!
4.2. Cách sử dụng
Mình sẽ vẫn lấy ví dụ là 2 phép tính trên: =30/6 và =-30/7 để thực hiện phép tính bằng hàm QUOTIENT, hãy quan sát sự thay đổi của các con số nhé!
Bước 1: Gõ công thức =QUOTIENT(30;6) vào 1 ô bất kỳ.
Chú thích hàm:
- 30: Là tử số (số bị chia).
- 6: Là mẫu số ( số chia).
Bước 2: Nhấn phím Enter và kiểm tra kết quả hiển thị trên màn hình.
Giải thích kết quả của phép tính như sau: Do hàm QUOTIENT là hàm chia lấy số nguyên nên đối với phép tính này sẽ trả về kết quả bằng 5.
Bước 3: Cũng trên trang tính Excel đó, bạn gõ công thức =QUOTIENT(-30;7) ở ô kế bên.
Chú thích hàm:
- -30: Là tử số (số bị chia).
- 7: Là mẫu số (số chia)
Bước 4: Nhấn phím Enter và kiểm tra kết quả hiển thị trên màn hình.
Giải thích kết quả của phép tính như sau: Do hàm QUOTIENT là hàm chia lấy số nguyên nên đối với phép tính này kết quả sẽ trả về kết quả bằng -4 và kết quả này đơn nhiên sẽ khác với kết quả khi bạn sử dụng hàm MOD.
Mẹo: Bạn cũng có thể sử dụng kèm theo hàm ABS khi dùng 2 hàm MOD và QUOTIENT để thực hiện phép chia nhằm mục đích cho ra giá trị dương.
5. Những lỗi thường gặp khi dùng hàm chia
Khi sử dụng hàm chia trong ứng dụng Excel bạn thường sẽ phạm phải các lỗi vặt sau, cùng mình tìm hiểu kỹ để không mắc lỗi vặt và giúp quá trình tính toán suông sẻ và nhanh chóng hơn.
5.1. Báo lỗi #DIV/0!
Nếu bạn gặp lỗi này khi nhấn Enter để hiện kết quả phép tính thì đừng quá lo lắng, Suachuadienthoai.edu.vn sẽ hướng dẫn bạn cách khắc phục ngay.
- Nguyên nhân: Do mẫu số bạn nhập là 0.
- Cách khắc phục: Phép tính của bạn bị sai hãy thay đổi mẫu số hoặc phép tính vì trong phép chia không tồn tại số nào có thể chia được cho 0.
5.2. Lỗi #VALUE!
Bạn thường gặp lỗi này khi nhập sai hàm, nhưng trong trường hợp sử dụng hàm chia thì do nguyên nhân bên dưới:
- Nguyên nhân: Do 1 trong 2 số hạng mà bạn nhập vào không phải số mà có chứa các ký tự, chữ.
- Cách khắc phục: Kiểm tra lại các số hạng và sửa lại nhé.
>>>>>Xem thêm: Hướng dẫn cách sạc tai nghe Bluetooth đúng cách, an toàn và tăng tuổi thọ cho tai nghe
5.3. Kết quả ra ngày tháng
Một lỗi rất thường xuyên gặp khi bạn sử dụng hàm chia trong Excel là kết quả trả về không phải là 1 số mà là nhiều số được hiển thị dưới dạng ngày tháng, bạn hãy theo dõi nguyên nhân bên dưới cũng như cách khắc phục nó nhé.
- Nguyên nhân: Do ô bạn đang muốn thực hiện phép tính đã được định dạng theo kiểu ngày tháng.
- Cách khắc phục: Chỉnh lại định dạng ô đó thành kiểu Number (Nhấp chuột phải vào ô đang nhập dữ liệu → Chọn Format Cells → Chọn thẻ Number → Chọn Number → Nhấn OK để chữa lỗi).
6. Kết luận
Bài viết trên đã hướng dẫn bạn thực hiện các thao tác đối với 2 hàm chia trong Excel. Hãy lưu về ngay và áp dụng với trang tính Excel của mình nhé, nó sẽ hỗ trợ bạn nhanh chóng và chính xác nhất trong việc thực hiện phép chia.
Muốn biết thêm về các thủ thuật hay, tiện ích cũng như các công nghệ hiện đại luôn được cập nhất nóng hổi thì hay tiếp tục theo dõi trang Dchannle của hệ thống của hàng Suachuadienthoai.edu.vn. Đừng quên “MUA ĐIỆN THOẠI ĐẾN DI ĐỘNG VIỆT” để được phục vụ một cách tận tâm, nhiệt tình và chu đáo nhất. Sẽ có nhiều phần quà bất ngờ cùng voucher sốc cuối năm đang đón chờ bạn đấy!