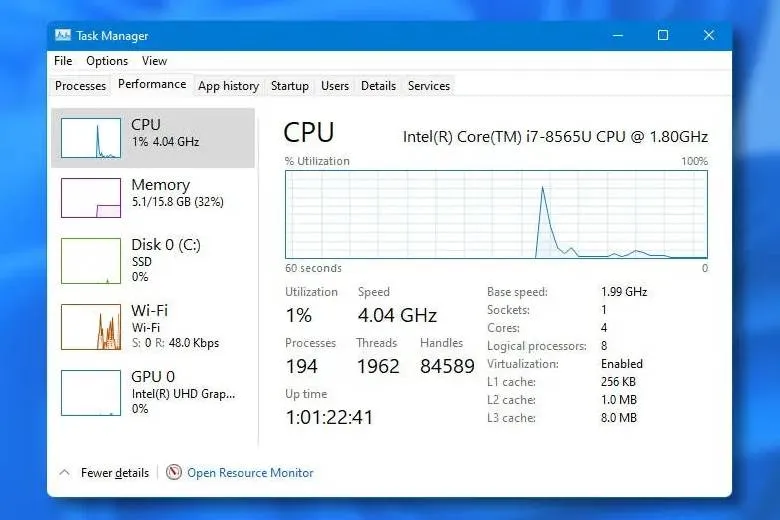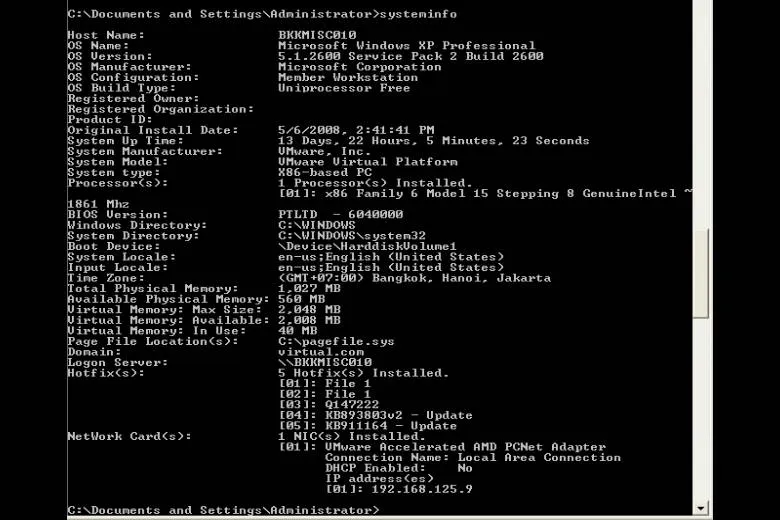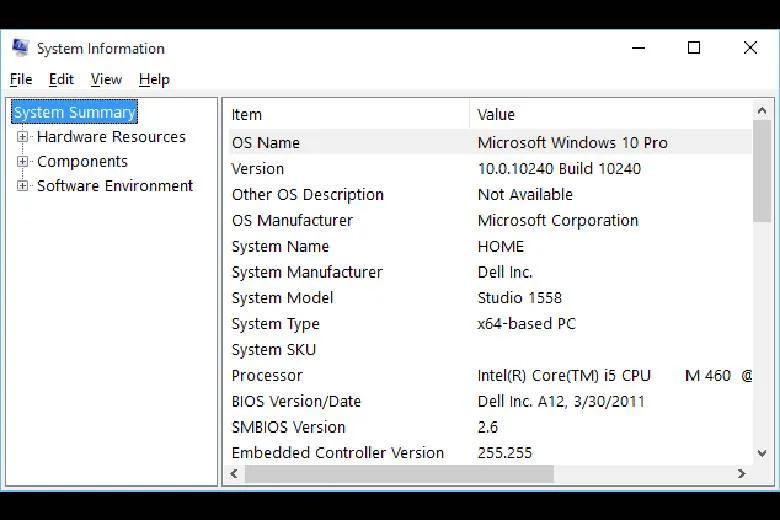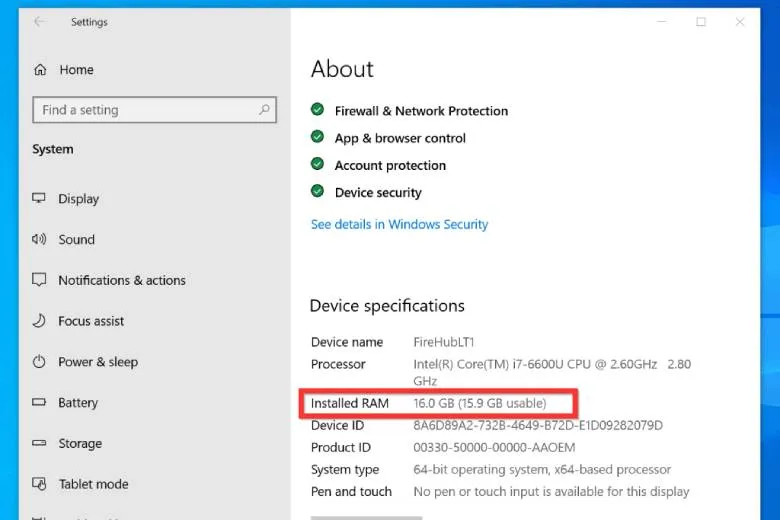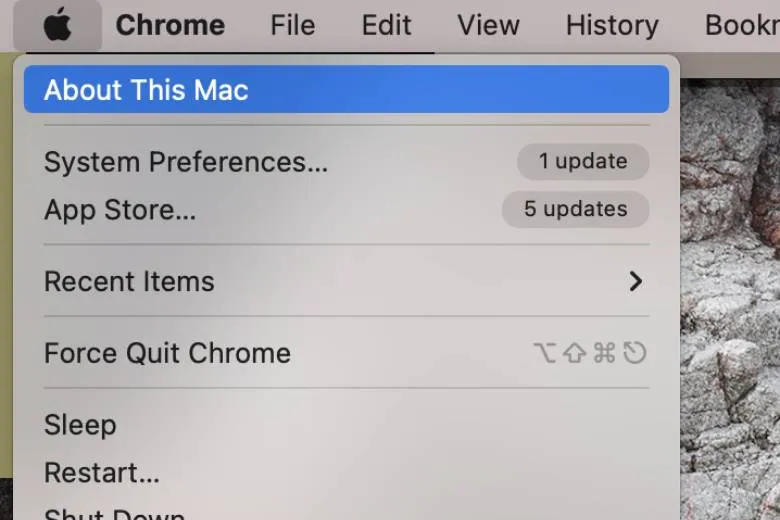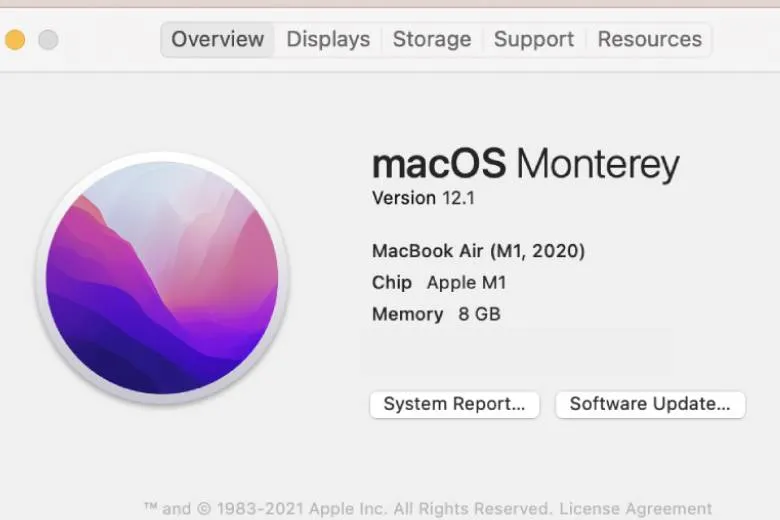Contents
1. Top 5+ cách kiểm tra dung lượng RAM trên laptop Windows và Macbook
Bài viết sẽ hướng dẫn các bạn top 5+ cách kiểm tra RAM trên máy tính, laptop chạy Windows 10, Windows 11 hoặc MacOS trên Macbook một cách nhanh nhất.
Bạn đang đọc: Top 5+ cách kiểm tra dung lượng RAM trên laptop, Macbook cực kỳ nhanh chóng
1.1. Dùng Task Manager
Task Manager là công cụ quản lý các tác vụ đang chạy trên hệ thống máy tính, laptop chạy hệ điều hành Windows. Task Manager đã có mặt trên hệ điều hành của Microsoft từ rất lâu đời và đến nay phần mềm này đã được cải tiến nhiều chức năng hơn, giao diện hiện đại hơn.
Để kích hoạt Task Manager trên hệ điều hành Windows mà điển hình gần đây nhất là Windows 10 hoặc Windows 11, chúng ta chỉ cần thực hiện một trong hai câu lệnh đơn giản sau.
Cách 1: Ctrl+Shift+Esc, ngay khi nhấn tổ hợp phím này thì phần mềm Task Manager sẽ hiện lên, chúng ta chỉ cần truy cập vào mục Performance -> Memory: Dung lượng RAM đã cài đặt sẵn và số lượng khe cắm RAM đã sử dụng sẽ hiển thị cực kỳ chi tiết.
Cách 2: Ctrl+Alt+Delete, sau khi nhấn tổ hợp phím này, các bạn cần chọn Task Manager để truy cập phần mềm quản lý hệ thống, cách sử dụng cũng tương tự như các bước ở cách 1.
1.2. Dùng Windows Powershell
Để biết được dung lượng RAM có sẵn của máy và thông tin hệ thống một cách chi tiết, chuyên nghiệp hơn, các bạn sẽ cần dùng đến công cụ Windows Powershell:
Bước 1: Mở Start Menu -> Gõ Powershell -> chọn Run as Administrator ở mục tuỳ chọn hiển thị bên phải.
Bước 2: Chọn Yes để đồng ý chạy ứng dụng với quyền admin cao nhất.
Bước 3: Tại cửa sổ dòng lệnh, bạn chỉ cần gõ systeminfo và đợi hệ thống quét thông số phần cứng – phần mềm.
Bước 4: Mục Total Physical Memory sẽ hiển thị dung lượng RAM vật lý mà bạn đã gắn trong máy.
Lưu ý: Dung lượng RAM hiển thị trong Powershell sẽ không đúng hoàn toàn với con số lý thuyết, ví dụ bạn sở hữu dung lượng RAM 8GB, máy sẽ hiển thị ở tầm 6,xGB, đặc biệt là đối với các máy tính sử dụng card đồ hoạ onboard vì phần dung lượng mất đi này chính là dung lượng của card đồ hoạ tích hợp chiếm dụng.
1.3. Dùng ứng dụng System Information
Đây là một công cụ có sẵn trên hệ thống Windows và cách truy cập khá nhanh – đơn giản:
Bước 1: Các bạn mở Start Menu -> Gõ System Information -> chọn mở ứng dụng
Bước 2: Mục Installed Physical Memory sẽ hiển thị dung lượng RAM bạn đã cài đặt vào máy và Total Physical Memory sẽ hiển thị dung lượng khả dụng thực tế mà máy bạn có thể sử dụng.
1.4. Dùng lệnh “Dxdiag”
Dxdiag thực chất là công cụ chuẩn đoán của DirectX trên hệ điều hành Windows để kiểm tra các thành phần như card đồ hoạ, input output như đầu ra âm thanh, hình ảnh,…Phần mềm này cũng hiển thị dung lượng RAM nên sử dụng nó để check nhanh dung lượng RAM khi cần cũng là một cách hay và nhanh chóng.
Tìm hiểu thêm: Hướng dẫn 5 cách chụp màn hình điện thoại gập Samsung Galaxy Z Flip4 đơn giản nhất
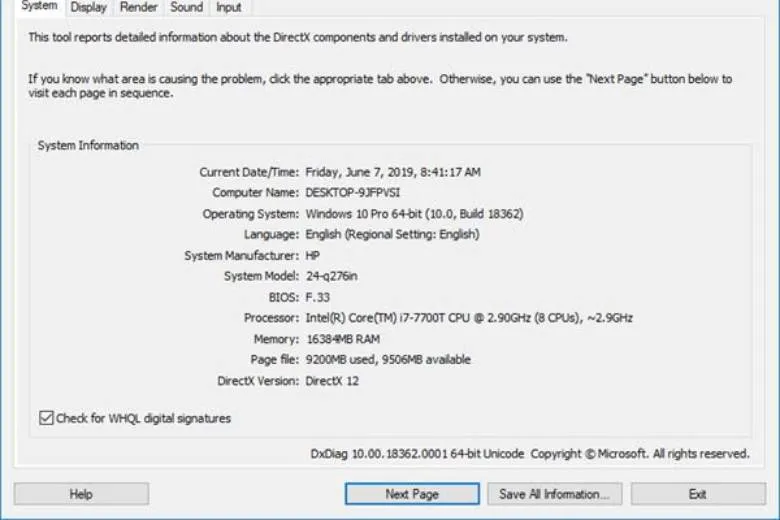
Bước 1: Nhấn tổ hợp phím Windows + R.
Bước 2: gõ lệnh dxdiag.
Bước 3: Ở cửa sổ ứng dụng hiện lên, kiểm tra dung lượng RAM của máy tại mục Memory.
1.5. Dùng Windows Setting
Đây có lẽ là cách đơn giản nhất, phổ thông nhất dành cho người dùng cá nhân nếu bạn không thuộc các dòng lệnh phức tạp:
Bước 1: Nhấn tổ hợp phím Windows + I.
Bước 2: Ở mục System -> kéo xuống chọn About.
Bước 3: Dung lượng RAM của máy sẽ hiển thị ở mục Installed RAM.
1.6. Cách kiểm tra RAM trên Macbook nhanh nhất
Đối với hệ điều hành Mac OS trên Macbook, cách kiểm tra RAM có phần đơn giản hơn khi người dùng chỉ cần vài bước đơn giản ngay từ ngoài màn hình desktop:
Bước 1: Bấm vào icon hình quả táo trên cùng bên trái thanh menu của hệ điều hành.
Bước 2: Chọn vào mục “ about this Mac”.
Bước 3: Một cửa sổ tổng quan sẽ hiện lên và hiển thị dung lượng RAM đã lắp trên máy cùng với các thông số hệ thống khác như phiên bản OS, dung lượng ổ cứng,…
>>>>>Xem thêm: Hướng dẫn giải phóng dung lượng iPhone mà không tốn bất kỳ đồng nào chỉ với vài bước đơn giản và nhanh chóng
2. Tổng kết
Như vậy là chúng ta đã nắm được các cách để có thể kiểm tra dung lượng RAM có sẵn trên laptop, macbook, việc kiểm tra dung lượng RAM có sẵn rất cần thiết khi mua máy và mục đích nâng cấp máy sau này. Đừng quên để lại bình luận của bạn bên dưới bài viết nhé.
Nguồn: Engadget