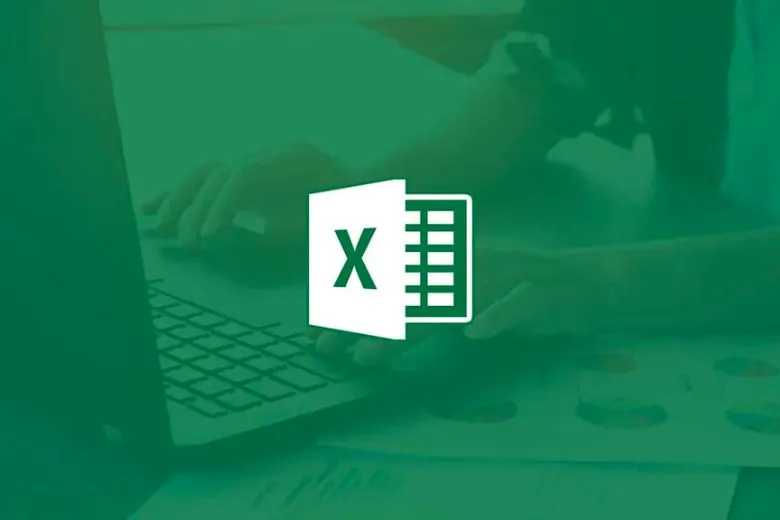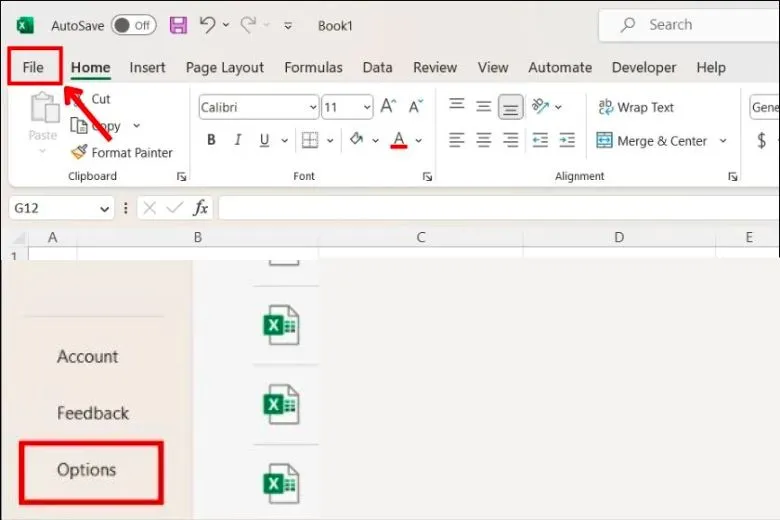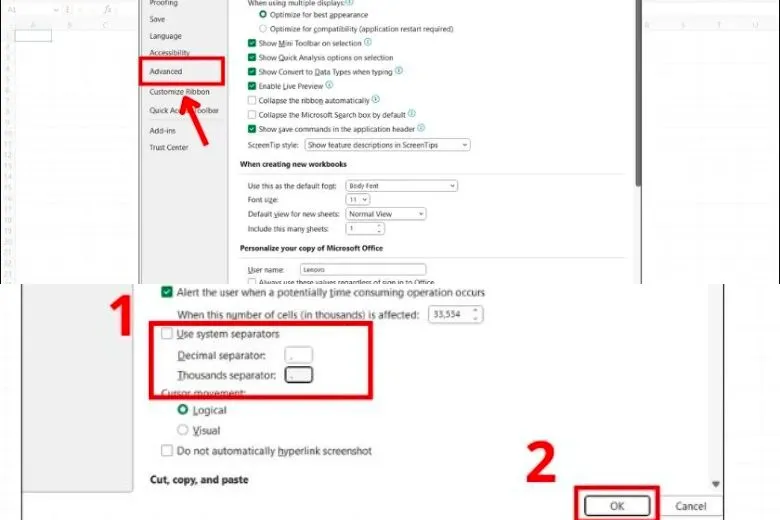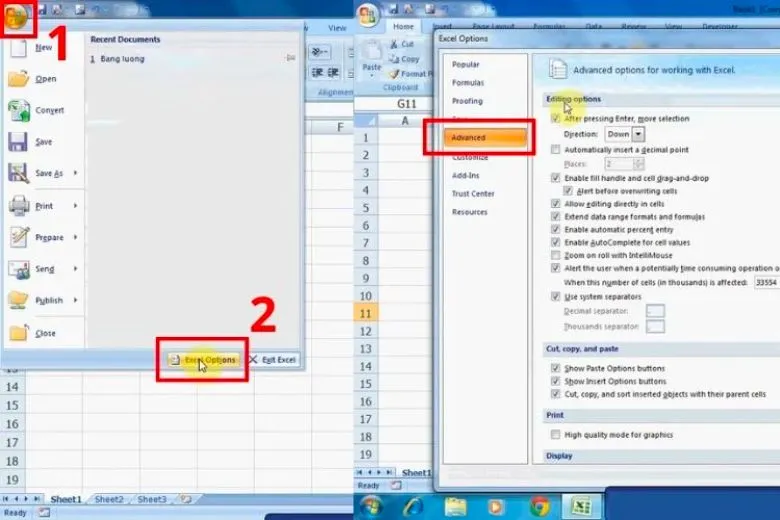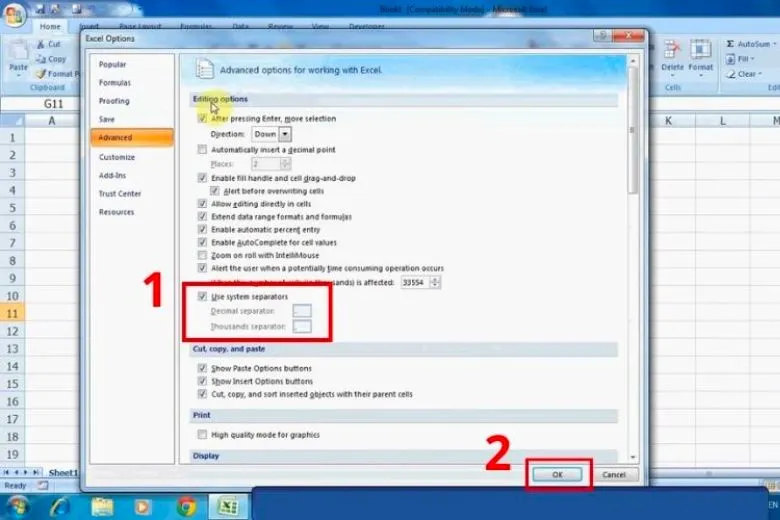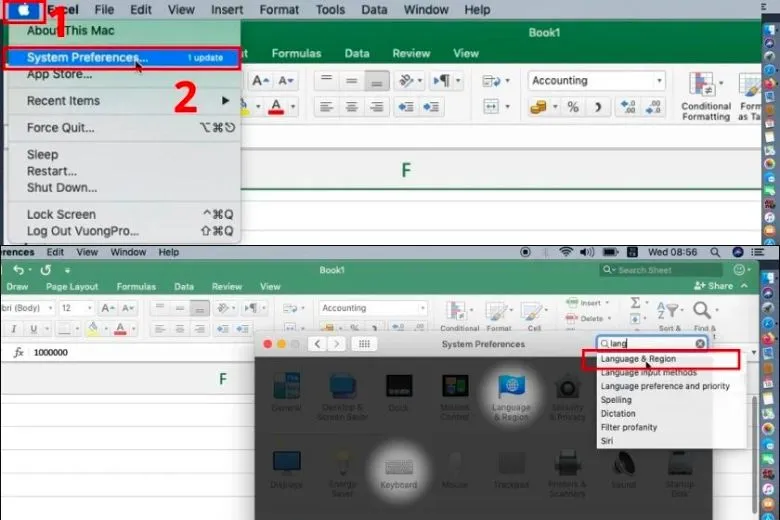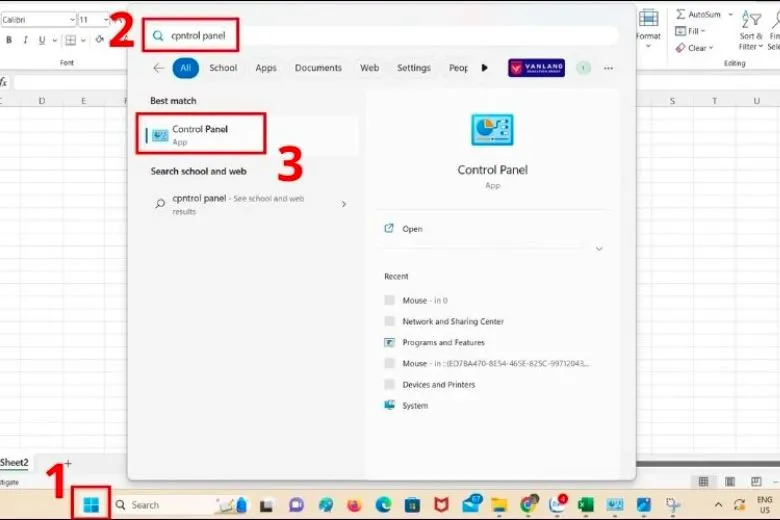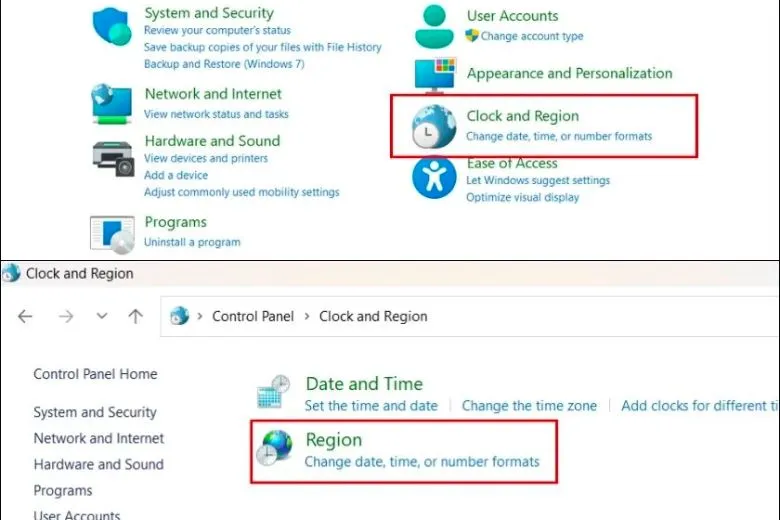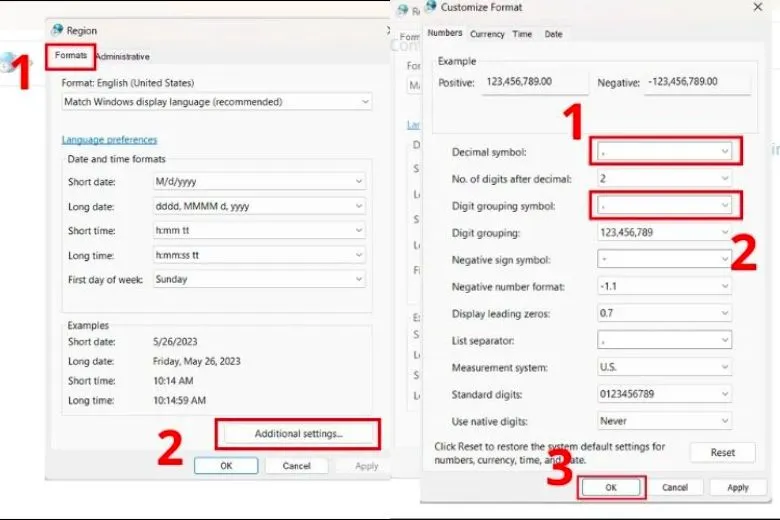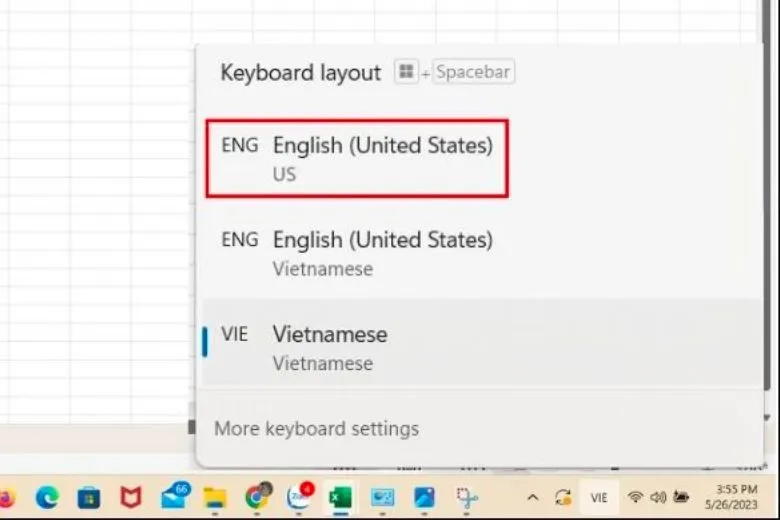Để đảm bảo được sự đồng nhất về định dạng số được hiển thị ở dạng số thập phân trong Excel thì người dùng có thể thay đổi dấu chấm thành dấu chấm phẩy. Hãy cùng bài viết đi vào tìm hiểu cách đổi dấu phẩy thành dấu chấm trong Excel nhanh chóng dưới đây nhé.
Bạn đang đọc: Hướng dẫn cách đổi dấu phẩy thành dấu chấm trong Excel trong “1 nốt nhạc”
Contents
- 1 1. Khi nào bạn cần đổi dấu phẩy thành dấu chấm trong Excel
- 2 2. Cách đổi dấu phẩy thành dấu chấm trong Excel trên từng phiên bản
- 3 3. Cách đổi dấu phẩy thành dấu chấm trong Excel trên MacBook
- 4 4. Cách đổi dấu phẩy thành dấu chấm trong Excel trên Laptop Windows 10, 11
- 5 5. Cách khắc phục lỗi gõ dấu phẩy thành dấu chấm trong Excel siêu dễ
- 6 6. Lời kết
1. Khi nào bạn cần đổi dấu phẩy thành dấu chấm trong Excel
Trên máy tính Windows hoặc Excel, theo tiêu chuẩn đơn vị của Châu Âu, chúng ta sử dụng dấu chấm để phân tách hàng đơn vị và biểu thị số thập phân. Tuy nhiên, ở Việt Nam, tiêu chuẩn này lại hoàn toàn ngược lại.
Nếu không thực hiện quy đổi, có thể xảy ra sự lẫn lộn trong quá trình tính toán và nhập liệu, dẫn đến Excel hiểu nhầm công thức tính toán và đưa ra kết quả sai. Vì vậy, để đảm bảo quy chuẩn và đồng nhất, cần thay đổi dấu phẩy thành dấu chấm trong Excel. Điều này sẽ giúp tài liệu của bạn trở nên rõ ràng hơn.
2. Cách đổi dấu phẩy thành dấu chấm trong Excel trên từng phiên bản
Hãy cùng bài viết tham khảo qua cách đổi dấu phẩy thành dấu chấm trong Excel đối với từng phiên bản Excel cụ thể dưới đây nhé.
2.1. Excel phiên bản 2019, 2016, 2013
Bất kể bạn sử dụng phiên bản Excel 2019, 2016 hay 2013, giao diện của chúng đều giống nhau. Do đó, quá trình thực hiện cách đổi dấu phẩy thành dấu chấm trong Excel hoàn toàn tương tự nhau với các bước cụ thể như sau:
Bước 1: Trên giao diện của Excel, nhấp vào tab File.
Bước 2: Dưới góc trái của giao diện, chọn Options.
Bước 3: Trong cửa sổ Excel Options, nhấp vào Advanced trong danh sách bên trái.
Bước 4: Cuộn xuống và tìm Use system separators, sau đó bỏ tick mặc định. Ở đây, bạn sẽ thấy hai giá trị là Decimal symbol và Thousands separator. Hãy thay đổi Decimal symbol thành dấu phẩy (,) và Thousands separator thành dấu chấm (.), sau đó nhấn OK.
Bước 5: Quá trình chuyển đổi dấu phẩy thành dấu chấm đã hoàn tất. Hãy trở lại giao diện Excel và kiểm tra dữ liệu của bạn.
2.2. Excel phiên bản 2010, 2007
Cả phiên bản Excel 2007 và 2010 có nhiều điểm tương đồng, đặc biệt là tính năng sửa đổi dấu phẩy thành dấu chấm trong Excel. Dưới đây là cách đổi dấu phẩy thành dấu chấm trong Excel với phiên bản 2007, 2010 chi tiết.
Bước 1: Trên giao diện của Excel phiên bản 2007, hãy nhấp vào nút Office trên góc trái trên cùng, sau đó chọn Excel Options.
Bước 2: Trong cửa sổ Excel Options, chọn Advanced.
Bước 3: Trong mục Editing options của Advanced, hãy bỏ tick tại Use system separators. Tiếp theo, thực hiện thay đổi như sau:
- Decimal separator (Dấu phân thập phân) sẽ thay thế dấu chấm bằng dấu phẩy.
- Thousands separator (Dấu phân cách hàng nghìn) sẽ thay thế dấu phẩy bằng dấu chấm.
Sau khi hoàn thành, nhấn OK.
3. Cách đổi dấu phẩy thành dấu chấm trong Excel trên MacBook
Cách đổi dấu phẩy thành dấu chấm trong Excel MacBook cũng khá đơn giản với từng bước hướng dẫn cụ thể sau:
Bước 1: Nhấp vào biểu tượng quả táo ở góc trái trên cùng của màn hình và chọn System Preferences.
Bước 2: Trong cửa sổ System Preferences, tìm và chọn Language & Region trên thanh tìm kiếm.
Bước 3: Khi cửa sổ thông báo hiển thị, chọn vào Advanced.
Bước 4: Một cửa sổ mới sẽ hiện ra, trong mục Number Separators, chỉnh sửa Grouping thành dấu “.” và Decimal thành dấu “,”. Sau đó, nhấn OK và khởi động lại MacBook để hoàn tất quá trình thay đổi.
Lưu ý: Nếu bạn muốn thay đổi ngược lại từ dấu chấm thành dấu phẩy, chỉ cần đảo ngược giá trị của “Decimal” và “Grouping”, sau đó lưu lại. Mọi cài đặt trên Excel sẽ tự động thay đổi theo nhu cầu sử dụng của bạn.
Tìm hiểu thêm: Cách sạc pin iPhone 15 (Plus/Pro/Pro Max)đúng cách xài được lâu nhất
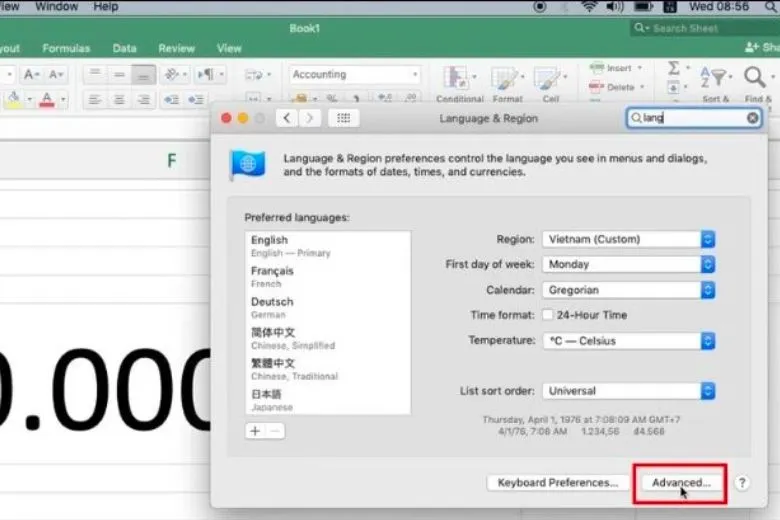
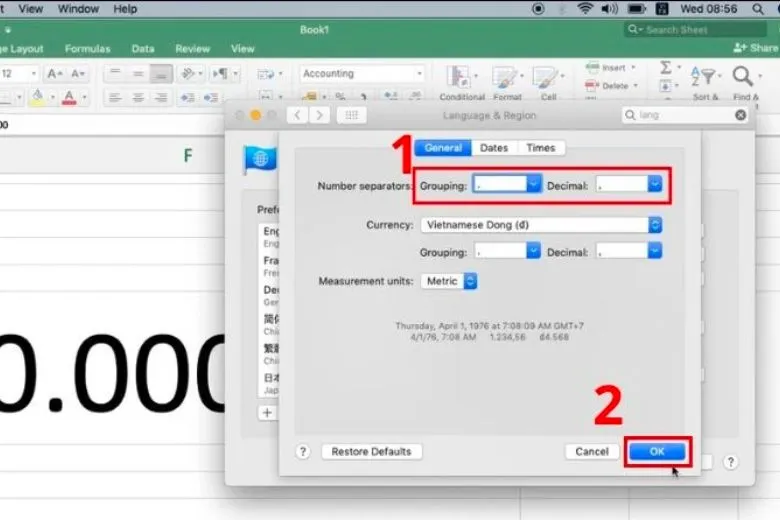
4. Cách đổi dấu phẩy thành dấu chấm trong Excel trên Laptop Windows 10, 11
Bên cạnh việc thay đổi định dạng dấu phẩy thành dấu chấm trong Excel, bạn cũng có thể điều chỉnh cài đặt trên Windows để thực hiện việc này. Dưới đây là hướng dẫn thay đổi định dạng dấu phẩy thành dấu chấm trên cài đặt Windows của máy tính:
Bước 1: Trên thanh Taskbar, nhấn phím Windows và nhập Control Panel vào ô tìm kiếm và bấm chọn từ kết quả tìm kiếm.
Bước 2: Trong cửa sổ Control Panel hiển thị, chọn vào Clock and Region.
Bước 3: Tiếp theo, tìm chọn vào mục Region.
Bước 4: Trong cửa sổ Region hiển thị, hãy chọn vào mục Formats. Sau đó, chọn tiếp vào mục Additional settings để thực hiện việc thay đổi dấu phẩy thành dấu chấm trên Windows.
Bước 5: Trong tab Number của cửa sổ Customize Format, điều chỉnh mục Decimal symbol thành dấu ‘,’ và mục Digit group symbol thành dấu ‘.’. Sau đó, nhấn OK và khởi động lại máy tính để hoàn tất quá trình chuyển đổi.
Lưu ý: Phương pháp này sẽ ảnh hưởng đến toàn bộ định dạng số trên cả Windows và Microsoft Office. Tuy nhiên, đôi khi có thể xảy ra xung đột với cài đặt mặc định của Excel vì Excel có cách đặt dấu phẩy và dấu chấm khác nhau cho các đơn vị số khác nhau.
5. Cách khắc phục lỗi gõ dấu phẩy thành dấu chấm trong Excel siêu dễ
Nguyên nhân gây lỗi khi gõ dấu chấm thành dấu phẩy trong Excel có thể liên quan đến cài đặt bàn phím được định dạng theo English Kingdom hoặc Vietnamese. Để khắc phục lỗi và thay đổi dấu chấm thành dấu phẩy trên Windows 10, bạn có thể thực hiện các bước sau:
Bước 1: Trên thanh Taskbar ở góc dưới cùng bên phải màn hình, nhấp vào biểu tượng VIE. Sau đó, thanh Keyboard layout sẽ xuất hiện. Bạn chỉ cần chuyển sang chế độ gõ English (United States) (US) là giải quyết được vấn đề.
Bước 2: Đóng Excel và khởi động lại máy tính để áp dụng thay đổi.
Đây là hướng dẫn đơn giản để thay đổi dấu chấm thành dấu phẩy trong Excel, nhằm giúp bạn thuận tiện hơn trong quá trình tính toán.
>>>>>Xem thêm: Zalo PC – Cách tải, cài đặt, sử dụng, đăng nhập Zalo trên máy tính
6. Lời kết
Bài viết trên đã tổng hợp qua các cách đổi dấu phẩy thành dấu chấm trong Excel nhanh chóng với từng bước hướng dẫn cụ thể. Mong rằng những thông tin bài viết tổng hợp sẽ giúp được các bạn đọc có thể đồng bộ dấu phân cách số trên Excel của mình. Hãy theo dõi Dchannel thường xuyên hơn để cập nhật thêm những thủ thuật, mẹo vặt hay về Excel nhé.
Suachuadienthoai.edu.vn cam kết “CHUYỂN GIAO GIÁ TRỊ VƯỢT TRỘI” đến từng khách hàng. Chúng tôi tận tâm đáp ứng mọi nhu cầu của khách hàng và mang đến những sản phẩm, dịch vụ chất lượng cao nhất. Suachuadienthoai.edu.vn không chỉ tập trung vào việc cung cấp các sản phẩm di động đa dạng và tiên tiến, mà còn đảm bảo rằng khách hàng nhận được sự hỗ trợ tận tâm và chuyên nghiệp từ đội ngũ chăm sóc khách hàng chuyên nghiệp của chúng tôi.