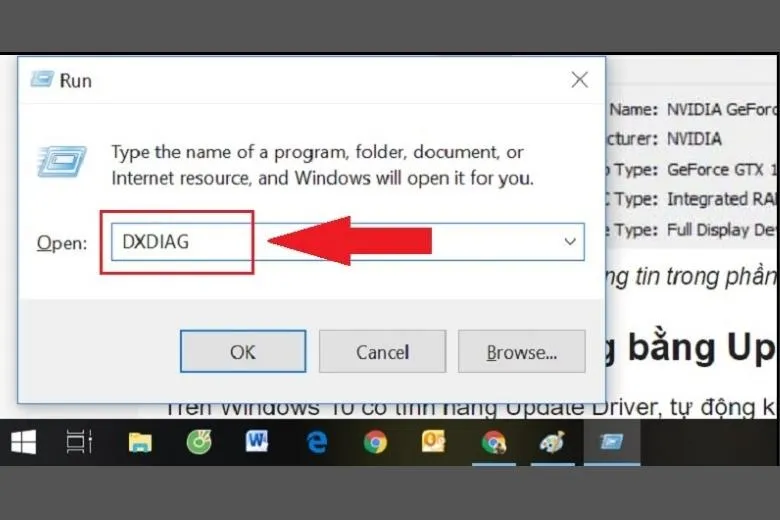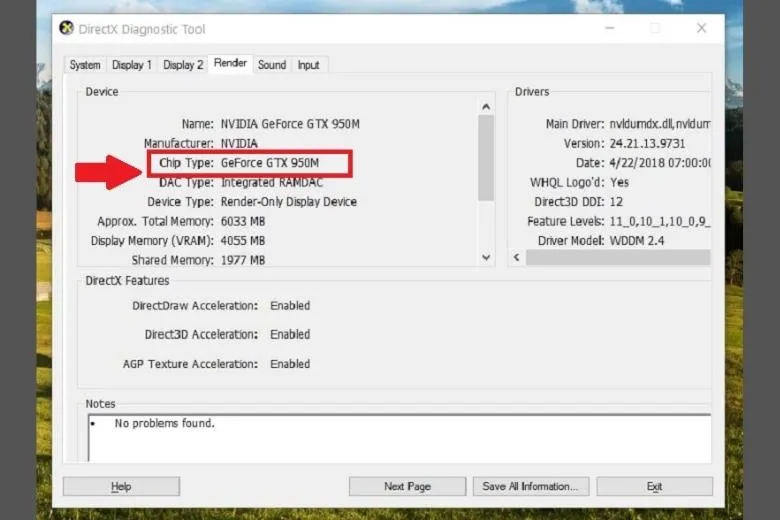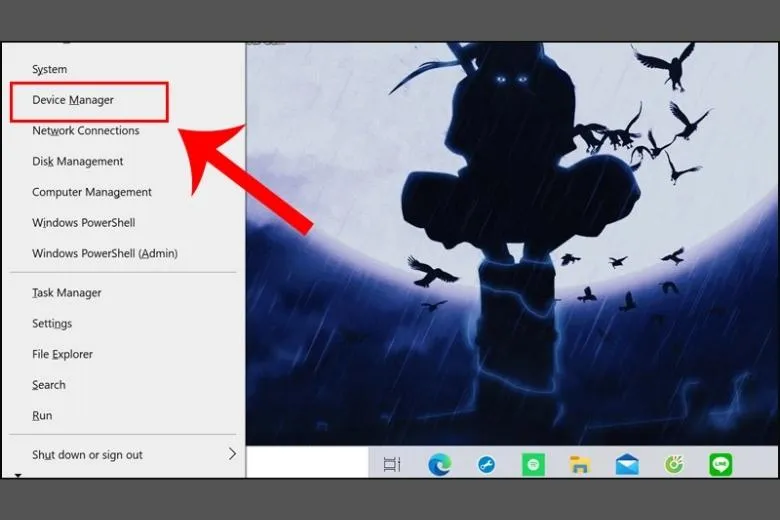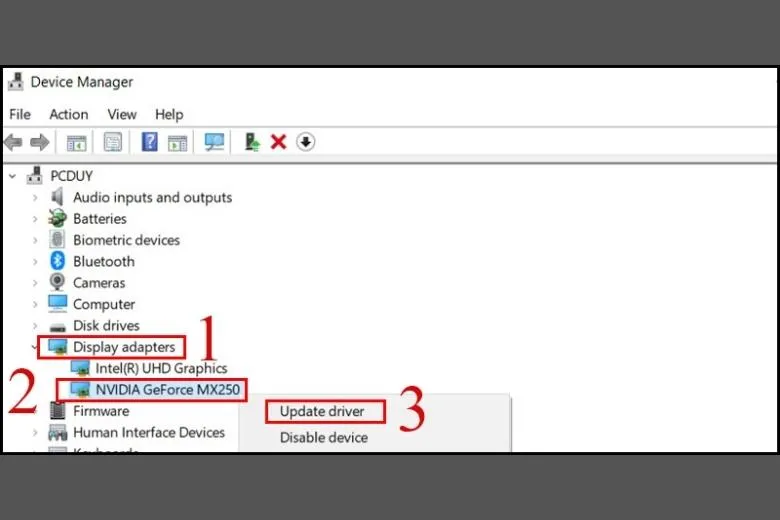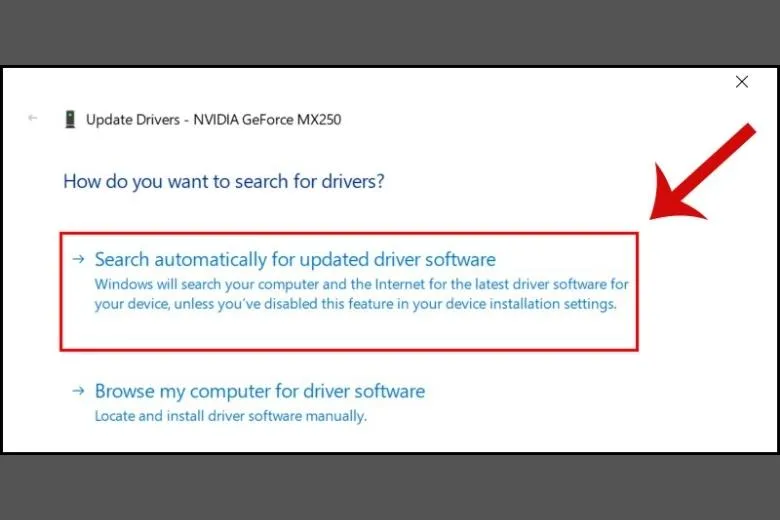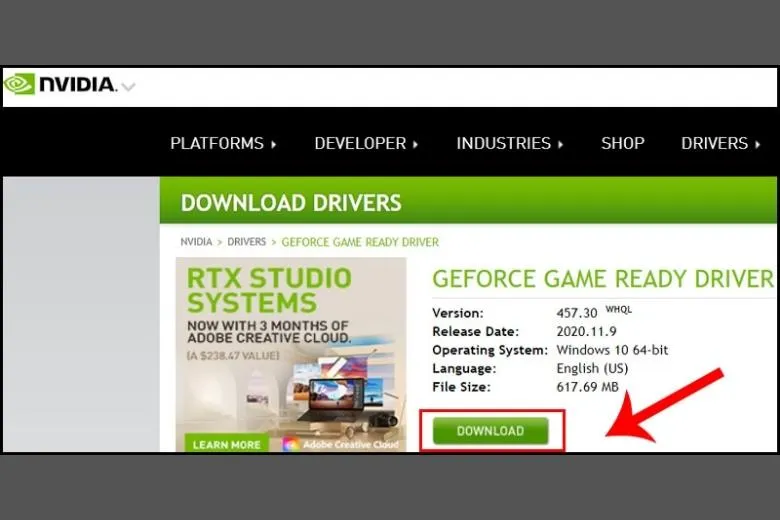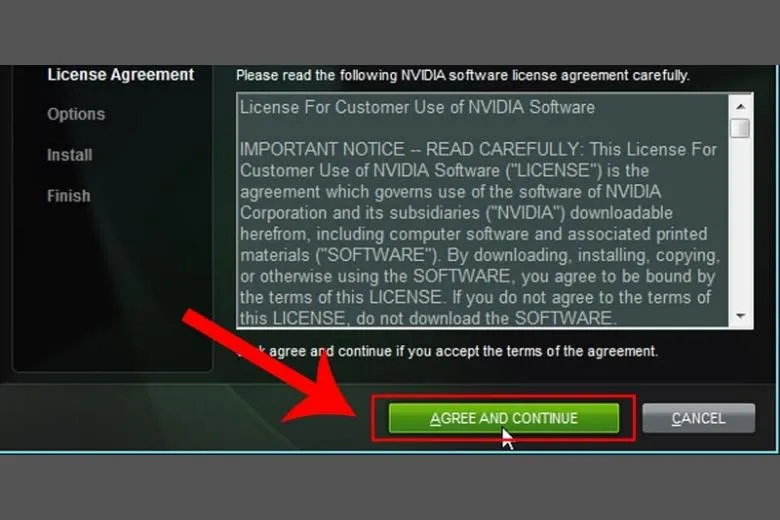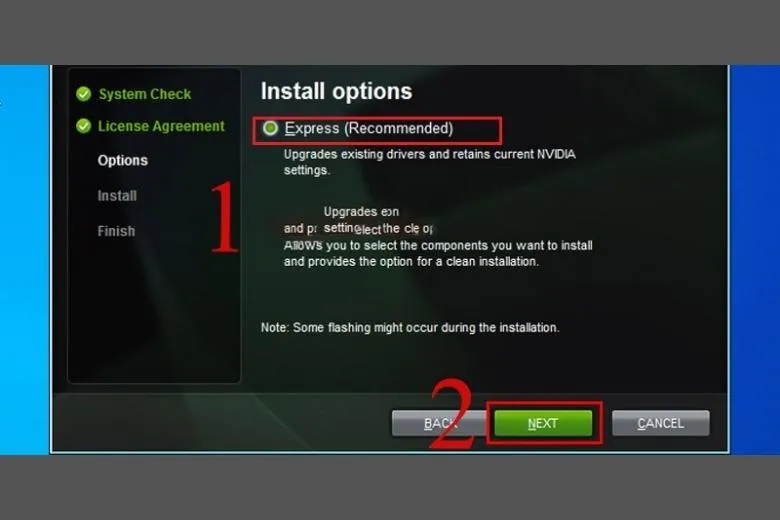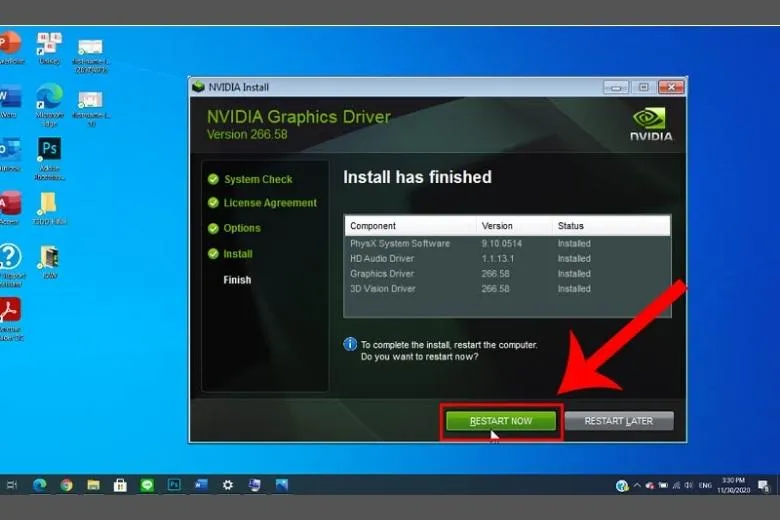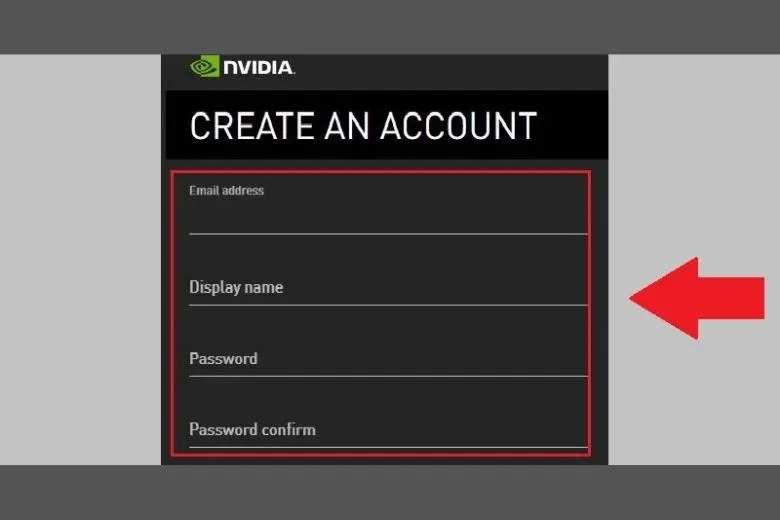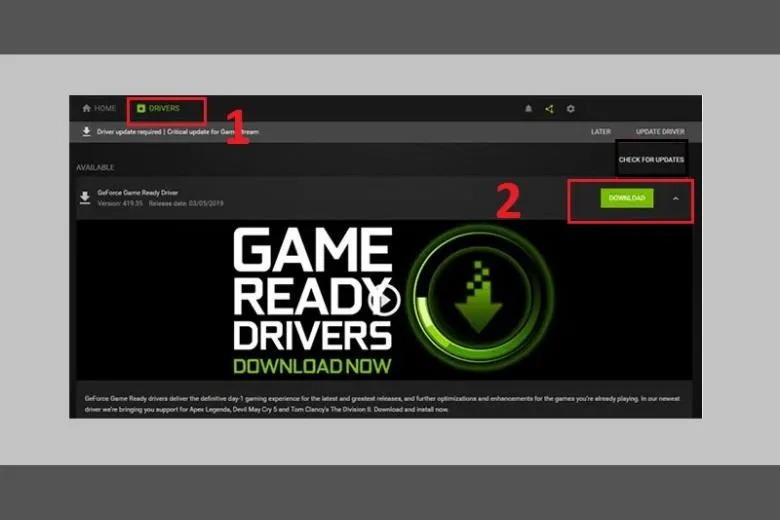Tiêu chí lựa chọn những dòng máy có card đồ họa mạnh là một trong những tiêu chí mua laptop hiện nay của nhiều người dùng. Vậy sau một khoảng thời gian dài sử dụng thì làm thế nào để update driver card màn hình cho máy. Hãy cùng bài viết tìm hiểu cách update driver card màn hình cực đơn giản dưới đây nhé.
Bạn đang đọc: Hướng dẫn 3 cách update driver card màn hình cực dễ
Contents
1. Lý do nên cập nhật driver card màn hình
Các hãng card màn hình rất thường xuyên đưa ra những bản cập nhật driver mới cho các dòng máy tính được trang bị card của hãng. Lý do cần phải update driver card màn hình như sau:
- Việc đầu tiên là sẽ giúp tối ưu được hiệu năng của card, hiệu suất sẽ được tối ưu dần theo thời gian sử dụng. Nhà sản xuất sẽ fix lỗi dần, để điều chỉnh lại một cách phù hợp, phục vụ tốt nhu cầu sử dụng của người dùng. Thông qua những bản cập nhật mới sẽ tối ưu được hiệu suất của card.
- Đôi khi sử dụng những card màn hình mới, sẽ không tránh khỏi việc xuất hiện các lỗi phần mềm hoặc có lỗ hổng. Thông qua những bản cập nhất mới, thì hãng sẽ có thể thay đổi, nâng cấp, sửa chữa được các lỗi còn tồn đọng.
- Các bản cập nhật mới của card màn hình sẽ giúp cho máy có tăng tính tương thích. Giúp tính tương thích tốt hơn với những bản cập nhật Windows mới.
2. Kiểm tra thông tin Card đồ họa đang sử dụng
Trước khi tiến hành update driver card màn hình thì bạn nên kiểm tra lại thông tin card đồ họa mà máy của mình đang sử dụng là gì. Các bước kiểm tra nhanh như sau:
Bước 1: Bạn hãy sử dụng tổ hợp phím tắt Windows + R để mở hộp thoại > sau đó bạn hãy nhập DXDIAG vào ô tìm kiếm > tiếp tục sẽ chuyển sang hộp thoại tab Display > bạn hãy kéo tìm dòng Chip Type > rồi sau đó hãy đọc và note lại thông tin liên quan đến card đồ họa máy của mình.
Bước 2: Sau đó bạn hãy chuyển đến mục Render > kiếm đến Chip Type > rồi sau đó hãy note lại thông tin trong mục này.
Nếu như bạn không xác định được máy của mình đang dùng card gì thì bạn có thể thử các cách dưới đây thử:
- Bạn có thể thử qua phương pháp loại trừ, hãy truy cập vào trang của Nvidia > sau đó hãy bấm vào mục Auto-Detect Your GPU > lúc này trang web của hãng sẽ tự động quét và nhận dạng driver máy của bạn.
Nếu như web đúng card màn hình máy của bạn thì nó sẽ cung cấp cho bạn 1 đường link để cập nhật. Nếu không thì web sẽ báo không tìm thấy Driver máy của bạn. Bạn hãy thực hiện dò tìm như vậy tương tự với dòng card AMD hoặc Intel thử để loại trừ xem thử máy mình đang dùng là card của hãng nào.
- Nếu như không muốn thực hiện mò kim đáy bể ở cách trên thì bạn có thể tải phần mềm tự động tìm kiếm thử. Phần mềm có khả năng tự nhận diện và quét được card màn hình của máy nhanh chóng và cực kỳ đơn giản. Các phần mềm bạn có thể tham khảo như là Snappy Driver Installer, 3DP, DriverEasy,…
- Bạn có thể sử dụng công cụ search của Google để tìm kiếm thử. Bạn có thể thử search cụm từ tên máy kèm theo driver card là sẽ ra kết quả chi tiết. Kết quả này sẽ dẫn trực tiếp đến website chính thức của hãng máy mà bạn đang sử dụng.
3. 3 Cách update driver card màn hình
Bạn nên lưu ý một số điều sau đây trước khi tiến hành update driver card màn hình máy của mình.
- Bạn nên tắt các phần mềm, ứng dụng hoặc bất kỳ tiến trình nào đang sử dụng card đồ họa ở trên máy tính của bạn.
- Trong quá trình tìm và tiến hành cập nhật thì có thể sẻ ảnh hưởng đến máy, làm cho tốc độ xử lý các công việc khác trên máy bị chậm. RAM và CPU sẽ bị ảnh hưởng, làm cho tốc độ xử lý mọi thao tác, công việc sẽ bị yếu đi.
Hãy cùng tham khảo qua 3 cách cập nhật driver card màn hình đơn giản dưới đây:
3.1. Sử dụng tính năng tự động Update Driver của máy
Cách đầu tiên là bạn hãy thử sử dụng tính năng tự cập nhật trên máy của mình với các bước đơn giản như sau:
Bước 1: Đầu tiên bạn hãy bấm tổ hợp phím tắt Windows + X trên bàn phím để xuất hiện hộp thoại ngay góc trái > tiếp theo bạn hãy tìm kiếm và chọn vào dòng Device Manager.
Bước 2: Tại hộp thoại mới này bạn hãy bấm chọn vào mục Display adapter > rồi tiếp tục bấm chuột phải vào dòng NVIDIA GeForce MX25 > rồi chọn vào dòng Update Driver.
Bước 3: Sau đó bạn hãy bấm vào dòng Search Automatically for updated driver software > rồi sau đó chỉ cần chờ hệ thống máy của bạn từ động tìm, tải và cập nhật phiên bản driver mới nhất thôi.
3.2. Cập nhật thủ công và tải trực tiếp từ website của nhà cung cấp
Cách thứ hai để update driver card màn hình là cập nhật một cách thủ công trực tiếp trên trang web của hãng. Ưu điểm của tính năng này sẽ giúp cho người dùng sở hữu được bản cập nhật mới nhất từ hãng. Các bước thực hiện chỉ đơn giản như sau:
Bước 1: Bạn cần phải kiểm tra xem card VGA của mình là thuộc hãng nào > bạn hãy mở hộp thoại Run thông qua tổ hợp phím tắt Windows + R > rồi sau đó hãy nhập lệnh dxdiag vào ô tìm kiếm > mở cửa sổ DirectX Diagnostic Tool bạn hãy chuyển sang Display để kiểm tra tên card của mình.
Lưu ý: Bạn có thể tìm tên card máy của mình trong DirectX Diagnostic Tool luôn nhé.
Bước 2: Sau khi đã tìm được tên của card màn hình máy, thì bạn hãy truy cập vào trang web của hãng để tiến hành cập nhật. Sẽ có hai cách cập nhật như sau với ví dụ là cara của hãng NVIDIA:
- Cách 1: Bạn hãy truy cập vào trang web của hãng NVIDIA > sau đó hãy bấm chọn vào dòng Auto-Detect Your GPU > trang web sẽ tự động quét và tiến hành nhận diện driver máy của bạn > sau đó sẽ cung cấp một đường link cập nhật phù hợp > bạn hãy tiến hành tải link về và cài đặt cho máy của mình.
- Cách 2: Bạn hãy truy cập vào trang web của hãng, một cửa sổ điên thông tin trên trang chủ sẽ xuất hiện. Các thông tin bạn cần nhập bao gồm Product Type (loại card màn hình của máy), Product Series (dòng card màn hình), Product (tên của loại card), Operating System (hệ điều hành của máy tính bạn), Language (Ngôn ngữ sử dụng).
Tìm hiểu thêm: Hướng dẫn 2 cách lên tích xanh trên Facebook trang cá nhân, fanpage cực nhanh chóng
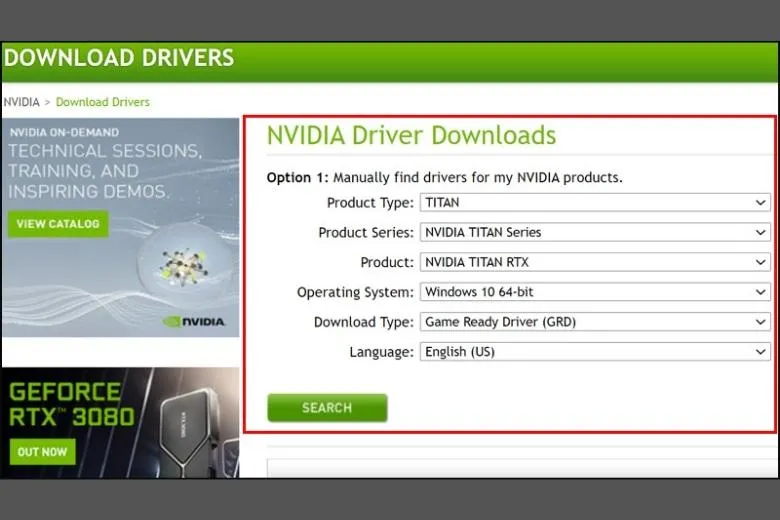
Sau khi đã nhập thông tin mà bạn đã kiểm tra trước đó theo yêu cầu của trang web > bạn hãy bấm Download bản cập nhật mới về máy > sau đó tiến hành chạy file vừa tải về > bấm chọn vào dòng AGREE AND CONTINUE > đợi một lát để phần mềm được cài đặt.
Tiếp theo bạn hãy bấm vào Express > rồi chọn vào mục Next > đợi cài đặt hoàn tất và chọn Restart Now hoặc Later để khởi động lại máy ngay hoặc sau.
3.3. Sử dụng phần mềm NVIDIA GeForce Experience
Ngay ở trên những máy tính sử dụng card NVIDIA đều sẽ được tự động cài đặt dòng card RTX, sẽ có phần mềm Experience > dòng card Quadro thì sẽ có Quadro Experience tương ứng. Cách update driver card màn hình bằng phần mềm Experience như sau:
Bước 1: Bạn hãy truy cập vào phần mềm Experience > tiến hành đăng nhập vào Google hoặc trang FaceBook.
Bước 2: Chọn vào mục tab Drivers > rồi sau đó bấm chọn vào mục Download để có thể tự động tải và cài đặt trên máy.
>>>>>Xem thêm: Tổng hợp 4 cách xem phim trên Netflix Free miễn phí mới nhất hiện nay
4. Tạm kết
Bài viết 3 cách update driver card màn hình NVIDIA cực đơn giản 2022. Đã cập nhật những cách đơn giản nhanh chất giúp người dùng có thể tự cập nhật được card đồ họa cho máy tính của mình. Mong rằng những thông tin trong bài viết này sẽ giúp được người dùng cập nhật thành công.
Trang tin tức Dchannel của Suachuadienthoai.edu.vn mỗi ngày đều sẽ cập nhật thêm những bài viết thủ thuật mới. Hãy theo dõi trang để biết thêm nhiều thủ thuật khi cần áp dụng kịp thời nhé.
Xem thêm:
- Hướng dẫn sử dụng CPU-Z để kiểm tra CPU cấu hình máy tính
- Hướng dẫn cách ép xung màn hình để có tốc độ làm mới cao khi chơi game
- Hướng dẫn cách ép xung GPU để có hiệu suất chơi game tốt hơn
- Lựa chọn Card màn hình chơi game tốt nhất trong năm 2022
Suachuadienthoai.edu.vn