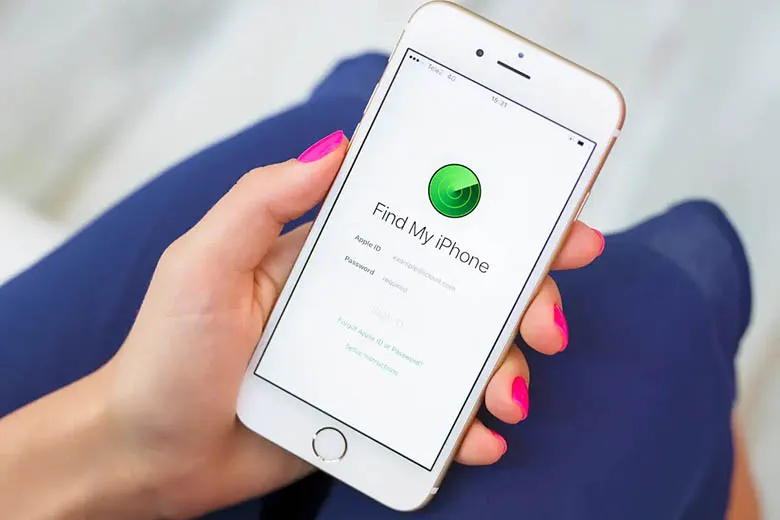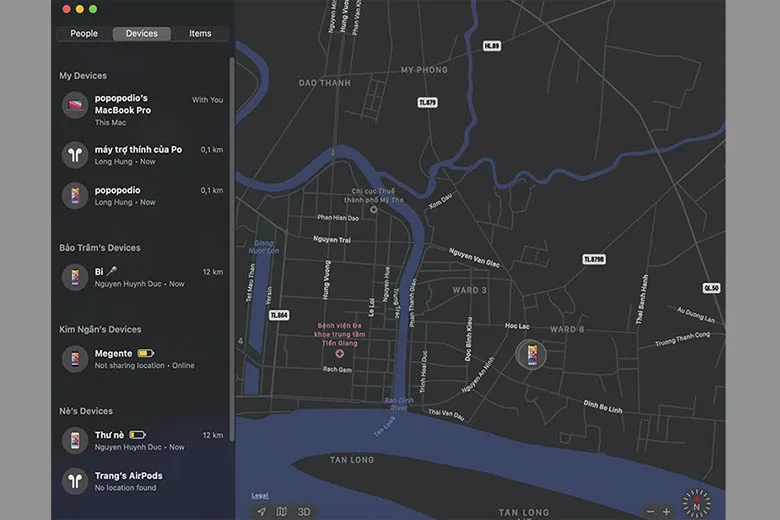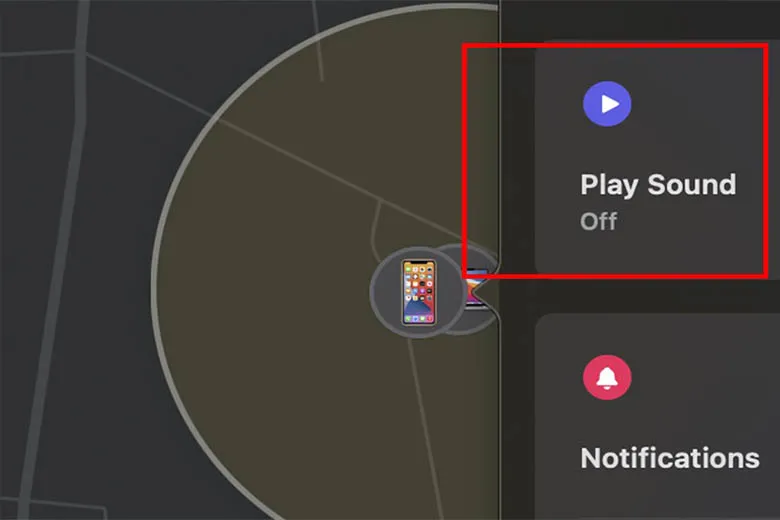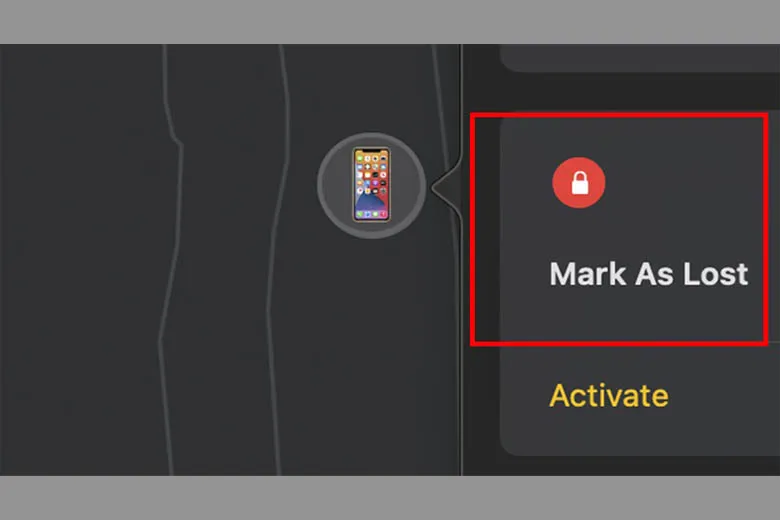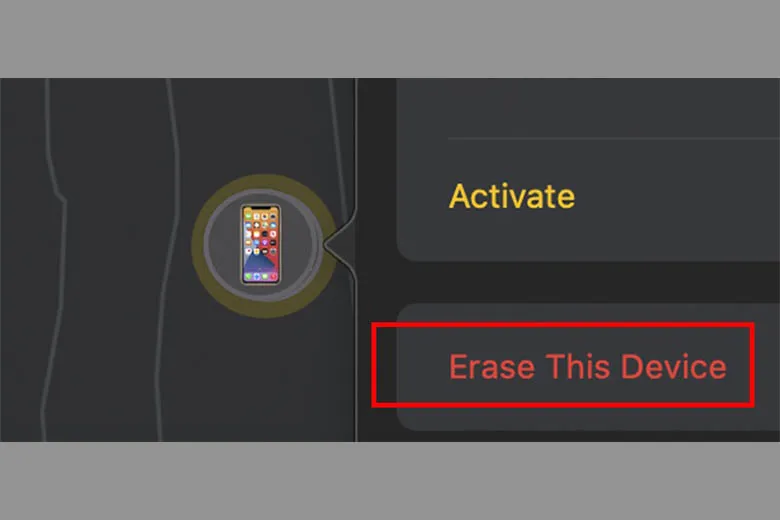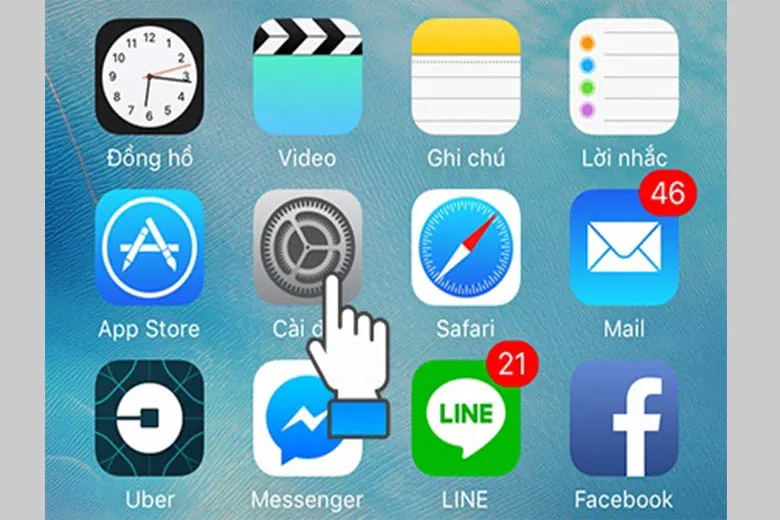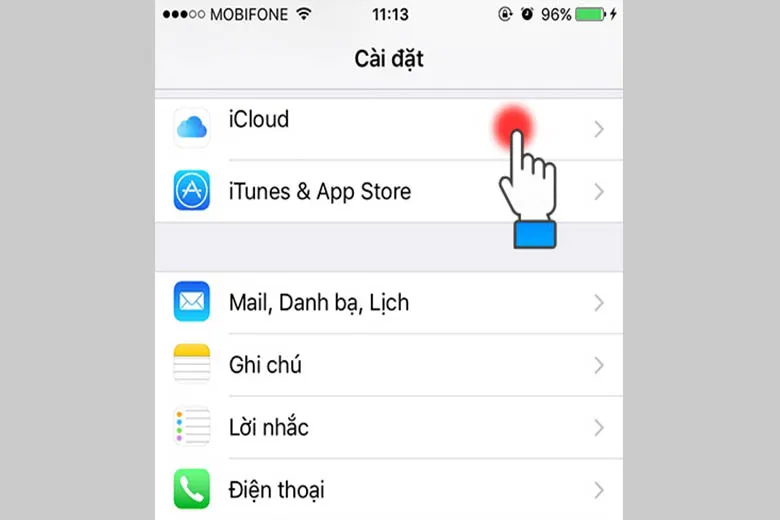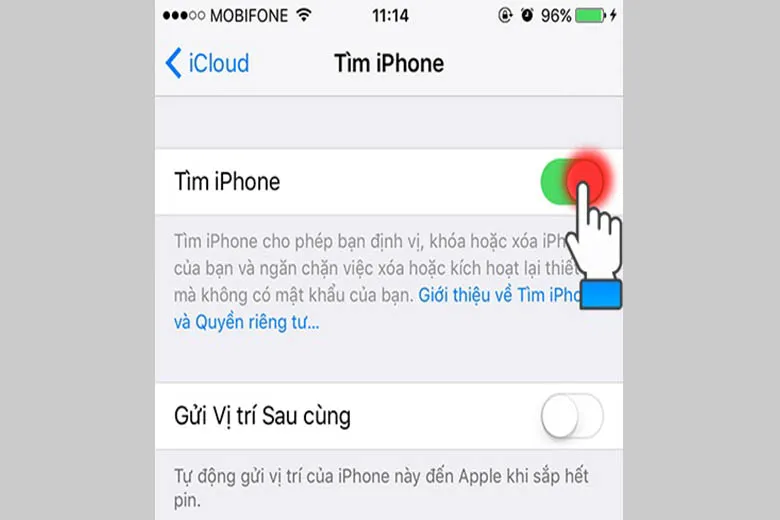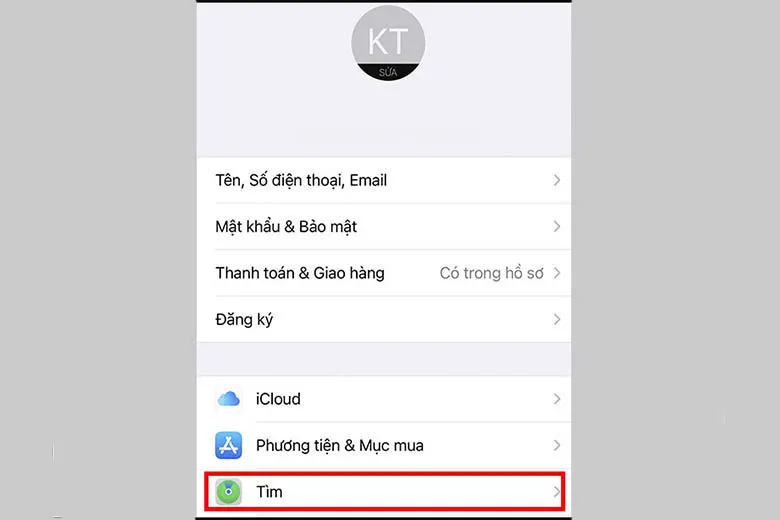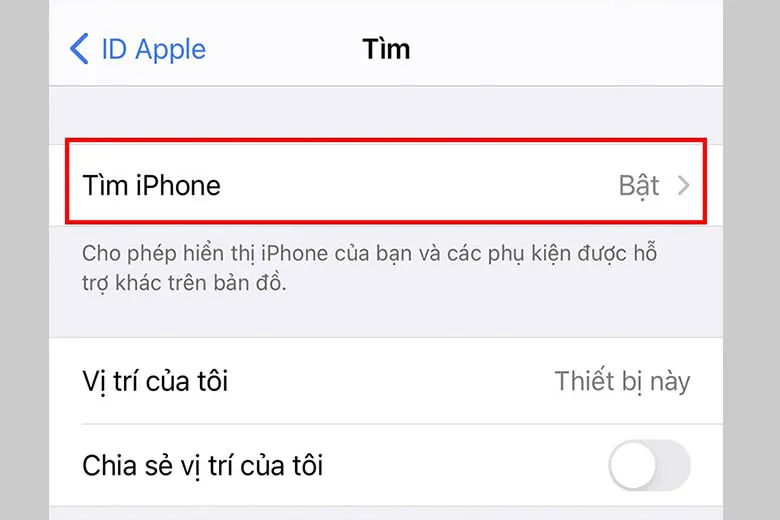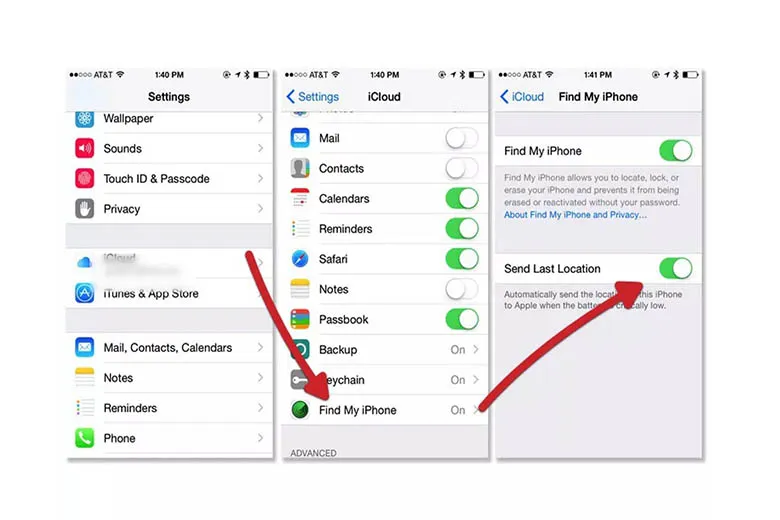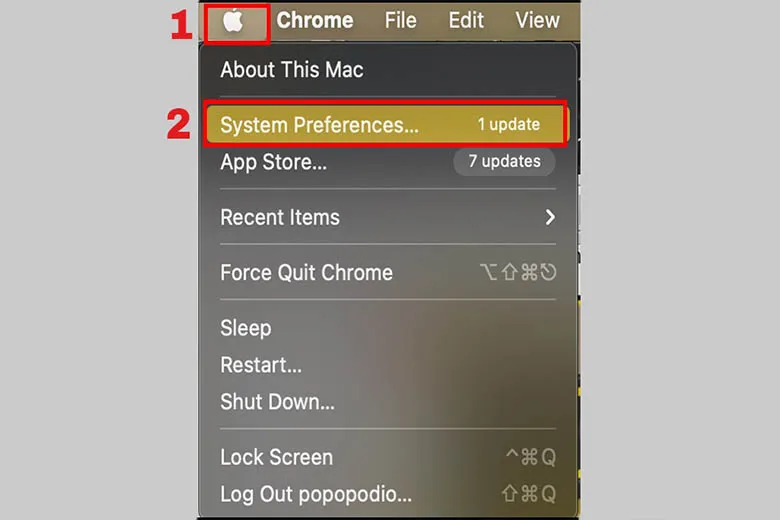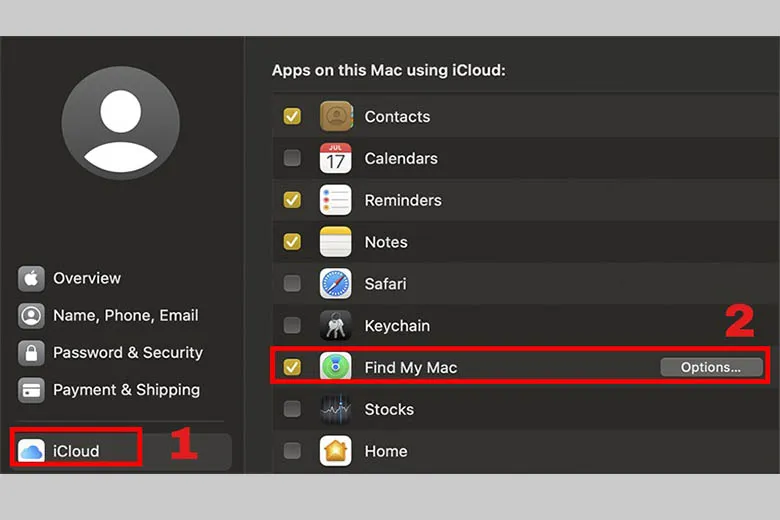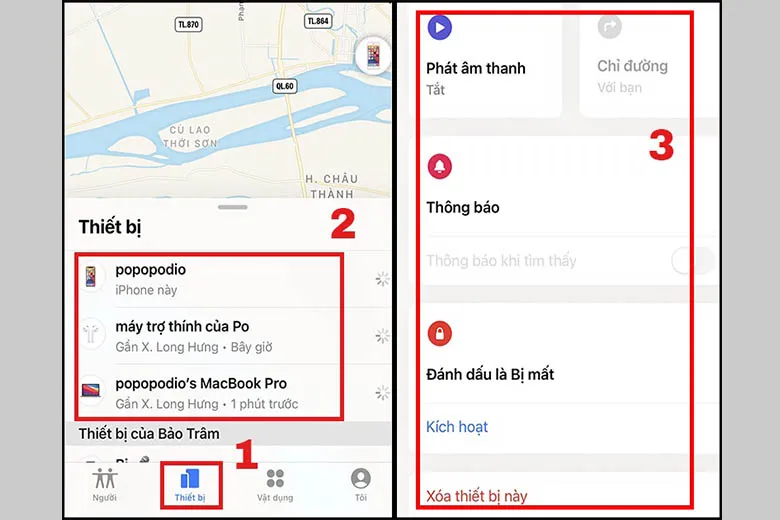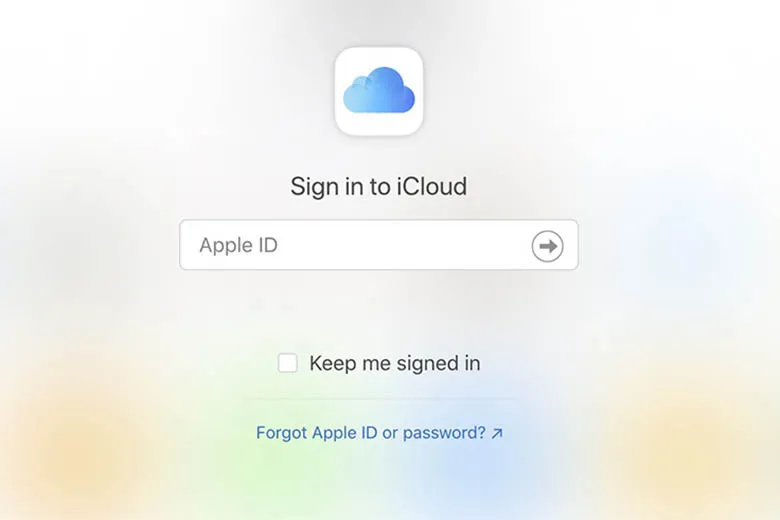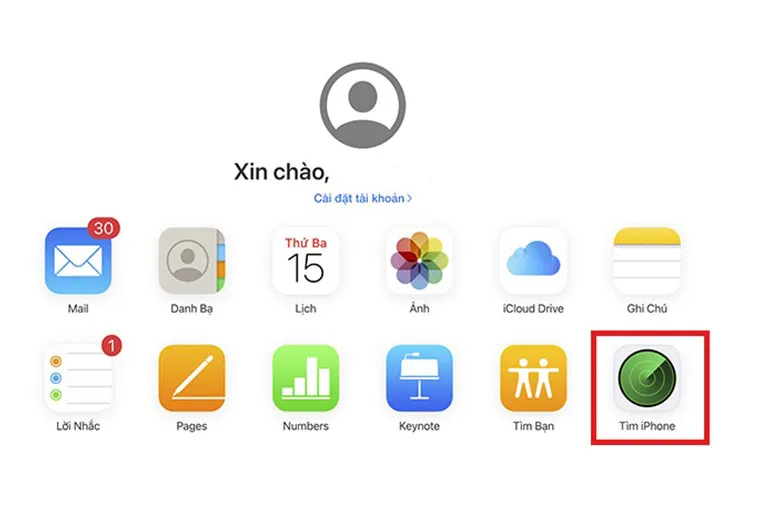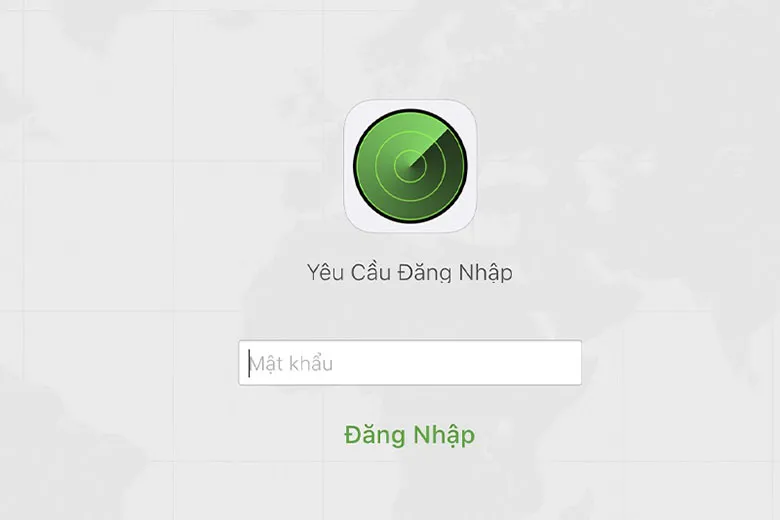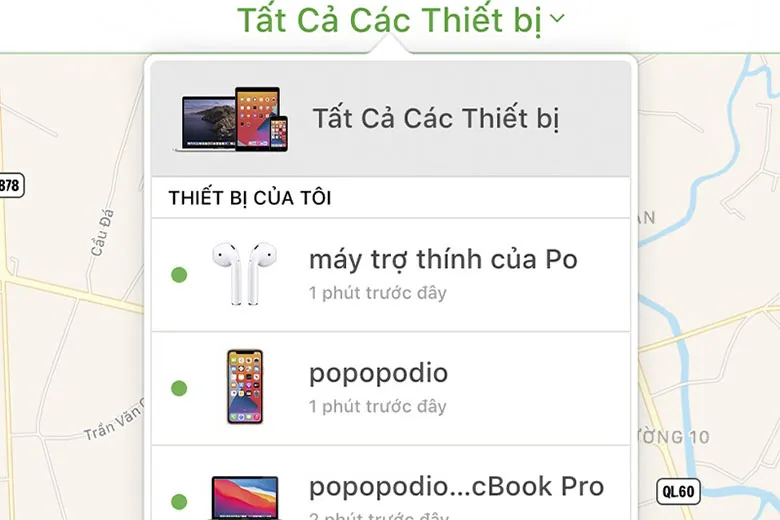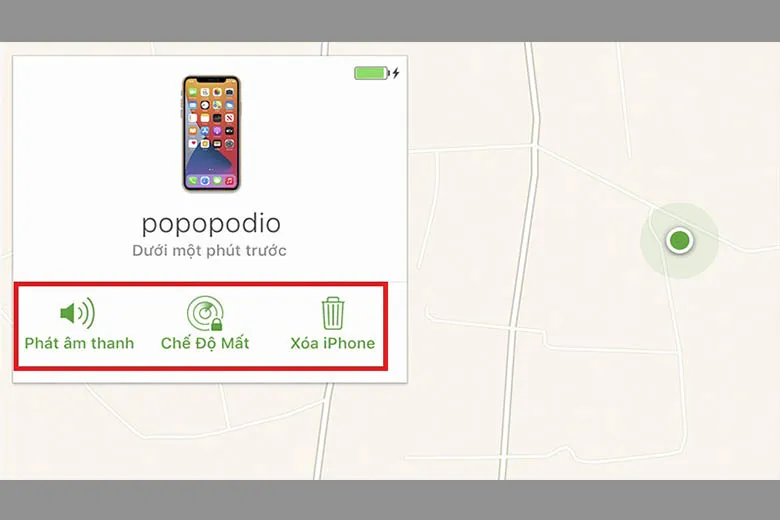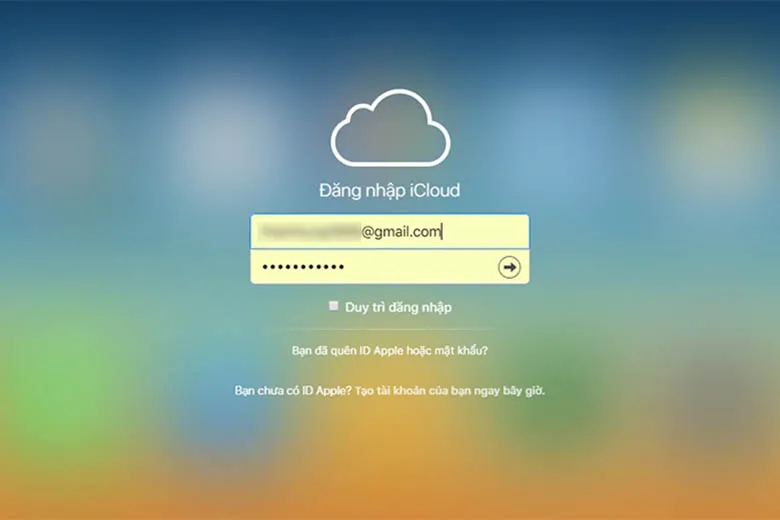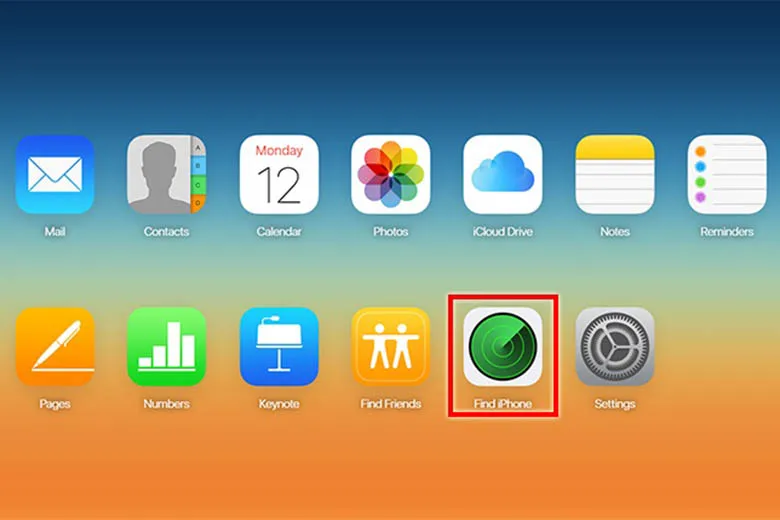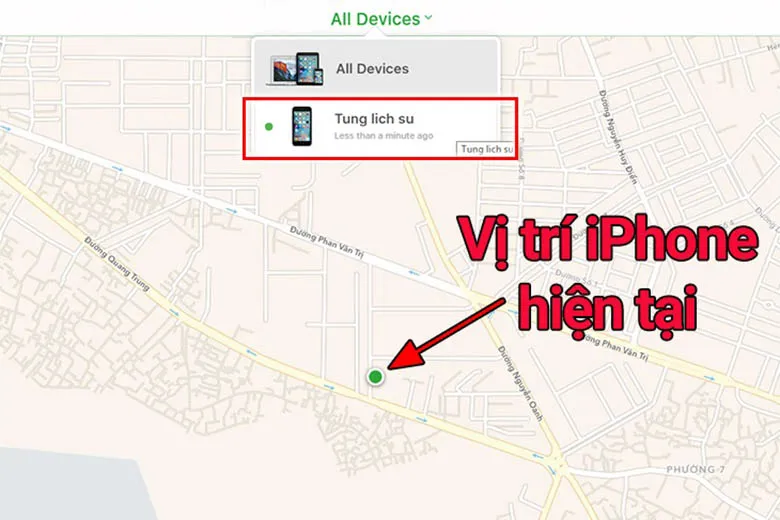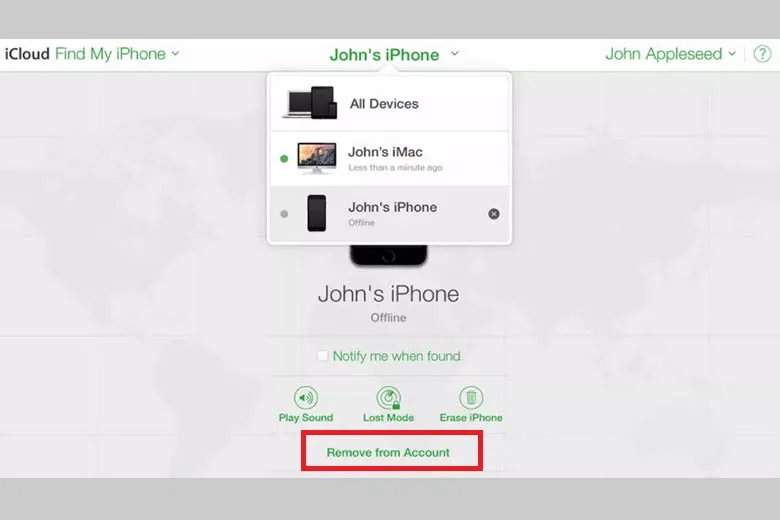Contents
- 1 1. Find My iPhone: Tổng hợp những điều bạn cần biết
- 1.1 1.1. Find My iPhone là gì?
- 1.2 1.2. 4 tính năng chính hữu ích nhất của Find My
- 1.3 1.3. Cách cài đặt Find My iPhone
- 1.4 1.4. Cách bật Find My trên iPhone, iPad, iPod Touch
- 1.5 1.5. Cách bật Find My Macbook
- 1.6 1.6. Cách thêm AirPods, Apple Watch, Air Tag vào Find My
- 1.7 1.7. Cách sử dụng Find My để tìm iPhone, Macbook, Air Tag
- 1.8 1.8. Cách tắt tính năng Find My iPhone từ máy tính
- 2 2. Tổng kết
1. Find My iPhone: Tổng hợp những điều bạn cần biết
Tính năng Find My là một trong những tính năng rất hữu ích trên các dòng điện thoại iPhone. Tuy nhiên hiện nay vẫn có nhiều người dùng chưa biết rõ về Find My và cách để ứng dụng tính năng này trong cuộc sống
Bạn đang đọc: Find My iPhone là gì? 4 tính năng chính hữu ích nhất của Find My
Bài viết này sẽ làm rõ tất tần tật những điều cần biết về Find My iPhone để bạn hiểu rõ hơn về chức năng và cách sử dụng.
1.1. Find My iPhone là gì?
Find My iPhone là tính năng đặc biệt được tích hợp trên điện thoại iPhone giúp ích cho người dùng trong các trường hợp thiết bị này bị thất lạc và bạn có thể tìm lại một cách dễ dàng cũng như bảo mật các dữ liệu bên trong một cách an toàn. Ngoài ra, với các thiết bị như iPad, Macbook thì Find My cũng có mặt sẵn trên máy, đồng thời Find My cũng có thể giúp bạn tìm lại AirPods, Apple Watch.
Để đề phòng trường hợp điện thoại bị thất lạc, bạn nên học cách sử dụng Find My iPhone.
Xem thêm: 4 cách mở khóa khi bạn quên mật khẩu iPhone đơn giản nhất
1.2. 4 tính năng chính hữu ích nhất của Find My
Nói đến Find My iPhone, đây là ứng dụng có nhiều tính năng đặc biệt, tuy nhiên để khái quát thì bạn có thể khám phá thử 4 tính năng chính sau đây:
– Xem vị trí của thiết bị trên bản đồ: Ứng dụng Find My trên iPhone, iPad, Macbook sẽ cho bạn biết địa điểm cụ thể của thiết bị. Bên cạnh đó, bạn cũng có thể tìm được thiết bị ngay cả khi thiết bị đã hết pin.
– Phát âm thanh từ thiết bị: Khi bạn ấn vào chức năng Play Sound, thiết bị sẽ phát ra âm thanh để bạn xác định vị trí của máy và có thể tìm được nếu đang ở khoảng cách gần có thể nghe thấy âm thanh.
– Bật chế độ Lost Mode: Khi bạn bật chế độ này, thiết bị Apple sẽ bị khóa lại và không sử dụng được. Đồng thời hệ thống sẽ yêu cầu nhập số điện thoại để người nhặt được có thể liên hệ với chủ nhân của máy. Nhờ đó, trước khi tìm lại được thiết bị, bạn vẫn có thể bảo vệ được những dữ liệu và thông tin trong máy.
– Xóa thiết bị từ xa: Bạn có thể xóa những thông tin, tài khoản, dữ liệu trên thiết bị, đồng thời ID Apple cũng sẽ được xóa khỏi thiết bị đó.
1.3. Cách cài đặt Find My iPhone
Find My iPhone là một tính năng hữu ích và việc cài đặt cũng vô cùng đơn giản. Bạn chỉ cần thực hiện theo những bước được hướng dẫn sau đây:
Bước 1: Mở phần Cài đặt
Bước 2: Chọn iCloud
Bước 3: Chọn vào mục Tìm iPhone
Tại đây, bạn gạt công tắc để bật tính năng Find My iPhone lên.
Chỉ với vài bước đơn giản, bạn đã cài đặt Find My iPhone thành công cho thiết bị của mình.
1.4. Cách bật Find My trên iPhone, iPad, iPod Touch
Để bật tính năng Find My trên các thiết bị như iPhone, iPad, iPod Touch, bạn có thể làm như sau:
Bước 1: Vào Cài đặt
Bước 2: Vào tài khoản ID Apple của bạn, và chọn Find My
Bước 3: Chọn Tìm iPhone rồi gạt công tắc để bật chức năng này.
Có một số lưu ý mà có thể bạn sẽ cần đến:
- Nếu muốn thấy vị trí của thiết bị thất lạc trên bản đồ, bạn cần phải bật Dịch vụ định vị (Cài đặt > Quyền riêng tư > Dịch vụ định vị)
- Người dùng cũng có thể bật tính năng Chia sẻ vị trí của tôi để người trong gia đình biết được vị trí của bạn
- Nếu muốn có thể tìm thấy thiết bị thất lại trong khi đang ngoại tuyến, bạn hãy bật Find My Network
- Khi bạn muốn thiết bị gửi vị trí cho Apple lúc sắp hết pin, bạn hãy bật Gửi vị trí sau cùng / Send Last Location
1.5. Cách bật Find My Macbook
Với Macbook thì cách bật có thể sẽ có một chút khác biệt nhỏ. Bạn có thể làm theo những bước sau đây để bật Find My Macbook:
Bước 1: Chọn menu Apple > Tùy chọn hệ thống/System Preferences
Bước 2: Mở Apple ID
Tìm hiểu thêm: Hướng dẫn cách bật đèn bàn phím Laptop Acer chi tiết đơn giản nhất cho bạn
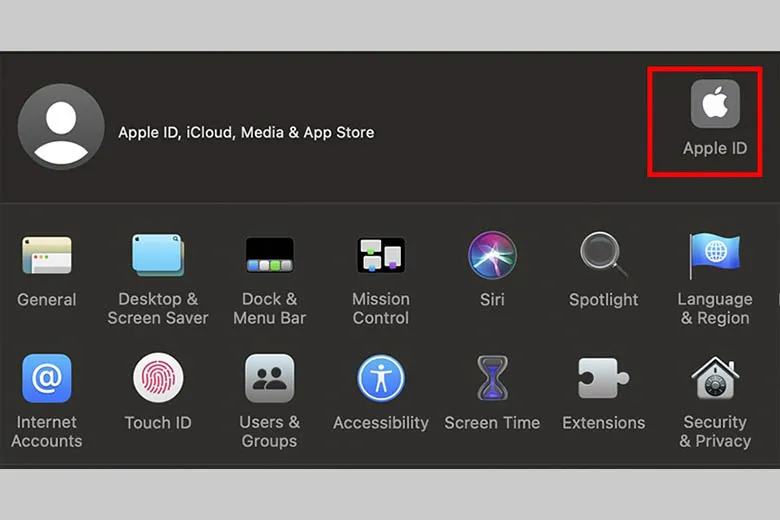
Bước 3: Chọn iCloud > Bật Find My Mac
Lưu ý: Nếu có nhu cầu tìm kiếm thiết bị ngay cả khi không kết nối Internet bạn có thể bật Find My Network trong phần Options.
1.6. Cách thêm AirPods, Apple Watch, Air Tag vào Find My
Trong những phiên bản iOS, iPadOS và MacOS mới đây thì người dùng cũng có thể theo dõi các thiết bị khác như AirPods, Air Tag thông qua ứng dụng Find My một các thật dễ dàng. Người dùng chỉ cần ghép đôi thiết bị với iPhone, iPad, … sau đó thiết bị ấy sẽ tự động hiện trên Find My.
1.7. Cách sử dụng Find My để tìm iPhone, Macbook, Air Tag
Có một vài cách để sử dụng Find My tìm các thiết bị. Ngoài việc dùng ứng dụng thì bạn cũng có thể nhờ Find My iPhone iCloud để trợ giúp. Bạn có thể tìm kiếm thiết bị bằng những cách sau đây:
1.7.1 Tìm kiếm bằng ứng dụng Find My
Bước 1: Mở ứng dụng Find My iPhone, iPad, Macbook bằng cách đăng nhập ID Apple
Bước 2: Chọn Thiết bị > Ấn vào thiết bị bạn muốn tìm > Chọn tùy chọn mà bạn muốn thực hiện như Phát âm thanh, bật chế độ Lost Mode hoặc Xóa thiết bị.
1.7.2 Tìm bằng Find My trên iCloud.com
Bước 1: Người dùng có thể truy cập vào iCloud.com và đăng nhập tài khoản Apple ID của mình
Bước 2: Chọn Tìm iPhone / Find My iPhone
Bước 3: Đảm bảo bảo mật bằng cách nhập lại mật khẩu ID Apple lại một lần nữa
Bước 4: Chọn thiết bị mà bạn muốn xem vị trí
Bước 5: Vị trí của thiết bị sẽ hiện ra trên bản đồ, sau đó bạn có thể chọn các tùy chọn Phát âm thanh, bật Lost Mode hay Xóa thiết bị.
1.8. Cách tắt tính năng Find My iPhone từ máy tính
Trong trường hợp bạn muốn tắt tính năng Find My iPhone từ máy tính, bạn có thể làm như sau:
Bước 1: Tắt đi các thiết bị iOS
Bước 2: Truy cập trang web
Bước 3: Sau khi đăng nhập bạn chọn Find My iPhone
Bước 4: Chọn tiếp All Devices
Bước 5: Click vào Remove From Account
>>>>>Xem thêm: Hướng dẫn 7 cách tắt các ứng dụng chạy ngầm trên điện thoại Android, iPhone cực nhanh
Như vậy là quá trình tắt tính năng Find My iPhone trên máy tính đã thành công.
2. Tổng kết
Đến đây chắc hẳn bạn đã rõ ràng hơn về Find My iPhone – Tính năng hữu ích, tiện lợi dành cho hội “não cá vàng” mỗi khi bỏ quên hay làm thất lạc chiếc điện thoại thân yêu của mình.
Để biết thêm về nhiều thủ thuật hay ho cũng như những tin tức công nghệ hấp dẫn khác, bạn có thể theo dõi thêm những bài viết tiếp theo.
Ngoài ra, nếu cần mua các sản phẩm công nghệ hiện đại nhất, bạn đừng quên địa chỉ quen thuộc của hệ thống Suachuadienthoai.edu.vn – Thiên đường mua sắm lý tưởng, nơi bạn có thể trải nghiệm nhiều sản phẩm hấp dẫn cũng như nhận được sự tư vấn chu đáo nhất.