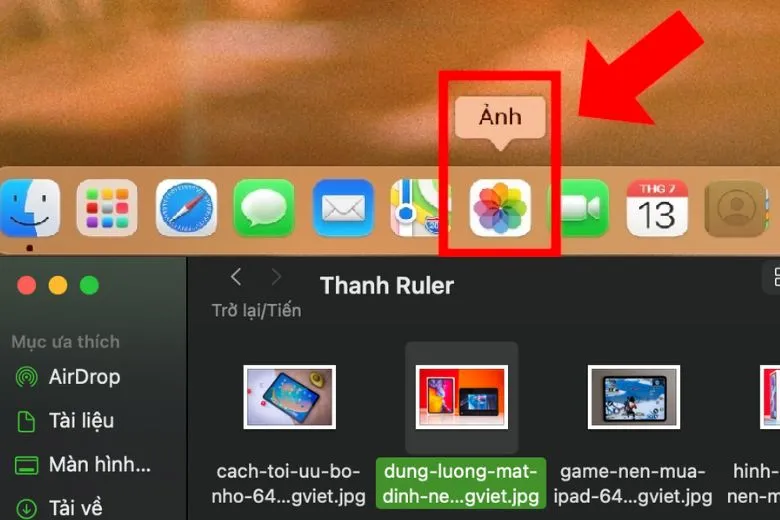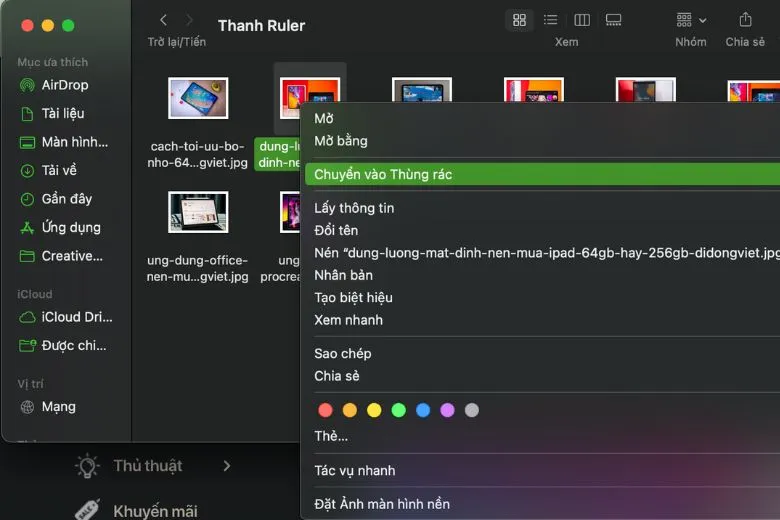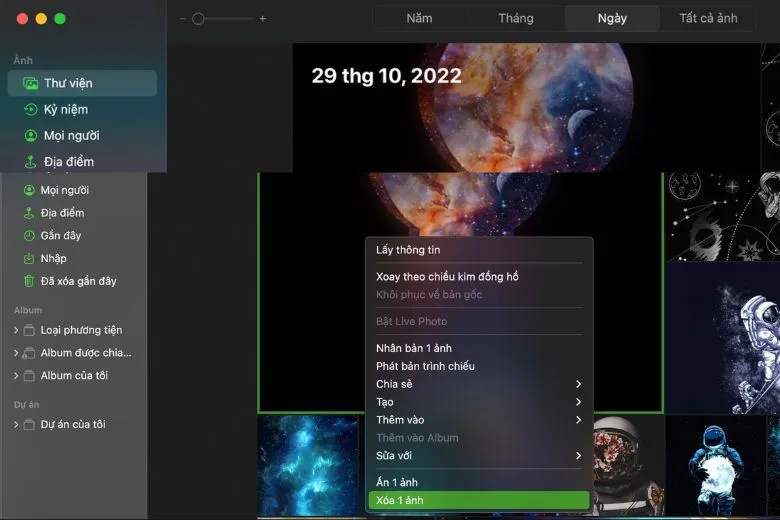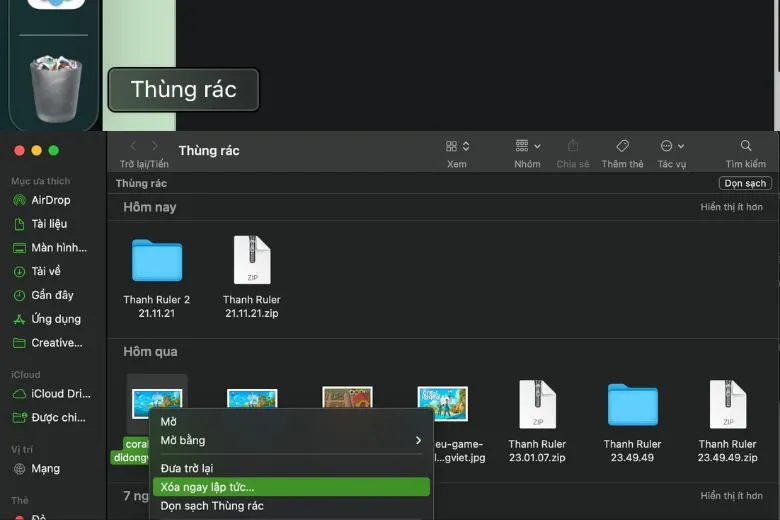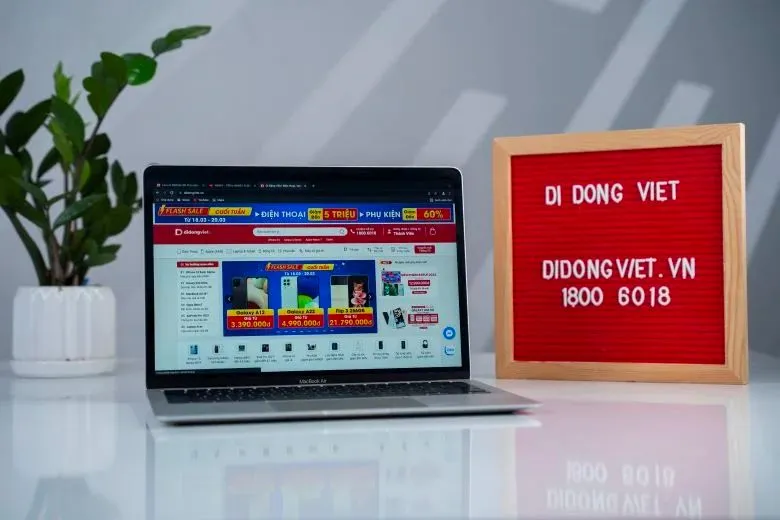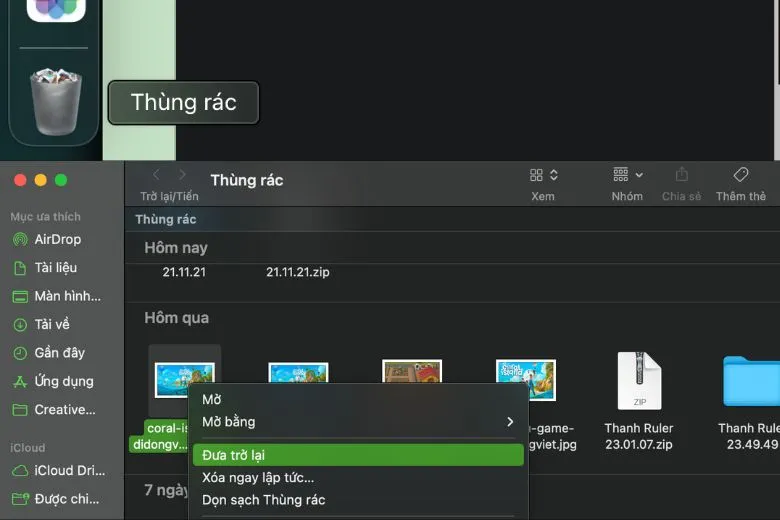Thao tác xoá ảnh trên MacBook là một phương pháp giúp giải phóng dung lượng, thường được nhiều người dùng áp dụng. Hãy cùng bài viết đi vào tìm hiểu qua các cách xóa ảnh trên MacBook nhanh chóng, đơn giản dưới đây nhé.
Bạn đang đọc: Cách xóa ảnh trên MacBook dễ dàng chỉ trong vài bước click chuột
Contents
1. Cách xóa ảnh trên MacBook dễ dàng
Lưu trữ quá nhiều hình ảnh và video không sử dụng trên MacBook có thể dẫn đến lãng phí không gian lưu trữ và gây khó khăn trong việc quản lý. Để giải phóng dung lượng và tiết kiệm bộ nhớ cho máy tính của bạn, hãy thử áp dụng các cách xóa ảnh trên MacBook đơn giản dưới đây nhé.
1.1. Hướng dẫn xóa ảnh trên MacBook trong Thư viện ảnh
Cách xóa ảnh trên MacBook đầu tiên là xoá trực tiếp trong thư viện ảnh của thiết bị với các bước như sua:
Bước 1: Đầu tiên, bạn hãy mở ứng dụng Photos trên MacBook của bạn. Sau khi mở, bạn sẽ thấy một thư mục gọi là Thư viện.
Bước 2: Tiếp theo, trong giao diện Thư viện, màn hình sẽ hiển thị danh sách các ảnh được sắp xếp theo thời gian chụp. Dùng thanh cuộn hoặc các công cụ tìm kiếm để tìm đến ảnh mà bạn muốn xóa.
Bước 3: Khi bạn đã xác định được ảnh cần xóa, nhấp chuột phải vào ảnh đó. Một menu tùy chọn sẽ xuất hiện. Trong menu tùy chọn, hãy chọn Delete – Xóa để xóa ảnh khỏi Thư viện.
Bạn cũng có thể sử dụng phím tắt Command + Delete trên bàn phím.
Lưu ý rằng việc xóa ảnh từ Thư viện chỉ xóa ảnh trong Thư viện, không ảnh hưởng đến các bản sao đã được lưu trữ ở nơi khác, chẳng hạn như iCloud.
1.2. Hướng dẫn xóa hình trong chế độ Album
Cách xóa ảnh trên MacBook thứ hai là xoá hình ngay trực tiếp trong chế độ Album của thiết bị với các bước đơn giản sau:
Bước 1: Đầu tiên, hãy mở ứng dụng Photos từ màn hình chính thiết bị của bạn.
Bước 2: Sau đó, chọn Album mà bạn muốn xóa khỏi thanh bên trái của cửa sổ ứng dụng.
Bước 3: Tiếp theo, nhấp chuột phải vào ảnh hoặc video mà bạn muốn xóa. Một menu tùy chọn sẽ xuất hiện > hãy bấm chọn vào Delete – Xóa. Nếu bạn muốn xóa nhiều ảnh hoặc video cùng một lúc, bạn có thể chọn nhiều tệp tin bằng cách giữ phím Command và nhấp chuột vào từng tệp tin và bấm tổ hợp phím Command + Delete để xóa nhanh toàn bộ ảnh đã chọn.
Lưu ý rằng việc xóa ảnh và video từ Album chỉ loại bỏ chúng khỏi Album đó, không ảnh hưởng đến bản sao gốc trong thư viện ảnh chung.
1.3. Cách xóa nhiều ảnh trên MacBook
Ngoài 2 cách xóa ảnh trên MacBook được giới thiệu phía trên, thì người dùng có thể chọn các tùy chọn dưới đây để xóa cùng lúc nhiều ảnh trên thiết bị của mình một cách nhanh chóng.
- Xóa một khu vực liên tiếp: Nếu các ảnh nằm gần nhau trong cùng một khu vực trong Album, bạn có thể sử dụng kỹ thuật kéo chuột để chọn toàn bộ khu vực đó. Sau đó, nhấp chuột phải và chọn “Xóa” để xóa nhiều ảnh cùng một lúc trên MacBook, tuân theo các bước đã được đề cập ở trên.
- Xóa ảnh theo lựa chọn: Nếu các ảnh cần xóa không được sắp xếp gần nhau trong Album, bạn có thể nhấn và giữ phím Command để tiếp tục chọn nhiều ảnh khác nhau. Sau đó, nhấp chuột phải vào một ảnh bất kỳ và chọn “Xóa … ảnh” hoặc bấm tổ hợp phím Command + Delete để xóa toàn bộ ảnh được chọn.
- Xóa toàn bộ ảnh: Để xóa tất cả các ảnh trong một Album trên MacBook, chỉ cần chọn toàn bộ ảnh bằng cách nhấn tổ hợp phím Command + A. Sau đó, nhấp chuột phải hoặc chạm đúp vào Touchpad và chọn “Xóa ảnh” để xóa chúng.
Bằng cách áp dụng các phương pháp trên, bạn có thể xóa nhiều ảnh cùng một lúc trên MacBook một cách thuận tiện và tiết kiệm thời gian.
Tìm hiểu thêm: Tổng hợp 15 hàm cơ bản trong Excel bất cứ ai cũng đều nên biết
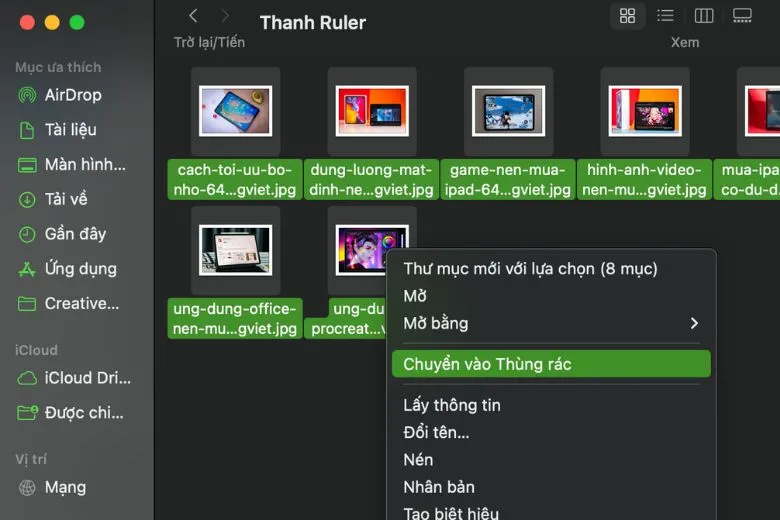
1.4. Xóa vĩnh viễn ảnh và video
Cách xóa ảnh trên MacBook vĩnh viễn trên thiết bị khá đơn giản với các bước như sau:
Bước 1: Khởi động ứng dụng Photos trên MacBook của bạn, hãy tìm và chọn ảnh mà bạn muốn xó > nhấp chuột phải vào ảnh đó.
Bước 2: Trong menu tùy chọn, chọn “Xóa” để xóa ảnh khỏi Thư viện ảnh. Bạn cũng có thể sử dụng phím tắt Command + Delete trên bàn phím.
Bước 3: Sau khi xóa, các tấm ảnh này sẽ được chuyển đến album Đã xoá gần đây được kí hiệu bên ngoài màn hình là Thùng Rác. Để xóa vĩnh viễn các ảnh đã xóa trong thư mục này bạn hãy mục Đã xoá gần đây > nhấp chuột phải vào ảnh hoặc video mà bạn muốn xóa vĩnh viễn > trong menu tùy chọn, chọn “Xóa” để xóa ảnh hoặc video khỏi album “Đã xoá gần đây” và loại bỏ chúng hoàn toàn khỏi Thư viện ảnh.
Bước 4: Xác nhận xóa bằng cách chọn “Xóa” trong hộp thoại xác nhận.
2. Lưu ý khi thực hiện xoá ảnh video trên MacBook
Khi bạn thực hiện việc xóa ảnh trên MacBook, hãy lưu ý các điều sau để đảm bảo an toàn và tránh những sự cố không mong muốn:
- Hãy kiểm tra kỹ trước khi xóa để đảm bảo rằng bạn đã xác định chính xác các ảnh cần xóa. Điều này giúp tránh xóa nhầm các ảnh quan trọng.
- Sau khi xóa, các ảnh sẽ được chuyển đến thư mục “Album ảnh đã xóa gần đây” và sẽ được giữ trong đó trong khoảng 30 ngày trước khi bị xóa vĩnh viễn. Vì vậy, hãy nhớ kiểm tra lại thư mục này nếu bạn muốn khôi phục các ảnh đã xóa.
- Để giải phóng bộ nhớ hoàn toàn, bạn cần xóa ảnh một lần nữa trong mục Album ảnh đã xóa gần đây. Chỉ khi đó, ảnh sẽ được loại bỏ hoàn toàn khỏi máy.
- Trước khi xóa bất kỳ ảnh nào, hãy sao lưu các dữ liệu quan trọng. Điều này đảm bảo rằng bạn có thể khôi phục thông tin nếu xóa nhầm hoặc xảy ra sự cố.
- Hãy cân nhắc kỹ trước khi xóa ảnh vĩnh viễn từ thùng rác. Một khi đã xóa, không có cách nào để khôi phục lại. Vì vậy, hãy đảm bảo rằng bạn đã xác định đúng và chắc chắn về việc xóa trước khi tiến hành.
3. Cách khôi phục ảnh đã xóa ở trên MacBook
Sau khi đã tìm hiểu qua các cách xóa ảnh trên MacBook, thì kế đến hãy cùng bài viết tham khảo qua cách khôi phục hình ảnh đã xóa trên thiết bị trong trường hợp bạn xoá nhầm dưới đây nhé.
Bước 1: Mở ứng dụng Photos trên MacBook của bạn và truy cập vào mục Recently Deleted – Đã xóa gần đây.
Bước 2: Tại đây, bạn sẽ thấy tất cả các ảnh mà bạn đã xóa trước đó. Chỉ cần chọn ảnh mà bạn muốn khôi phục và nhấp vào nút Recover – Khôi phục.
Bước 3: Các ảnh sẽ được khôi phục lại trong thư viện ảnh như ban đầu. Bạn có thể quay lại mục thư viện để kiểm tra chúng.
Lưu ý: Hãy nhớ rằng các ảnh trong mục Recently Deleted chỉ tồn tại trong một khoảng thời gian nhất định, thường là 1 tháng. Nếu bạn không khôi phục kịp thời, các ảnh này sẽ bị xóa vĩnh viễn và không thể khôi phục được.
>>>>>Xem thêm: Rò rỉ giao diện One UI 5 với 5 thay đổi đáng chú ý
4. Lời kết
Hy vọng rằng bài viết sẽ cung cấp được những thông tin hữu ích về cách xóa ảnh trên MacBook, giúp bạn có thể thao tác xoá nhanh hình ảnh để giải phóng dung lượng cho thiết bị của mình nhé. Để tham khảo thêm nhiều thủ thuật thú vị khác về MacBook hãy theo dõi thêm tại trang Dchannel nhé.
“DI ĐỘNG VIỆT CHUYỂN GIAO GIÁ TRỊ VƯỢT TRỘI” với mong muốn mang đến sự hài lòng nhất đến từng khách hàng trong suốt quá trình mua sắm, trải nghiệm và sau khi mua sản phẩm tại hệ thống.
Xem thêm:
- Nên mua iPad hay MacBook để phục vụ cho nhu cầu của bạn?
- Nên mua iPad 64GB hay 256GB hơn?
- 6 Cách kiểm tra đời máy iPad (model) nhanh đơn giản chính xác nhất 2023
- Hướng dẫn 4 Cách kiểm tra pin iPad nhanh chính xác 100%
Suachuadienthoai.edu.vn