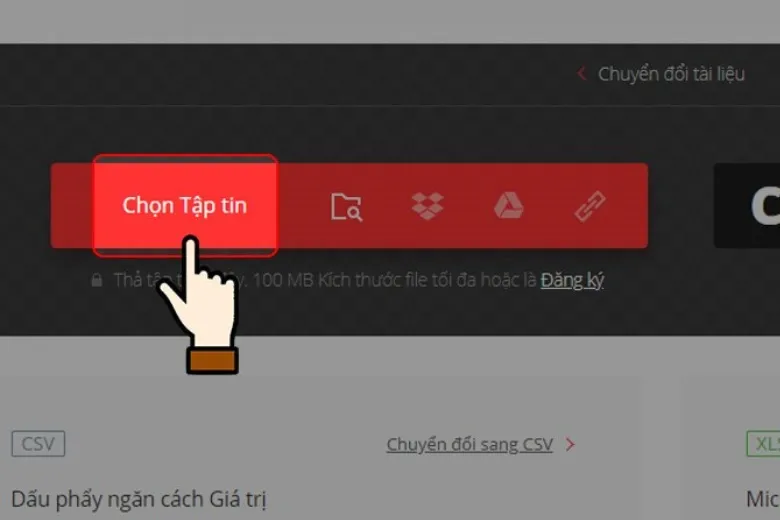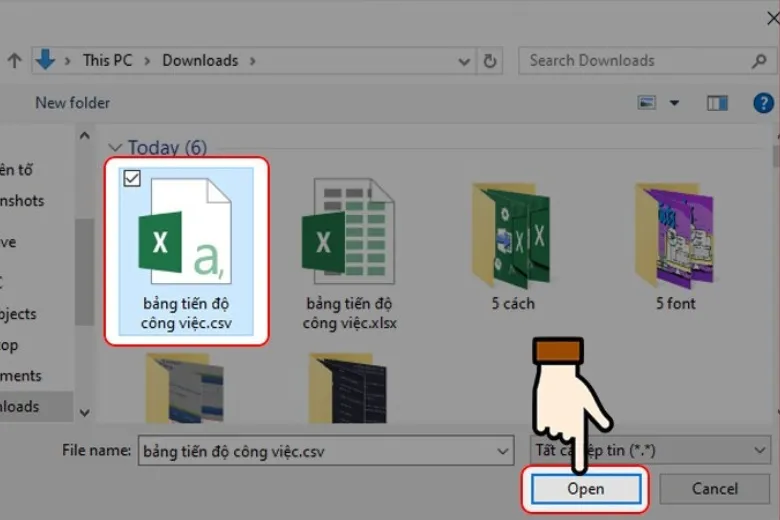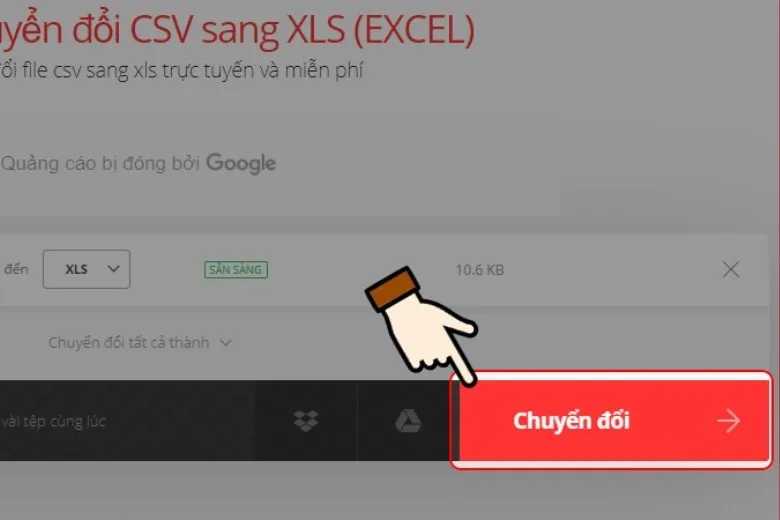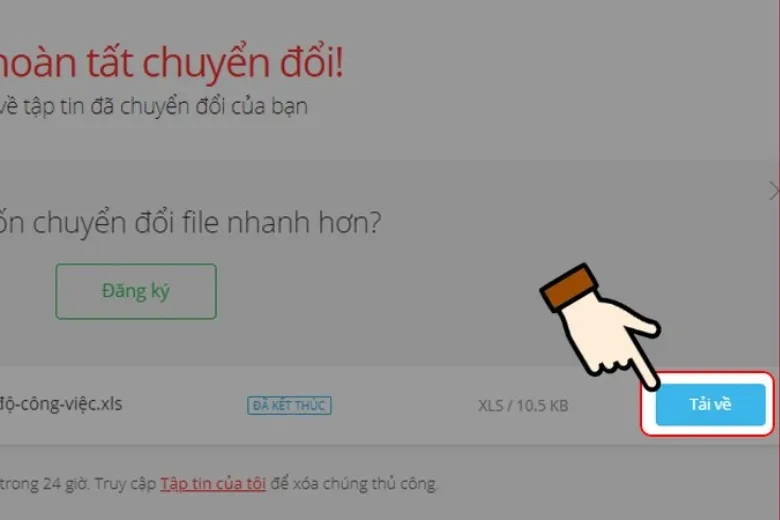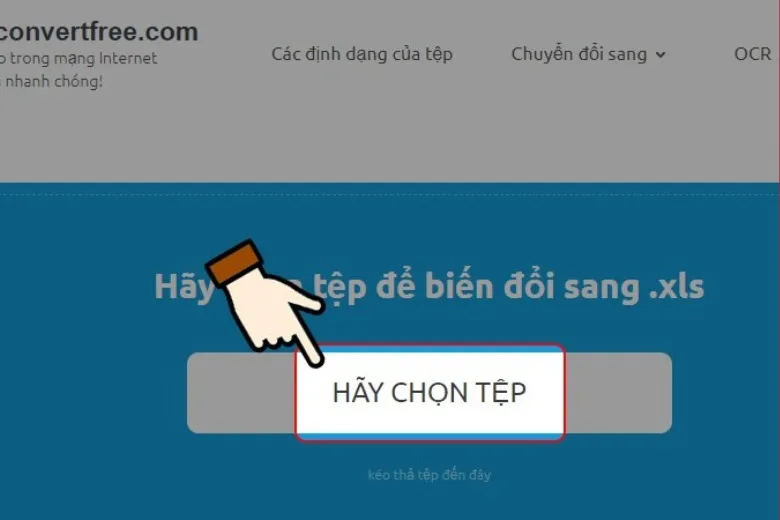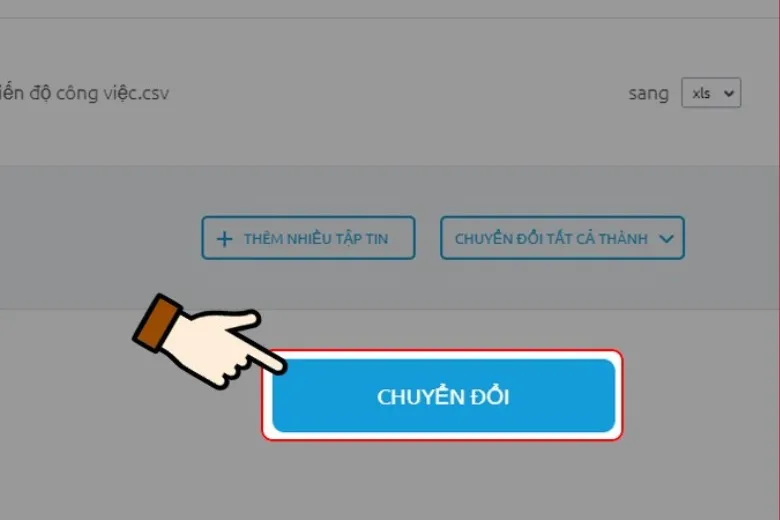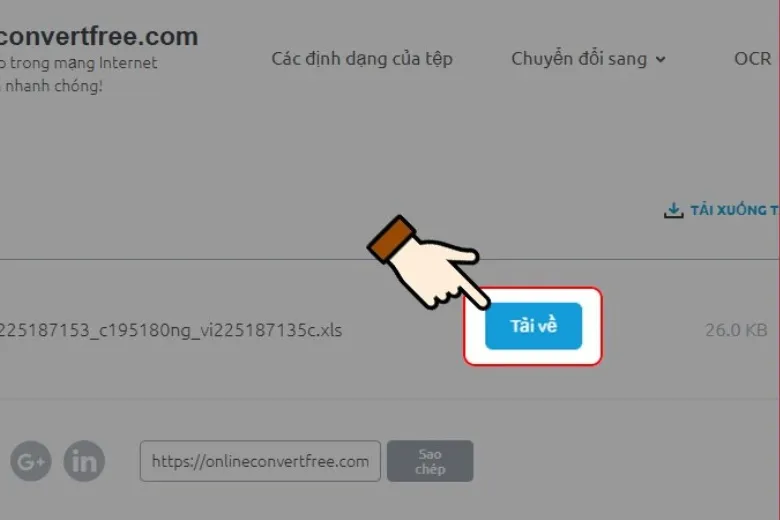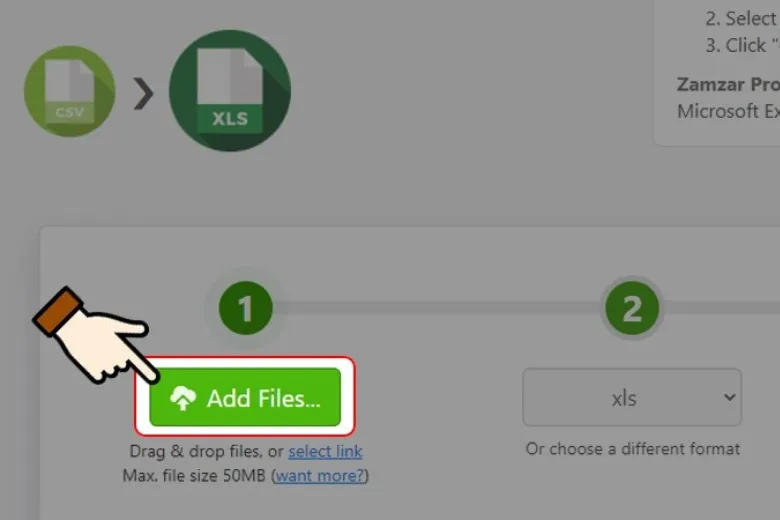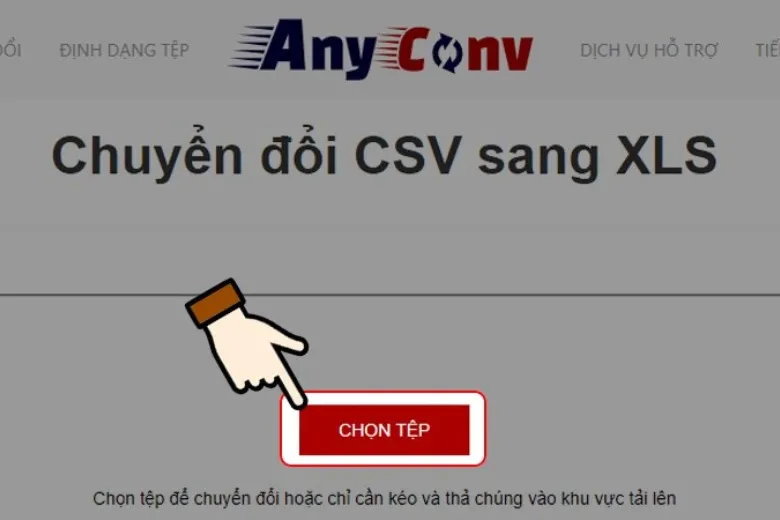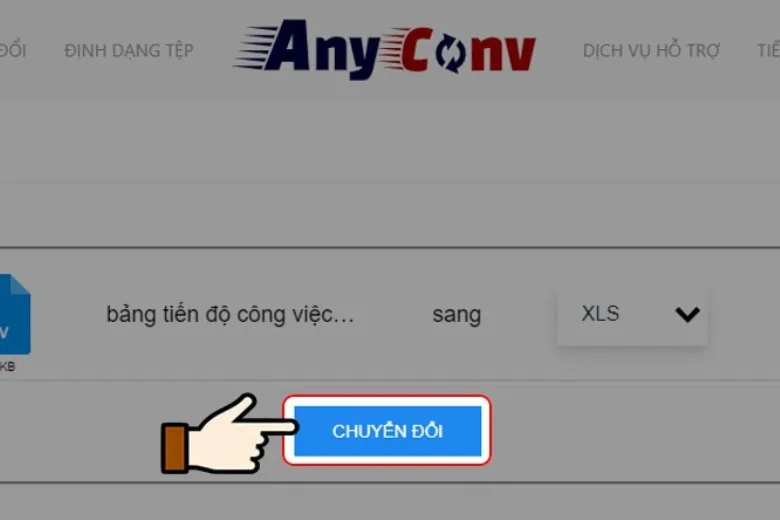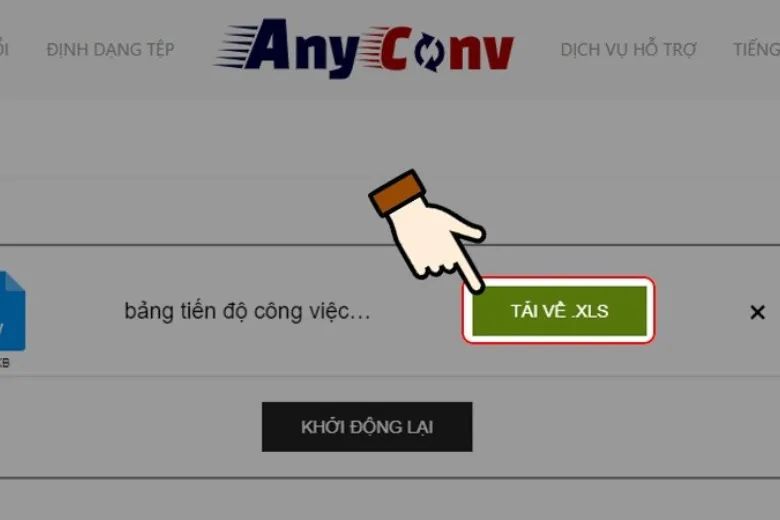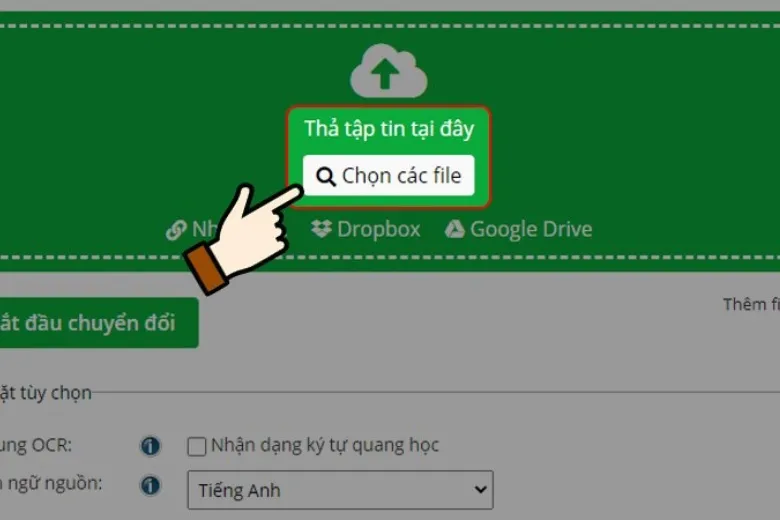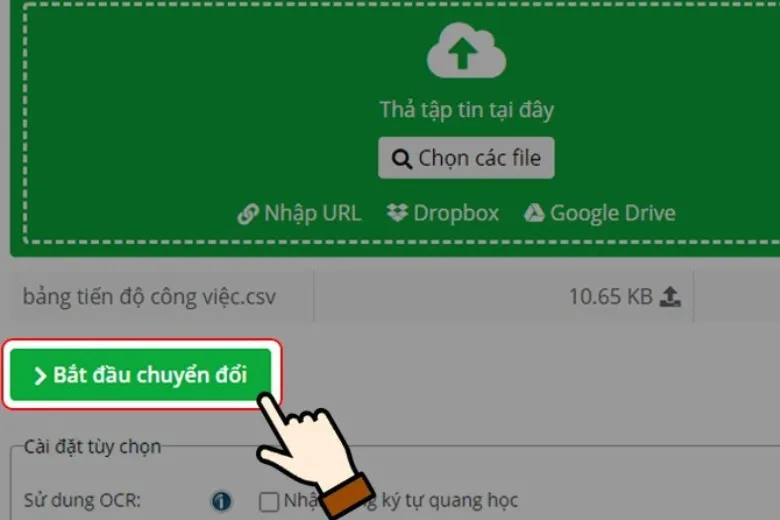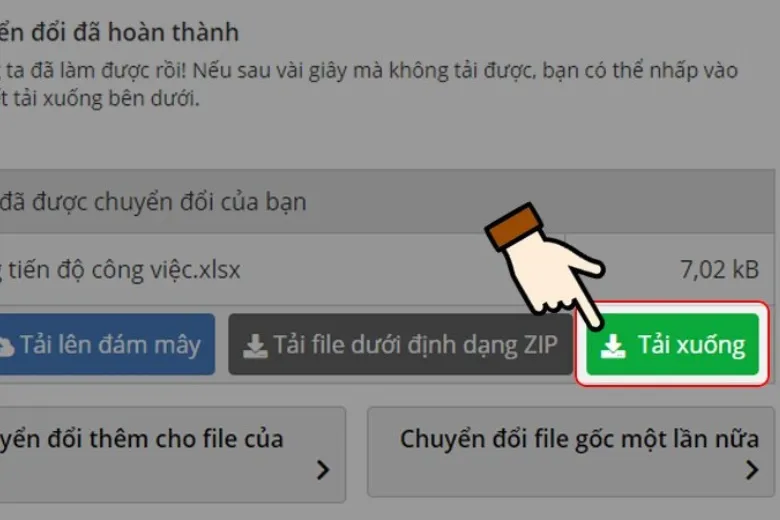Thỉnh thoảng bạn sẽ nhận được file CSV nhưng lại cần đổi sang file Excel để phục vụ công việc. Lúc này, bạn có thể tìm đến các công cụ hỗ trợ chuyển CSV sang Excel trực tuyến để giúp việc chỉnh sửa dễ dàng hơn. Tìm hiểu các trang web và phần mềm cho phép chuyển file CSV sang Excel dưới đây!
Bạn đang đọc: Cách chuyển file CSV sang Excel online miễn phí cực kỳ đơn giản
Contents
- 1 1. Hướng dẫn chuyển file CSV sang Excel tại website Convertio
- 2 2. Cách chuyển CSV sang Excel trực tuyến bằng công cụ Online Convertfree
- 3 3. Sử dụng Zamzar để đổi file CSV sang Excel
- 4 4. Chuyển file định dạng .csv sang .xlsx qua trang web Any Conv
- 5 5. Chuyển từ CSV sang Excel đơn giản với Document Online-Convert
- 6 6. Tổng kết
1. Hướng dẫn chuyển file CSV sang Excel tại website Convertio
Convertio là một website hỗ trợ chuyển file CSV sang XLSX đã rất quen thuộc với nhiều người. Ưu điểm của trang web này là hỗ trợ file ảnh từ nhiều nguồn khác nhau, giao diện trực quan và dễ sử dụng. Đặc biệt, việc chuyển đổi file hoàn toàn miễn phí và bạn cũng không cần đăng nhập tài khoản nếu chuyển đổi các file dưới 100MB.
Thủ thuật chuyển file CSV sang Excel đơn giản và nhanh chóng thông qua website Convertio như sau:
Bước 1: Mở website Convertio và nhấp vào nút “Chọn Tập tin“.
Bước 2: Tìm và chọn file CSV bạn muốn chuyển đổi.
Bước 3: Sau khi file đã được tải lên, nhấp vào “Open“.
Bước 4: Nhấp vào “Chuyển đổi” và đợi quy trình chuyển đổi hoàn tất.
Bước 5: Khi file đã sẵn sàng, hãy nhấp vào “Tải về“.
2. Cách chuyển CSV sang Excel trực tuyến bằng công cụ Online Convertfree
Convertfree cũng hỗ trợ đổi file CSV sang Excel với tốc độ chuyển đổi nhanh và không lưu trữ dữ liệu sau 24 giờ. Website cũng nổi bật với việc hỗ trợ 15 ngôn ngữ phổ biến trên toàn cầu và hỗ trợ chuyển đổi đa dạng tệp.
Hướng dẫn chuyển từ CSV sang Excel như sau:
Bước 1: Mở website ConvertFree và bấm vào Hãy chọn tệp.
Bước 2: Chọn file CSV muốn chuyển đổi và bấm Open.
Bước 3: Chọn Chuyển đổi sau đó chọn Tải về.
3. Sử dụng Zamzar để đổi file CSV sang Excel
Zamzar hỗ trợ chuyển đổi hơn 1200 loại tệp khác nhau với tốc độ nhanh chóng. Để sử dụng Zamzar chuyển CSV sang Excel, bạn thực hiện như sau:
Bước 1: Mở website Zamzar và chọn Add Files.
Bước 2: Bạn chọn file CSV và bấm Open.
Bước 3: Chọn Convert Now và chọn Download.
Tìm hiểu thêm: Hướng dẫn cách kết nối AirPods với Android đơn giản nhanh nhất
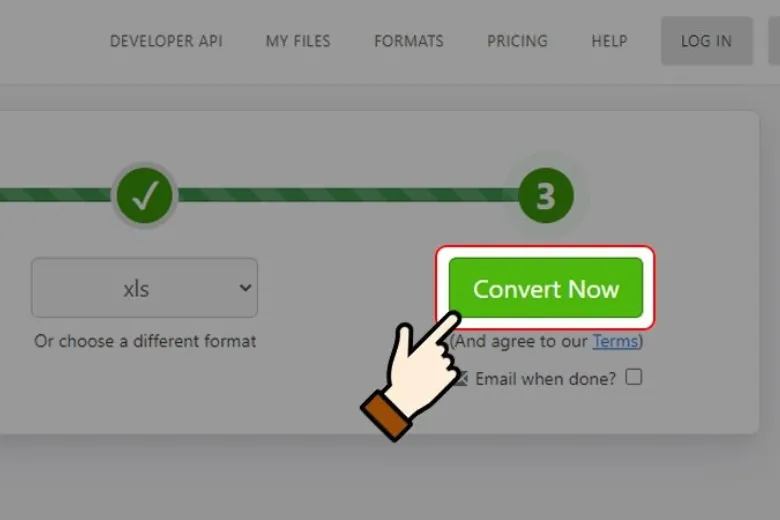
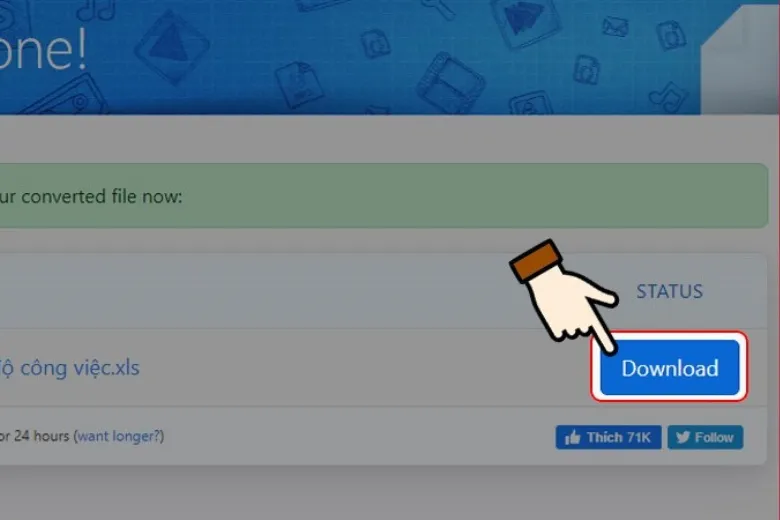
4. Chuyển file định dạng .csv sang .xlsx qua trang web Any Conv
Any Conv nổi bật với việc cho phép chuyển đổi file miễn phí và hỗ trợ tới 18 ngôn ngữ phổ biến trên thế giới.
Hướng dẫn cách chuyển file định dạng CSV sang XLSX như sau:
Bước 1: Truy cập web Any Conv và bấm Chọn tệp.
Bước 2: Chọn file CSV và bấm Open.
Bước 3: Chọn Chuyển đổi và bấm Tải về.
5. Chuyển từ CSV sang Excel đơn giản với Document Online-Convert
Document Online-Convert cung cấp hỗ trợ chuyển đổi qua lại giữa các tệp. Đồng thời website này cũng cho phép người dùng thay đổi màu sắc trang tính, ngôn ngữ nguồn,… trước khi chuyển đổi.
Hướng dẫn chuyển từ CSV sang Excel với Document Online-Convert như sau:
Bước 1: Mở Document Online-Convert và nhấn chọn các file.
Bước 2: Chọn file CSV trên máy và bấm Open.
Bước 3: Bấm Bắt đầu chuyển đổi và chọn Tải xuống.
>>>>>Xem thêm: 3 cách xoay chữ trong Word (Ngang, dọc, chéo) – Có thể bạn chưa biết
6. Tổng kết
Vậy là chúng ta đã tìm hiểu cách chuyển file CSV sang Excel thông qua các website trực tiếp. Ưu điểm của những website này là nhanh chóng và hỗ trợ chuyển đổi nhiều định dạng khác nhau. Hy vọng những chia sẻ trên hữu ích đối với bạn.
Tiếp tục theo dõi Dchannel của Suachuadienthoai.edu.vn để không bỏ lỡ bất kỳ cập nhật mới nhất nào trong lĩnh vực công nghệ. Cảm ơn bạn đã quan tâm bài viết lần này của mình.
Đừng quên đến Suachuadienthoai.edu.vn để trải nghiệm CHUYỂN GIAO GIÁ TRỊ VƯỢT TRỘI với sản phẩm chính hãng và giá bán rẻ hơn các loại rẻ.