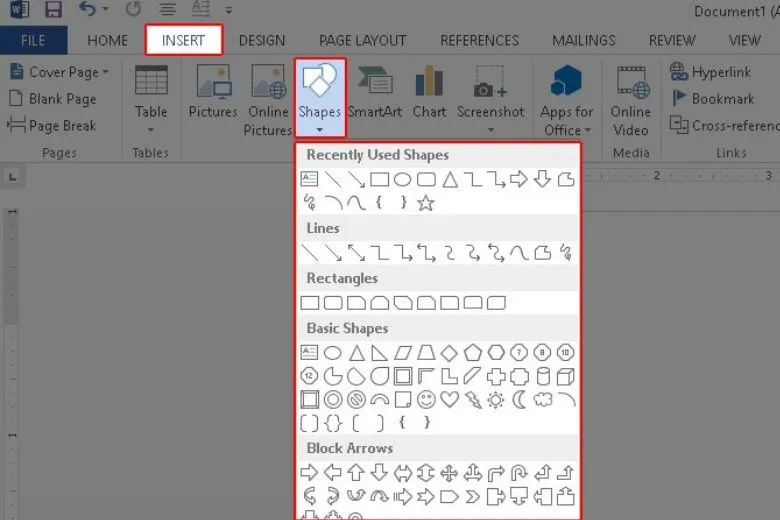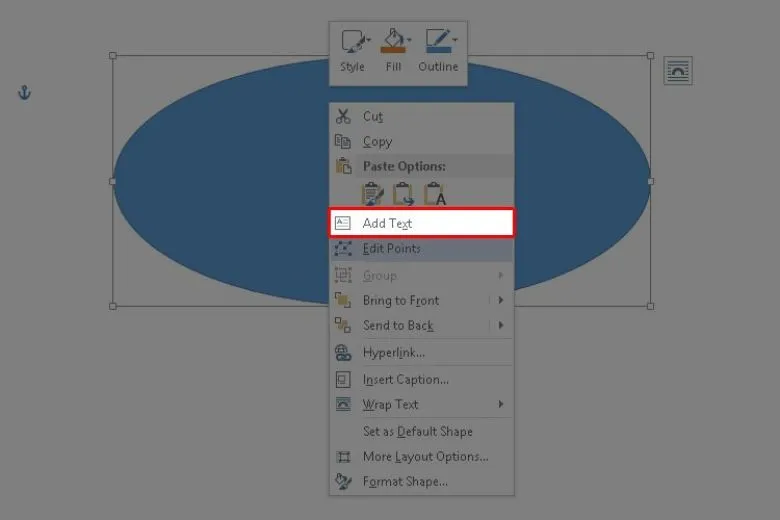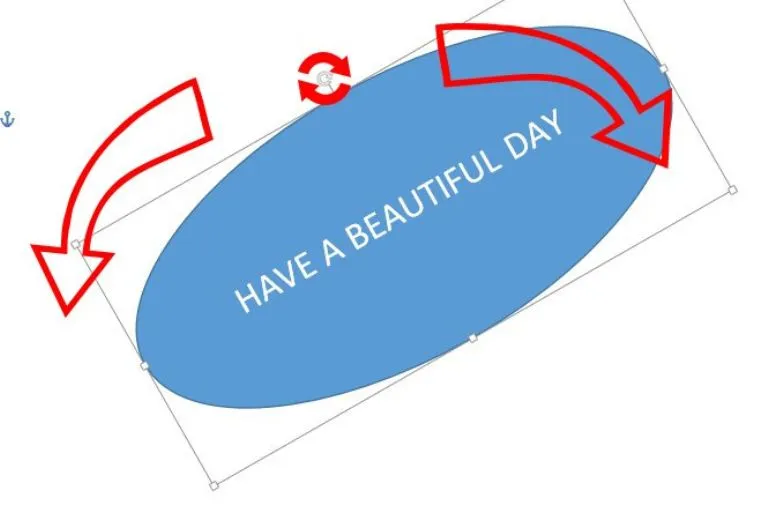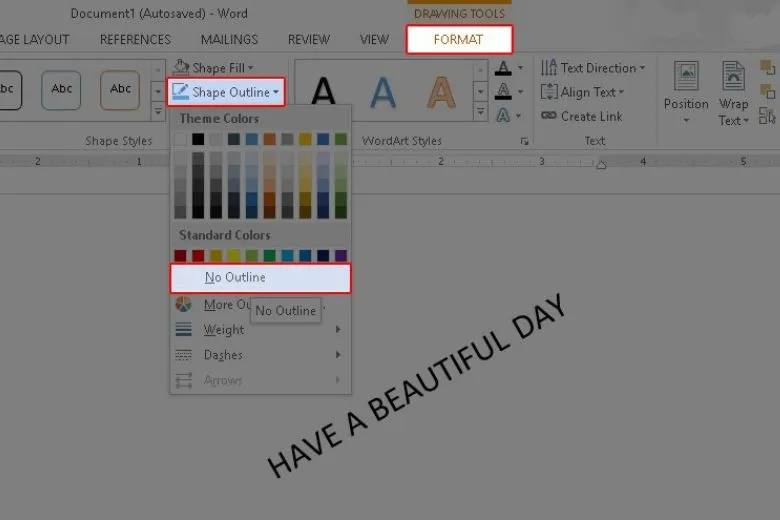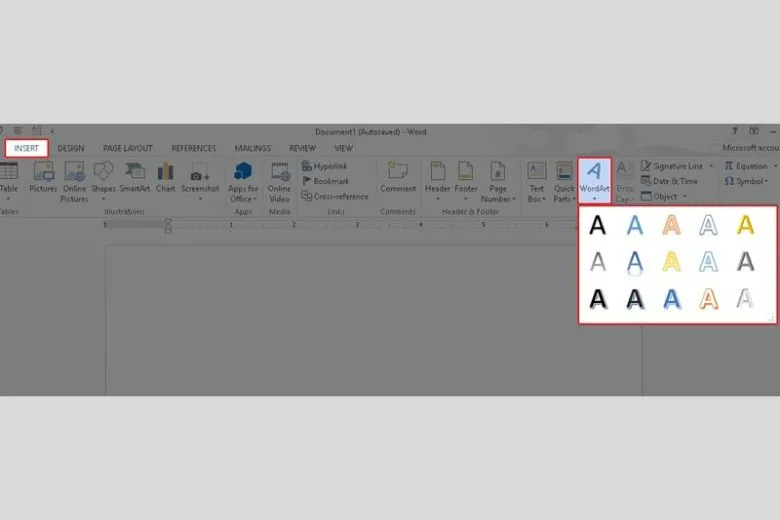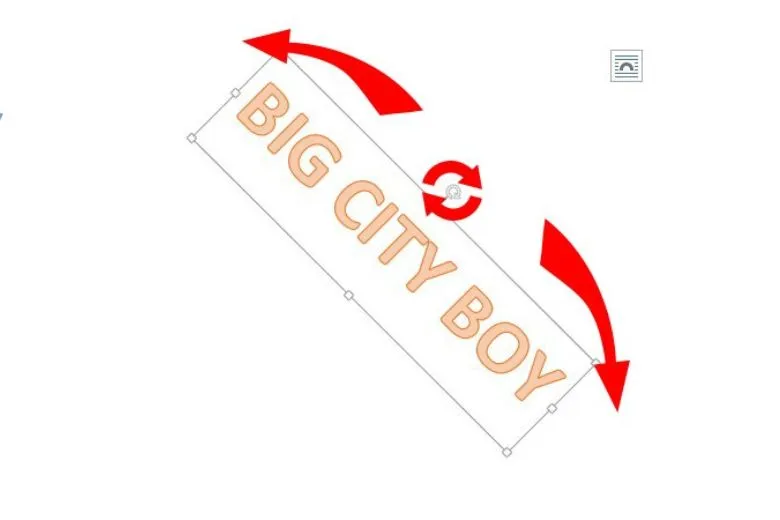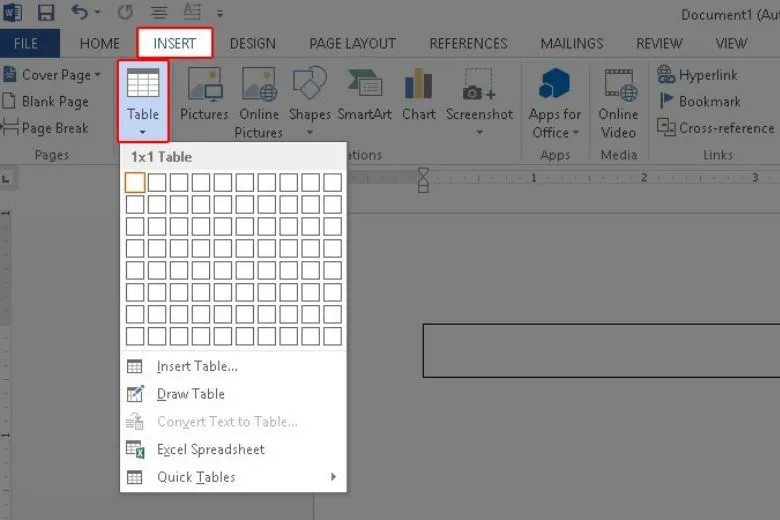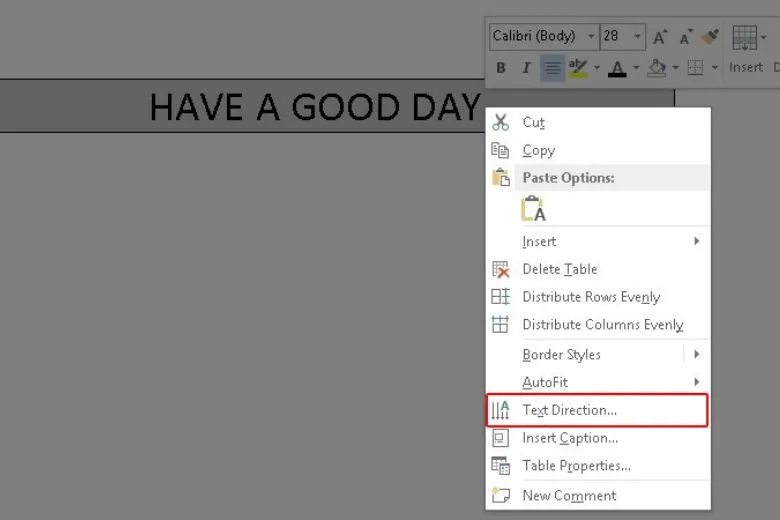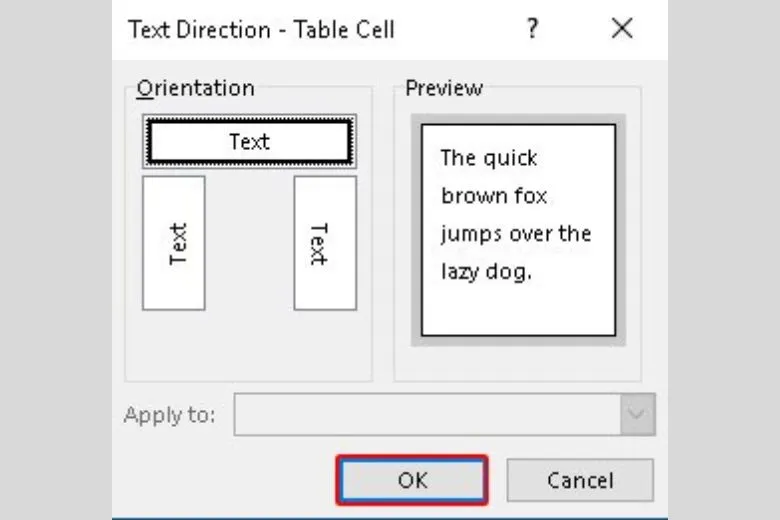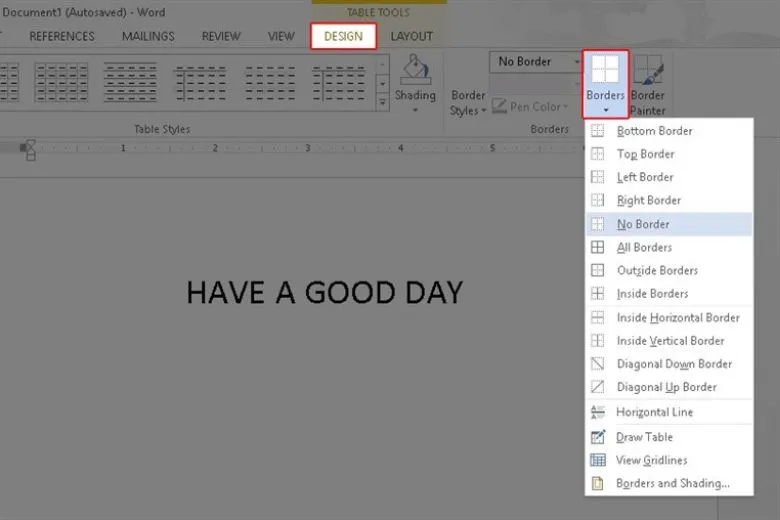Cách xoay chữ trong Word là một thủ thuật tin học văn phòng hữu ích mà mọi người không nên bỏ qua. Kiến thức này sẽ giúp việc định dạng kiểu chữ dễ dàng hơn cho từng mục đích khác nhau. Tham khảo cách xoay chữ trong Word được mình chia sẻ dưới đây.
Bạn đang đọc: 3 cách xoay chữ trong Word (Ngang, dọc, chéo) – Có thể bạn chưa biết
Contents
1. Cách xoay chữ trong Word bằng Text Box
Khi sử dụng text box, cách xoay chữ trong Word trở nên dễ dàng hơn. Bạn có thể tùy ý xoay chữ theo các góc độ mà bản thân muốn. Tuy nhiên sẽ có nhiều thao tác cần phải thực hiện và bạn phải chủ động căn chỉnh sao cho tốt nhất.
Hướng dẫn xoay chữ trong Word bằng Text Box như sau:
Bước 1: Bấm vào phần Insert trên thanh công cụ, sau đó chọn Shapes và chọn kiểu Text Box để kẻ nội dung ra màn hình.
Bước 2: Nhấn chuột vào khung Text Box, sau đó chọn Add Text.
Bước 3: Nhập nội dung và đưa chuột tới vị trí mũi tên xoay tròn. Bạn nhấn giữ chuột và di chuyển theo hướng muốn xoay.
Bước 4: Bỏ khung Text Box bằng cách chọn Format trên thanh menu, sau đó chọn Shape Outline và chọn No Outline.
2. Cách xoay chữ trong Word bằng WordArt
Một cách xoay chữ trong Word khác chính là sử dụng WordArt. Đây là một công cụ cho phép tùy chọn nhiều kiểu xoay sao cho phù hợp với thao tác đơn giản và nhanh chóng.
Thủ thuật xoay chữ trong Word bằng WordArt như sau:
Bước 1: Sử dụng công cụ WordArt để tạo chữ viết, sau đó bấm Insert và chọn kiểu chữ mong muốn rồi nhập nội dung văn bản.
Bước 2: Đưa trỏ chuột đến biểu tượng mũi tên xoay tròn, sau đó nhấn giữ để di chuyển theo mong muốn.
Ngoài ra bạn cũng có thể xoay nhanh góc 90 độ hay lật ngược bằng cách chọn Format và bấm vào công cụ Rotate, sau đó chọn góc muốn xoay.
Tìm hiểu thêm: iPhone 14 Pro Max bị lỗi màn hình xanh: Nguyên nhân và cách khắc phục
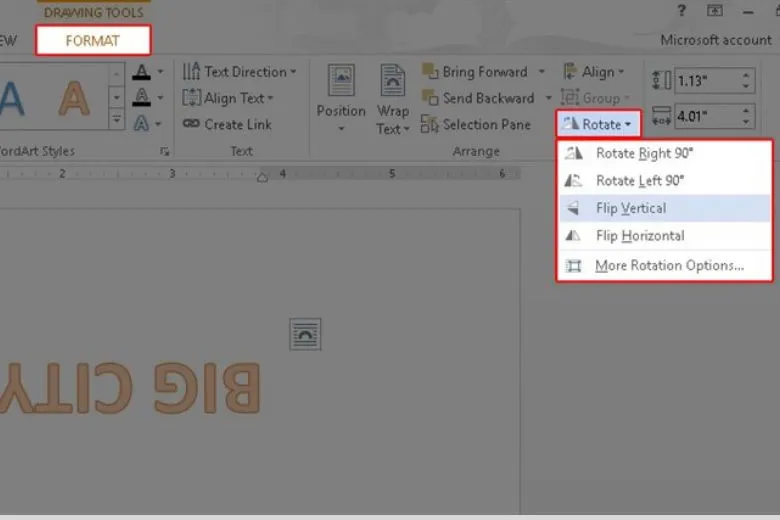
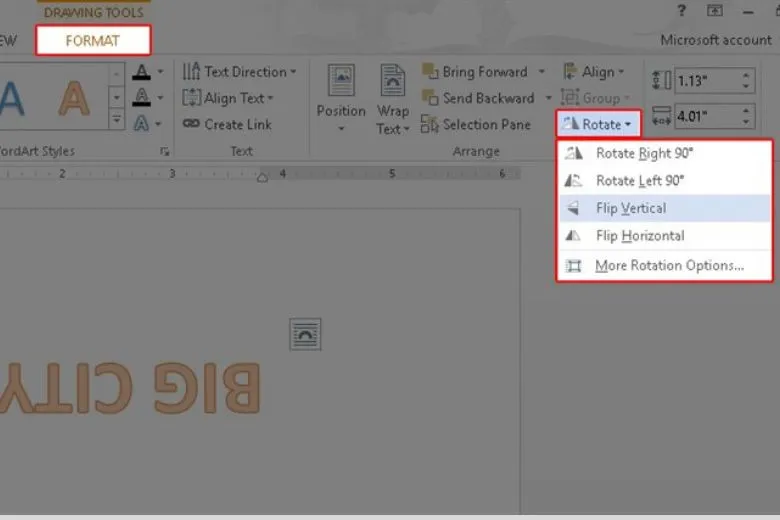
3. Cách xoay chữ trong Word bằng bảng Table
Cách xoay chữ trong Word tiếp theo chính là dùng bảng Table. Tuy nhiên bạn sẽ cần phải thực hiện nhiều thao tác và chỉ có thể xoay được 3 kiểu mạch định.
Bước 1: Chèn bảng vào Word và chọn Table trong phần Insert, sau đó nhập nội dung muốn xoay.
Bước 2: Nhấn chuột phải vào nội dung trong bảng và chọn Text Direction.
Bước 3: Chọn một trong ba kiểu xoay mặc định và bấm OK.
Bước 4: Bỏ khung viền bằng cách mở Table Tools và chọn Design, sau đó chọn No Border trong phần Border.
>>>>>Xem thêm: Hướng dẫn 5 Cách tắt nguồn iPhone 13 series nhanh nhất cho bạn
4. Kết luận
Vậy là chúng ta đã khám phá các cách xoay chữ trong Word. Đây là một tip rất hữu ích đối với những ai đang thường xuyên sử dụng các ứng dụng văn phòng. Hy vọng sẽ giúp ích cho bạn khi soạn thảo văn bản.
Tiếp tục theo dõi Dchannel của Suachuadienthoai.edu.vn để không bỏ lỡ bất kỳ thủ thuật tin học hữu ích nào. Cảm ơn bạn đã quan tâm bài viết lần này của mình.
Đừng quên đến Suachuadienthoai.edu.vn khi có nhu cầu mua điện thoại và nhận CHUYỂN GIAO GIÁ TRỊ VƯỢT TRỘI với nhiều lợi ích hấp dẫn.