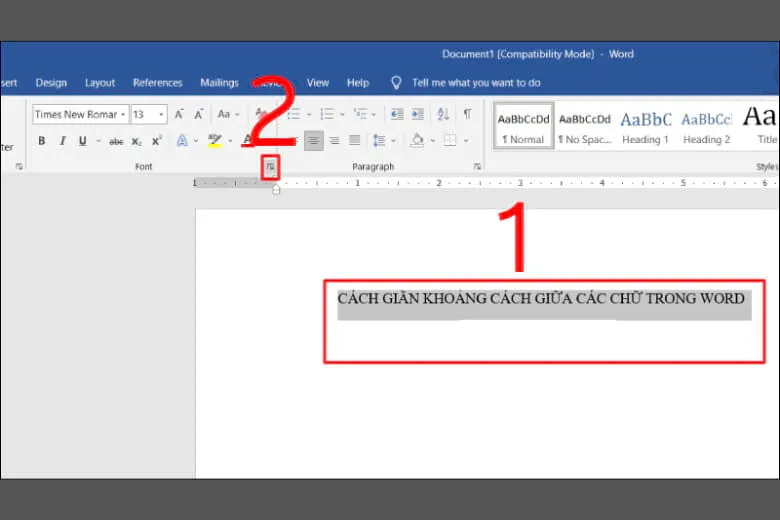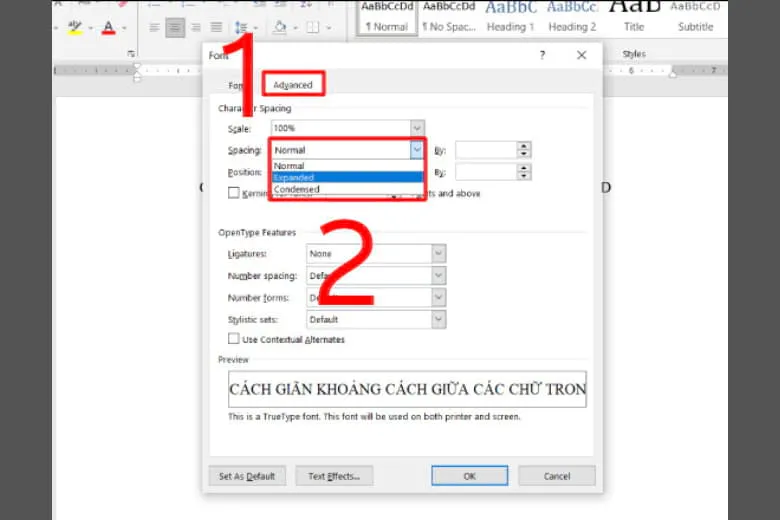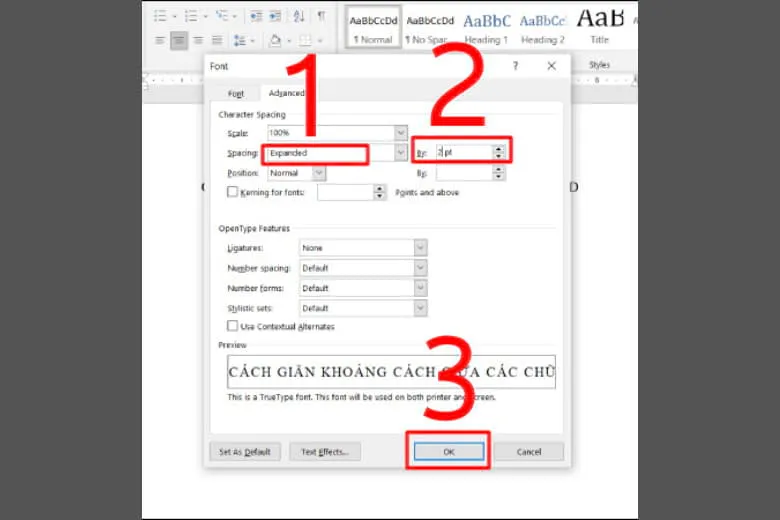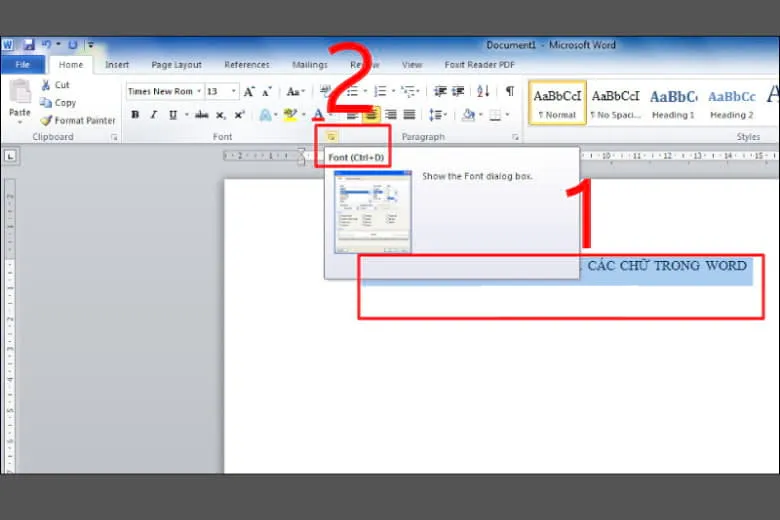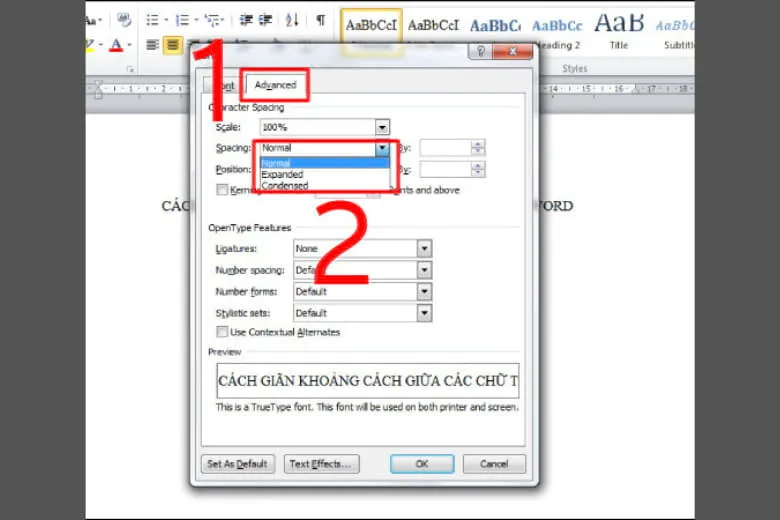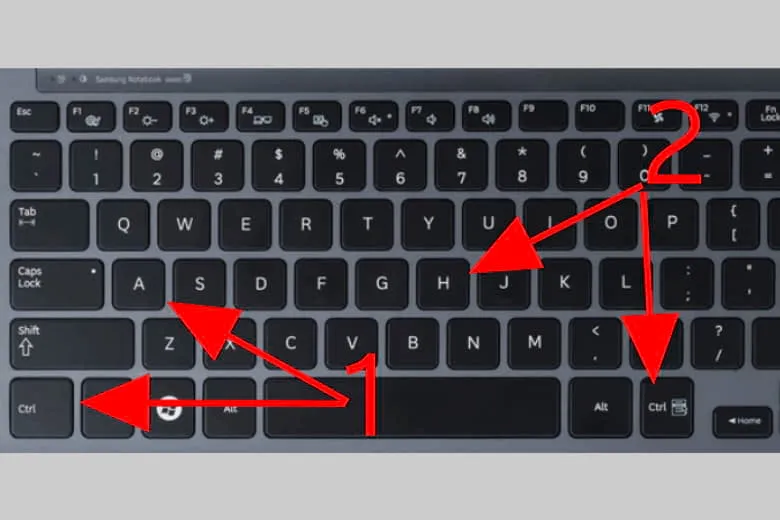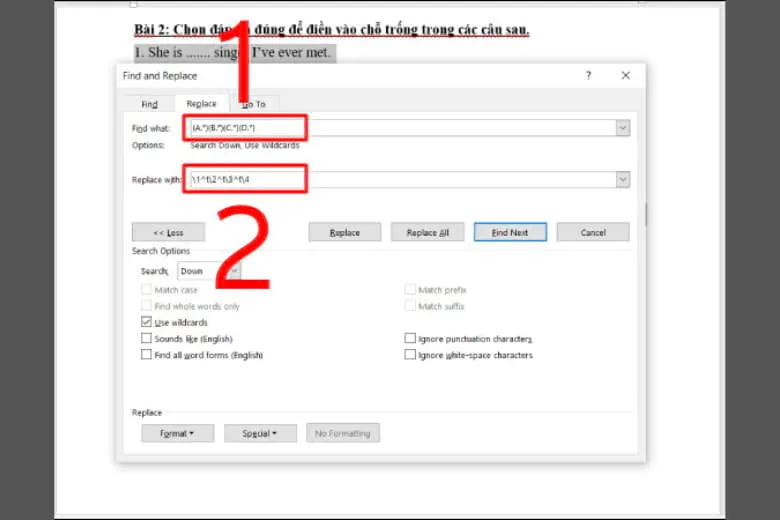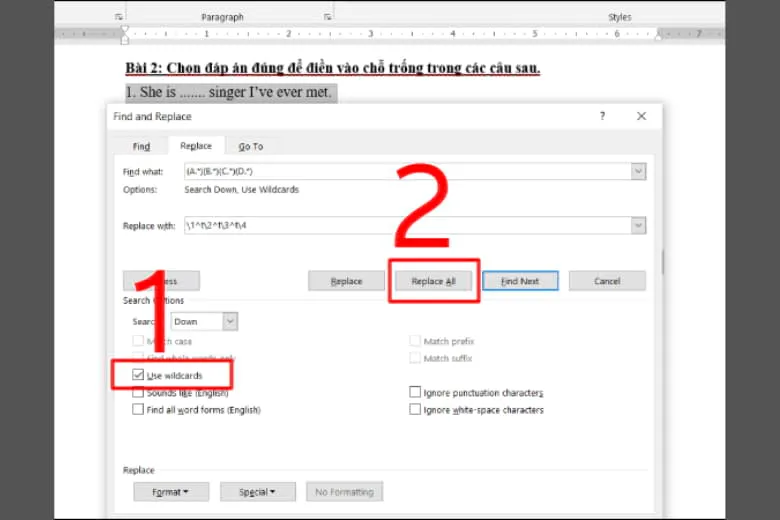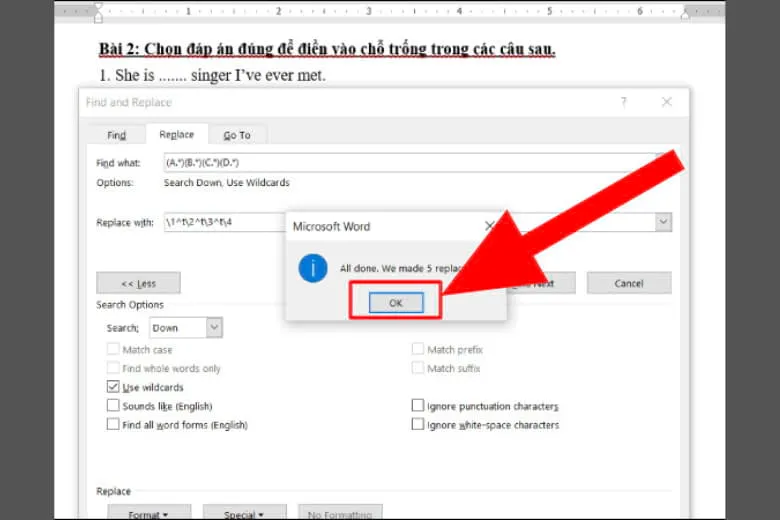Chỉnh khoảng cách chữ trong Word là một tìm kiếm được nhiều người dùng quan tâm khi muốn soạn thảo bài kiểm tra có các đáp án trắc nghiệm. Hãy cùng bài viết tìm hiểu qua cách chỉnh khoảng cách chữ nhanh chóng trong Word để có được phần trình bày chỉnh chu, chuyên nghiệp nhé.
Bạn đang đọc: Cách chỉnh khoảng cách chữ trong Word cập nhật mới nhất
Contents
1. Chỉnh khoảng cách chữ trong Word
Đầu tiên hãy cùng bài viết tìm hiểu qua các cách chỉnh khoảng cách chữ trong Word cụ thể với từng phiên bản cập nhật dưới đây nhé.
1.1. Phiên bản Word 2013, 2016, 2019
Cách chỉnh khoảng cách chữ trong Word phiên bản 2013, 2016, 2019 đơn giản với các bước như sau:
Bước 1: Đầu tiên người dùng cần chọn mở văn bản muốn chỉnh khoảng cách chữ lên > bấm vào mục Home và chọn vào mũi tên ở ngay góc bên phải của nhóm Font.
Bước 2: Tiếp đến bạn hãy chọn vào mục Advanced > chọn tiếp vào mục Spacing.
Lưu ý nhỏ:
- Bạn sẽ có thể chọn mục Expanded để tăng thêm khoảng cách hoặc là chọn mục Condensed để giảm khoảng cách.
- Nếu muốn trở về khoảng cách mặc định trong Word thì bạn hãy bấm vào Normal.
Bước 3: Tiếp đến bạn hãy chọn vào mục Expanded để tăng khoảng cách > nhập vào số kích thước muốn điều chỉnh vào ô By đầu tiên > sau đó bấm OK là hoàn thành.
1.2. Đối với Word 2007, 2010
Tiếp đến, bài viết sẽ hướng dẫn các bạn đọc cách chỉnh khoảng cách chữ trong Word bản 2007 và 2010 với các bước như sau:
Bước 1: Đầu tiên, bạn cần mở văn bản mình muốn chỉnh > ngay tại mục Home, bạn hãy bấm vào mũi tên ở phía góc phải.
Bước 2: Sau đó bạn hãy chọn vào mục tab Advanced > rồi tiếp tục bấm vào mục Spacing để tiến hành thay đổi khoảng cách các chữ ở trong văn bản Word.
Bước 3: Bạn hãy chọn Expanded nếu muốn tăng khoảng cách lên hoặc Condense để rút ngắn khoảng cách > sau đó hãy nhập kích thước bạn muốn thay đổi vào ô By đầu tiên > bấm OK để hiển thị kết quả mới.
Tìm hiểu thêm: Cách sạc pin iPhone 15 (Plus/Pro/Pro Max)đúng cách xài được lâu nhất
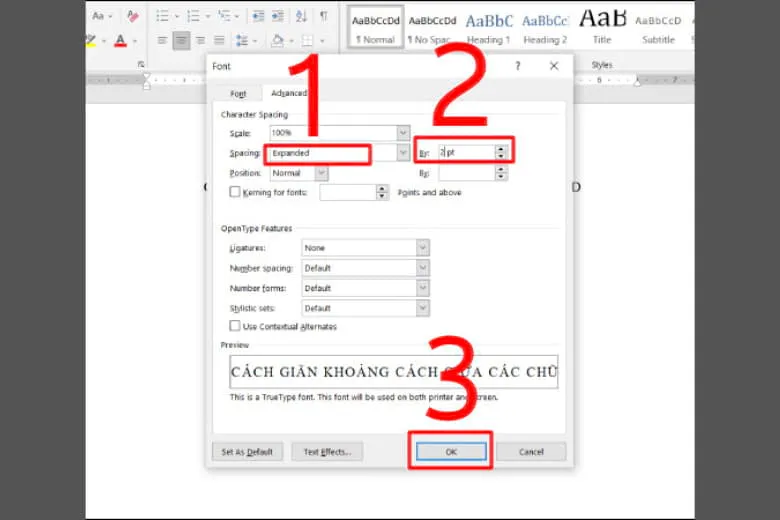
1.3. Đối với phiên bản Word 2003
Dù đã ra mắt từ lâu nhưng Word 2003 vẫn được đông đảo người dùng chọn sử dụng. Cách điều chỉnh khoảng cách giữa các ký tự trong Word 2003 là không hề phức tạp. Dưới đây là hướng dẫn chi tiết để bạn thực hiện:
Bước 1: Bạn hãy lựa chọn phần văn bản mà bạn muốn chỉnh sửa >Ddi chuyển con trỏ chuột tới phần “Format”> Nhấp chọn “Font”.
Bước 2: Tiếp theo, nhấn vào tab “Advanced” > Chọn mục “Spacing” để điều chỉnh khoảng cách chữ trong Word 2003 cho phù hợp với nhu cầu của bạn.
Bước 3: Cuối cùng, để mở rộng khoảng cách, bạn chỉ việc áp dụng cùng cách làm như với các phiên bản Word mới hơn ở trên bằng cách nhập vào thông số kích thước và xác nhận bằng cách nhấn “OK” là xong.
2. Hướng dẫn chỉnh khoảng cách đáp án trắc nghiệm
Cuối cùng, bài viết thủ thuật sẽ hướng dẫn các bạn đọc các bước chỉnh khoảng cách chữ trong Word với các đáp án trắc nghiệm như sau:
Bước 1: Đầu tiên, bạn hãy sử dụng tổ hợp phím Ctrl+A để tô đen toàn bộ văn bản trong Word > bấm tiếp tổ hợp phím tắt Ctrl + H để tiến hành mở hộp thoại Find and Replace.
Bước 2: Sau đó hãy nhập chuỗi ký tự “(A.*)(B.*)(C.*)(D.*)” vào ô Find What > tiếp đến nhập chuỗi ký tự tạo khoảng cách là “1^t2^t3^t4” vào ô Replace with.
Bước 3: Sau đó hãy tích chọn vào mục Use Wildcards > tiếp tục chọn vào mục Replace All.
Bước 4: Kế đến hãy bấm OK để kết thúc được quá trình điều chỉnh khoảng cách và hiển thị kết quả mới.
>>>>>Xem thêm: Cách đổi tên và ảnh đại diện trên Google Meet bằng điện thoại và máy tính
3. Kết luận
Bài viết Cách chỉnh khoảng cách chữ trong Word chuẩn nhất hiện nay, đã giới thiệu đến các bạn đọc những cách điều chỉnh nhanh chóng cơ bản nhất hiện nay. Mong rằng các cách thực hiện điều chỉnh khoảng cách chữ bài viết cập nhật sẽ giúp các bạn có thể thực hiện được ngay và chỉnh sửa lại văn bản theo đúng yêu cầu mong muốn.
Trang Dchannel mỗi ngày đều cập nhật thêm rất nhiều bài viết thủ thuật với đa dạng chủ đề liên quan đến công nghệ. Hãy theo dõi trang để tìm kiếm các hướng dẫn cần thiết thực hiện khi cần nhé.
Suachuadienthoai.edu.vn luôn đặt sự tận tâm và trách nhiệm của đội ngũ nhân viên chu đáo lên hàng đầu nhằm “CHUYỂN GIAO GIÁ TRỊ VƯỢT TRỘI” cho khách hàng. Với cam kết “Chất lượng tốt hơn cả chính hãng, chính thống”, Suachuadienthoai.edu.vn không ngừng nỗ lực và đặt sự tử tế vào trọng tâm để mang đến cho khách hàng những sản phẩm và dịch vụ hài lòng nhất.
Xem thêm:
- 7 cách chuyển file PDF sang Word trên máy tính miễn phí đơn giản nhất
- Hướng dẫn cách đánh số trang trong Word 2010, 2013, 2016, 2019 theo ý muốn đơn giản nhất cho bạn
- WPS Office là gì? Ưu nhược điểm của WPS Office
- File TXT là gì? Cách chuyển đổi file TXT sang PDF, XLSX, DOC, CSV
Suachuadienthoai.edu.vn