Trong bài thủ thuật cực thú vị dưới đây, mình sẽ hướng dẫn các bạn biến laptop chạy Windows của mình có đầy đủ tính năng thông minh của hệ điều hành MacOS như những chiếc MacBook và thậm chí còn tiện lợi hơn.
Bạn đang đọc: Biến laptop Windows thành MacBook cực “xịn” trong vòng 5 phút
Contents
Thủ thuật biến laptop Windows thành MacBook cực nhanh
Một trong những tính năng nổi tiếng, độc quyền và khiến người dùng MacBook tự hào những năm qua chính là tính năng Spotlight – một trình tìm kiếm toàn diện, đa năng và nhiều tiện ích trên MacOS. Bài viết sẽ hướng dẫn bạn bổ sung tính năng đáng giá này cho laptop Windows và thậm chí, công cụ này còn thông minh hơn cả Spotlight và là hàng chính chủ do chính Microsoft cung cấp cho người dùng.
1. Spotlight là gì?
Spotlight là công cụ tìm kiếm “universal” trên MacOS, đây là công cụ rất phổ biến trên hệ điều hành MacOS của Apple từ nhiều năm nay và được người dùng đánh giá rất cao. Spotlight có nhiều tính năng hữu ích như tìm kiếm nhanh tập tin, thư mục, truy cập web nhanh, email và thậm chí thực hiện các phép toán trực tiếp trên thanh tìm kiếm. Người dùng hoàn toàn có thể truy cập nhanh Spotlight bằng phím tắt “Command + Phím cách” trên MacBook.
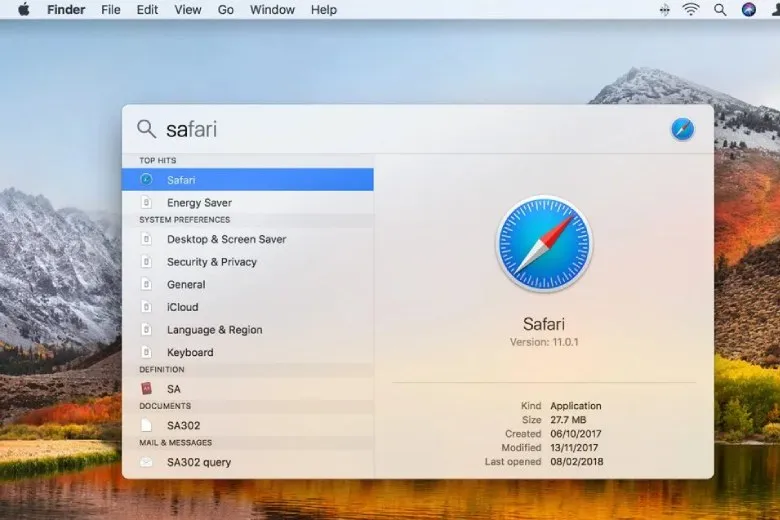
Người dùng Windows hoàn toàn có thể cài đặt thêm tính năng này một cách dễ dàng thông qua công cụ PowerToys. Đây là công cụ giúp người dùng “độ” các tính năng nâng cao cho hệ điều hành Windows và đặc biệt nó miễn phí hoàn toàn và do chính Microsoft cung cấp nên người dùng có thể an tâm về độ an toàn của ứng dụng.
2. Hướng dẫn bổ sung tính năng Spotlight trên MacBook cho laptop Windows
Để bổ sung tính năng Spotlight trên Windows, các bạn cần công cụ Microsoft PowerToys, các bạn cần làm theo các bước sau:
Bước 1: Đầu tiên bạn cần truy cập địa chỉ sau.
Bước 2: Bấm vào nút “Install PowerToys” để tiến hành tải về ứng dụng.
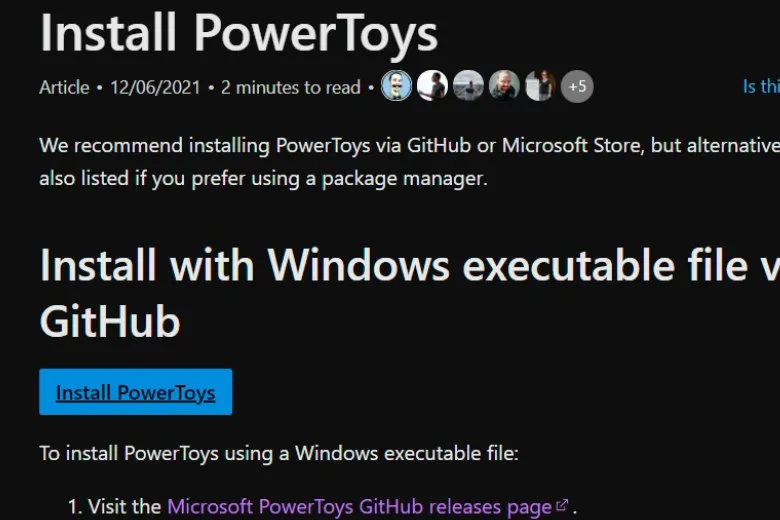
Bước 3: Microsoft cung cấp mã nguồn của phần mềm này trên Github vì vậy click vào cài đặt sẽ dẫn đến trang web này, bạn cần kéo xuống mục “Assets” và chọn tập tin “PowerToysSetup-0.51.1-x64.exe” để tải về ứng dụng.
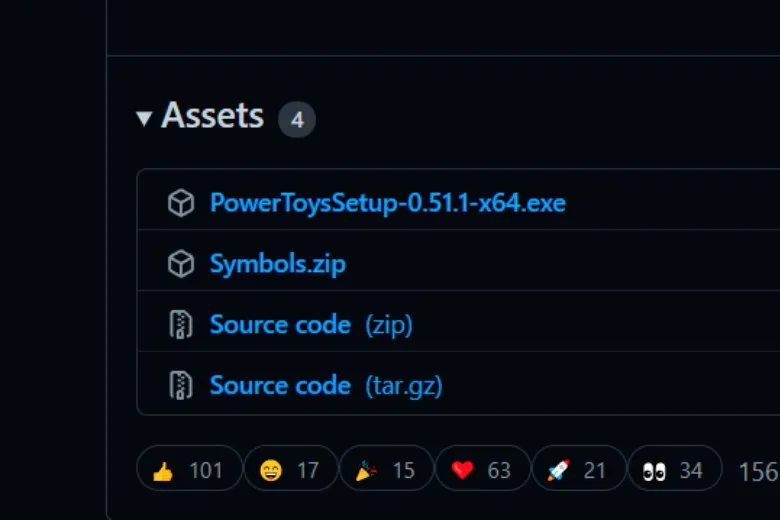
Bước 4: Tải về và cài đặt ứng dụng, các bước cài đặt diễn ra hoàn toàn tự động.
Bước 5: Click phải chuột vào biểu tượng hình tivi màu dưới thanh trạng thái của Windows bên góc phải màn hình, chọn “Settings”.
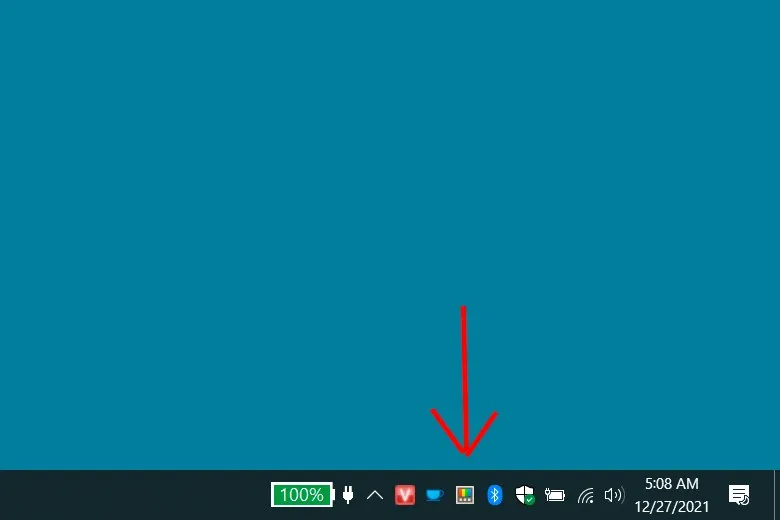
Bước 6: Chọn mục “PowerToys Run” và bật chức năng này lên như hình hướng dẫn.
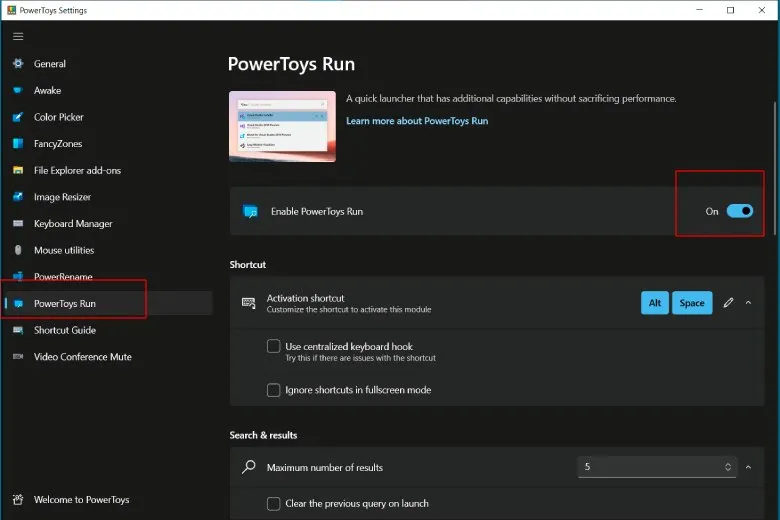
Bước 7: Kích hoạt tính năng này dễ dàng mọi lúc bằng phím tắt “Alt + Phím cách (Khoảng trắng)”
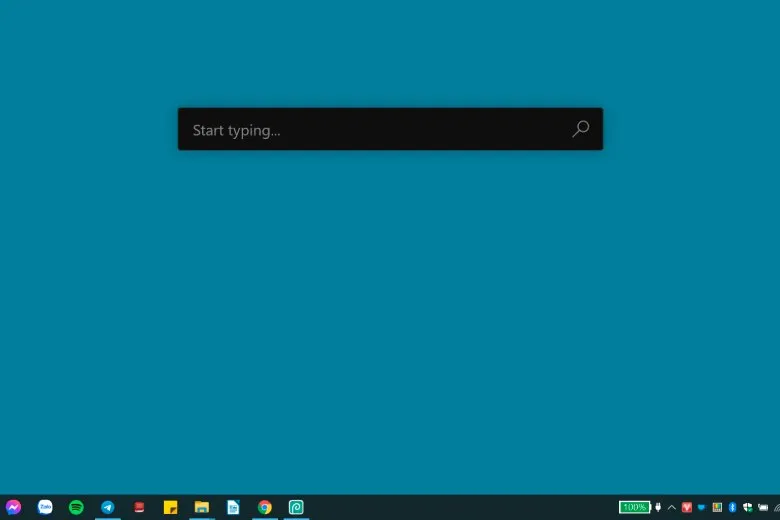
3. Các tính năng của công cụ Microsoft PowerToys
Không chỉ là công cụ tìm kiếm nhanh đẹp mắt, gọn gàng tiện lợi, PowerToys Run còn có nhiều tính năng khác cụ thể như sau:
3.1. Tìm kiếm tập tin, thư mục
PowerToys Run sẽ giúp bạn tìm kiếm tập tin, thư mục dễ dàng, chỉ cần kích hoạt phím tắt Alt + khoảng trắng là bạn ngay lập tức có thể gõ tên tập tin, thư mục cần tìm kiếm, bấm Enter để truy cập tập tin, thư mục cần mở.
Tìm hiểu thêm: Tổng hợp 12+ website rút gọn link theo ý muốn nhanh chóng, đơn giản, miễn phí
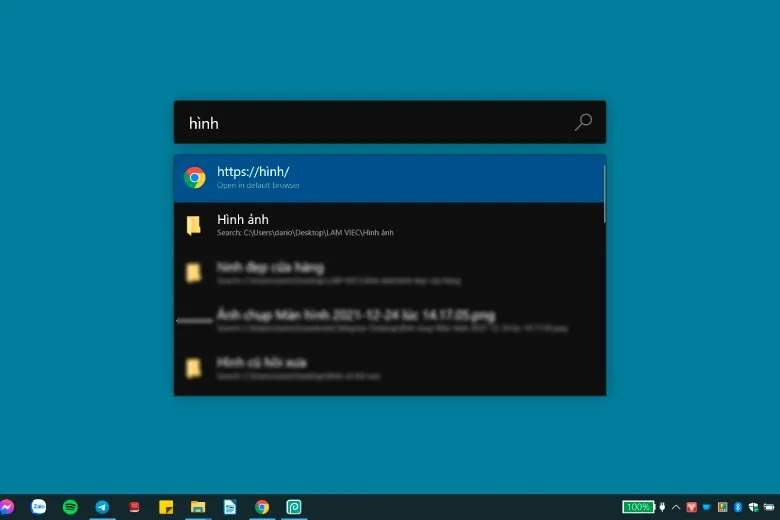
3.2. Thực hiện nhanh phép tính
Sau khi kích hoạt tính năng tìm kiếm, bạn có thể thực hiện nhanh các phép tính ngay trên thanh công cụ tìm kiếm, bạn có thể sao chép nhanh kết quả vào trình tính toán của Windows rất tiện lợi.
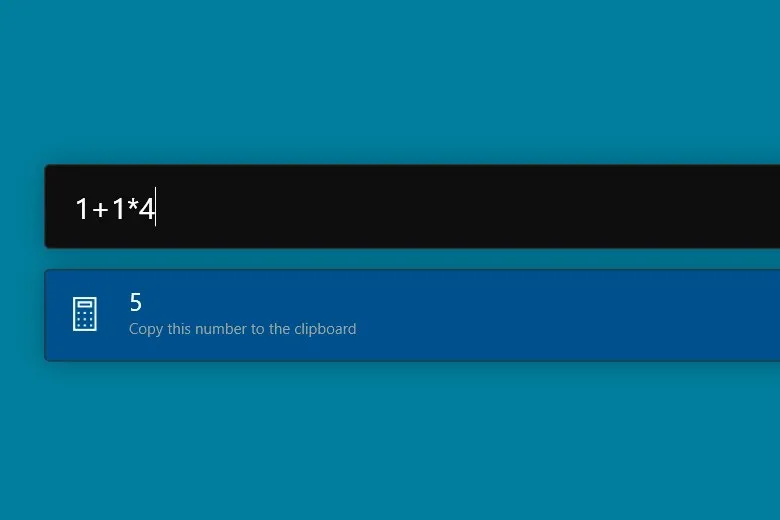
3.3. Truy cập nhanh trang web
Khác với trình tìm kiếm của Windows, nơi mà người dùng chỉ có thể tìm kiếm web bằng trình duyệt Edge của Microsoft, PowerToys Run cho phép người dùng truy cập, tìm kiếm web nhanh bằng trình duyệt bên thứ ba như Google Chrome, Firefox, Brave, Opera,…
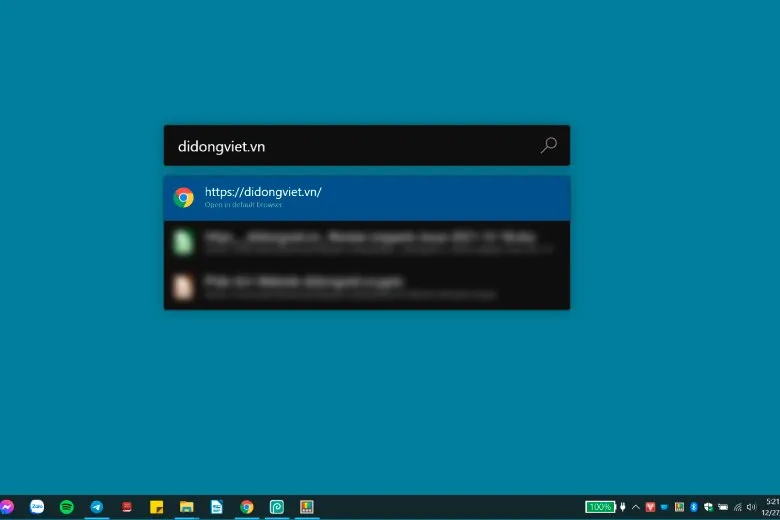
3.4. Tìm kiếm ứng dụng và ứng dụng đang chạy
Cũng giống như trình tìm kiếm Windows, ứng dụng PowerToys Run có thể tìm kiếm ứng dụng và ứng dụng đang chạy một cách chuyên nghiệp và trông “pro” hơn rất nhiều với dòng lệnh so với thao tác chọn search rườm rà truyền thống. Chỉ cần kích hoạt phím tắt Alt + Space bar sau đó gõ tên ứng dụng cần mở là bạn sẽ truy cập được ứng dụng nhanh chóng.
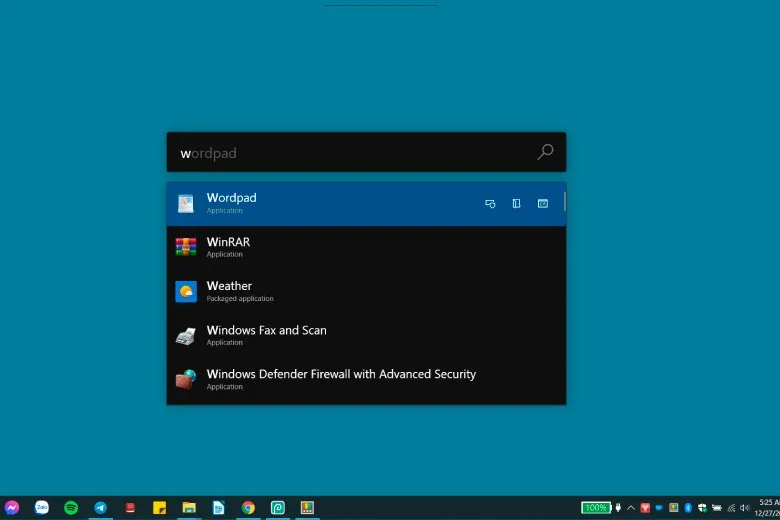
Để tìm kiếm cụ thể ứng dụng đang chạy, bạn chỉ cần thêm dấu “
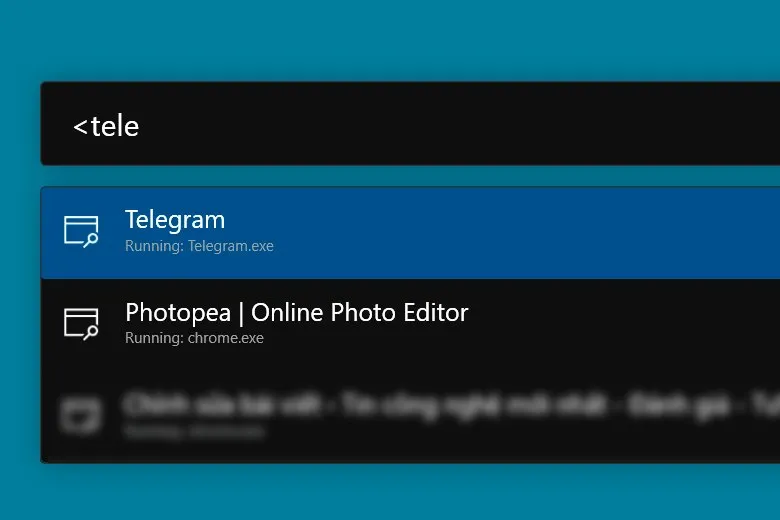
3.5. Thực hiện nhanh các câu lệnh hệ thống
PowerToys Run hỗ trợ người dùng thực hiện nhanh các câu lệnh hệ thống như sleep, lock, shutdown nhanh chóng mà không cần phải tạo đường dẫn quản trị chuyên nghiệp, một câu lệnh đơn giản là bạn đã có thể tắt máy nhanh chóng.
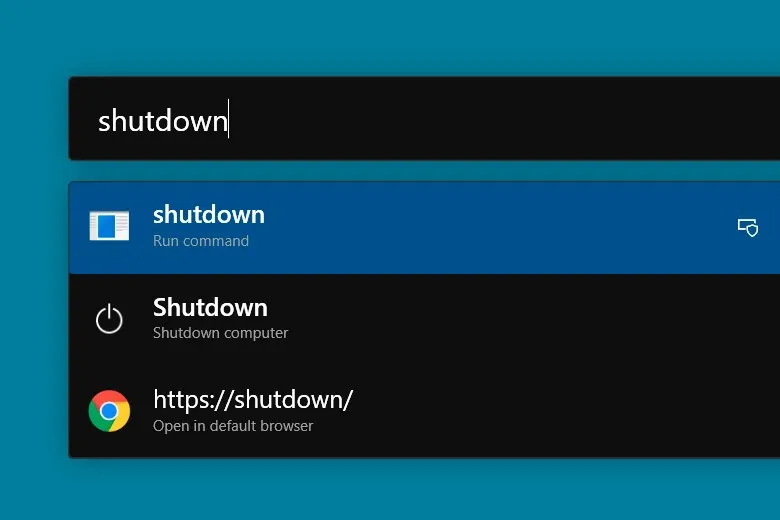
>>>>>Xem thêm: 3 cách quay màn hình Samsung đơn giản dễ thực hiện nhất hiện nay 2024
Ngoài ra còn có nhiều phím tắt, tính năng khác mà bạn có thể tùy chỉnh theo ý thích cá nhân.
4. Tổng kết
Là tính năng đáng tự hào của người dùng MacBook, tuy nhiên người dùng laptop Windows giờ đây cũng dễ dàng sở hữu chức năng vô cùng tiện lợi này và nó hoạt động vô cùng ổn định khi đến từ “chính chủ” Microsoft. Cùng để lại bình luận của bạn bên dưới bài viết nhé.
