Samsung Pass là một tính năng tiên tiến, tiện lợi và an toàn giúp người dùng tránh được những rủi ro bị mất mật khẩu hay bị đánh cắp thông tin. Trong bài viết này, chúng mình sẽ bật mí cẩm nang sử dụng Samsung Pass toàn tập từ A đến Z.
Bạn đang đọc: Cẩm nang sử dụng Samsung Pass toàn tập từ A-Z
Contents
- 1 1. Hướng dẫn sử dụng Samsung Pass để lưu tài khoản và mật khẩu
- 2 2. Cách sử dụng Samsung Pass để lưu thông tin thẻ ngân hàng
- 3 3. Cách dùng Samsung Pass để lưu ghi chú
- 4 4. Cách lưu thông tin địa chỉ giao hàng vào Samsung Pass
- 5 5. Hướng dẫn cách sử dụng Samsung Pass trên bàn phím Samsung
- 6 6. Cách xuất dữ liệu Samsung Pass
- 7 7. Cách nhập dữ liệu Samsung Pass
- 8 8. Hướng dẫn tắt Samsung Pass
- 9 9. Tổng kết
1. Hướng dẫn sử dụng Samsung Pass để lưu tài khoản và mật khẩu
Trước tiên, chúng mình sẽ hướng dẫn bạn cách sử dụng Samsung Pass để lưu tài khoản và mật khẩu ngay dưới này.
Hướng dẫn nhanh: Vào Samsung Pass > Xác thực qua quét vân tay hoặc khuôn mặt > Chọn mục Thêm thủ công > Thêm thông tin đăng nhập > chọn Lưu là xong.
Hướng dẫn chi tiết
Bước 1: Đầu tiên, bạn vào Samsung Pass và bắt đầu quét vân tay.
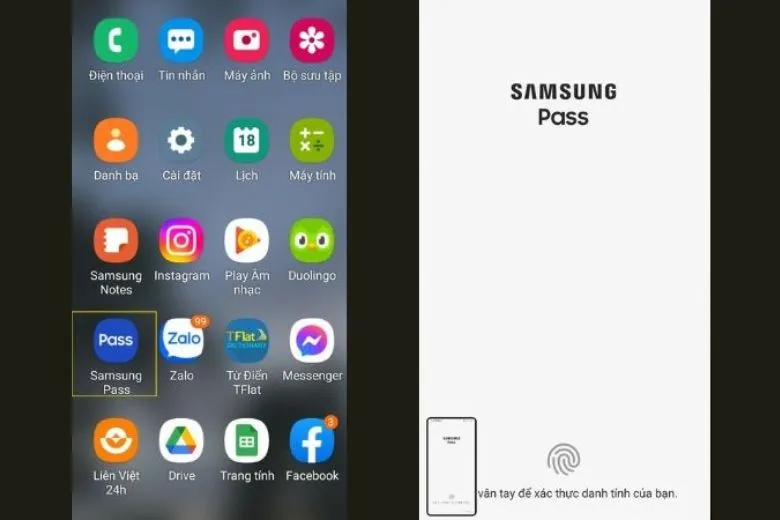
Bước 1
Bước 2: Chọn Option Thêm thủ công > và điền Thông tin đăng nhập.
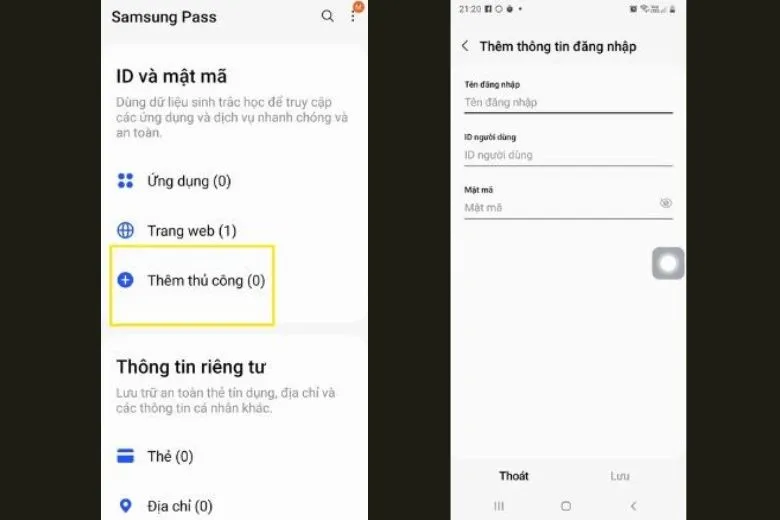
Bước 2
Bước 3: Nhấn Lưu là xong.
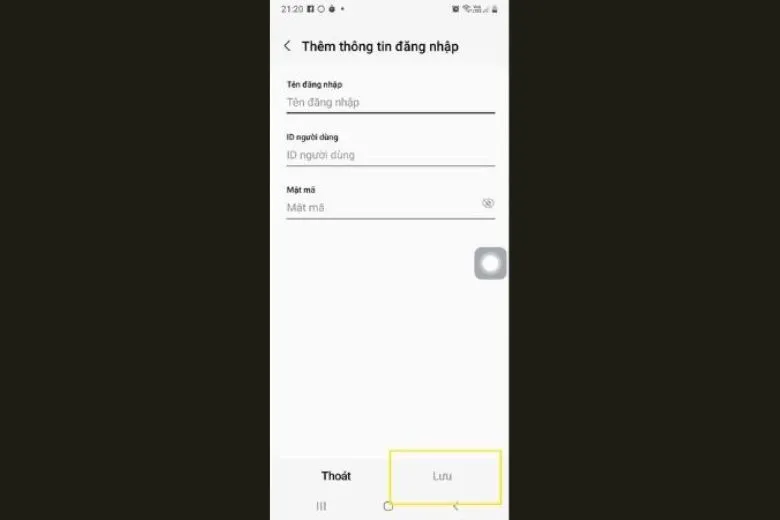
Bước 3
2. Cách sử dụng Samsung Pass để lưu thông tin thẻ ngân hàng
Tiếp theo, chúng mình sẽ hướng dẫn cách sử dụng Samsung Pass để lưu thông tin thẻ ngân hàng:
Hướng dẫn nhanh: Vào Samsung Pass > Xác thực qua quét vân tay hoặc khuôn mặt > chọn Thẻ > nhập thông tin rồi nhấn Lưu là xong.
Hướng dẫn chi tiết:
Bước 1: Đầu tiên, bạn vào Samsung Pass và bắt đầu quét vân tay.
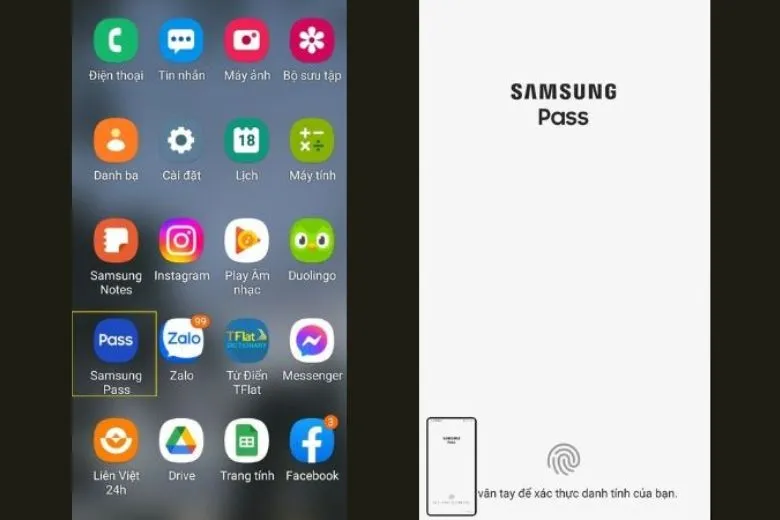
Bước 1
Bước 2: Sau đó chọn Thẻ và Nhập thông tin.
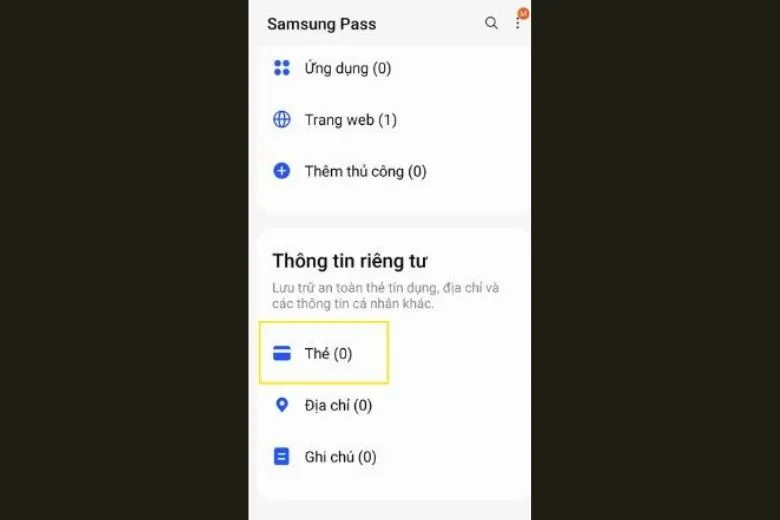
Bước 2
Bước 3: Nhấn Lưu là xong.
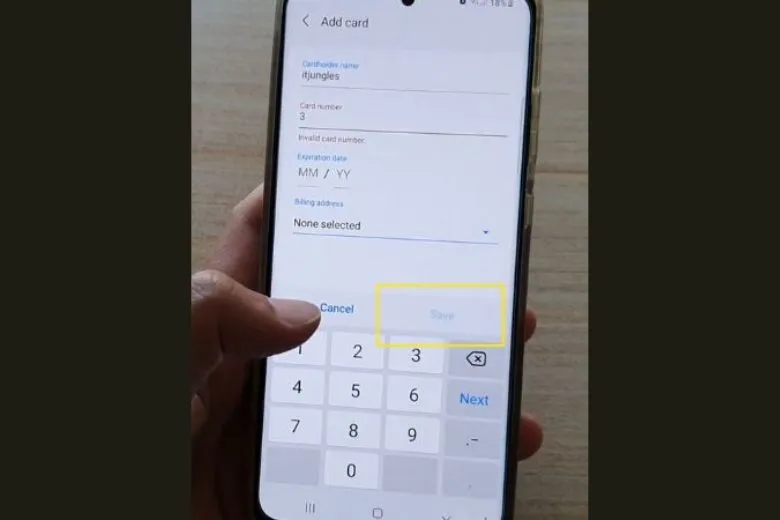
Bước 3
3. Cách dùng Samsung Pass để lưu ghi chú
Hướng dẫn cách dùng Samsung Pass để lưu ghi chú mà bạn có thể tham khảo.
Hướng dẫn nhanh: Vào Samsung Pass > Xác thực qua quét vân tay hoặc khuôn mặt > nhấn Ghi chú > nhập thông tin rồi nhấn Lưu là xong.
Hướng dẫn chi tiết:
Bước 1: Đầu tiên, bạn vào Samsung Pass và bắt đầu quét vân tay.
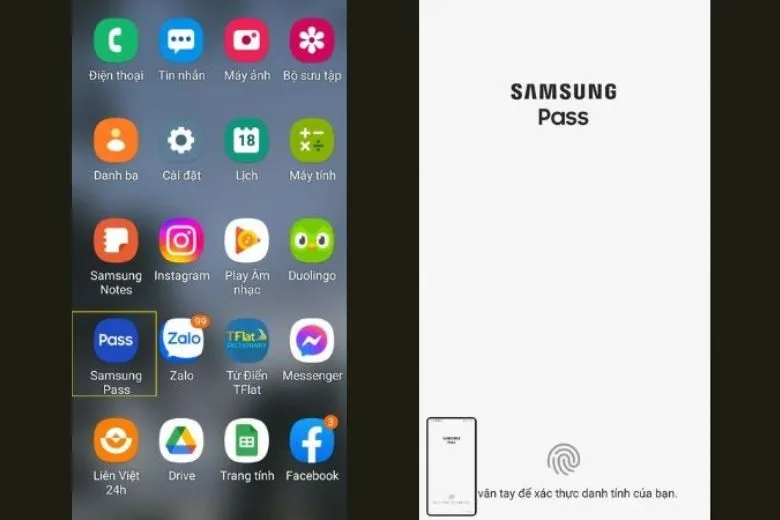
Bước 1
Bước 2: Sau đó chọn Ghi chú và Nhập thông tin.
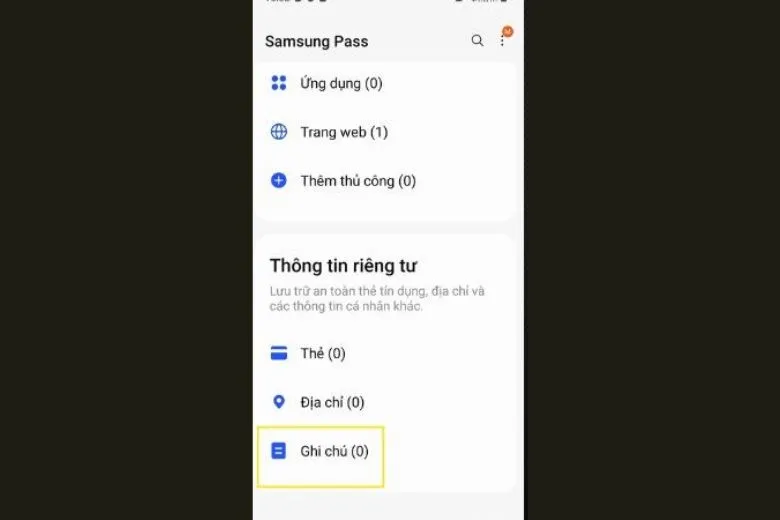
Bước 2
Bước 3: Nhấn Lưu là xong.
4. Cách lưu thông tin địa chỉ giao hàng vào Samsung Pass
Cách lưu thông tin địa chỉ giao hàng vào Samsung Pass chi tiết ngay dưới đây.
Hướng dẫn nhanh: Vào Samsung Pass > Xác thực qua quét vân tay hoặc khuôn mặt > nhấn Địa chỉ > nhập thông tin rồi nhấn Lưu là xong.
Bước 1: Đầu tiên, bạn vào Samsung Pass và bắt đầu quét vân tay.
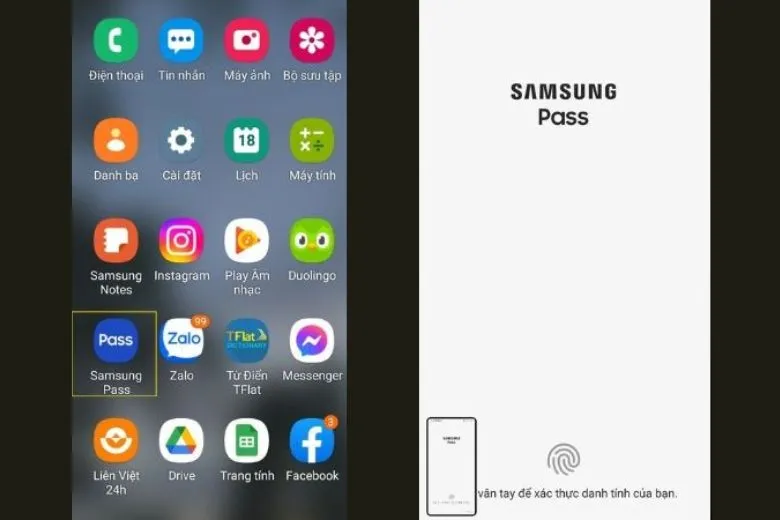
Bước 1
Bước 2: Sau đó chọn Địa chỉ và Nhập thông tin.
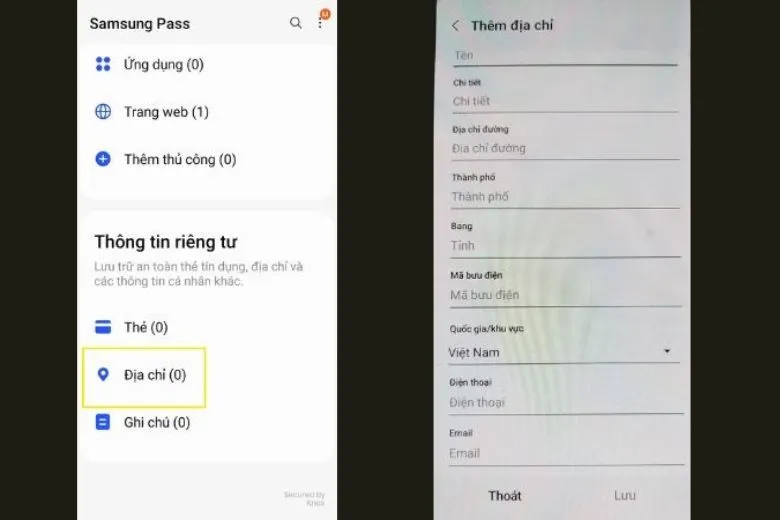
Bước 2
Bước 3: Nhấn Lưu là xong.
5. Hướng dẫn cách sử dụng Samsung Pass trên bàn phím Samsung
Tiếp đến, mình sẽ hướng dẫn cách sử dụng Samsung Pass trên bàn phím Samsung dành cho bạn.
Hướng dẫn nhanh: Trên bàn phím chọn dấu ba chấm > tiếp đến chọn Samsung Pass > cuối cùng chọn nội dung bạn muốn hiển thị là xong.
Hướng dẫn chi tiết:
Bước 1: Trên bàn phím chọn dấu ba chấm.
Tìm hiểu thêm: Hướng dẫn cách đeo tai nghe đúng cách tránh hại thính giác, nghe nhạc hay hơn
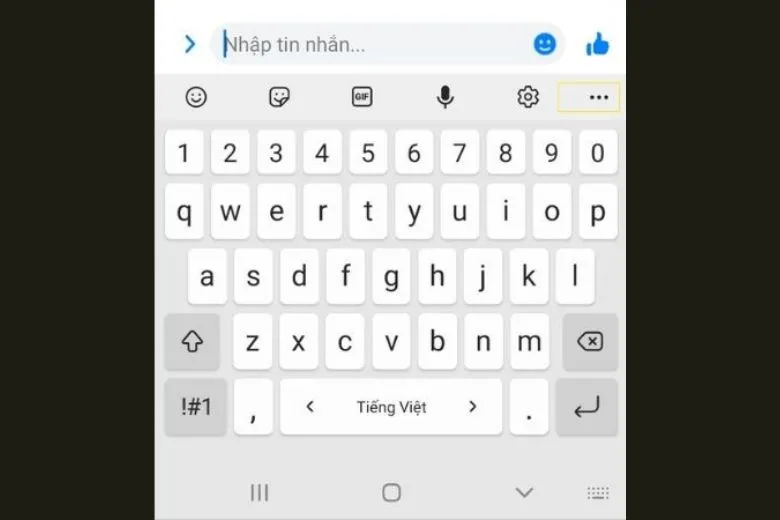
Bước 1
Bước 2: Nhấn chọn Samsung Pass.
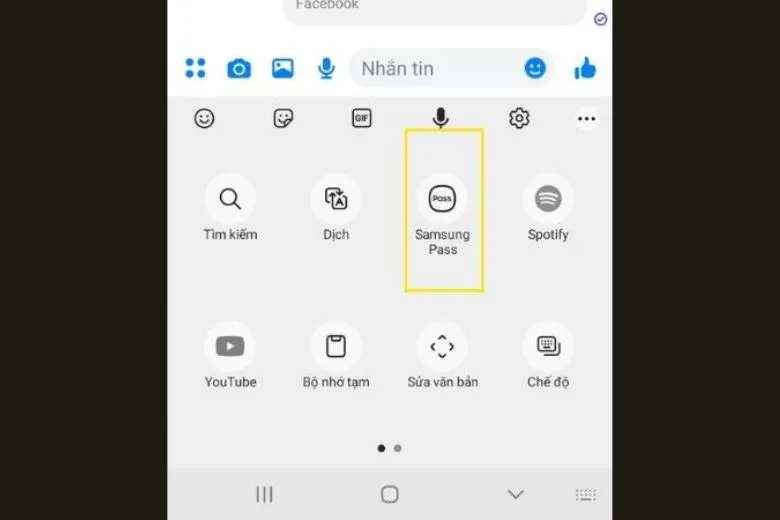
Bước 2
Bước 3: Chọn nội dung mà bạn muốn hiển thị là xong.
6. Cách xuất dữ liệu Samsung Pass
Bật mí cách xuất dữ liệu Samsung Pass:
Hướng dẫn nhanh: Vào Samsung Pass và chọn biểu tượng dấu ba chấm > chọn Cài đặt. Tiếp đến, lướt xuống dưới chọn Xuất dữ liệu trên điện thoại > chọn ID và mật mã rồi bấm Xuất > tạo mật khẩu rồi chọn OK là xong.
Hướng dẫn chi tiết:
Bước 1: Vào Samsung Pass và chọn biểu tượng dấu ba chấm và chọn Cài đặt.
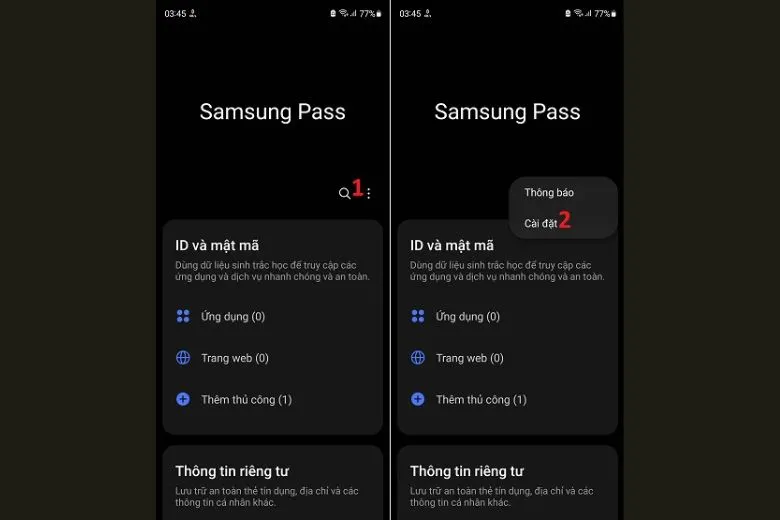
Bước 1
Bước 2: Lướt xuống dưới chọn Xuất dữ liệu trên điện thoại và chọn ID và mật mã (1) > bấm Xuất.
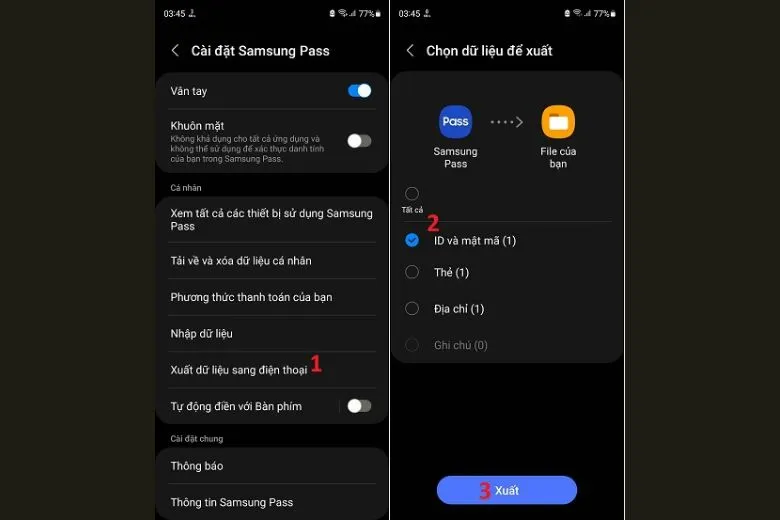
Bước 2
Bước 3: Tạo mật khẩu để bảo vệ file data đã xuất > bấm OK là xong.
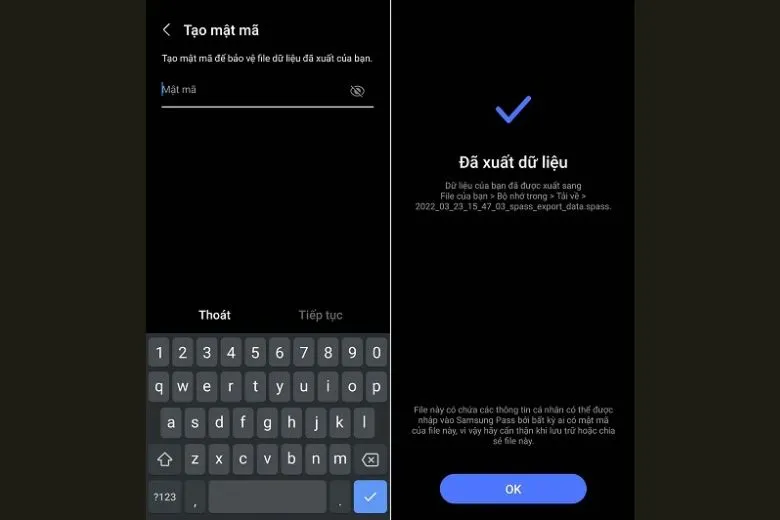
Bước 3
7. Cách nhập dữ liệu Samsung Pass
Hướng dẫn cách nhập dữ liệu Samsung Pass ngay dưới đây mà bạn có thể xem quua.
Hướng dẫn nhanh: Vào Samsung Pass và chọn biểu tượng dấu ba chấm > chọn Cài đặt. Tiếp đến, lướt xuống dưới chọn Nhập dữ liệu > mở thư mục rồi chọn file xuất và nhấn Hoàn tất. Lúc này, trong mục file xuất bạn bấm Tiếp tục > Nhập password đã tạo ở file xuất > chọn Tiếp tục > chọn loại dữ liệu muốn nhập và bấm Nhập là xong.
Hướng dẫn chi tiết:
Bước 1: Vào Samsung Pass và chọn biểu tượng dấu ba chấm và chọn Cài đặt.
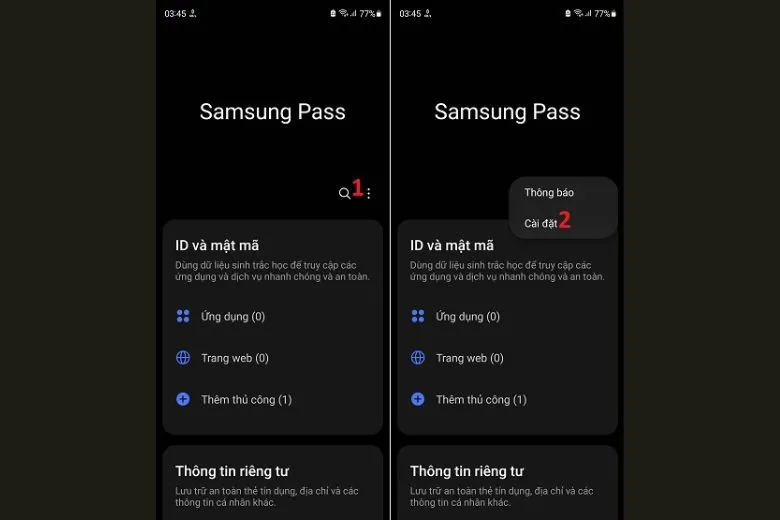
Bước 1
Bước 2: Tiếp đến, lướt xuống dưới chọn Nhập dữ liệu > mở thư mục rồi chọn file xuất và nhấn Hoàn tất.
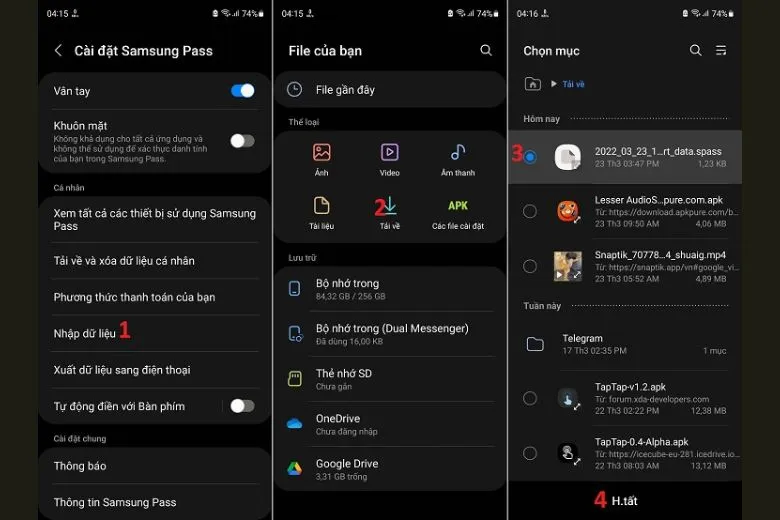
Bước 2
Bước 3: Bấm Tiếp tục trong phần thông tin file xuất > Nhập password đã tạo ở file xuất > chọn Tiếp tục.
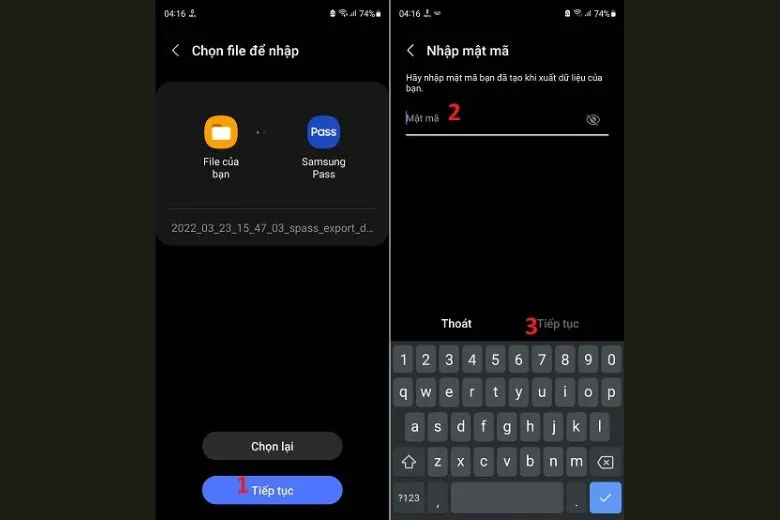
Bước 3
Bước 4: Cuối cùng, bạn chọn loại dữ liệu muốn nhập và bấm Nhập là xong.
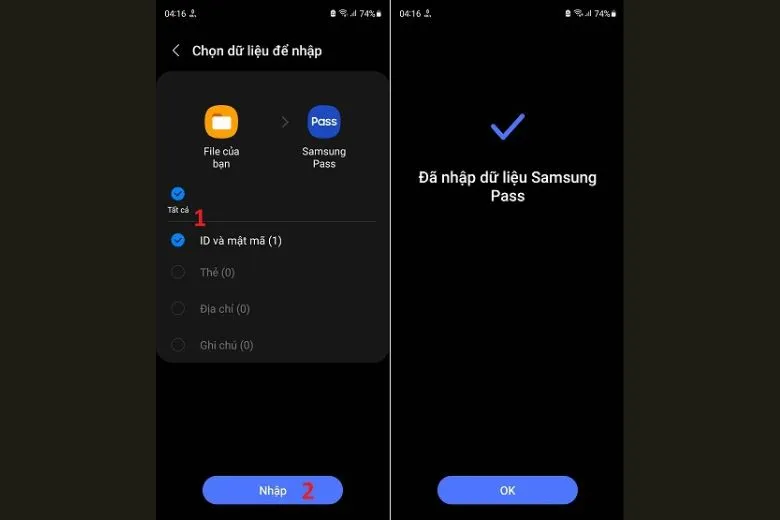
Bước 4
8. Hướng dẫn tắt Samsung Pass
Cuối cùng, chúng mình sẽ bật mí thủ thuật tắt Samsung Pass khi không muốn dùng nữa dành cho bạn.
Hướng dẫn nhanh: Vào Samsung Pass và chọn biểu tượng dấu ba chấm > chọn Cài đặt. Tiếp đến kéo xuống dưới và chọn Xem tất cả các thiết bị đã sử dụng Samsung Pass > tìm chọn thiết bị mình muốn xóa và bấm Xóa là xong.
Hướng dẫn chi tiết:
Bước 1: Vào Samsung Pass và chọn biểu tượng dấu ba chấm và chọn Cài đặt.
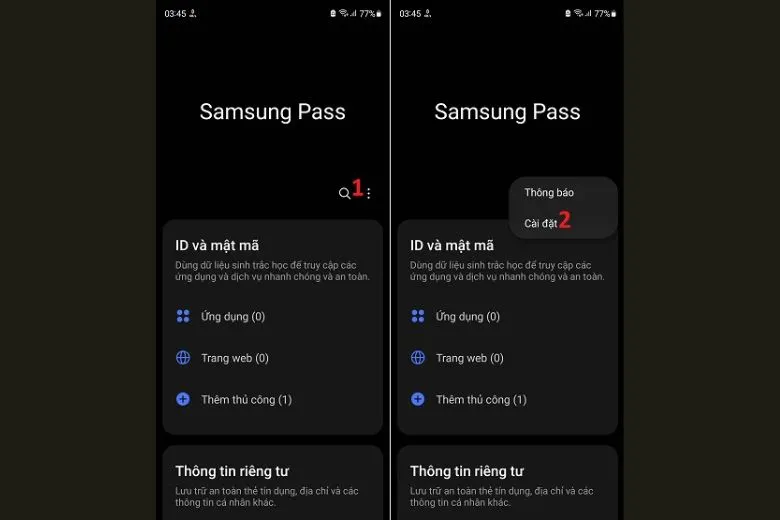
Bước 1
Bước 2: Tiếp đến kéo xuống dưới và chọn Xem tất cả các thiết bị đã sử dụng Samsung Pass rồi bấm vào dấu ba chấm kế bên và Xóa là xong.
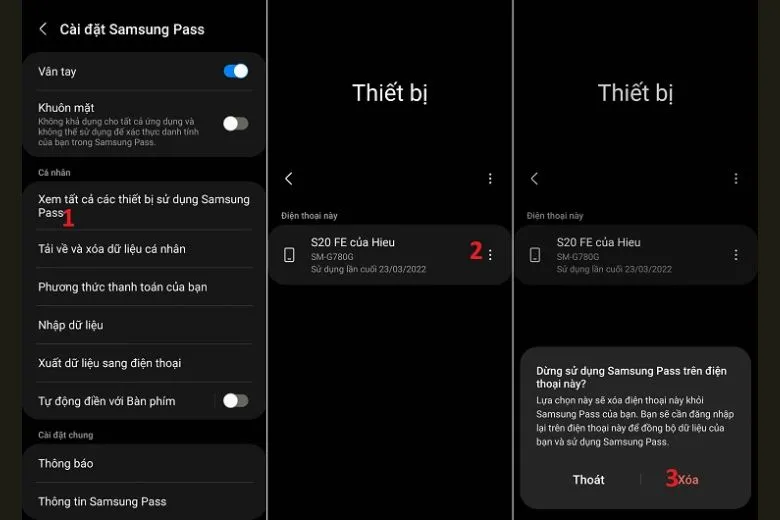
>>>>>Xem thêm: 5 cách phát wifi từ máy tính, laptop Win 11, 10, 8, 7 không cần dùng phần mềm
Bước 2
9. Tổng kết
Như vậy, chúng mình đã bật mí tất tần tần cách sử dụng Samsung Pass cần thiết dành cho bạn. Hãy theo dõi kênh Dchannel của chúng mình để update nhiều hơn các thông tin khác nha.
Nếu bạn muốn trải nghiệm thực tế những sản phẩm công nghệ đỉnh cao nhất của năm 2024, hãy ghé thăm Suachuadienthoai.edu.vn nhé. Tại đây, bạn sẽ có cơ hội nhận được những khuyến mãi hấp dẫn, độc quyền cũng như cảm nhận CHUYỂN GIAO GIÁ TRỊ VƯỢT TRỘI mà chúng tôi mang lại.
