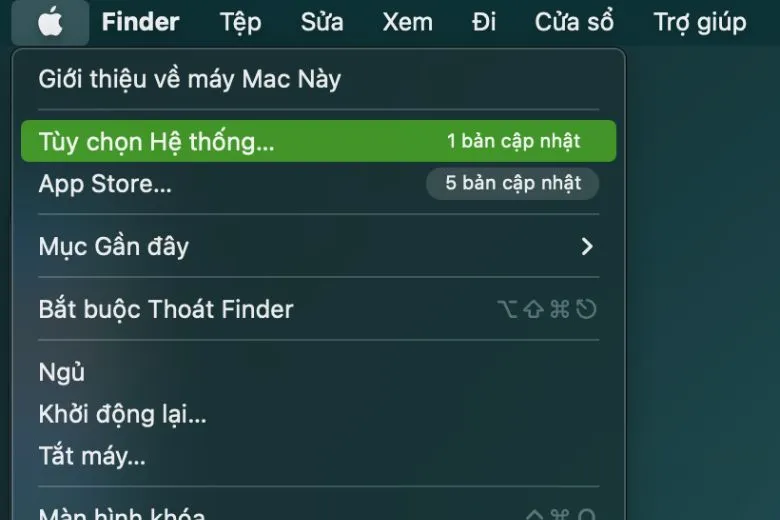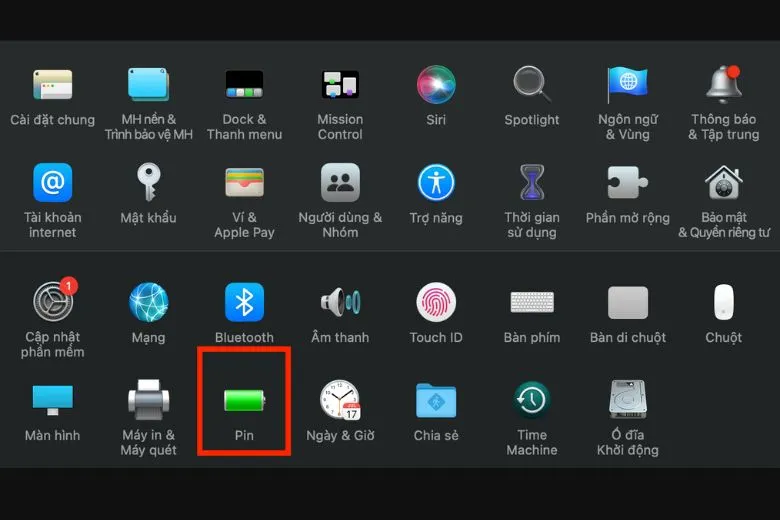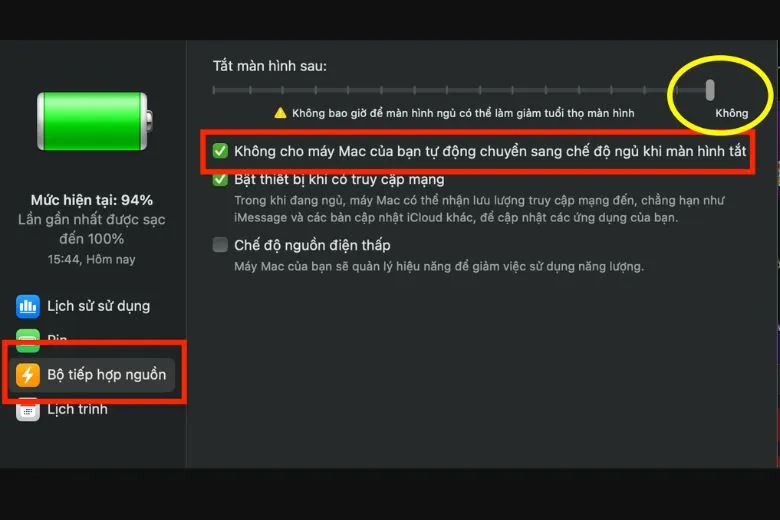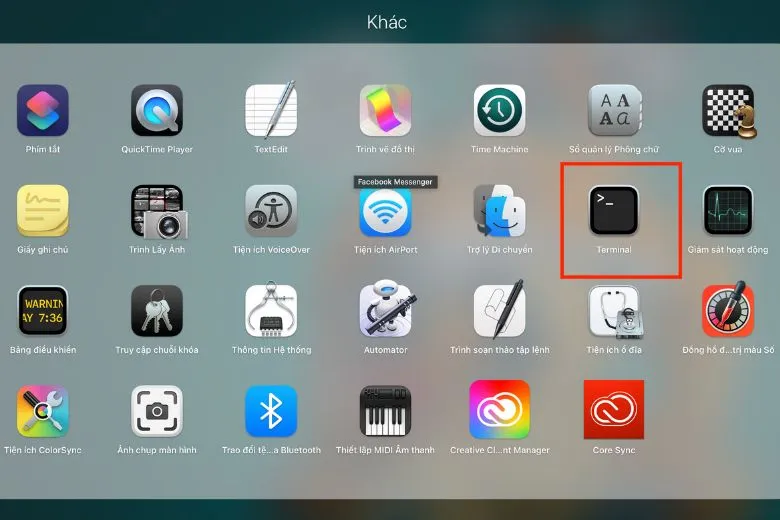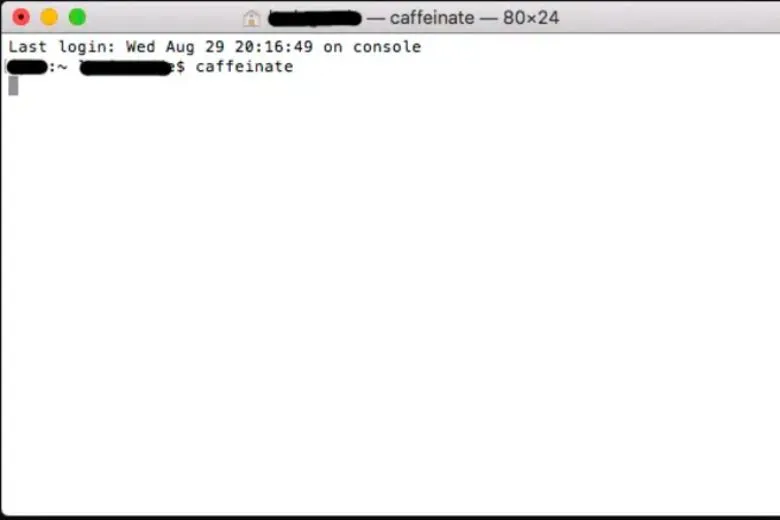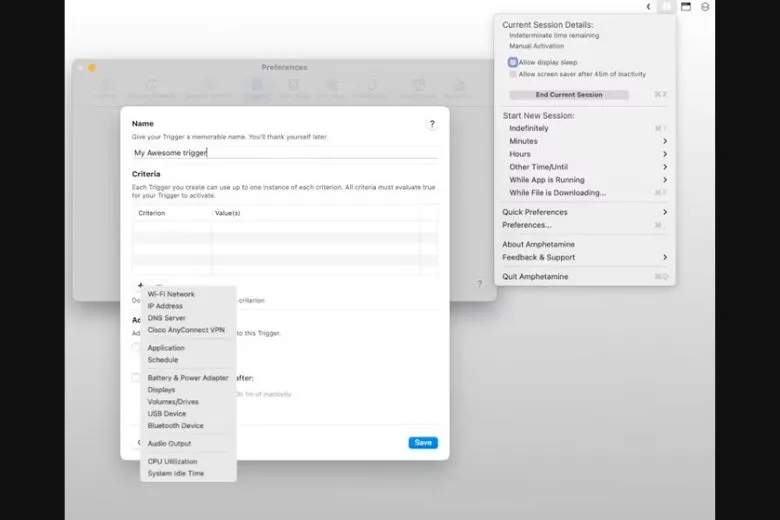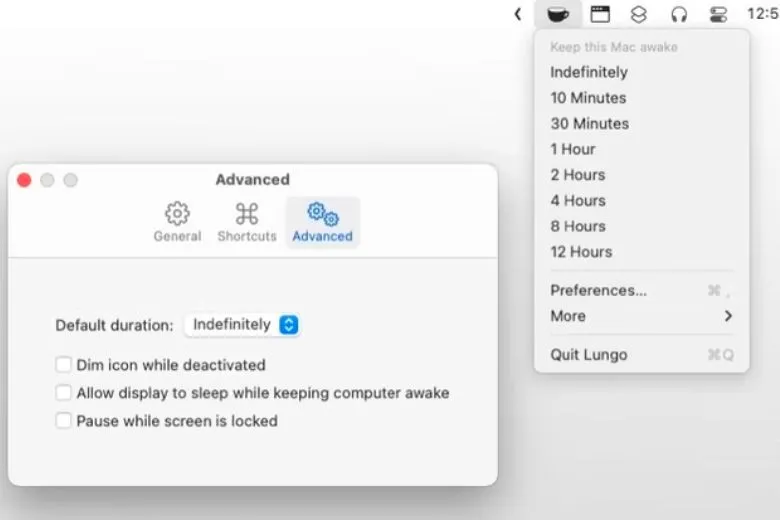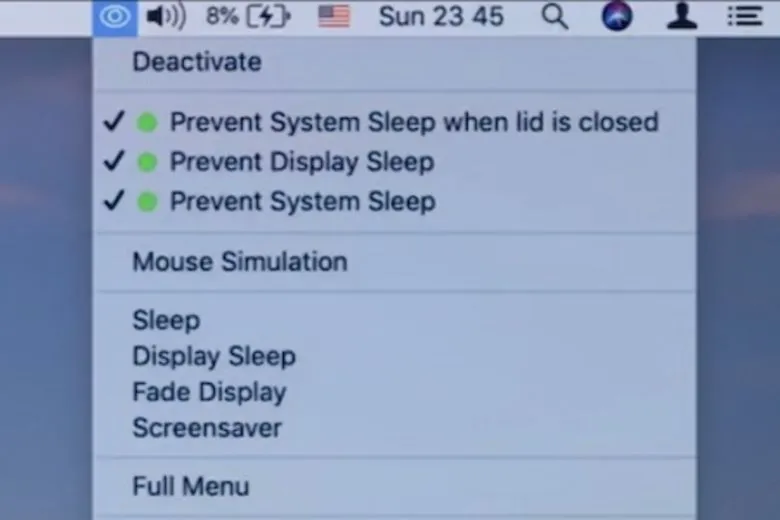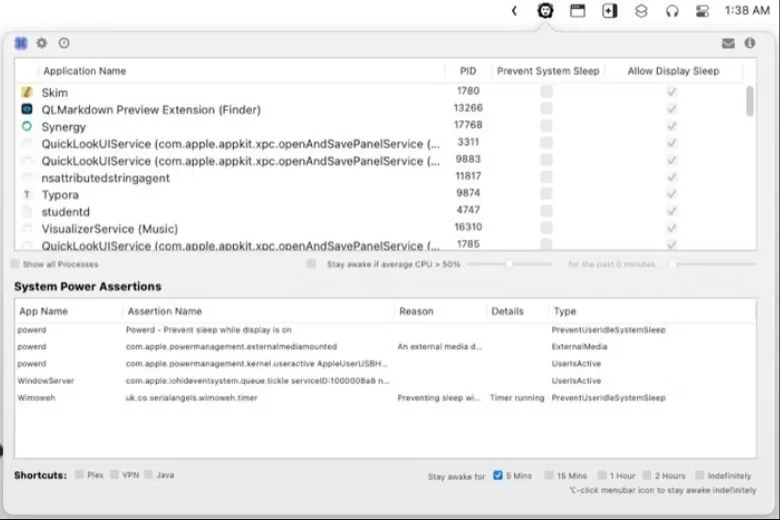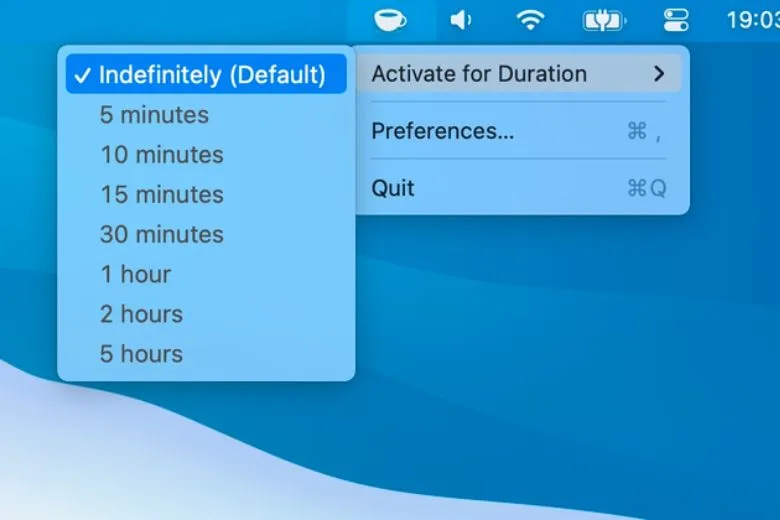Một tính năng hỗ trợ tiết kiệm pin trên MacBook là chế độ màn hình tự động tắt về chế độ ngủ khi người dùng ngưng hoạt động trong 1 thời gian ngắn. Để màn hình luôn sáng không bị tắt hãy cùng bài viết tham khảo qua các cách để MacBook không tắt màn hình đơn giản nhất dưới đây nhé.
Bạn đang đọc: Hướng dẫn 7 cách để màn hình MacBook luôn sáng đơn giản nhất
Contents
1. Cách để MacBook không tắt màn hình mặc định trong hệ thống
Cách để MacBook không tắt màn hình, bạn có thể sử dụng Tùy chọn hệ thống (System Preferences), một trong những phương pháp phổ biến và tiện lợi nhất. Dưới đây là các bước thực hiện cơ bản như sau:
Bước 1: Nhấn vào biểu tượng Apple > Chọn System Preferences (Tùy chọn hệ thống) nếu bạn đang sử dụng macOS Ventura trở về trước hoặc System Settings (Cài đặt hệ thống) nếu bạn đang sử dụng macOS Ventura.
Bước 2: Nhấn vào mục Energy Saver (Tiết kiệm pin) > di chuyển thanh trượt Turn display off after (Tắt màn hình sau…) và kéo nó tới vị trí Never (Không bao giờ) ở phía bên phải.
2. Cách để MacBook không tắt màn hình bằng ứng dụng Terminal
Nếu bạn muốn giữ cho màn hình MacBook luôn sáng mà không tắt tính năng tự động tắt, hãy thử sử dụng ứng dụng Terminal trên máy tính của bạn. Đây là một cách để MacBook không tắt màn hình đơn giản người dùng có thể thực hiện như sau:
Bước 1: Mở Launchpad (biểu tượng tên lửa) từ thanh Dock của bạn.
Bước 2: Tìm và mở thư mục Other (Khác).
Bước 3: Tìm và nhấp vào biểu tượng của ứng dụng Terminal.
Bước 4: Trong cửa sổ Terminal, gõ chính xác lệnh “caffeinate” và nhấn Enter. Điều này sẽ kích hoạt tính năng caffeinate và màn hình sẽ không tắt trong suốt thời gian cửa sổ Terminal này đang mở.
Bước 5: Để thoát khỏi chế độ caffeinate, bạn chỉ cần nhấp vào biểu tượng X trên cửa sổ Terminal và chọn Terminate (Chấm dứt).
Bằng cách sử dụng ứng dụng Terminal và lệnh “caffeinate”, bạn có thể dễ dàng duy trì màn hình MacBook luôn sáng trong những trường hợp cụ thể mà bạn muốn, mà không cần thay đổi cài đặt tự động tắt màn hình của máy tính.
Tìm hiểu thêm: 5 Cách mở khóa iPad khi quên mật khẩu đơn giản nhanh nhất
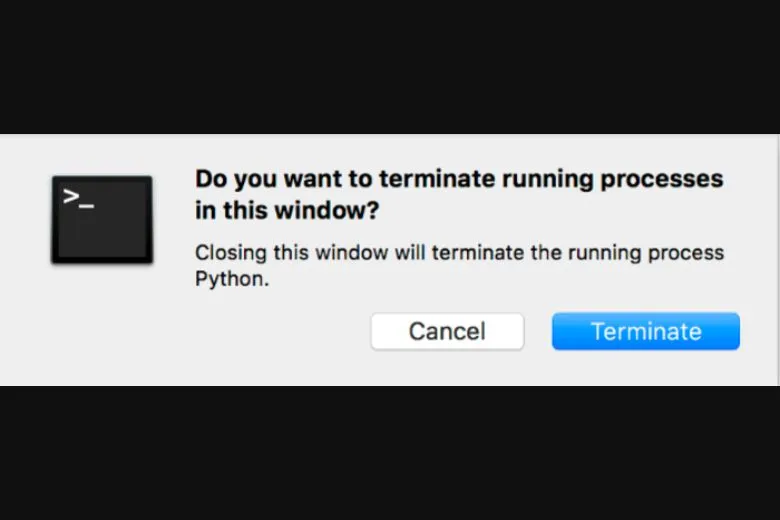
3. 1 số ứng dụng giúp màn hình MacBook luôn sáng khác trên App Store
Ngoài các cách để MacBook không tắt màn hình trực tiếp trên thiết bị ở trên, thì người dùng còn có thể sử dụng những ứng dụng hỗ trợ khác trên App Store. Hãy cùng bài viết tham khảo qua các ứng dụng nổi bật dưới đây nhé.
3.1. Ứng dụng Amphetamine
Amphetamine là một ứng dụng tiện ích hữu ích cho máy Mac, cho phép bạn ngăn máy tính của mình chuyển về chế độ ngủ trong một khoảng thời gian hoặc tình huống cụ thể. Bạn có thể tải ứng dụng này miễn phí từ App Store.
Sau khi bạn đã tải và cài đặt Amphetamine trên máy tính, việc tùy chỉnh thời gian màn hình sáng của máy là rất đơn giản. Chỉ cần nhấn tổ hợp phím Ctrl và bấm chuột vào biểu tượng của Amphetamine trên thanh menu > sau đó chọn Session (Phiên) để cài đặt thời gian màn hình sáng.
Nếu bạn muốn dừng sử dụng tính năng này trước khi kết thúc một phiên, bạn chỉ cần nhấp vào End Current Session (Kết thúc phiên hiện tại). Amphetamine sẽ giúp bạn kiểm soát thời gian màn hình sáng trên máy Mac của mình một cách dễ dàng và linh hoạt. Đồng thời cung cấp cho bạn sự tiện lợi và kiểm soát trong việc ngăn chặn máy tính tự động vào chế độ ngủ.
3.2. Ứng dụng Lungo
Lungo là một ứng dụng tiện ích khác giúp duy trì màn hình MacBook luôn sáng và hỗ trợ giao diện tối phù hợp với chế độ dark mode của macOS. Bạn có thể tải Lungo từ App Store với giá 2.99 USD. Để bắt đầu sử dụng Lungo, chỉ cần nhấp vào biểu tượng tách cafe trên thanh menu và tùy chọn thời gian mà bạn muốn màn hình MacBook sáng liên tục.
Với Lungo, bạn có thể linh hoạt điều chỉnh thời gian mà màn hình MacBook sẽ tự động giữ sáng, tùy theo nhu cầu của bạn. Điều này giúp bạn tiết kiệm thời gian và không cần lo lắng về việc màn hình tắt.
3.3. Ứng dụng Sleep Control Center
Sleep Control Center là một ứng dụng tiện ích giúp giữ cho MacBook hoạt động ngay cả khi bạn đóng nắp máy. Mặc dù mạnh mẽ, giao diện của Sleep Control Center lại được thiết kế khá phức tạp. Ứng dụng này hiện có giá 5.99 USD và cung cấp phiên bản dùng thử miễn phí.
Sau khi tải Sleep Control Center từ App Store, bạn sẽ thấy biểu tượng mắt trên thanh menu. Bằng cách nhấp vào biểu tượng này, bạn có thể tùy chỉnh các tính năng như Ngăn hệ thống ngủ khi đóng máy, Ngăn màn hình tắt hoặc Ngăn hệ thống ngủ theo nhu cầu của bạn.
Với Sleep Control Center, bạn có thể tận hưởng tính linh hoạt và kiểm soát máy tính MacBook của mình. Đảm bảo rằng máy luôn hoạt động ngay cả khi bạn đóng nắp máy, mà không cần lo lắng về việc máy tự động ngủ.
3.4. Ứng dụng Wimoweh
Wimoweh là một ứng dụng hữu ích có sẵn trên App Store với giá 1.99 USD. Ứng dụng này cho phép bạn duy trì màn hình MacBook luôn sáng bằng cách cung cấp nhiều tùy chọn cài đặt khác nhau. Bạn có thể thiết lập hẹn giờ, tạo lịch trình và nhiều tính năng khác để màn hình không tắt khi cần thiết.
Sau khi tải và cài đặt Wimoweh trên máy tính, hãy xem qua danh sách các ứng dụng và các hộp kiểm (checkbox). Bạn chỉ cần chọn vào ô Prevent System Sleep (Ngăn hệ thống ngủ) bên cạnh một ứng dụng cụ thể để đảm bảo rằng MacBook của bạn không tự động tắt màn hình khi ứng dụng đó đang hoạt động.
Với Wimoweh, bạn có thể tận hưởng tính linh hoạt và kiểm soát máy tính MacBook của mình. Đảm bảo rằng màn hình luôn sáng trong các tình huống quan trọng mà bạn cần.
3.5. Ứng dụng KeepingYouAwake
KeepingYouAwake là một ứng dụng miễn phí giúp bạn ngăn chặn máy MacBook tự động tắt màn hình. Điều đặc biệt là bạn có thể linh hoạt lựa chọn thời gian bật sáng màn hình liên tục trong vòng 5 phút, 10 phút, 15 phút và nhiều khoảng thời gian khác.
Sau khi bạn đã tải ứng dụng KeepingYouAwake về máy, để kích hoạt chức năng này, bạn chỉ cần nhấn giữ phím Control và bấm vào biểu tượng KeepingYouAwake. Sau đó, chọn Activate for Duration (Kích hoạt trong khoảng thời gian) và bạn có thể lựa chọn Indefinitely (Vô thời hạn) hoặc chọn một khoảng thời gian cụ thể (5 phút, 10 phút, 15 phút,…) theo ý muốn của bạn.
>>>>>Xem thêm: Hướng dẫn chi tiết cách kết nối MacBook với máy chiếu
4. Lời kết
Bài viết trên đã hướng dẫn người dùng cách để MacBook không tắt màn hình đơn giản nhất có thể áp dụng trong những trường hợp quan trọng cần máy luôn hiển thị. Hãy theo dõi trang Dchannel để biết thêm nhiều mẹo vặt, thủ thuật MacBook hay có thể áp dụng ngay khi cần nhé.
“DI ĐỘNG VIỆT CHUYỂN GIAO GIÁ TRỊ VƯỢT TRỘI” chúng tôi không chỉ tập trung vào việc cung cấp sản phẩm và dịch vụ tốt, mà còn mang đến giá trị và lợi ích thực sự cho khách hàng. Chúng tôi đặt lợi ích của khách hàng lên hàng đầu và cam kết đem đến sự hài lòng và sự cải tiến, thay đổi ngày một tốt hơn.