Contents
1. Hướng dẫn cách sử dụng CapCut làm video TikTok, Facebook sống ảo cực đơn giản
Thực tế, CapCut là một phần mềm rất hay và hữu ích, giúp cho việc tạo video trên Tiktok dễ dàng hơn rất nhiều. App này rất phổ biến với các Tiktoker chuyên sản xuất nội dung nhưng ngay cả các bạn trẻ cũng có thể sử dụng để làm được những video hấp dẫn. Tuy nhiên, không phải ai cũng biết cách sử dụng phần mềm CapCut.
Bạn đang đọc: Cách sử dụng CapCut làm video, edit chèn hiệu ứng trên điện thoại, máy tính đơn giản nhất
Đừng lo lắng vì bạn đã có thể tìm hiểu ngay bây giờ với phần hướng dẫn cách sử dụng CapCut cực đơn giản, dễ thực hiện ngay sau đây.
1.1 Cách sử dụng CapCut trên máy tính hiệu quả
CapCut là ứng dụng dành cho các hệ điều hành trên điện thoại và hiện chưa có phiên bản dành cho máy tính. Tuy nhiên, với người dùng laptop, máy tính bàn, bạn vẫn có cách sử dụng CapCut trên máy tính vô cùng hiệu quả nhờ có những phần mềm giả lập Android đang thịnh hành.
Bạn có thể tham khảo một số phần mềm giả lập Android đang được ưa chuộng hiện nay, khá nhẹ và dễ sử dụng:
- Bluestacks
- LDPlayer
- NoxPlayer
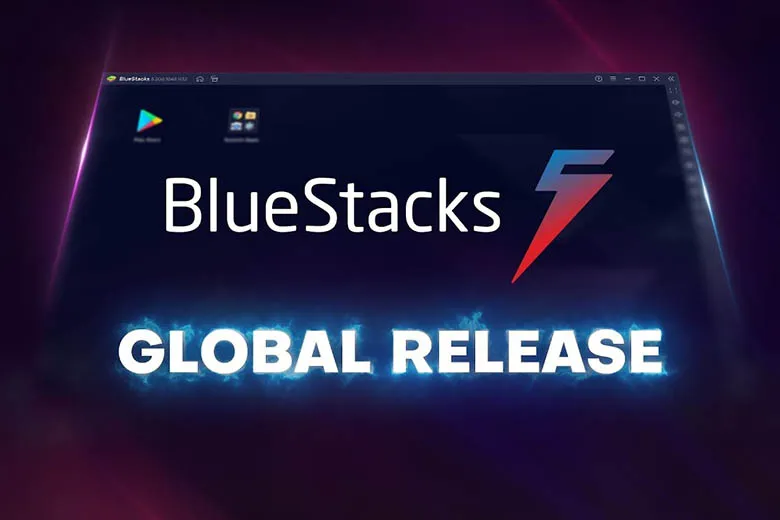
Sau khi cài đặt các phần mềm giả lập Android cho máy tính, bạn có thể khởi động và sử dụng trên giao diện tương tự như trên điện thoại. Sau đó, người dùng có thể tải và cài đặt CapCut về từ CH Play rồi sử dụng bình thường.
Cách sử dụng CapCut trên máy tính qua giả lập cũng tương tự như cách sử dụng Capcut trên điện thoại Android. Cụ thể chi tiết bạn có thể tham khảo cách sử dụng CapCut trên điện thoại được hướng dẫn ở phần sau đây.
1.2 Cách sử dụng CapCut trên điện thoại đơn giản nhất
Chỉ với một chiếc điện thoại thông minh, bạn đã có thể sử dụng CapCut và tạo ra những video thật tuyệt vời, sau đó đăng tải lên kênh Tiktok của bạn và chia sẻ đến mọi người.
Cách sử dụng ứng dụng CapCut trên điện thoại rất đơn giản, bạn có thể tạo cho mình một video thật ưng ý qua những bước được hướng dẫn sau đây:
Bước 1: Bạn có thể tải ứng dụng CapCut cho điện thoại qua đường dẫn sau đây:
- Link tải CapCut cho Android
- Link tải CapCut cho iOS
Bước 2: Mở ứng dụng Tiktok trên điện thoại của bạn lên, sau đó tìm kiếm và tải bản nhạc ưa thích của mình về thiết bị.
Nếu chưa biết cái tìm kiếm và tải nhạc, bạn có thể ấn vào mục Khám phá trên giao diện chính > Chọn Tìm kiếm bài hát hoặc những video có bài hát mà bạn thích
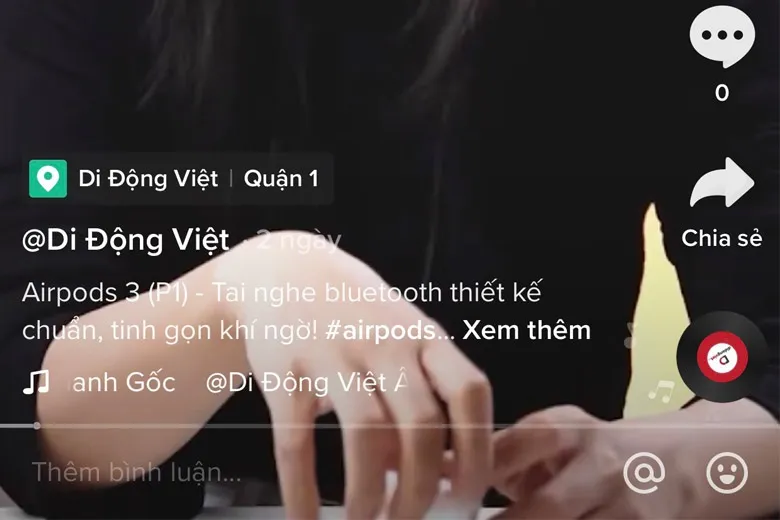
Bước 3: Ấn vào biểu tượng chia sẻ video ở góc phải > Ấn tiếp vào Lưu video để tải video Tiktok về thiết bị của bạn
Ngoài ra, người dùng cũng có thể sử dụng ứng dụng Snaptik để tải video không dính watermark hoàn toàn miễn phí.
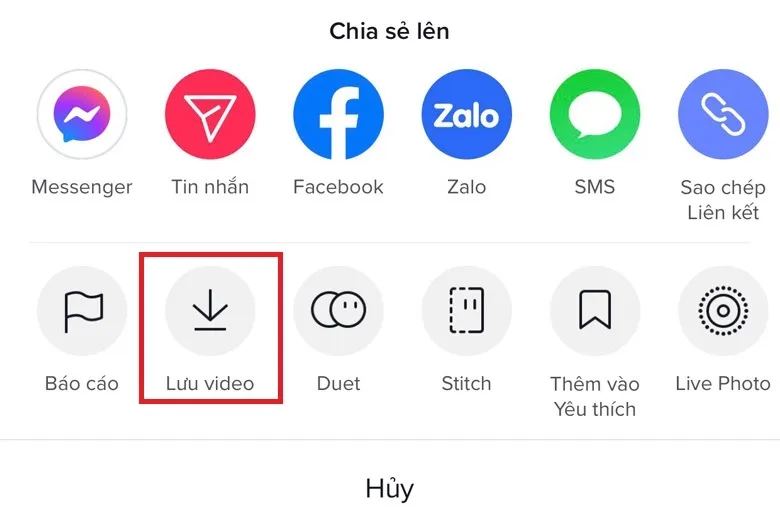
Bước 4: Bạn hãy mở ứng dụng CapCut trên điện thoại lên > Ấn vào mục New Project / Dự án mới để tạo ra video mới
Sau đó, bạn có thể ấn vào mục Photo để lựa chọn hình ảnh. Ngoài ra, các bạn cũng có thể ấn vào tùy chọn Video để chọn một video có sẵn và thêm hiệu ứng hoặc chỉnh sửa lại sau đó đăng lên Tiktok.
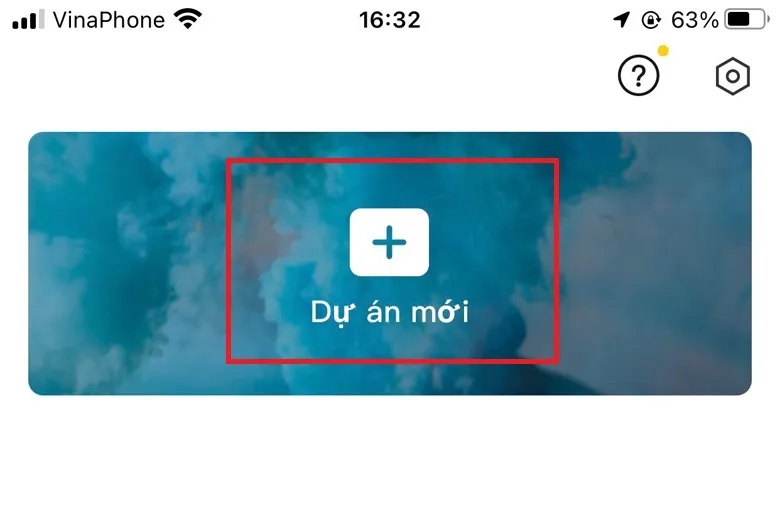
Bước 5: Lựa chọn một số hình ảnh mà bạn cần dùng để tạo ra video mới > Ấn vào nút Add / Thêm để chuyển đến giao diện chỉnh sửa video.
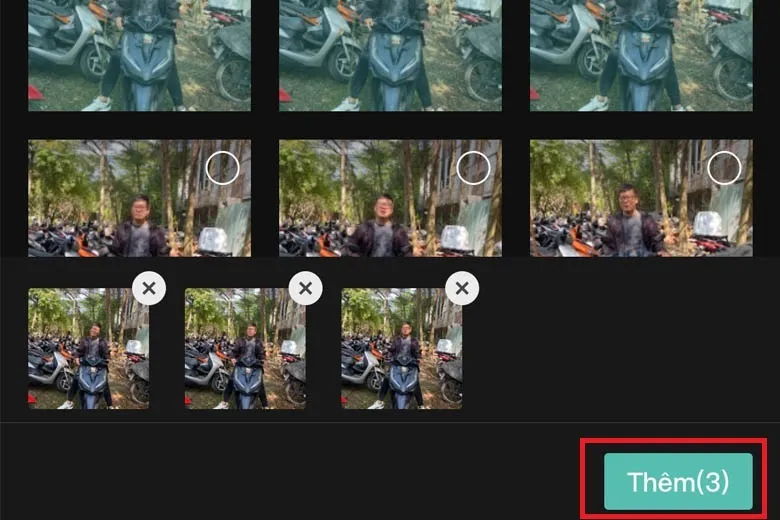
Bước 6: Tại đây, bạn hãy điều chỉnh tỉ lệ khung hình sao cho thật phù hợp bằng cách cuộn thanh công cụ rồi chọn Format / Định dạng > Sau đó chọn khung hình 9×16. Đây được xem là thông số chuẩn của Tiktok.
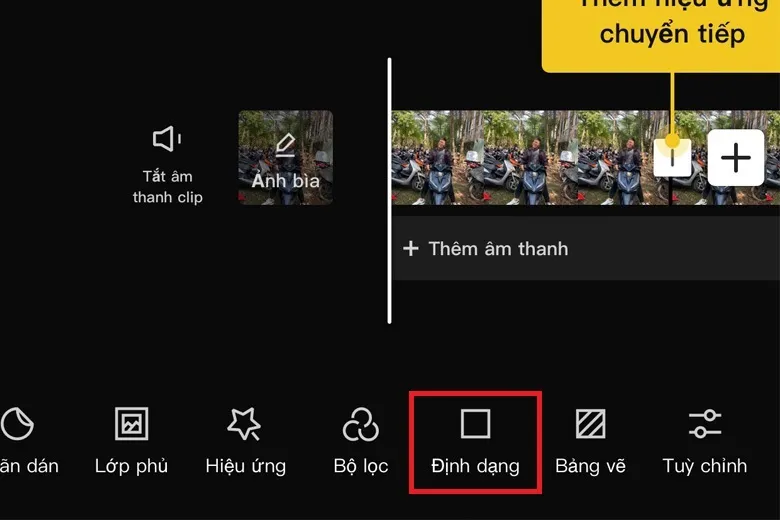
Bước 7: Kế tiếp, bạn ấn vào nút Audio / Âm thanh để chèn nhạc vào Video
Sau đó, ấn vào mục Extracted / Đã trích xuất > Tìm và chọn đoạn video có bản nhạc mà bạn đã tải xuống > Chọn Import sound only.
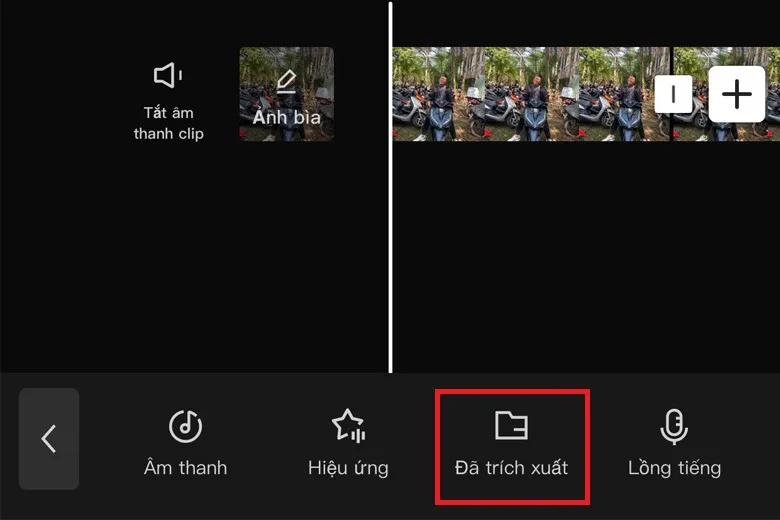
Kế đến bạn có thể vào mục Hiệu ứng để thêm những hiệu ứng đặc biệt, hấp dẫn hơn cho video
Bước 8: Sau khi đã hoàn tất thêm hiệu ứng và âm thanh, nếu đã có được một video thật ưng ý thì bạn có thể ấn vào nút Export Video / Xuất Video với biểu tượng mũi tên hướng lên ở góc phải màn hình
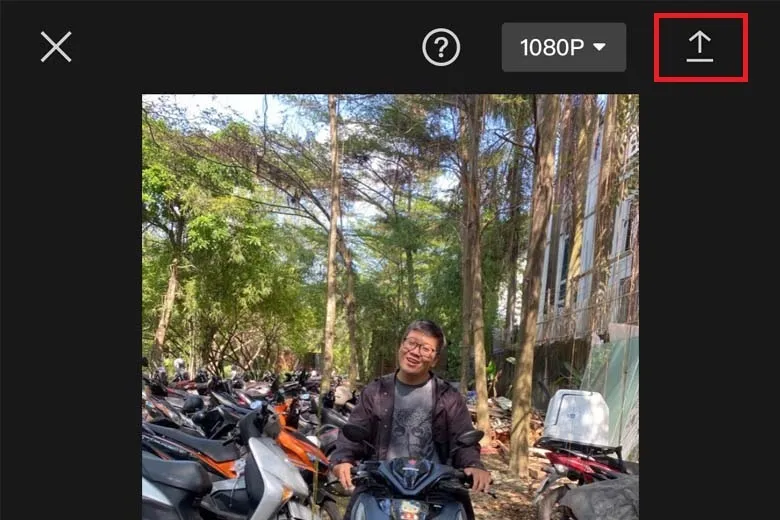
Vậy là bạn đã thực hiện xong cách sử dụng Capcut trên điện thoại một cách dễ dàng và có thể tạo được một chiếc video như mong muốn.
1.3 Cách sử dụng mẫu trên CapCut làm video không có logo
Khi sử dụng CapCut, ứng dụng sẽ cung cấp một số mẫu có sẵn để bạn có thể áp dụng cho video của mình. Tuy nhiên, một số mẫu có sẵn lại được chèn thêm Logo CapCut trên đó làm video của bạn mất đi tính thẩm mỹ, chuyên nghiệp.
Nhưng giờ đây, bạn đã không cần phải lo lắng nữa bởi đã có cách sử dụng mẫu trên CapCut không có logo hay nói cách khác là xóa đi logo CapCut trên video một cách đơn giản.
Cùng bắt tay ngay vào thực hiện với những bước đơn giản sau đây:
Bước 1: Tải và mở ứng dụng CapCut > Chọn biểu tượng Video > Chọn mẫu Video
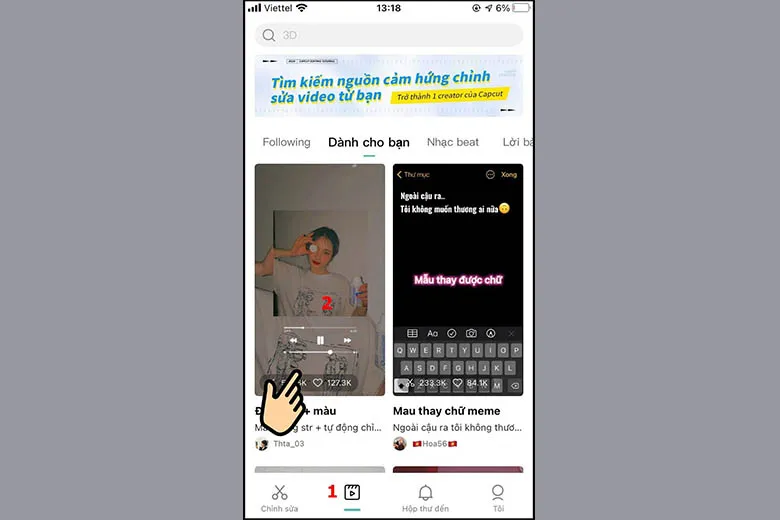
Bước 2: Ấn vào Sử dụng mẫu
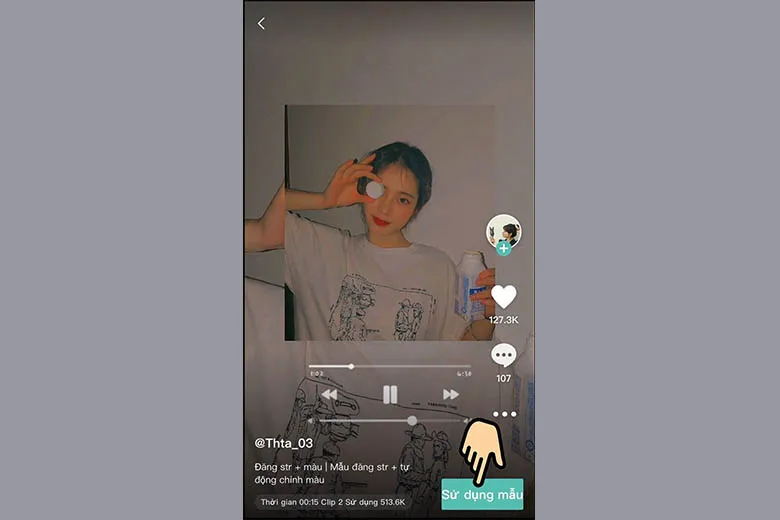
Bước 3: Chọn video muốn chỉnh sửa, áp mẫu và ấn Xem trước
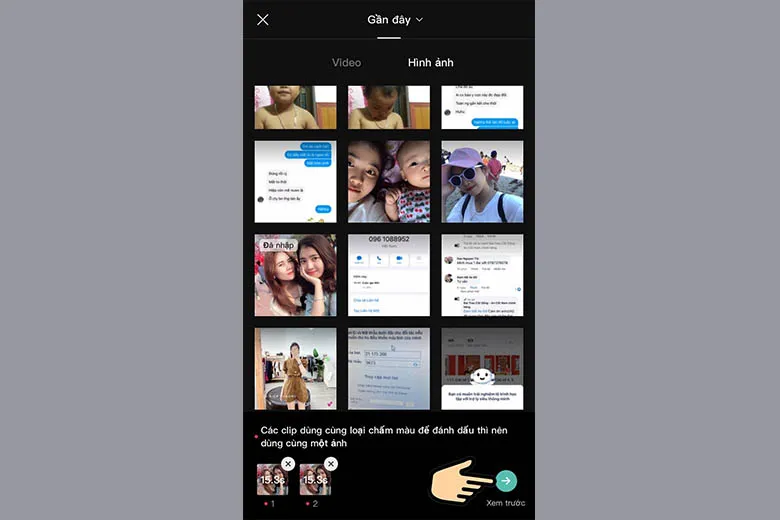
Bước 4: Ấn vào Xuất video
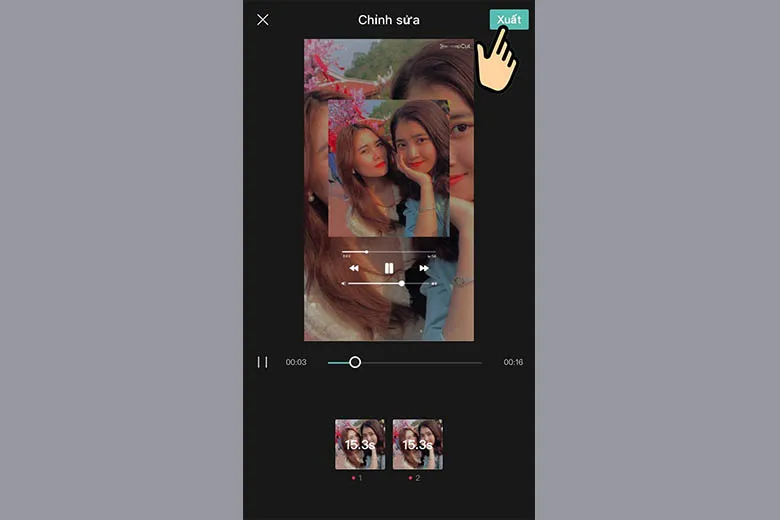
Bước 5: Chọn lưu vào điện thoại / thiết bị
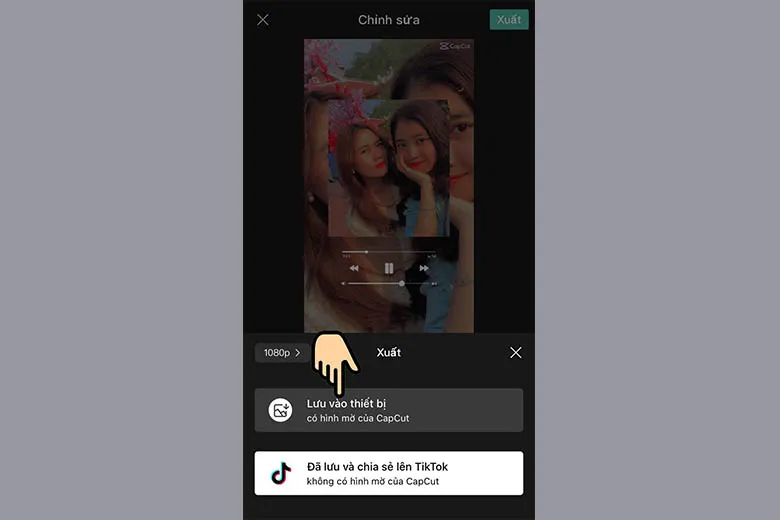
Để xóa logo trên video, bạn làm theo các bước như sau:
Bước 1: Tải Video Eraser
- Bản Video Eraser cho Android
- Bản Video Eraser cho iOS
Bước 2: Mở ứng dụng Video Eraser > Ấn vào dấu + ở góc phải màn hình
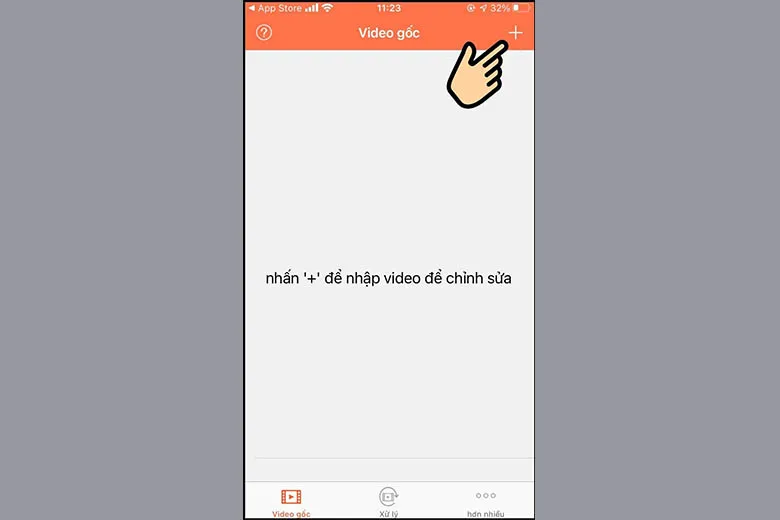
Bước 3: Vào Thư viện hình ảnh và chọn video vừa xuất ra từ CapCut mà bạn muốn xóa logo > Ấn Xong
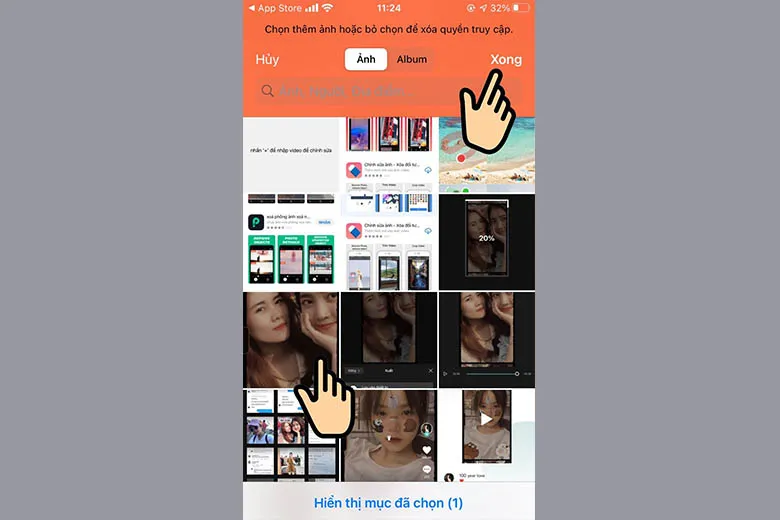
Bước 4: Ấn vào biểu tượng chữ i có vòng tròn màu xanh ở file video
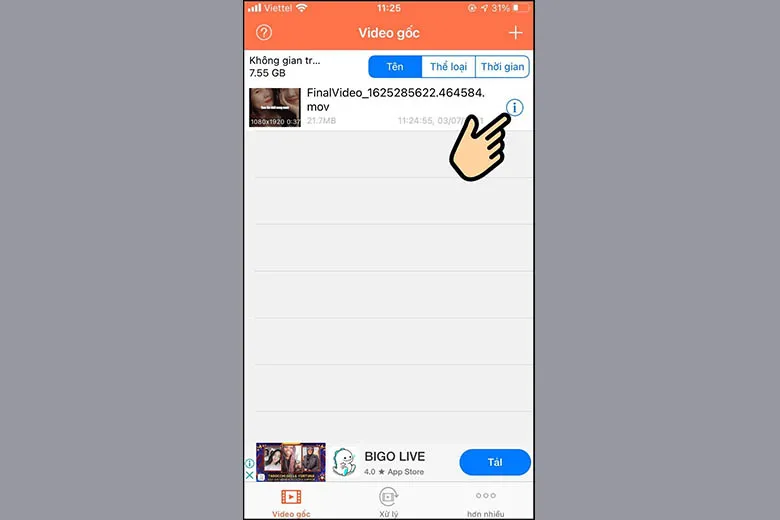
Bước 5: Chọn vào dòng Xóa Watermark
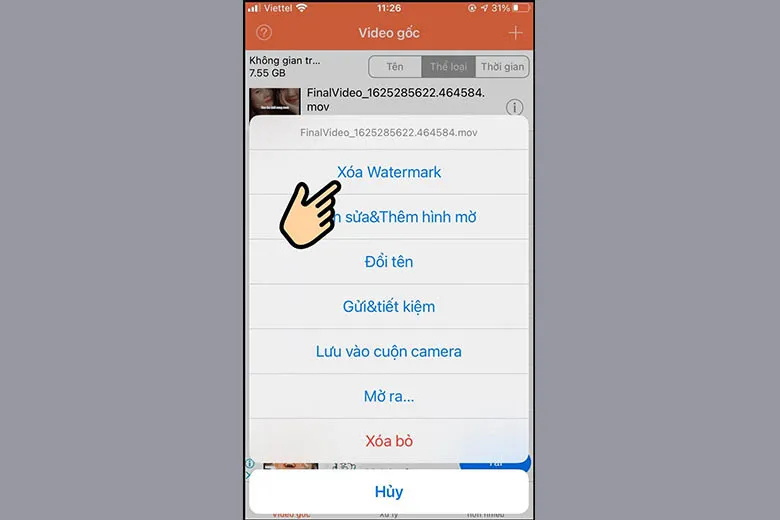
Bước 6: Di chuyển và bôi phần logo CapCut mà bạn muốn xóa đi sau đó ấn vào Xóa Watermark
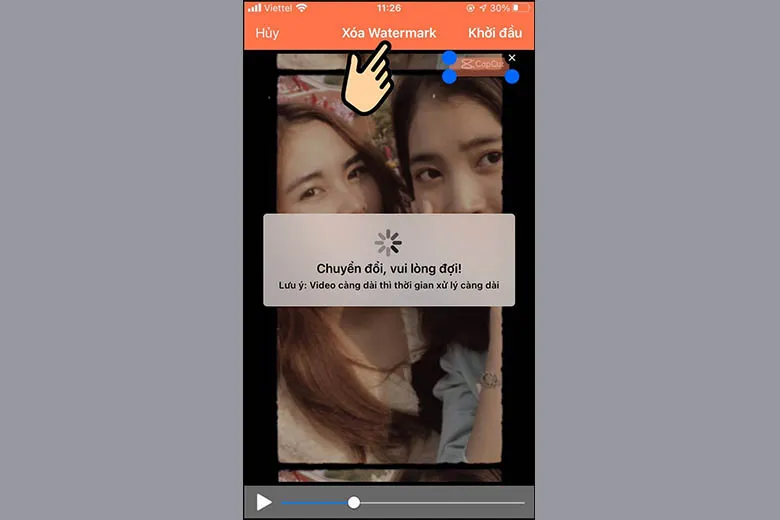
Như vậy là bạn đã hoàn tất việc xóa Logo CapCut trên video một cách đơn giản, thành quả nhận được sẽ giống như hình bên dưới.
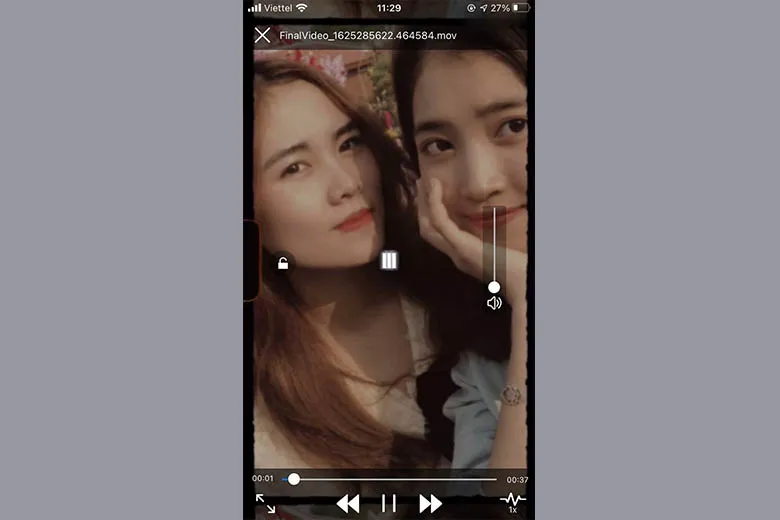
2. Hướng dẫn sử dụng nhanh các tính năng CapCut làm video cực sinh động
Ứng dụng CapCut có một số tính năng nổi bật được nhiều người dùng đánh giá cao và thường xuyên sử dụng để tạo cho mình một video Tiktok cực chất. Bạn có thể tham khảo cách sử dụng CapCut với một số tính năng, tùy chọn hiệu ứng sau đây để giúp video của mình lung linh hơn nhé.
2.1 Tạo hiệu ứng chuyển cảnh video Tiktok bằng CapCut
Để tạo hiệu ứng chuyển cảnh cho video Tiktok, bạn có thể sử dụng CapCut và làm theo các bước sau đây:
Bước 1: Truy cập ứng dụng CapCut trên điện thoại > Chọn vào nút New Project (Dự án mới)
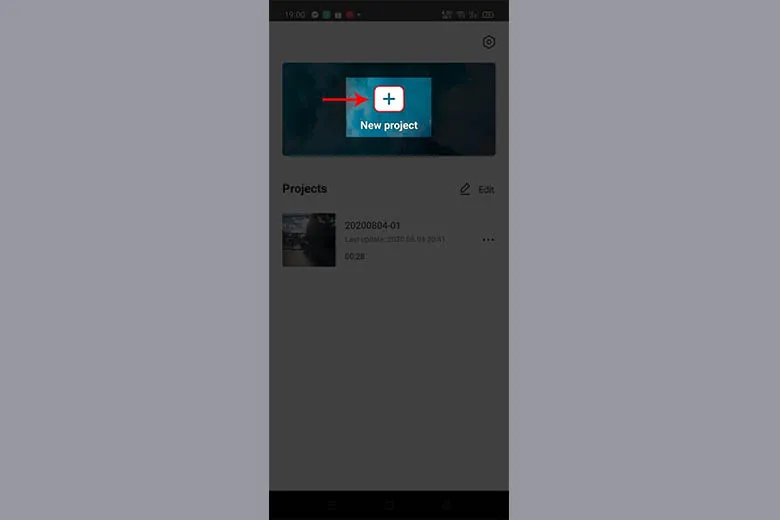
Bước 2: Chọn vào video mà bạn muốn chỉnh sửa, cụ thể là 2 video mà bạn muốn ghép với hiệu ứng chuyển cảnh > Ấn Add (Thêm)
Tìm hiểu thêm: Lỗi Invalid Meeting ID và cách khắc phục đơn giản, nhanh chóng
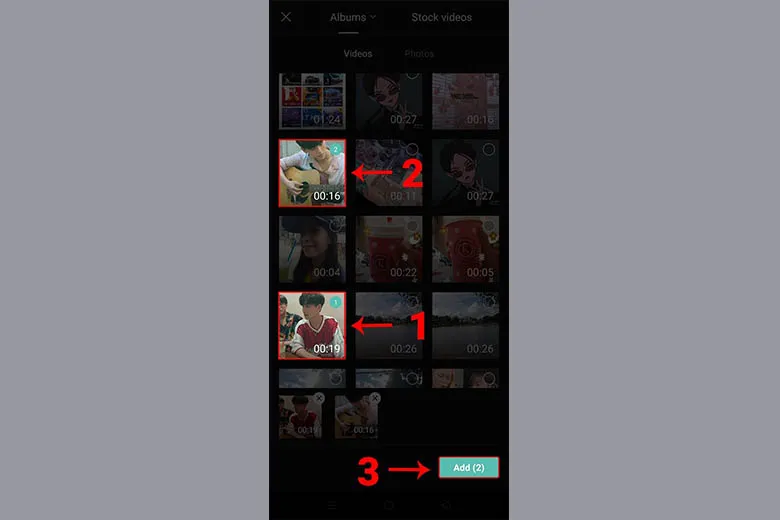
Bước 3: Ấn vào biểu tượng dấu gạch đứng ở giữa 2 video để thêm hiệu ứng chuyển cảnh cho video ghép
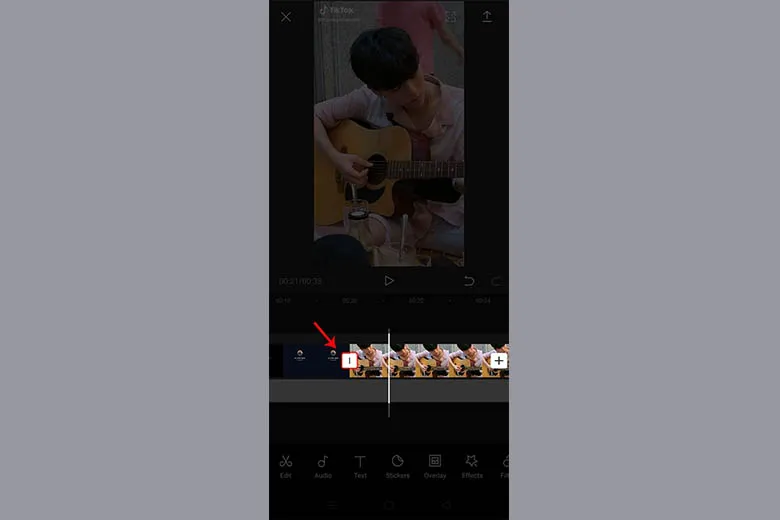
Bước 4: Chọn hiệu ứng chuyển cảnh mà bạn mong muốn được gợi ý sẵn
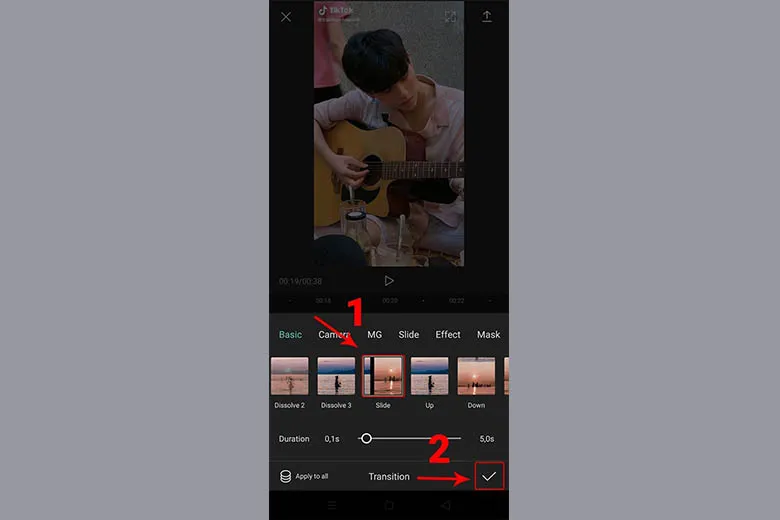
Tại đây, bạn sẽ thấy bên dưới có mục Duration, đây là thời gian cho phần chuyển cảnh, nếu bạn muốn chuyển cảnh nhanh thì chọn thông số từ 0,5 trở xuống
Cuối cùng là ấn vào dấu Tick ở góc màn hình để hoàn tất.
Như vậy là bạn đã thực hiện xong cách sử dụng CapCut để tạo hiệu ứng chuyển cảnh cho video Tiktok rồi. Với những bước cực kỳ đơn giản, hi vọng bạn có thể thực hiện thành công và có được một video thật ấn tượng.
2.2 Cách chèn nhạc, chữ, stickers vào video
Ngoài ra, khi sử dụng CapCut, bạn cũng có thể chèn nhạc, chữ, chú thích hoặc các stickers sinh động vào video để tăng phần thú vị cho sản phẩm làm ra.
Để chèn nhạc, chữ, stickers vào video trên CapCut, bạn có thể thực hiện theo những bước được hướng dẫn sau đây:
Bước 1: Mở ứng dụng CapCut trên thiết bị của bạn > Chọn vào biểu tượng New Project (Dự án mới)
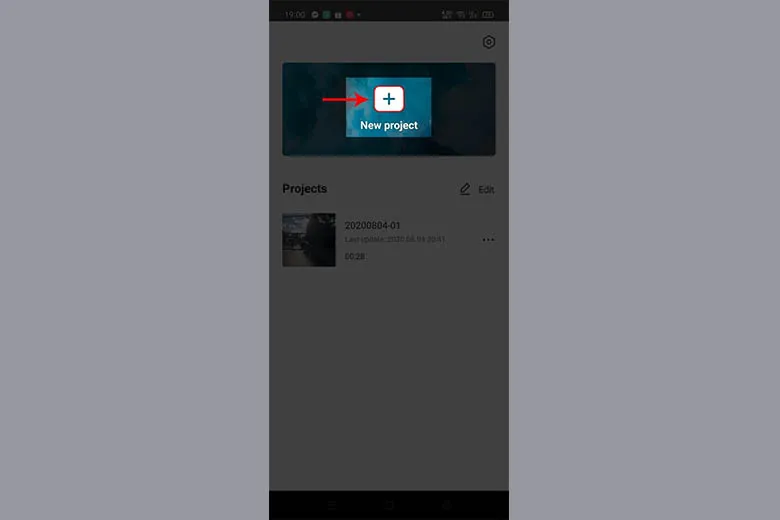
Bước 2: Tại thư viện, bạn hãy chọn video mà bạn muốn chèn nhạc, chữ, stickers vào > Sau đó chọn Add (Thêm)
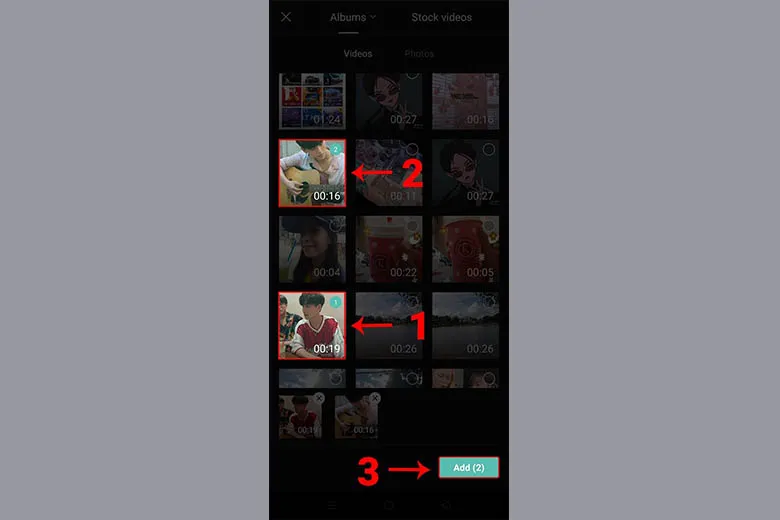
Bước 3: Tại thanh bên dưới giao diện, bạn chọn Audio
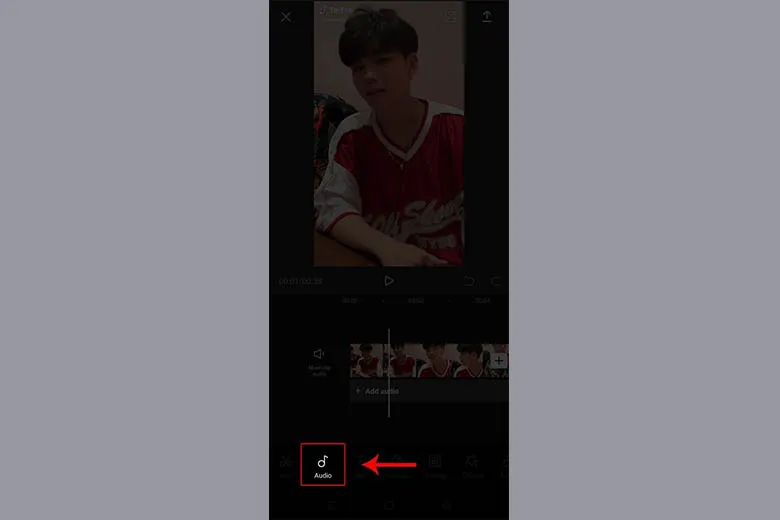
Bước 4: Chọn Sounds
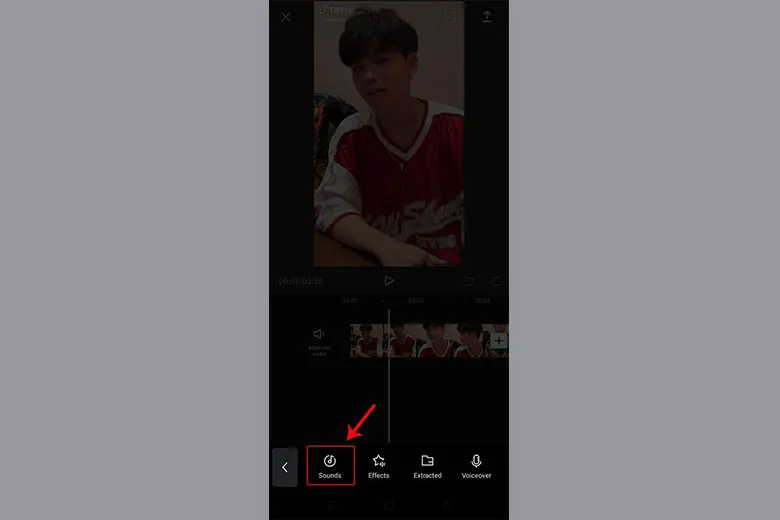
Bước 5: Ứng dụng sẽ đề xuất một số bản nhạc hay hoặc các bản nhạc có sẵn trong thiết bị của bạn và bạn có thể lựa chọn để chèn vào video bằng cách ấn dấu +
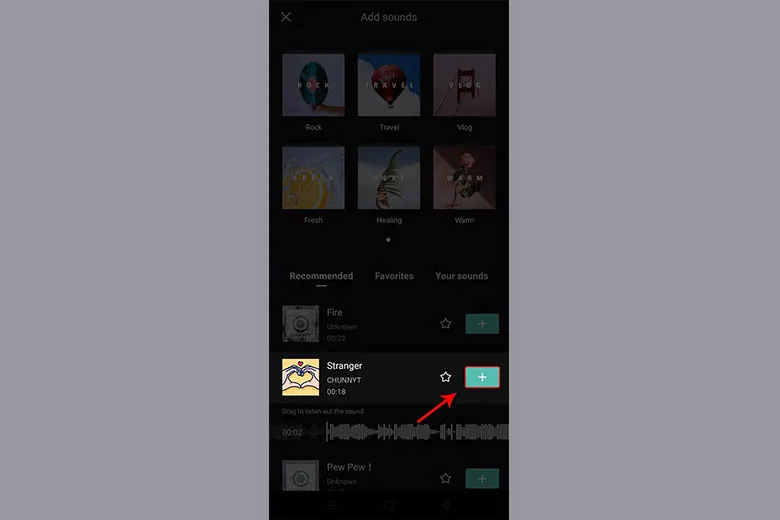
Như vậy là bạn đã thành công chèn thêm nhạc vào video của bạn một cách thật đơn giản và nhanh chóng rồi.
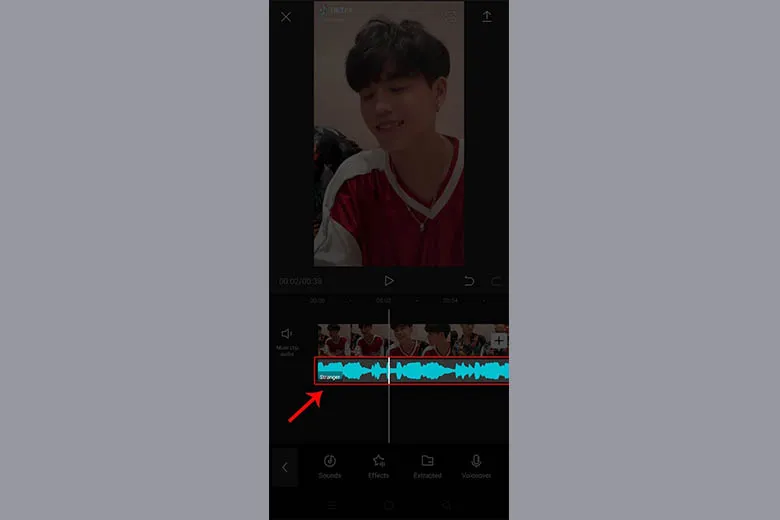
Bước 6: Tiếp đến, cũng tại thanh dưới cùng của giao diện chỉnh sửa video, bạn hãy chọn mục Text
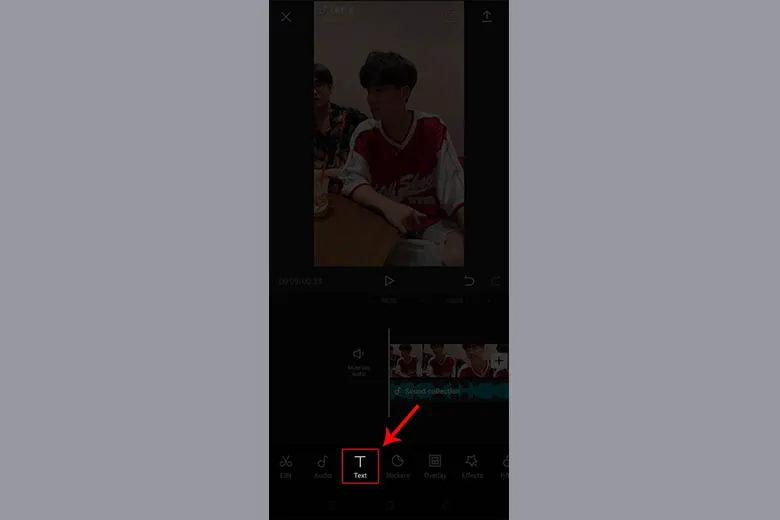
Bước 7: Chọn Add Text (Thêm văn bản)
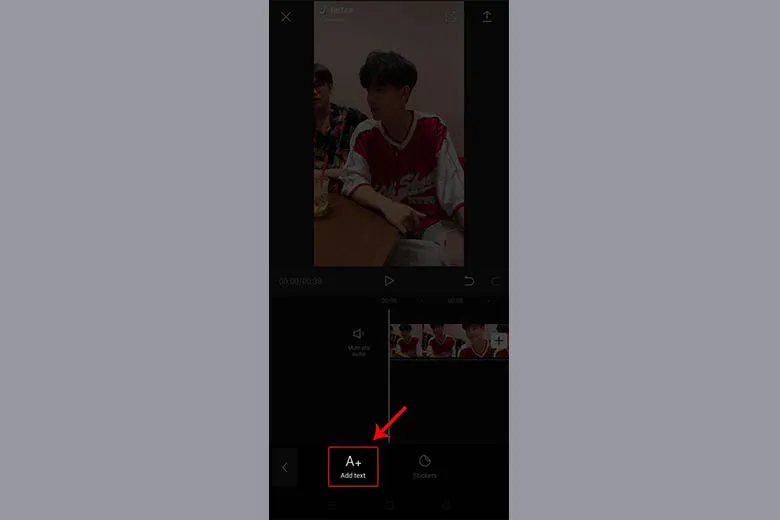
Bước 8: Nhập nội dung mà bạn muốn thêm vào đoạn video
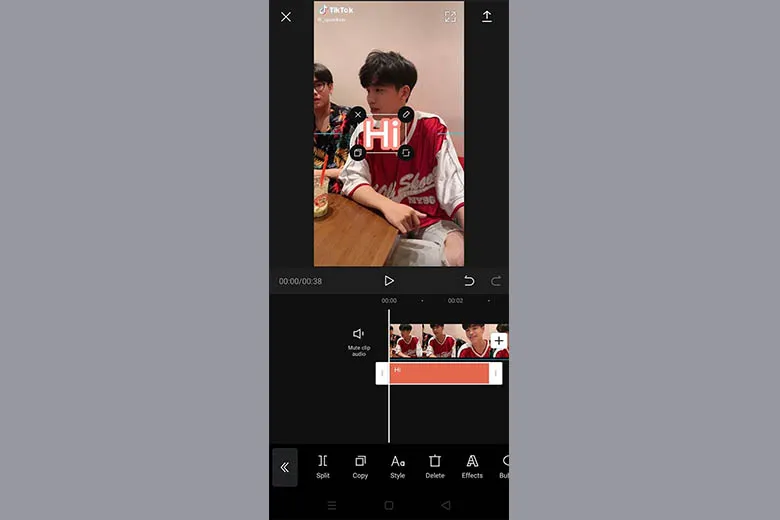
Lưu ý, bạn cần điều chỉnh để đoạn văn bản xuất hiện đúng thời điểm mong muốn.
Bước 9: Cũng tại thanh dưới cùng của giao diện chỉnh sửa video, bạn chọn tiếp mục Stickers
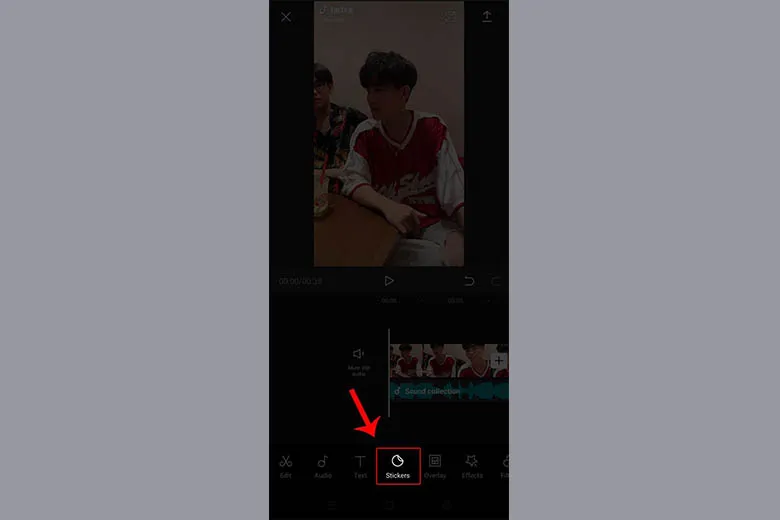
Bước 10: Từ những stickers được gợi ý, hãy chọn 1 hoặc một vài stickers mà bạn muốn chèn vào đoạn video.
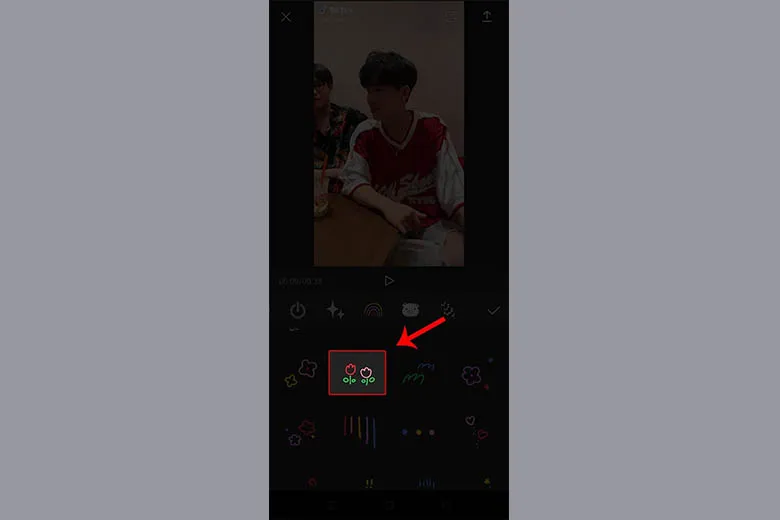
Sau đó bạn sẽ thấy là stickers vừa được chọn sẽ hiện lên video như hình, khi đó bạn có thể download video về thiết bị nếu đã cảm thấy hài lòng, hoặc thực hiện tiếp các thao tác chỉnh sửa khác.
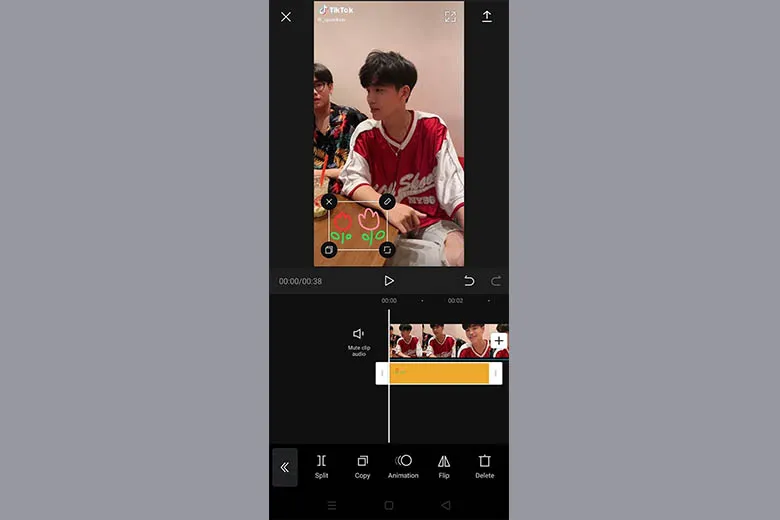
Vậy là bạn đã thành công chèn nhạc, chữ, stickers vào video Tiktok qua chỉ vài bước đơn giản. Hãy cùng làm cho chiếc video của bạn lung linh và sinh động hơn để chia sẻ đến người khác nhé.
2.3 Cách chèn các hiệu ứng cho video
CapCut cũng cung cấp một số hiệu ứng cực độc đáo khác mà bạn có thể thêm vào video để sản phẩm của mình hấp dẫn hơn. Cách sử dụng CapCut để thêm các hiệu ứng lung linh cho video sau đây sẽ giúp ích cho bạn. Cùng tham khảo những bước thực hiện cực đơn giản sau đây:
Bước 1: Mở ứng dụng CapCut trên thiết bị của bạn > Ấn vào biểu tượng New Project (Dự án mới)
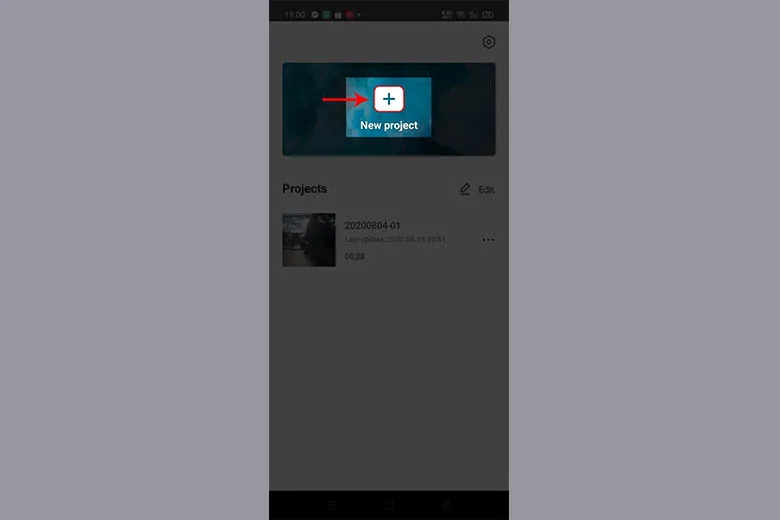
Bước 2: Chọn video mà bạn muốn thêm hiệu ứng > Chọn Add (Thêm)
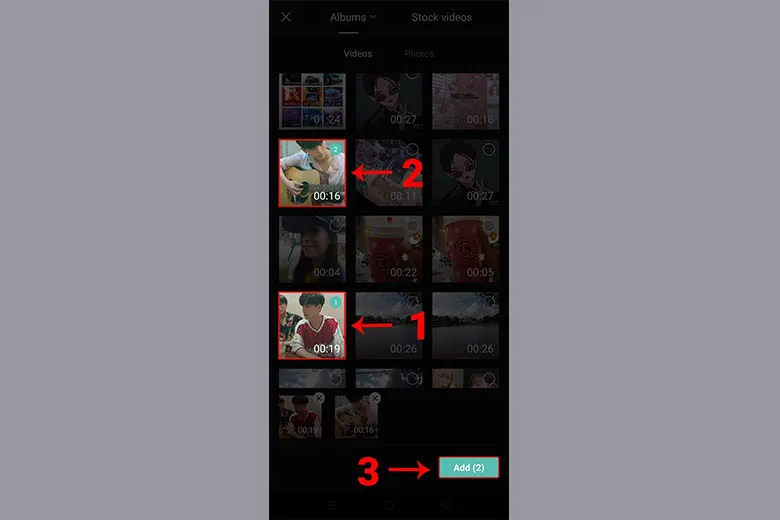
Bước 3: Tại thanh dưới cùng của giao diện chỉnh sửa video, bạn chọn Effects (Hiệu ứng)
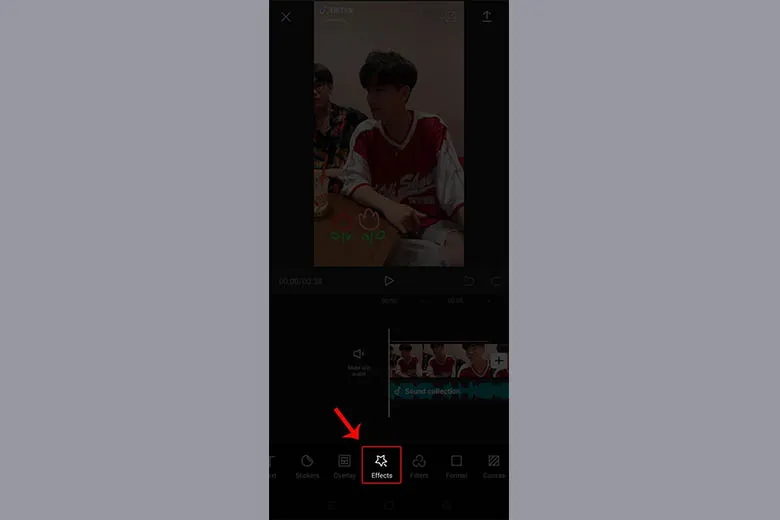
Bước 4: Ứng dụng sẽ đưa ra những hiệu ứng có sẵn mà bạn có thể thêm vào video
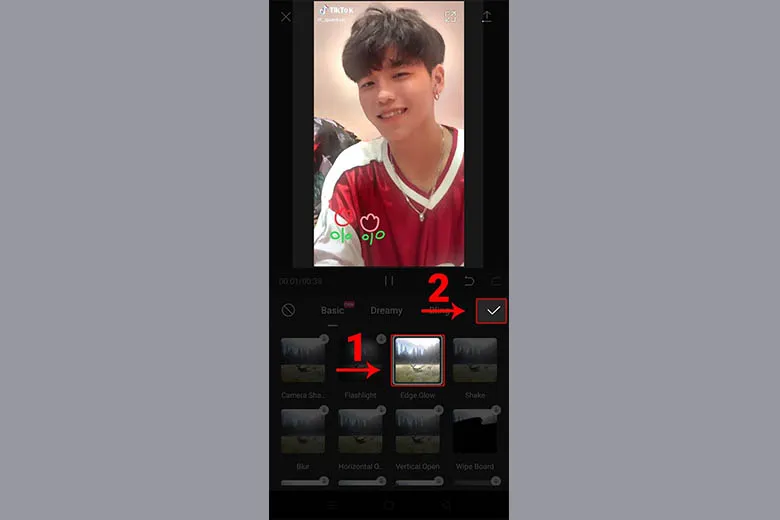
Một số hiệu ứng phổ biến, thông dụng có thể kể đến như:
- FlashLight
- Shake
- Edge Glow
- Blur
- Vertical Open
- Horizontal Open
- Wipe Board
Bạn có thể xem thử các hiệu ứng và lựa chọn hiệu ứng mong muốn, sau đó áp dụng và chọn biểu tượng dấu Tick ở góc màn hình để hoàn tất chèn hiệu ứng vào video.
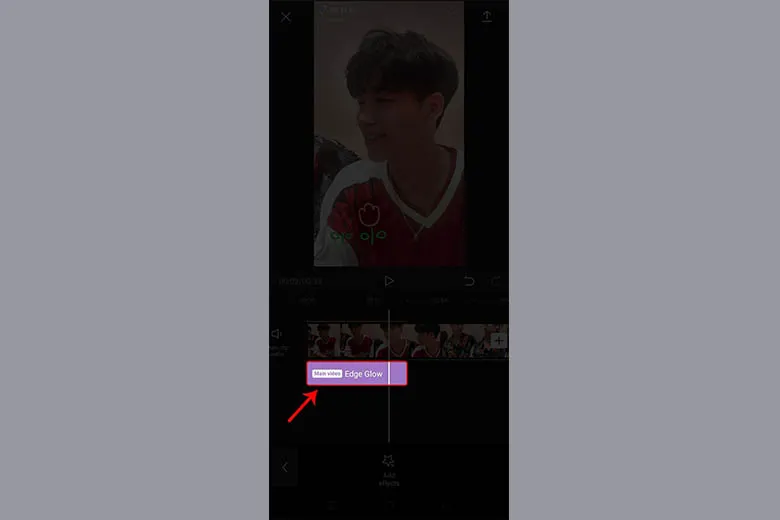
>>>>>Xem thêm: SnapTik App – Công cụ tải video TikTok không có logo, hình mờ watermark miễn phí
Chỉ với vài bước đơn giản là bạn đã hoàn tất một số thủ thuật có thể thực hiện với video qua ứng dụng CapCut rồi. Cách sử dụng app CapCut thật dễ dàng phải không nào?
3. Tổng kết
Với những hướng dẫn cách sử dụng CapCut cực đơn giản và nhanh chóng trên đây, hi vọng bạn có thể tạo cho mình những video Tiktok thật độc đáo và ấn tượng.
Nếu muốn biết thêm về những thủ thuật hay ho cũng như những tin tức công nghệ hấp dẫn khác, bạn có thể theo dõi những bài viết tiếp theo của Suachuadienthoai.edu.vn.
