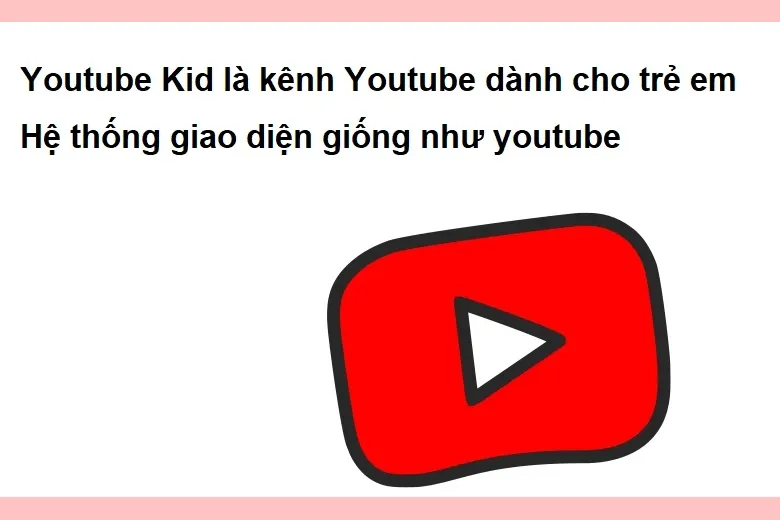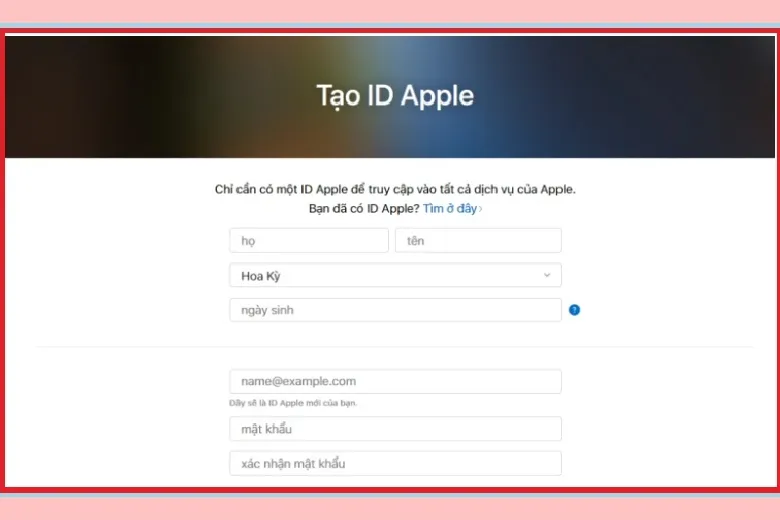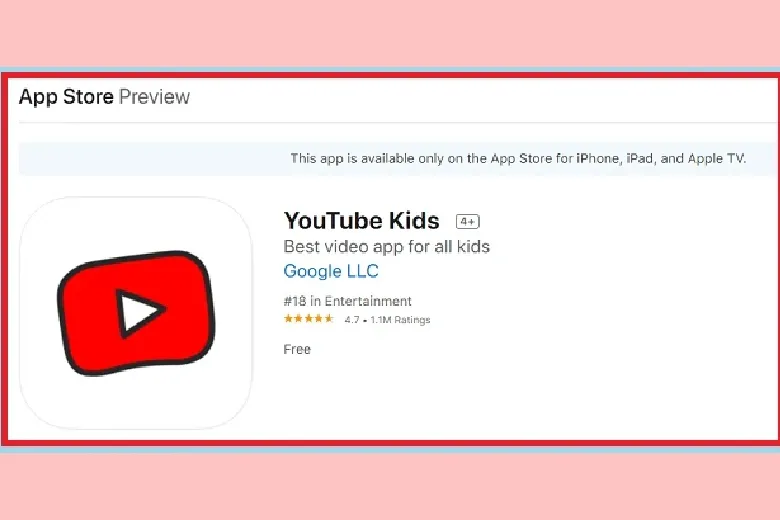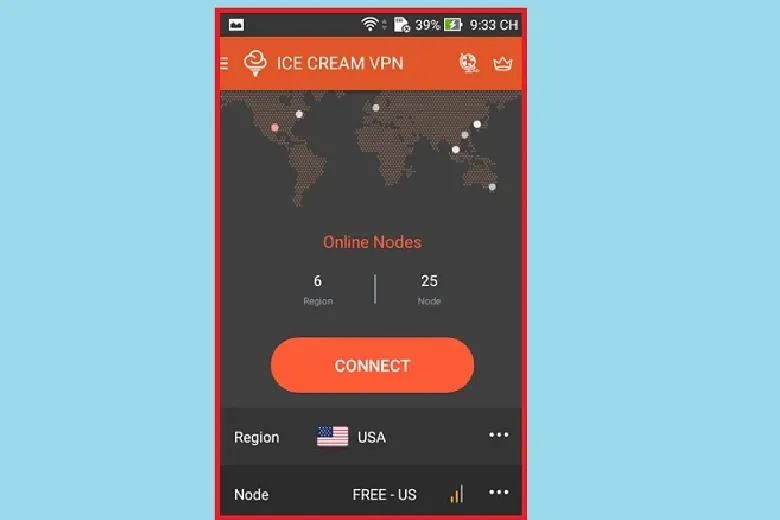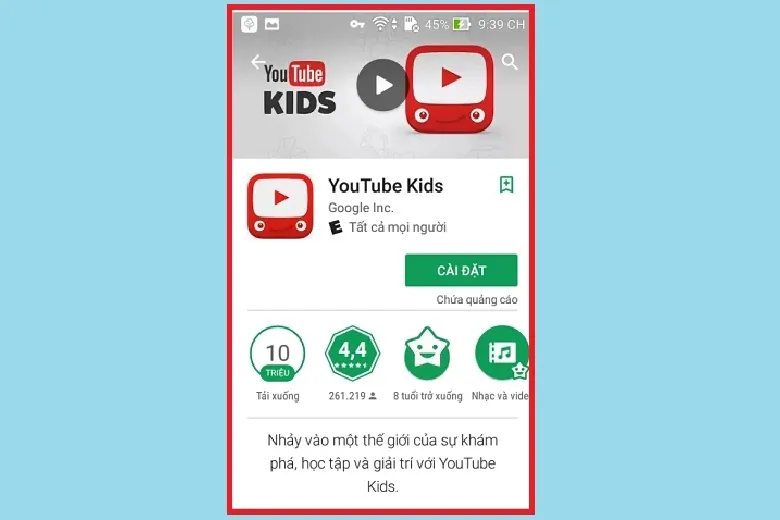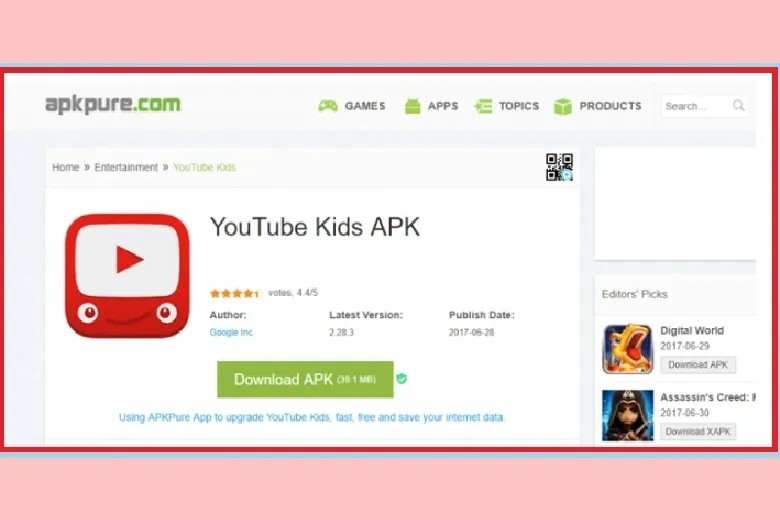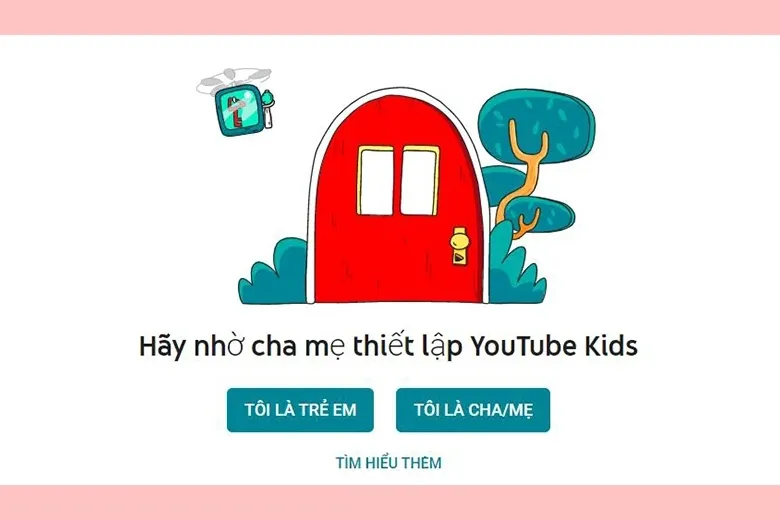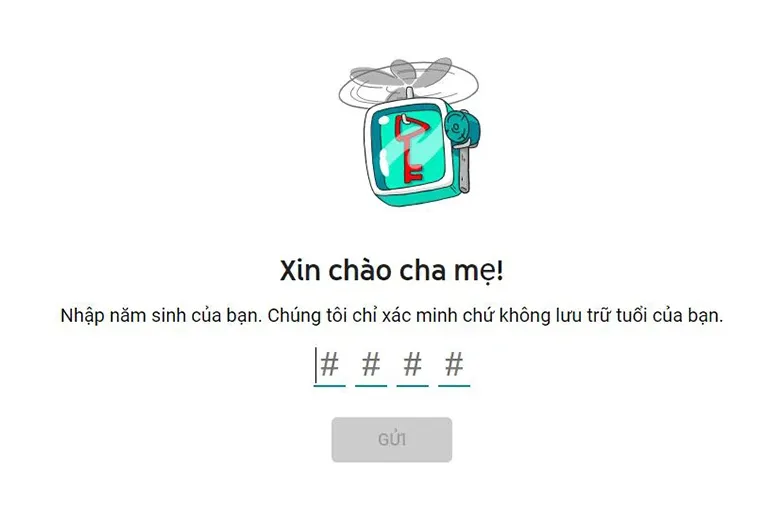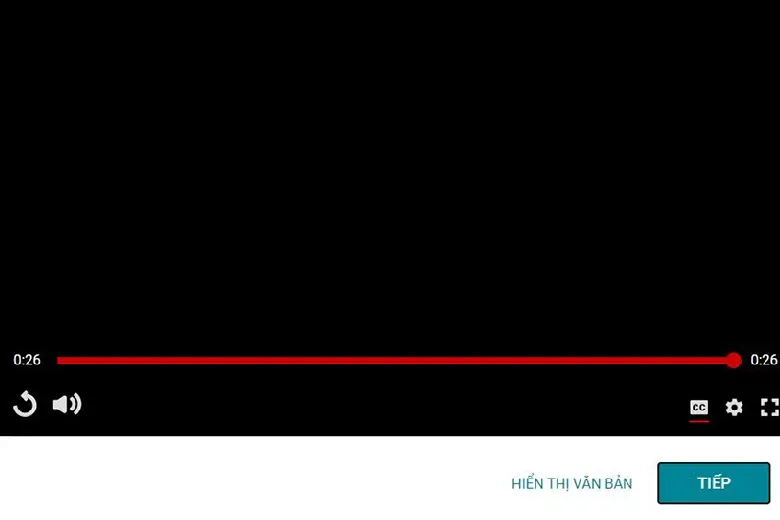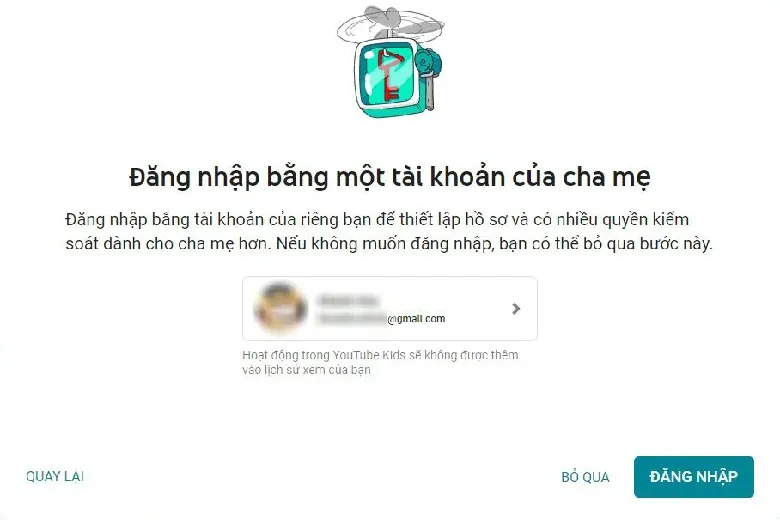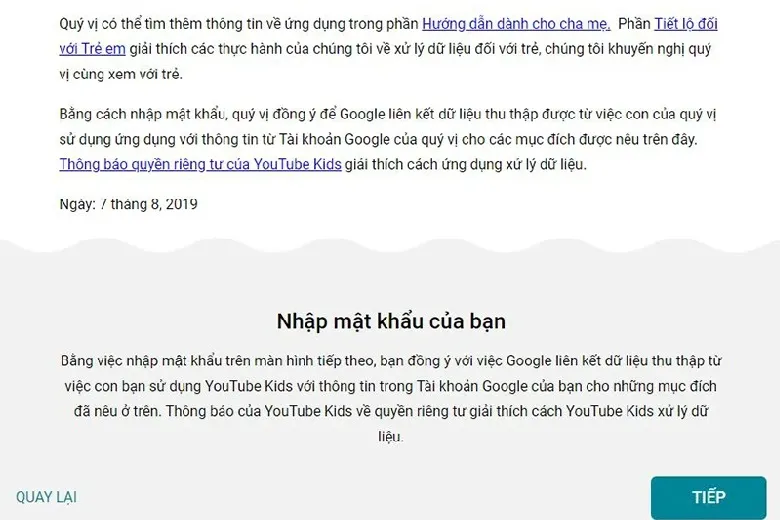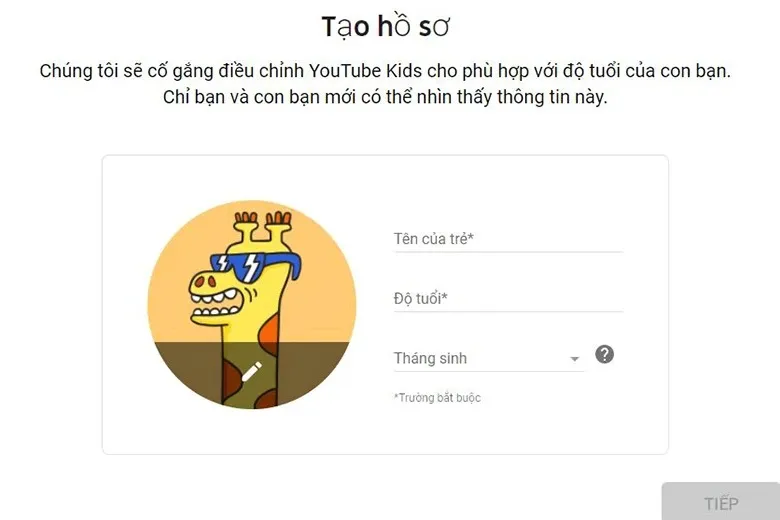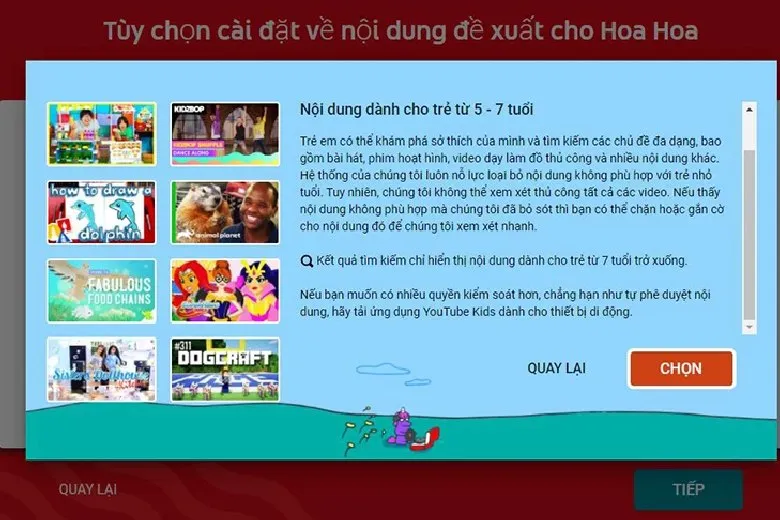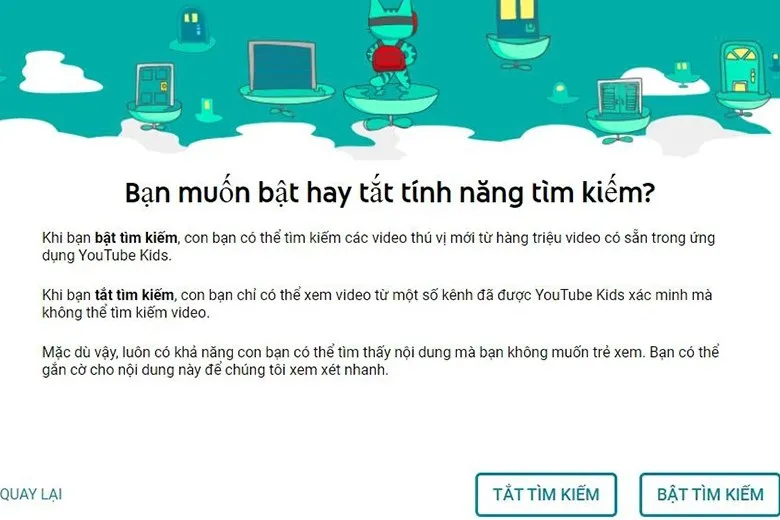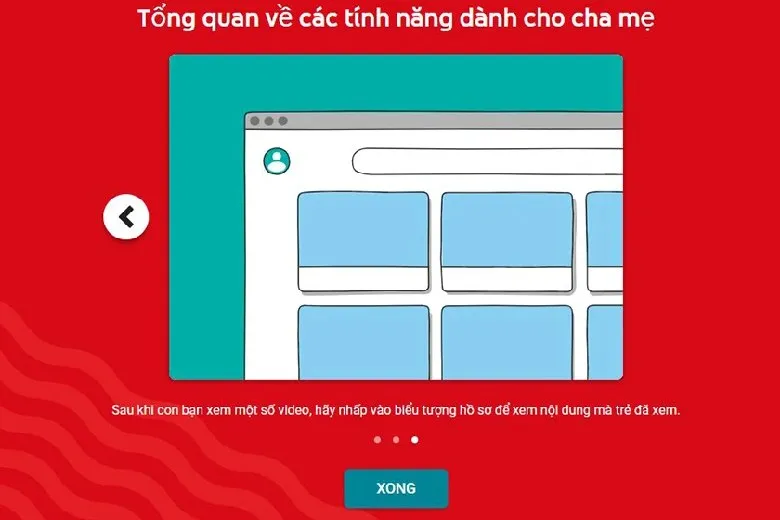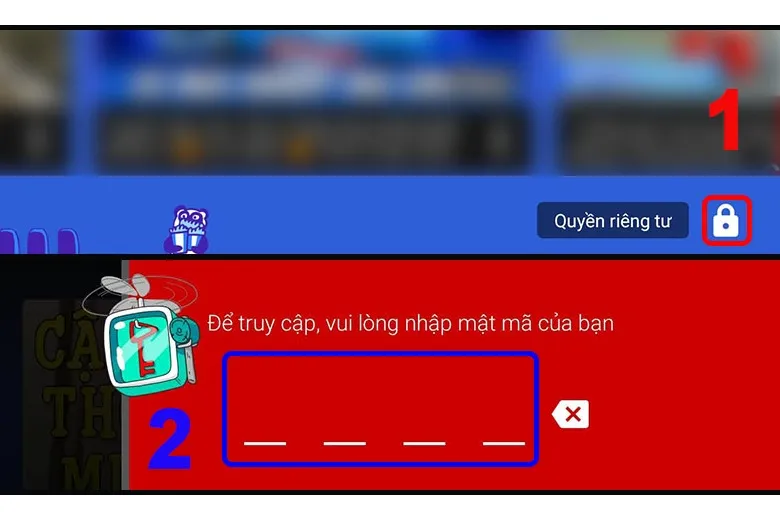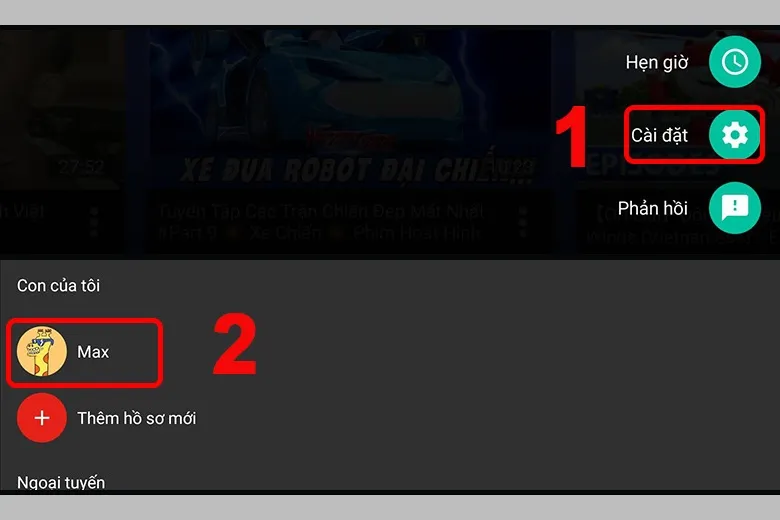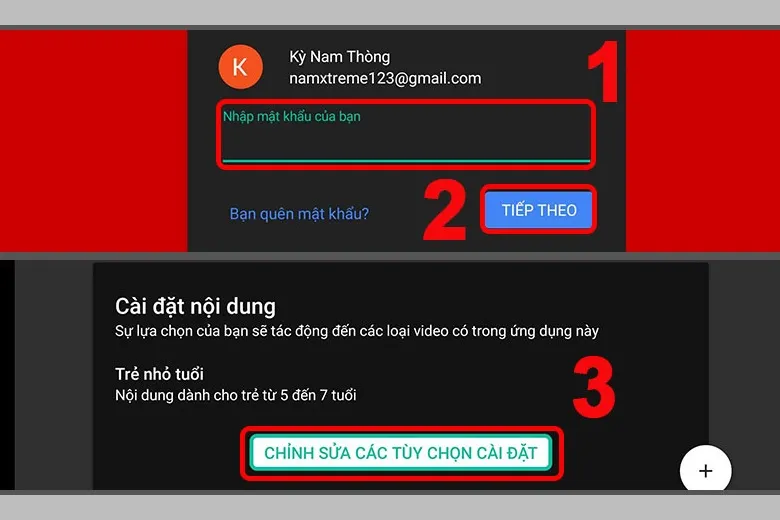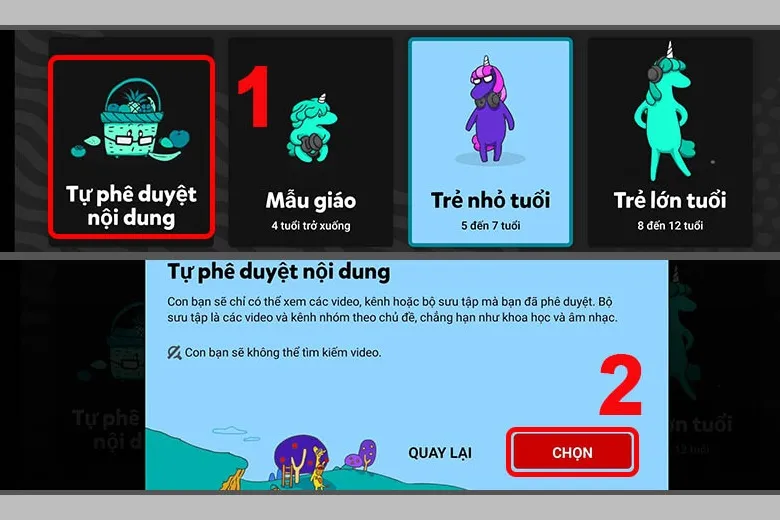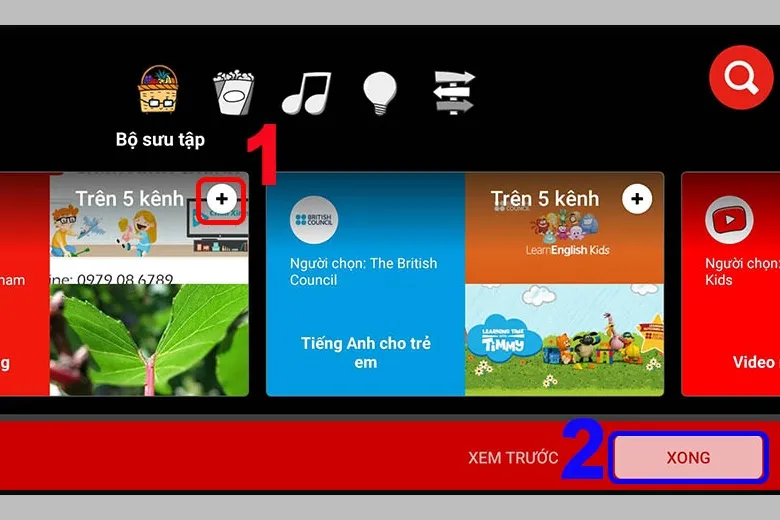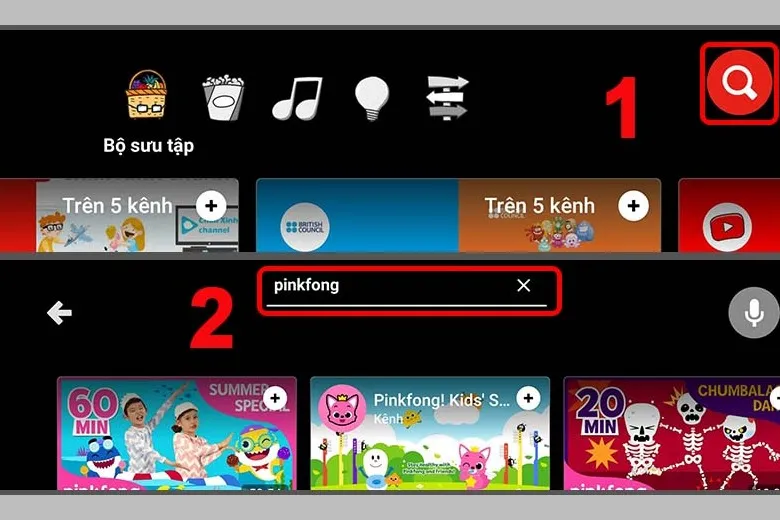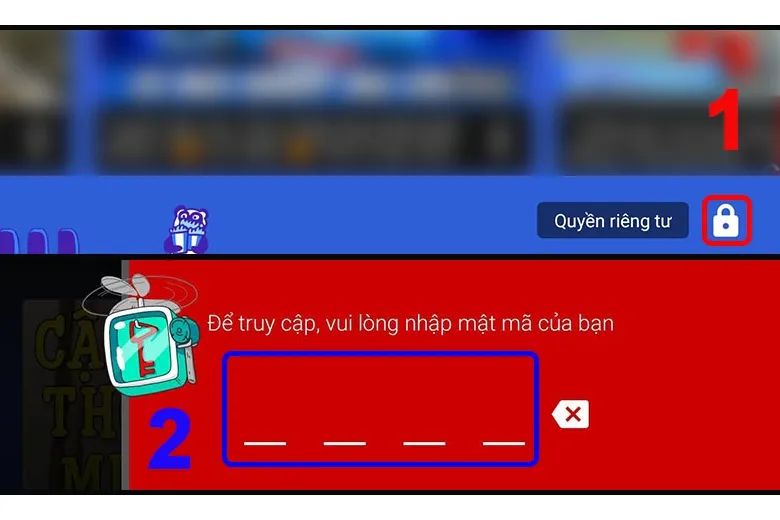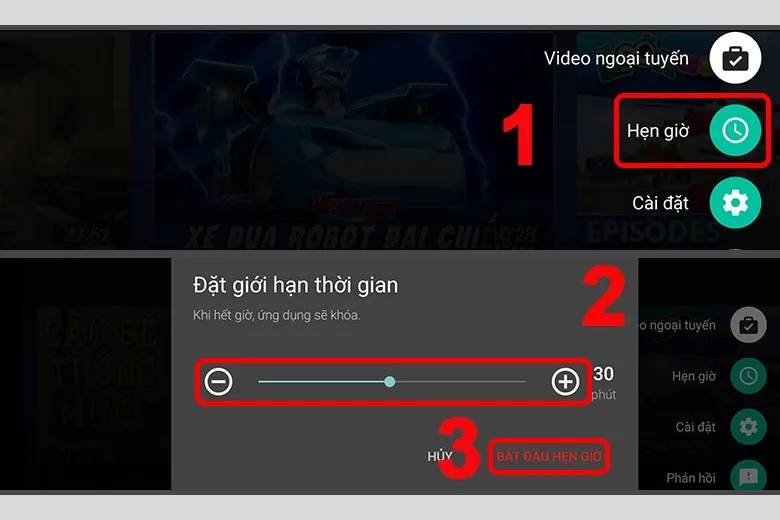Hiện nay, mạng xã hội Youtube ngày càng trở nên phổ biến đối với nhiều người. Các nội dung được đăng tải trên đây thuộc rất nhiều lĩnh vực khác nhau. Tuy nhiên, không phải nội dung nào cũng phù hợp với người sử dụng, đặc biệt là trẻ em. Để giải quyết vấn đề này, YouTube Kids đã được phát triển để đáp ứng yêu cầu của khách hàng nhỏ tuổi. Vậy YouTube Kids là gì? Mời mọi người cùng tìm hiểu thông tin qua bài viết ngày hôm nay.
Bạn đang đọc: Youtube Kids là gì? Tính năng, cách cài đặt và sử dụng phiên bản Youtube dành cho trẻ em
Contents
1. Youtube Kids là gì? Vì sao phụ huynh cần biết về Youtube Kids?
YouTube Kids, hay còn gọi là YouTube trẻ em, là một kênh YouTube đặc biệt dành riêng cho trẻ nhỏ. Giao diện của ứng dụng này tương tự với phiên bản dành cho người lớn trên YouTube. YouTube Kids tạo ra một môi trường kiểm soát nội dung tốt, đồng thời vẫn mang đến cho trẻ nhỏ một không gian thú vị để khám phá.
| YouTube Kids | YouTube Kids |
| Nội dung | Dành cho trẻ em |
| Phát hành lần đầu | 9 tháng 4 năm 2011 |
| Phát triển bởi | Youtube |
| Thiết kế bởi | Google LLC |
Trên YouTube Kids, chỉ có các video trực tuyến với nội dung phù hợp cho gia đình, đặc biệt là trong lĩnh vực giáo dục, âm nhạc và hoạt hình, nhằm phù hợp với độ tuổi của trẻ nhỏ. Khi sử dụng ứng dụng Youtube Kids, các bậc phụ huynh có thể yên tâm rằng con em mình sẽ tiếp xúc với một môi trường giáo dục tiên tiến và khoa học nhất. Nhờ vào các bộ lọc tự động được thiết kế bởi các chuyên gia có kinh nghiệm, ứng dụng này giúp phát triển toàn diện cho trẻ em mà không cần lo lắng về những nguồn thông tin không lành mạnh trên Internet ngày nay.
2. Tính năng nổi bật của Youtube Kids
Mặc dù được trang bị bộ lọc nội dung để loại bỏ hầu hết các nội dung không phù hợp cho trẻ nhỏ, vẫn có những video không thích hợp vượt qua bộ lọc này. Để hoàn thiện hơn, YouTube Kids cung cấp các chức năng nâng cao với quyền kiểm soát tùy chỉnh của phụ huynh, bao gồm:
- Giới hạn thời gian xem: Quá nhiều thời gian xem có thể ảnh hưởng đến sự phát triển tư duy của trẻ. Phụ huynh có thể sử dụng chức năng giới hạn thời gian xem để hạn chế thời gian sử dụng của con.
- Kiểm soát lịch sử xem: Phụ huynh có thể dễ dàng kiểm tra lịch sử xem để biết được những nội dung mà con trẻ đã xem.
- Chặn xem video: Khi phát hiện video không phù hợp trong lịch sử xem, phụ huynh có thể chặn xem video hoặc cả kênh.
- Gắn cờ: Nếu phát hiện video không phù hợp hiển thị, phụ huynh có thể gắn cờ video đó để báo cáo và góp phần tạo môi trường thông tin lành mạnh cho con.
- Tạo hồ sơ trẻ em: Mỗi tài khoản phụ huynh có thể tạo tối đa 8 hồ sơ trẻ em, giúp điều chỉnh chế độ xem phù hợp với từng độ tuổi, tránh việc dùng chung tài khoản.
Người dùng có quyền sử dụng tất cả nội dung trên YouTube như xem video, phát trực tiếp, chia sẻ và tải video lên. Quá trình tải video lên ứng dụng này không khác biệt quá nhiều so với YouTube thông thường.
3. Cách cài đặt và sử dụng Youtube Kids
Hướng dẫn cách tải app Youtube Kids trên các thiết bị điện thoại Android và iOS:
3.1. Tải và cài đặt Youtube Kids cho iOS
Để tải YouTube Kids trên iOS, bạn cần có một Apple ID khu vực Hoa Kỳ. Dưới đây là hướng dẫn chi tiết để tạo một tài khoản Apple mới:
Bước 1: Truy cập vào địa chỉ https://appleid.apple.com/vi_VN/account trên trình duyệt của máy tính hoặc trên thiết bị iOS.
Bước 2: Điền thông tin cá nhân đầy đủ vào các ô trống như tên, họ, ngày tháng năm sinh, địa chỉ email và mật khẩu đăng nhập.
Bước 3: Chọn và trả lời câu hỏi bảo mật.
Bước 4: Chọn Hoa Kỳ trong phần quốc gia.
Bước 5: Nhấn tiếp tục sau khi nhập ký tự theo yêu cầu.
Bước 6: Nhập mã kích hoạt gửi đến địa chỉ email bạn đã đăng ký và chọn Tiếp tục.
Bước 7: Truy cập vào Apple Store và nhấn vào nút “Đăng nhập” (Sign in), sau đó chọn “Dùng ID Apple hiện có“.
Bước 8: Chọn Hoa Kỳ (United States), nhấn Tiếp theo và chọn Đồng ý (Agree) để chấp thuận điều khoản.
Bước 9: Trong cửa sổ Account Settings, thực hiện các bước sau:
- Billing Information: Chọn “None“.
- Itunes Gift Cards And Itunes Gifts: Không cần nhập thông tin gì.
- Billing Address: Chọn danh xưng (Title) và nhập địa chỉ, tên thành phố, tiểu bang, mã zip của một địa chỉ ở Mỹ. Số điện thoại có thể là số điện thoại ở Mỹ hoặc không cần nhập.
Bước 10: Nhấn Next, sau đó chọn Done và truy cập vào Apple Store để tìm kiếm YouTube Kids.
Bước 11: Nhấn Get và chọn Install để cài đặt ứng dụng.
3.2. Tải và cài đặt Youtube Kids cho Android
Cách cài đặt YouTube Kids trên Android có thể được thực hiện theo 2 phương pháp khác nhau. Dưới đây là hướng dẫn chi tiết cho mỗi phương pháp:
Cài đặt YouTube Kids qua VPN:
Bước 1: Kết nối mạng riêng ảo (VPN) với vị trí Hoa Kỳ bằng cách mở ứng dụng VPN và nhấn nút “Connect“, sau đó chọn “OK” để xác nhận kết nối.
Bước 2: Chờ đến khi bạn nhìn thấy thông báo “VPN Connected” và biểu tượng khóa xuất hiện trên thanh trạng thái, điều này chỉ ra rằng bạn đã kết nối VPN thành công.
Bước 3: Xóa bộ nhớ cache trước khi tìm kiếm YouTube Kids. Truy cập vào “Cài đặt” trên điện thoại Android của bạn, sau đó chọn “Ứng dụng“.
Bước 4: Tìm và chọn “Cửa hàng Google Play” trong danh sách ứng dụng, sau đó nhấn vào “Xóa bộ nhớ cache“.
Bước 5: Sau khi hoàn thành các bước trên, bạn có thể tìm kiếm và cài đặt YouTube Kids thông qua Google Play Store với vị trí Hoa Kỳ.
Cài đặt YouTube Kids qua file APK:
Bước 1: Truy cập vào trang web và tìm kiếm YouTube Kids APK.
Bước 2: Chọn ứng dụng YouTube Kids của Google Inc.
Bước 3: Nhấn vào nút “Download APK” để tải file APK về thiết bị của bạn. Bạn cũng có thể dán URL của ứng dụng YouTube Kids trên Google Play vào hộp tìm kiếm để tải ứng dụng.
Trong quá trình cài đặt, nếu bạn gặp vấn đề, hãy kiểm tra xem thiết bị của bạn đã cho phép cài đặt ứng dụng từ nguồn không rõ chưa. Để làm điều này, truy cập vào “Cài đặt“, chọn “Bảo mật”, sau đó chọn “Quản lý thiết bị” và bật tính năng “Không rõ nguồn gốc“.
3.3. Sử dụng Youtube Kids trên trình duyệt web
Để sử dụng YouTube Kids trên trang web, mặc dù không có nhiều khác biệt so với ứng dụng, nhưng bạn sẽ bị hạn chế một số tính năng như xem video khi không có kết nối mạng, tìm kiếm bằng giọng nói và hẹn giờ. Để có thể sử dụng và xem video trên YouTube Kids, hãy làm theo các bước sau:
Bước 1: Trên trình duyệt web, truy cập vào đường dẫn www.youtubekids.com.
Bước 2: Chọn “Tôi là cha mẹ“, sau đó nhấp tiếp.
Bước 3: Nhập năm sinh của bạn làm cha mẹ.
Bước 4: Xem một video ngắn giới thiệu về các tính năng của YouTube Kids, sau đó nhấp tiếp.
Ở đây, bạn có hai lựa chọn: đăng nhập vào tài khoản hoặc không đăng nhập. Nếu bạn đăng nhập vào tài khoản, làm theo bước 5. Nếu không đăng nhập, chuyển đến bước 13.
Đối với trường hợp đăng nhập tài khoản:
Bước 5: Chọn tài khoản và nhấp vào “Đăng nhập” (nếu bạn đã đăng nhập vào tài khoản trên trình duyệt web trước đó). Nếu bạn chưa đăng nhập, hãy nhập thông tin tài khoản và nhấp vào “Đăng nhập“.
Bước 6: Xem lại các điều khoản về quyền riêng tư của YouTube Kids, sau đó nhấp tiếp tục nếu bạn đồng ý.
Bước 7: Nhập lại mật khẩu.
Bước 8: Tạo hồ sơ cho con của bạn.
Bước 9: Chọn khung tuổi phù hợp cho con của bạn và nhấp Tiếp.
Tìm hiểu thêm: 7 Cách ẩn ứng dụng trên iPhone iOS cũ đến mới nhất đơn giản nhất cho bạn
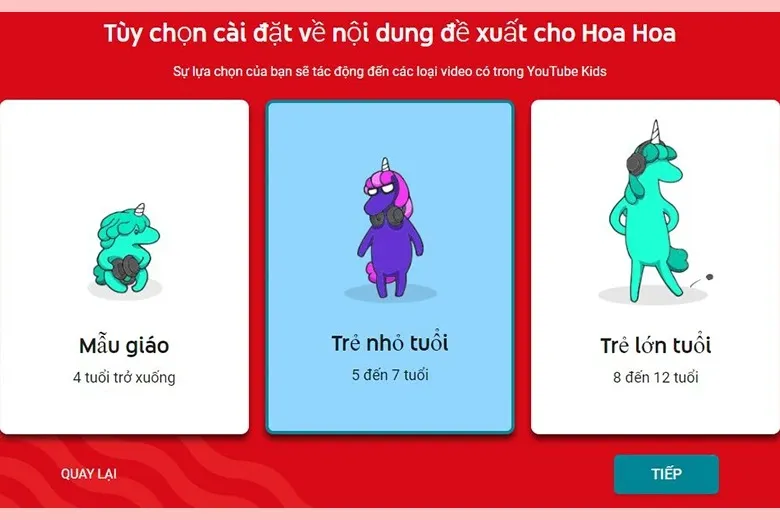
Bước 10: Một hộp thoại xuất hiện để cung cấp thông tin bổ sung. Nhấp chọn để tiếp tục.
Bước 11: Chọn bật hoặc tắt tính năng tìm kiếm tùy theo nhu cầu sử dụng.
Bước 12: Hướng dẫn nhanh về cài đặt quyền kiểm soát của cha mẹ sẽ hiển thị. Nhấp vào “Xong” để hoàn tất quá trình.
Đối với trường hợp không đăng nhập vào tài khoản:
Bước 13: Nhấp vào “Bỏ qua” trên trang đăng nhập.
Bước 14: Kiểm tra và đồng ý với các điều khoản về quyền riêng tư.
Bước 15: Chọn một nội dung cho con của bạn và bắt đầu trải nghiệm.
Thực hiện các bước còn lại tương tự như khi đăng nhập vào tài khoản.
4. Cách thiết lập app Youtube Kids phù hợp cho trẻ nhỏ
Một số cách thiết lập khác trên app Youtube Kids:
4.1. Giới hạn kênh bé có thể xem
Để cài đặt YouTube Kids, bạn có thể làm theo các bước sau mà không bị trùng lặp:
Bước 1: Trên giao diện chính của YouTube Kids, hãy chọn biểu tượng ổ khóa. Sau đó, nhập mật khẩu (hoặc trả lời câu hỏi nếu bạn chưa thiết lập mật khẩu).
Bước 2: Nhấn vào Cài đặt và chọn hồ sơ của con bạn trong mục Con của tôi.
Bước 3: Nhập mật khẩu tài khoản Google của bạn, sau đó nhấp TIẾP THEO. Chọn CHỈNH SỬA CÁC TÙY CHỌN CÀI ĐẶT tại mục Cài đặt nội dung.
Bước 4: Chọn Tự phê duyệt nội dung và nhấn CHỌN trong cửa sổ hiển thị.
Bước 5: Nhấn vào biểu tượng dấu cộng (+) tại phần nội dung bạn muốn thêm và nhấn XONG.
Ngoài ra, bạn cũng có thể nhấn biểu tượng tìm kiếm để tìm thêm các kênh khác.
4.2. Hạn chế thời gian xem video
Để thiết lập hẹn giờ trên YouTube Kids tránh cho con của bạn xem quá thời gian, bạn có thể thực hiện các bước sau:
Bước 1: Trong giao diện chính của YouTube Kids, hãy chọn biểu tượng ổ khóa. Sau đó, nhập mật khẩu (hoặc trả lời câu hỏi nếu bạn chưa thiết lập mật khẩu).
Bước 2: Nhấn vào tính năng Hẹn giờ. Kéo thanh tùy chỉnh để điều chỉnh thời gian theo ý muốn. Sau đó, chọn Bắt đầu hẹn giờ.
>>>>>Xem thêm: 2 Cách tắt rung iPhone hoàn toàn im lặng đơn giản nhanh nhất
5. Lời kết
Với một số thao tác đơn giản và ứng dụng YouTube Kids, bạn có thể an tâm khi cho trẻ tiếp xúc với mạng xã hội YouTube. Chúc bạn thành công! Hẹn gặp lại trong những bài viết tiếp theo.
Đừng quên liên tục theo dõi trang Dchannel thuộc hệ thống cửa hàng Suachuadienthoai.edu.vn để cập nhật hết mọi thứ mới nhất về công nghệ hiện tại nhé. Mình muốn gửi lời cám ơn rất nhiều tới các bạn vì đã bỏ chút thời gian đọc bài viết này.
Sứ mệnh của Suachuadienthoai.edu.vn là “CHUYỂN GIAO GIÁ TRỊ VƯỢT TRỘI” đến khách hàng thông qua sự tận tâm, trách nhiệm và chu đáo. Với phương châm “còn hơn cả chính hãng – chính hãng chính thống”, chúng tôi cam kết mang đến cho khách hàng những sản phẩm và dịch vụ tốt nhất. Ngoài ra, cửa hàng luôn đặt sự tử tế và chuyên nghiệp lên hàng đầu để bạn cảm nhận được sự khác biệt và tin tưởng vào lựa chọn của mình.