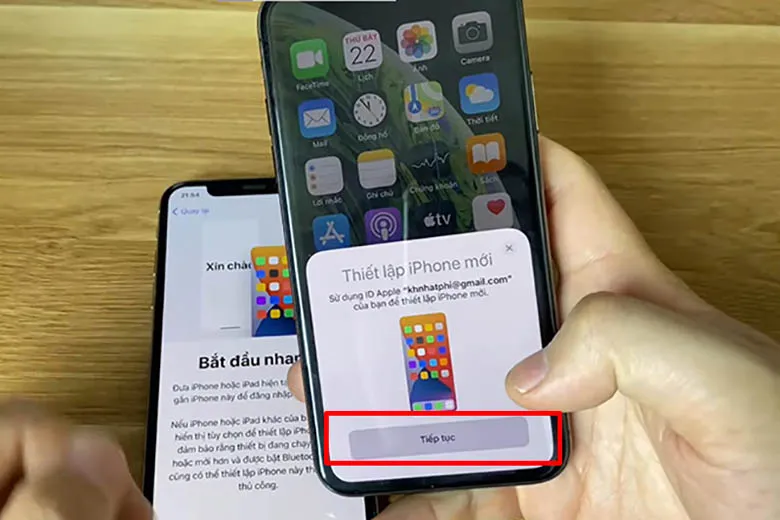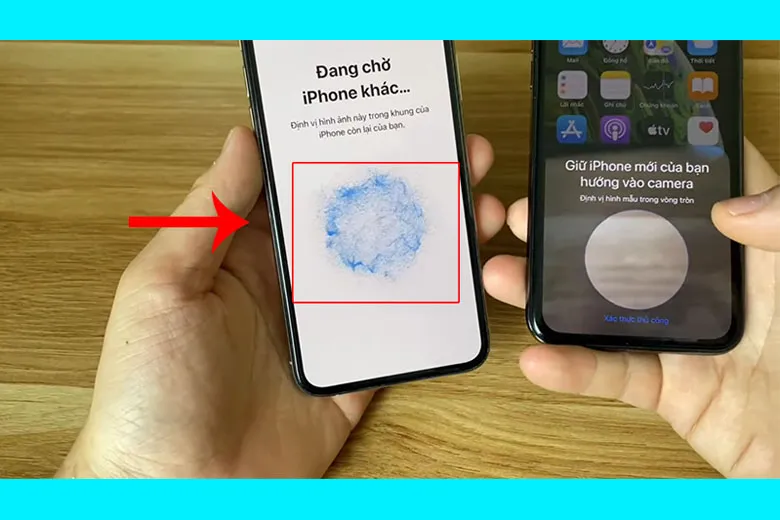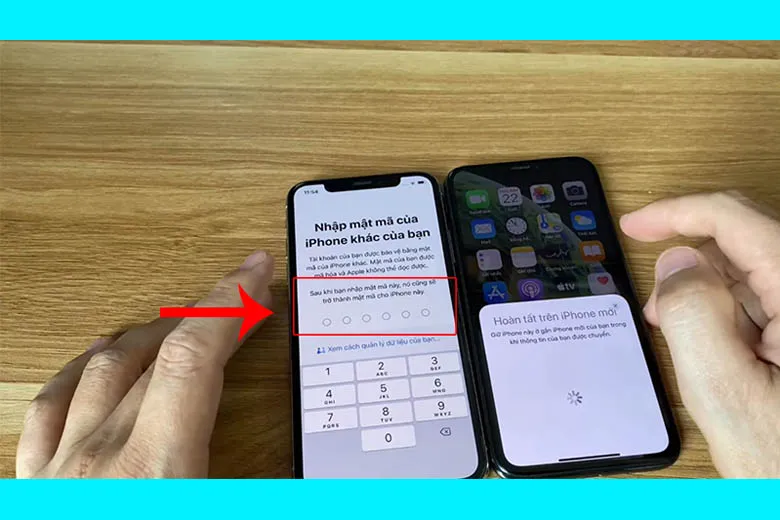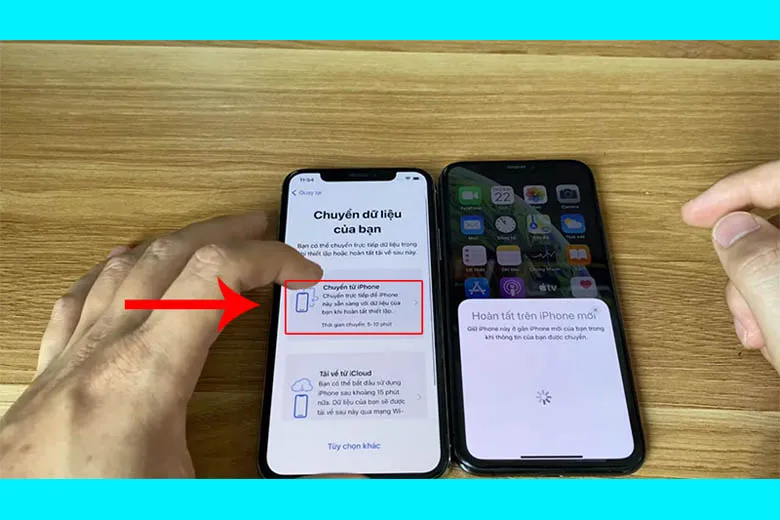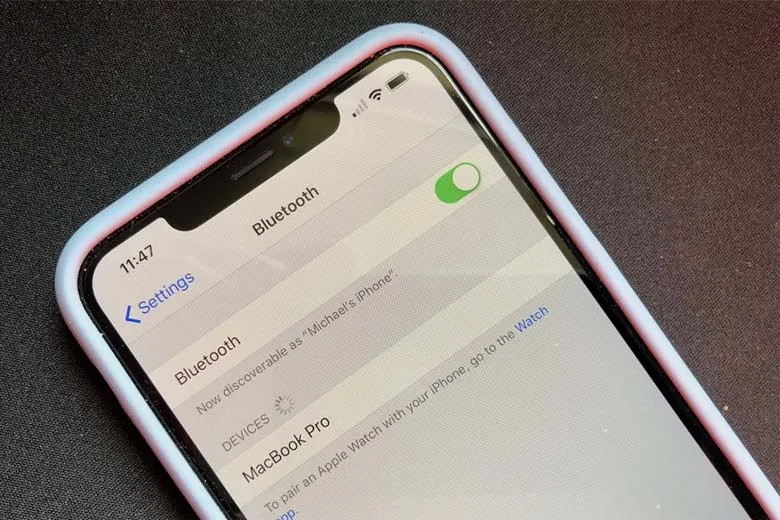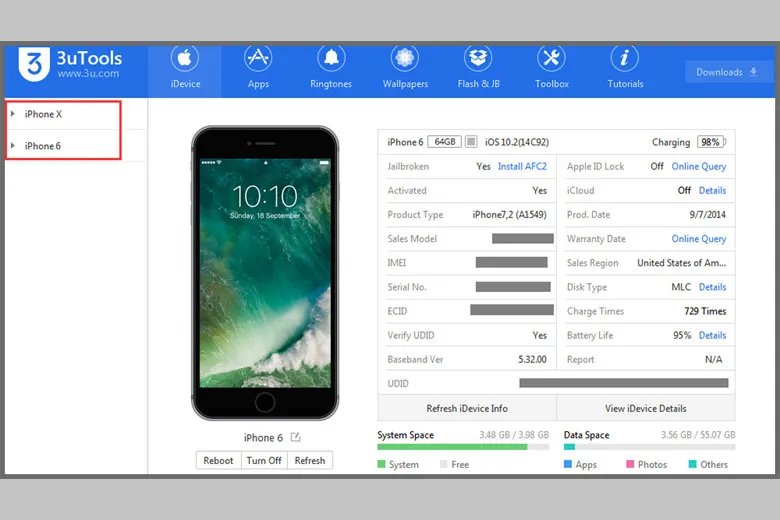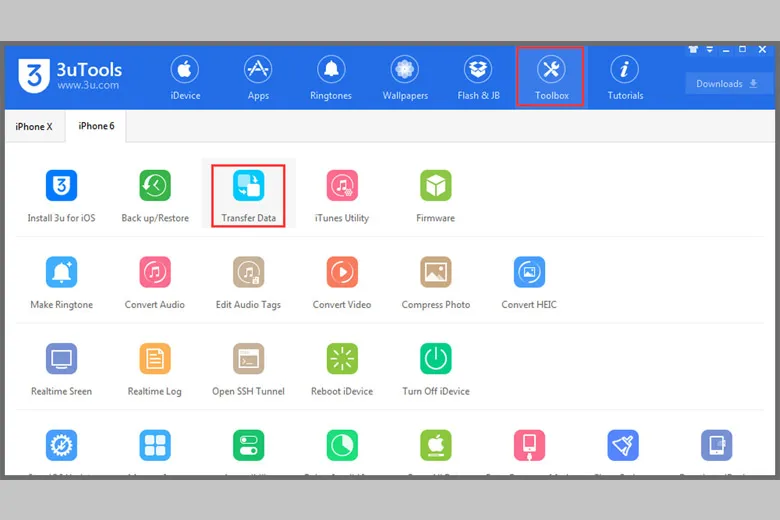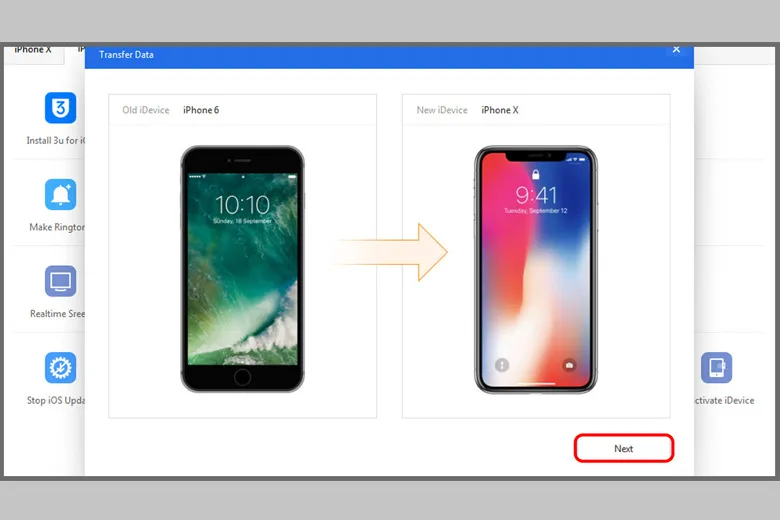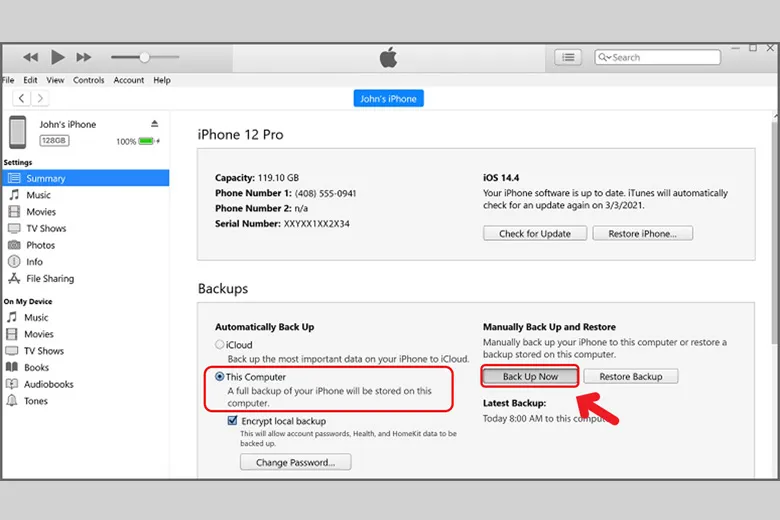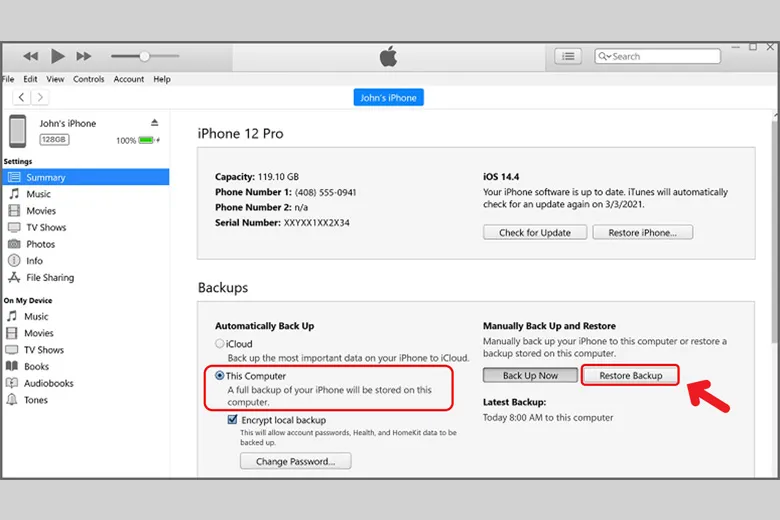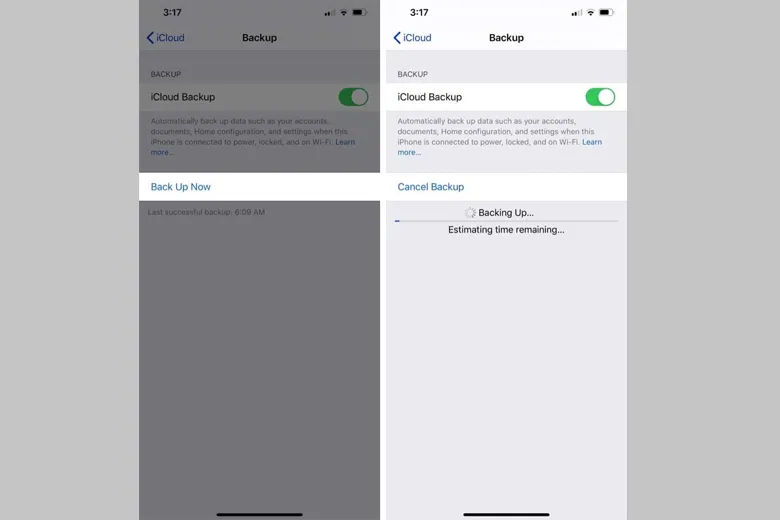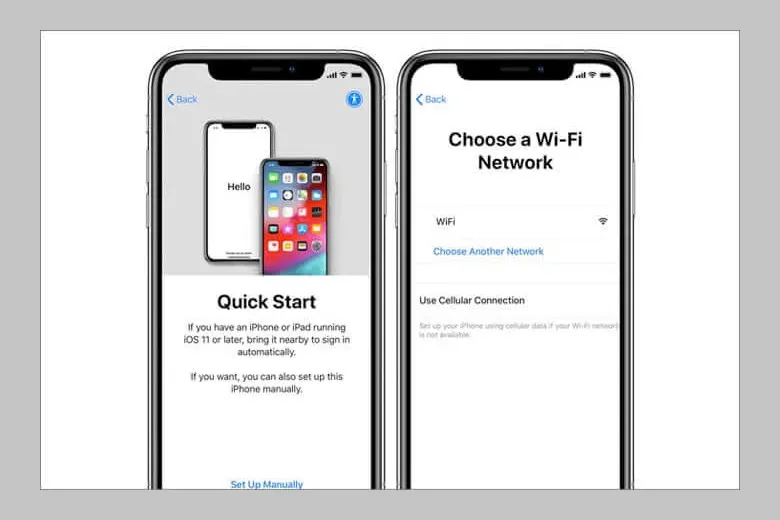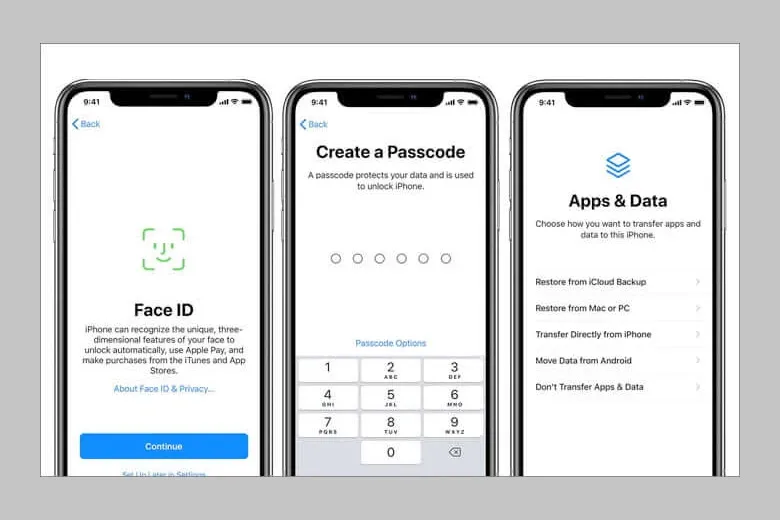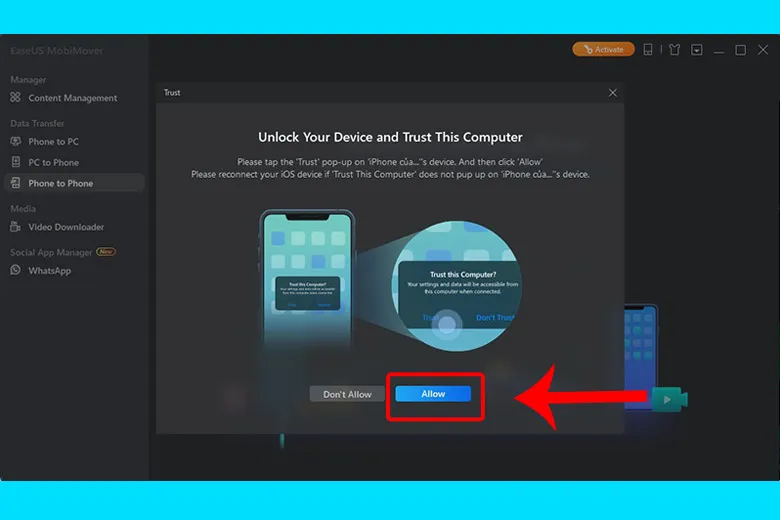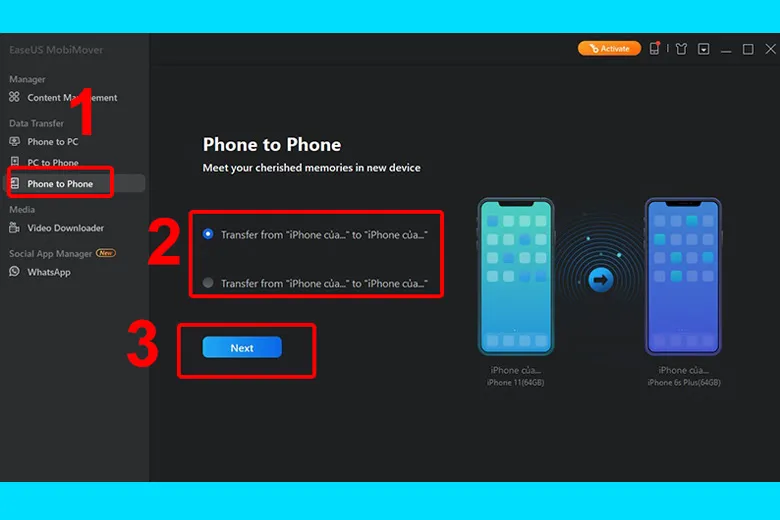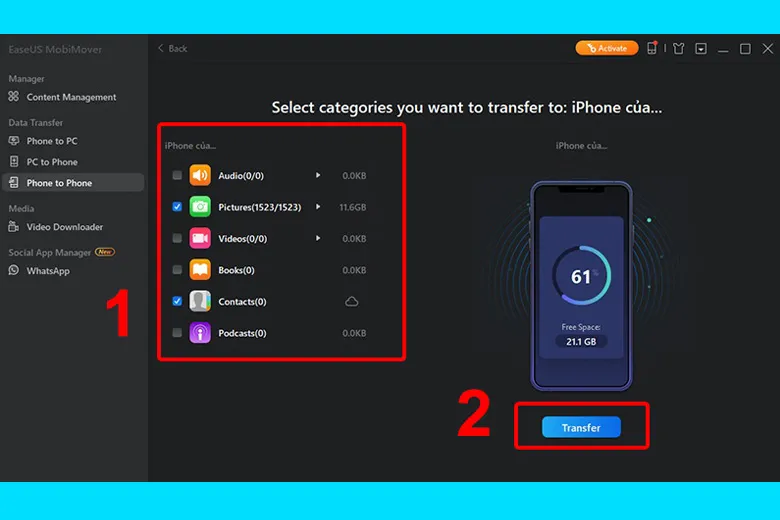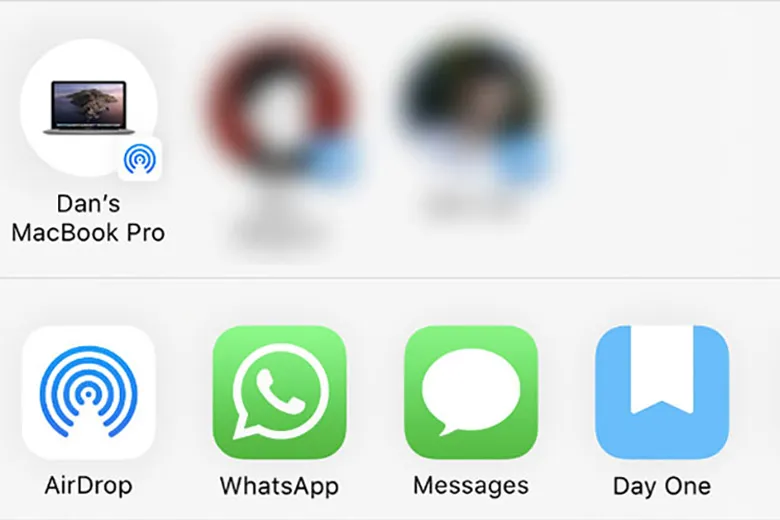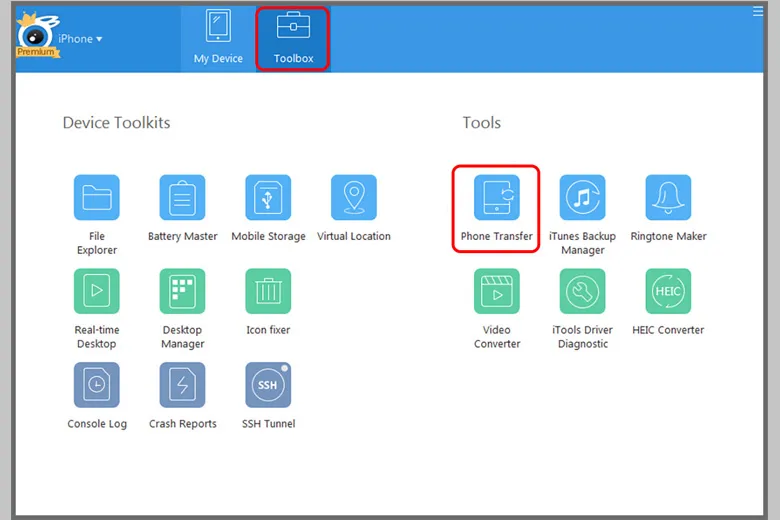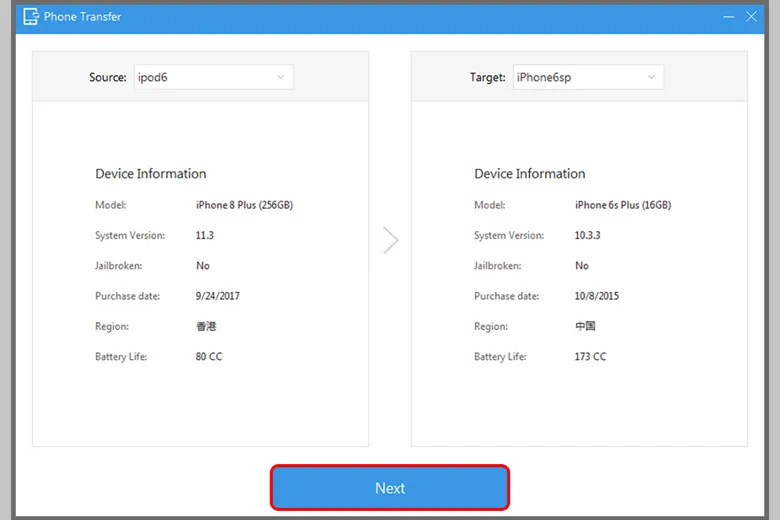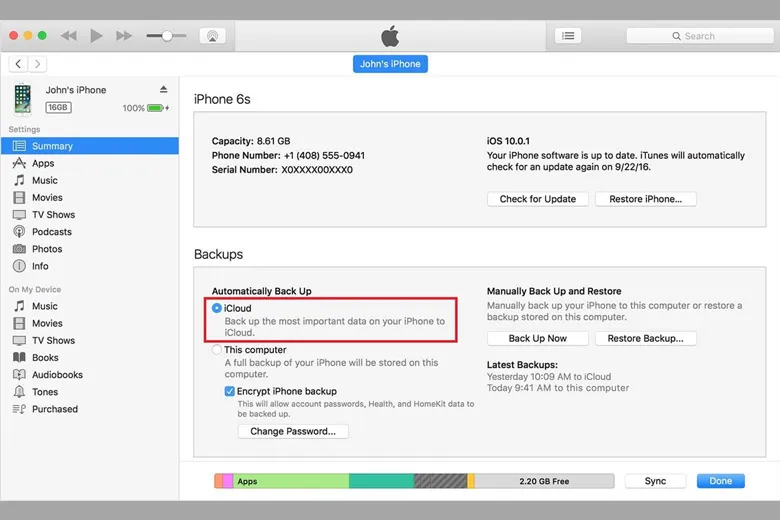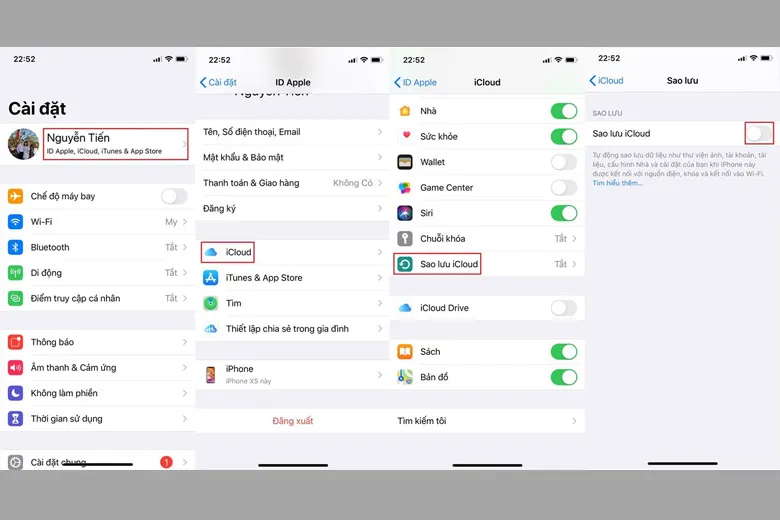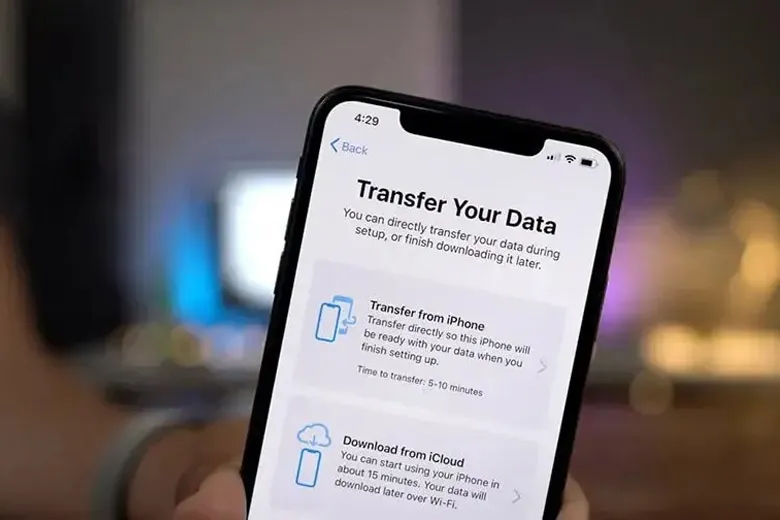Một số người dùng điện thoại iPhone thường có thói quen lên đời mới hơn mỗi khi có một phiên bản hiện đại hơn ra mắt. Chắc chắn ai ai cũng đều muốn lưu giữ lại những tập tin quan trọng trên chiếc máy vừa mới mua. Hãy cùng tìm hiểu ngay hơn 11 cách chuyển dữ liệu từ iPhone sang iPhone bên dưới.
Bạn đang đọc: Top 11 cách chuyển dữ liệu từ iPhone sang iPhone mới nhanh nhất
Contents
- 1 1. Lưu ý trước khi chuyển dữ liệu từ iPhone sang iPhone mới
- 2 2. Cách chuyển dữ liệu từ iPhone sang iPhone bằng QR Code
- 3 3. Cách chuyển dữ liệu từ iPhone sang iPhone bằng Bluetooth
- 4 4. Dùng 3utools
- 5 5. Thông qua iTunes
- 6 6. Thông qua iCloud
- 7 7. Dùng phần mềm Easeus MobiMover
- 8 8. Chuyển một vài dữ liệu bằng AirDrop, Message, Mail
- 9 9. Cách chuyển dữ liệu từ iPhone cũ sang iPhone mới bằng iTools
- 10 10. Cách Chuyển dữ liệu từ iPhone sang iPhone bằng OTA
- 11 11. Tổng kết
1. Lưu ý trước khi chuyển dữ liệu từ iPhone sang iPhone mới
Trước khi đi vào tìm hiểu về những cách chuyển dữ liệu từ iPhone cũ sang iPhone mới, mọi người cần lưu ý những điều sau đây để quá trình thực hiện diễn ra suôn sẻ nhất:
- iPhone đang sử dụng hệ điều hành từ iOS 14 trở về sau.
- Chắn chắn là hệ điều hành chiếc iPhone cũ cần thấp hơn so với hệ điều hành iPhone mới đang chạy. Nếu như các bạn để cho hệ điều hành máy cũ cao hơn so với máy mới thì sẽ không chuyển dữ liệu được do không tương thích.
- Khôi phục cài đặt gốc cho iPhone mới trong lúc chuyển dữ liệu: Sau khi reset, toàn bộ các dữ liệu có trên iPhone của bạn sẽ mất đi. Khi đã hoàn thành khôi phục iPhone, người dùng sẽ cần cài đặt lại máy như lúc đầu.
- Các hướng dẫn ở bên trên cũng có thể được áp dụng trên iPad chứ không chỉ là iPhone.
2. Cách chuyển dữ liệu từ iPhone sang iPhone bằng QR Code
Để áp dụng cách chuyển dữ liệu từ iPhone sang iPhone mới bằng QR Code, mọi người hãy thực hiện theo những bước chi tiết bên dưới:
Bước 1: Tiến hành khôi phục cài đặt gốc trên chiếc iPhone vừa mới mua.
Bước 2: Để hai thiết bị iPhone lại sát gần với nhau > Kế tiếp, màn hình trên chiếc iPhone cũ của bạn sẽ hiển thị lên một thông báo với dòng chữ “Thiết lập iPhone mới” > Ấn vào nút Tiếp tục.
Bước 3: Cầm iPhone cũ lên rồi đưa camera vào màn hình iPhone mới để thực hiện quét mã QR.
Bước 4: Điền mật khẩu của chiếc iPhone cũ lên iPhone mới khi được yêu cầu.
Bước 5: Chọn vào nút Chuyển từ iPhone là xong. Sau đó, bạn chỉ cần đơn giản là chờ hai máy thực hiện quá trình chuyển dữ liệu là đã hoàn tất cách này.
3. Cách chuyển dữ liệu từ iPhone sang iPhone bằng Bluetooth
Cũng có không ít người dùng tự hỏi liệu có thể dùng cách chuyển dữ liệu từ iPhone sang iPhone qua Bluetooth được hay không. Tuy nhiên, đáng tiếc là Táo khuyết chưa hỗ trợ cho chúng ta có thể chuyển bất kỳ tập tin nào thông qua sóng Bluetooth cả.
Sóng Bluetooth của các sản phẩm của Apple chỉ đóng vai trò là một cách để ghép đôi các thiết bị với nhau. Do đó, bạn cũng có thể tham khảo thêm cách chuyển dữ liệu iPhone sang iPhone bằng AirDrop (khá tương tự với Bluetooth) ngay ở bên dưới của mình.
4. Dùng 3utools
Tiếp theo, mình sẽ hướng dẫn cho các bạn cách chuyển dữ liệu từ iPhone sang iPhone bằng 1 app mang tên 3utools. Để làm theo cách này, mọi người hãy thực hiện theo từng bước chi tiết bên dưới.
Bước 1: Trước hết, chúng ta cần phải tải xuống và cài đặt phần mềm 3uTools về máy tính TẠI ĐÂY. Tiếp đến, các bạn hãy kết nối cả iPhone cũ và iPhone mới với máy tính thông qua dây cáp USB.
Bước 2: Khởi động ứng dụng vừa tải về > Tại giao diện chính của 3utools, ấn vào Toolbox > Ấn Transfer Data.
Bước 3: Sau khi hai điện thoại đã được liên kết thành công, mọi người ấn chọn Next > Lựa chọn những dữ liệu có nhu cầu cần chuyển > Bấm chọn nút Migrate Now là hoàn thành.
5. Thông qua iTunes
Cách chuyển dữ liệu từ iPhone sang iPhone bằng iTunes cũng thường được rất nhiều người dùng. Để làm theo các bước thì đầu tiên mọi người tải app iTunes về PC. Đường dẫn là bên dưới:
- Tải iTunes trên Windows
- Tải iTunes trên macOS
Dưới đây là các bước làm cho bạn:
Bước 1: Đầu tiên bạn cắm iPhone cũ với máy tính để liên kết. Tiếp đến, hãy click chọn Next rồi chờ cho quá trình cài đặt hoàn tất.
Bước 2: Tiếp theo, mọi người lựa chọn vị trí để lưu lại các dữ liệu tại mục This Computer > Nhấn vào Back Up Now rồi chờ sao lưu xong.
Bước 3: Sau đó, bạn hãy rút cắm iPhone cũ ra kết nối iPhone mới với máy tính của mình > Nhấn vào Restore Backup > Nhấn vào để lựa chọn bản sao lưu của chiếc iPhone cũ rồi chờ cho quá trình này hoàn thành là xong.
6. Thông qua iCloud
6.1. Cách 1: Sao lưu dữ liệu trên iPhone cũ vào iCloud
Bạn cần đảm bảo những bản sao lưu mới nhất trên máy phải có đủ những dữ liệu gần đây nhất. Do đó, trước khi thực hiện cách chuyển dữ liệu từ iPhone sang iPhone này, mọi người nên sao lưu lại lần nữa. Hãy thực hiện những bước sau:
Bước 1: Đầu tiên, bạn dùng iPhone cũ chứa dữ liệu cần chuyển để kết nối WiFi > Mở Setting lên > Nhấn chọn Tên của bạn > Chọn iCloud > Mở iCloud Backup.
Lưu ý: Nếu như iPhone cũ này của bạn đang dùng hệ điều hành iOS 10.2 hoặc trở về trước thì chúng ta vào phần Settings > Chọn iCloud > Bấm Backup.
Tìm hiểu thêm: Hướng dẫn tách nhạc và lời Online đơn giản ai cũng làm được
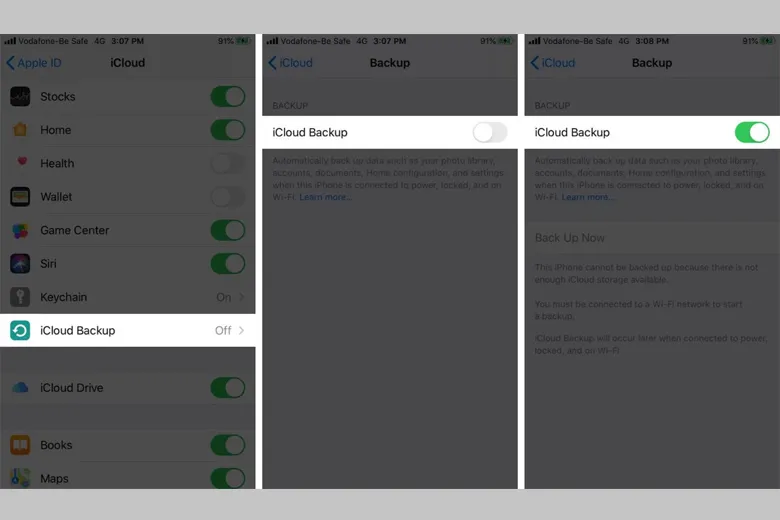
Bước 2: Bật iCloud Backup lên.
Bước 3: Tiếp theo, chúng ta chọn vào Back Up Now. Khi đó, bạn chỉ cần chờ quá trình sao lưu dữ liệu hoàn tất là được.
6.2. Cách 2: Chuyển iCloud Backup từ iPhone cũ qua iPhone mới
Đây là một cách chuyển dữ liệu từ iPhone cũ sang iPhone mới mà bạn có thể áp dụng. Cách làm cực kỳ đơn giản là như sau:
Bước 1: Đầu tiên, chúng ta cần khởi động điện thoại iPhone mới mua. Sau đó, màn hình “Hello” sẽ hiển ra.
Lưu ý: Nếu như mọi người đã thiết lập xong điện thoại mới thì hãy xóa nó đi bằng cách truy cập Cài đặt > Chọn Cài đặt chung > Nhấn vào Đặt lại > Bấm nút Xóa tất cả nội dung và cài đặt.
Bước 2: Khi bạn thấy màn hình “Hello” hiển thị, hãy nhấn nút Home. Bạn làm các bước tiếp theo cho tới khi màn hình kết nối mạng WiFi hiển thị.
Bước 3: Kế tiếp, chúng ta bấm chọn 1 mạng WiFi. Tiếp theo, người dùng hãy thực hiện theo các bước sau đó cho tới khi phần Ứng dụng & Dữ liệu hiện ra. Sau đó, chúng ta gõ vào đó Restore from iCloud Backup > Nhấn Next.
Bước 4: Cuối cùng, bạn hãy đăng nhập vào iCloud bằng cách dùng ID Apple và mật khẩu của mình là xong.
Nếu được yêu cầu, mọi người hãy lựa chọn 1 bản sao lưu. Tuy nhiên, chúng ta cũng hãy nhớ check lại những bản cập nhật và dung lượng bản sao lưu nhằm đảo bảo mọi dữ liệu được chuyển từ iPhone cũ qua iPhone mới là mới nhất nhé.
7. Dùng phần mềm Easeus MobiMover
Kế tiếp mình sẽ hướng dẫn cách chuyển dữ liệu từ iPhone sang iPhone bằng một phần mềm thông dụng tên là Easeus MobiMover. Các bước thực hiện sẽ nằm ở bên dưới:
Bước 1: Trước khi làm theo cách chuyển dữ liệu từ iPhone cũ sang iPhone mới này, mọi người cần tải xuống và cài đặt ứng dụng Easeus MobiMover trên máy tính.
- Tải về Easeus MobiMover cho máy tính Windows tại: https://down.easeus.com/product/mobimover_trial_setup
- Tải về Easeus MobiMover cho macOS tại: https://down.easeus.com/product/mac_mobimover_trial
Bước 2: Liên kết cả hai chiếc iPhone của bạn vào máy tính thông qua dây cáp Lightning > Nhấp chọn vào ô Tin cậy máy tính này > Ấn vào nút Allow để cấp quyền cho app có thể truy cập vào các thông tin có trong thiết bị của mình.
Bước 3: Khởi chạy ứng dụng EaseUS MobiMover > Tại thanh tiện ích nằm bên trái màn hình, ấn chọn chế độ Phone to Phone > Nhấp vào các tùy chọn ví dụ như chuyển dữ liệu từ iPhone A sang chiếc iPhone B hay ngược lại theo nhu cầu > Ấn vào nút Next màu xanh phía dưới.
Bước 4: Sau đó, người dùng có thể lựa chọn các loại dữ liệu cần chuyển. Các loại tệp tin mà mọi người có thể chuyển qua iPhone mới là:
- Hình ảnh, video, thư viện ảnh,…
- Ghi âm, những tệp âm thanh, AudioBook,…
- Phim, nhạc, Video HD,…
- File cài đặt, phần mềm, danh bạ, file dữ liệu, ghi chú và tin nhắn.
Trong trường hợp bạn cần chuyển toàn bộ dữ liệu thì nhấp chọn vào tất cả các loại dữ liệu đang xuất hiện trên màn hình > Ấn chọn Transfer để thực hiện chuyển chúng sang iPhone mới.
8. Chuyển một vài dữ liệu bằng AirDrop, Message, Mail
Bên cạnh phương pháp trên, cách chuyển dữ liệu từ iPhone sang iPhone bằng AirDrop (hay còn được biết đến là Bluetooth của iPhone) cũng khá thông dụng. Đây là mẹo mà mọi người nên áp dụng khi chỉ có nhu cầu chuyển một vài thứ không quá lớn như một liên hệ duy nhất hoặc một vài liên hệ cần thiết nhất định từ iPhone cũ qua iPhone mới.
Việc đơn giản mà người dùng chỉ cần thực hiện đó là chia sẻ danh bạ cá nhân thông qua các công cụ hỗ trợ như AirDrop (Bluetooth của iPhone), Messages, Mail hoặc các dịch vụ bên thứ ba khác.
Tại ứng dụng Điện thoại trên màn hình chính hoặc ở phần Danh bạ của iPhone cũ, bạn tìm đến liên lạc mà chúng ta cần chuyển đi > Ở phần thông tin liên hệ, thực hiện kéo xuống phía dưới rồi nhấp vào nút Chia sẻ liên hệ > Ấn vào phương tiện chia sẻ mà bạn muốn sử dụng để chuyển dữ liệu > Gửi thông tin liên lạc tới chiếc iPhone mới mua > Cuối cùng là nhấn Chấp nhận rồi lưu lại số liên lạc vừa chuyển vào máy là xong.
9. Cách chuyển dữ liệu từ iPhone cũ sang iPhone mới bằng iTools
Để áp dụng cách chuyển dữ liệu từ iPhone sang iPhone này, bạn hãy làm theo các bước chi tiết sau:
Bước 1: Trước hết, chúng ta download ứng dụng iTools về PC của mình
- Tải iTunes trên Windows
- Tải iTunes trên Mac
Bước 2: Dùng cáp Lightning để kết nối với iPhone cũ phía bên trái và iPhone mới phía bên phải máy tính. Sau đó, bạn hãy khởi chạy iTools lên > Nhấn chọn vào Toolbox và phần Phone Transfer sẽ xuất hiện.
Bước 3: Tiếp theo, bấm chọn vào phần Phone Transfer > Nhấn nút Next. Khi đó, chúng ta đã có thể chuyển toàn bộ dữ liệu từ iPhone cũ sang iPhone mới thành công.
10. Cách Chuyển dữ liệu từ iPhone sang iPhone bằng OTA
Sau đây là 2 cách chuyển dữ liệu từ iPhone sang iPhone thông qua OTA mà mọi người nên áp dụng khi cần.
10.1. Dùng máy tính
Đối với cách chuyển dữ liệu từ iPhone sang iPhone này, thay vì lựa chọn vào This Computer như cách làm trên iTunes thì khác bạn nhấn chọn vị trí lưu trữ là iCloud.
Cách này có điểm mạnh đó là thời gian Restore nhanh hơn đáng kể đồng thời mọi dữ liệu của bạn không bị mất do chúng được lưu trữ trên nguồn là iCloud trên Internet. Tuy nhiên, đổi lại thì việc chuyển dữ liệu về iPhone sẽ không thể nhanh bằng được cách dùng iTunes.
10.2. Không dùng máy tính
Để áp dụng cách chuyển dữ liệu từ iPhone sang iPhone thông qua OTA mà không dùng tới máy tính, mọi người hãy làm theo các bước sau đây:
Bạn hãy truy cập mục Cài đặt (Settings) trên chiếc iPhone cũ của mình > Nhấn chọn tên của mình > Mở phần iCloud > Nhấn nút Sao lưu iCloud (iCloud Backup) > Kích hoạt thanh trượt ở mục Sao lưu iCloud (Back Up Now) lên. Tiếp đến, chúng ta chờ một chút để hệ thống đồng bộ các dữ liệu trên máy lên đám mây.
Trên iPhone cần chuyển dữ liệu qua, khi bạn đã thiết lập xong những bước cơ bản ban đầu như: vùng miền, ngôn ngữ, Apple ID, WiFi,… thì chúng ta nhấn chọn bản restore về máy. Nhược điểm cách này là hơi tốn thời gian nhưng đổi lại là rất đơn giản để làm.
>>>>>Xem thêm: Cách khóa tường, Wall Facebook không cho người lạ xem, đăng bài
11. Tổng kết
Hy vọng bài viết 11 cách chuyển dữ liệu từ iPhone sang iPhone đơn giản nhất ở phía trên của mình đã giúp cho các iFan có thể lưu lại toàn bộ các tập tin quan trọng khi mua điện thoại mới một cách đơn giản nhất. Chúc các bạn thực hiện thành công.
Đừng quên liên tục theo dõi trang tin tức của hệ thống Suachuadienthoai.edu.vn để có thể cập nhật các thông tin mới nhất về công nghệ hiện nay. Cám ơn mọi người vì đã đọc qua bài viết này của mình.
Tại Suachuadienthoai.edu.vn, chúng tôi luôn chú trọng đến sự hài lòng của bạn với phương châm “khách hàng là trên hết”. Với sự tận tâm, trách nhiệm và chu đáo, hệ thống cửa hàng cam kết “CHUYỂN GIAO GIÁ TRỊ VƯỢT TRỘI”, vượt xa cả chính hãng bằng sự tỉ mỉ và chỉn chu.