Nhiều iFan hiện tại đang gặp khó khăn nếu như muốn dùng nhiều ứng dụng cùng lúc trên một thiết bị iOS. Vì thế, 6 cách chia đôi màn hình iPhone ở bên dưới đây chắc chắn là rất hữu ích với nhiều người dùng. Chúng sẽ giúp cho bạn thúc đẩy năng suất làm việc, học tập của mình lên một cách bất ngờ đấy!
Bạn đang đọc: Tổng hợp 6 cách chia 2 màn hình điện thoại iPhone cực đơn giản mà bạn nên biết
Contents
- 1 1. iPhone có chia đôi màn hình được không?
- 2 2. Chia đôi màn hình trên iPhone có ưu điểm gì?
- 3 3. 6 cách chia đôi màn hình iPhone và iPad siêu hữu ích
- 3.1 3.1. Cách chia đôi màn hình điện thoại iPhone bằng chức năng Picture-in-Picture (iOS 14 trở lên)
- 3.2 3.2. Cách chia đôi màn hình trên iPhone bằng ứng dụng Splitware
- 3.3 3.3. Cách để chia đôi màn hình iPhone bằng ứng dụng Split Web Browser
- 3.4 3.4. Cách chia 2 màn hình iPhone với ứng dụng Multitasking Split Screen
- 3.5 3.5. Chia đôi màn hình điện thoại iPhone bằng ứng dụng SplitNet
- 3.6 3.6. Cách chia 2 màn hình iPad với Slide Over
- 4 4. Lưu ý khi dùng chế độ 2 màn hình trên điện thoại iPhone
- 5 5. Tổng kết
1. iPhone có chia đôi màn hình được không?
Đây cũng là một băn khoăn của nhiều bạn về cách chia màn hình iPhone. Câu trả lời đương nhiên là CÓ. Sau nhiều năm nghiên cứu và phát triển với các công nghệ hiện đại, những chiếc điện thoại iPhone của nhà sản xuất Apple đã được tích hợp chức năng chia đôi màn hình, giúp ích rất nhiều cho trải nghiệm người dùng.
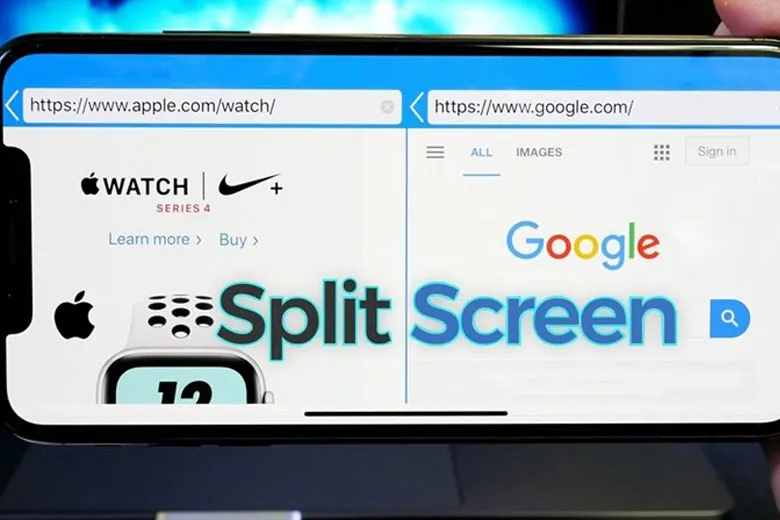
Cụ thể, chia đôi màn hình iPhone là một tính năng giúp cho chúng ta có thể chạy được 2 phần mềm song song trên máy trong cùng thời điểm. Đây chính là một chức năng mà các iFan rất ích và vô cùng hữu hiệu khi sử dụng thiết bị.
2. Chia đôi màn hình trên iPhone có ưu điểm gì?
Cách chia đôi màn hình iPhone chắc chắn là có lợi cho mọi người bởi nó cho phép điện thoại có khả năng mở được 2 tab cùng lúc. Dù cho bạn có dùng máy để hiển thị 2 tài khoản mạng xã hội hay phục vụ cho việc tra cứu thì tính năng này vẫn hoạt động tốt.
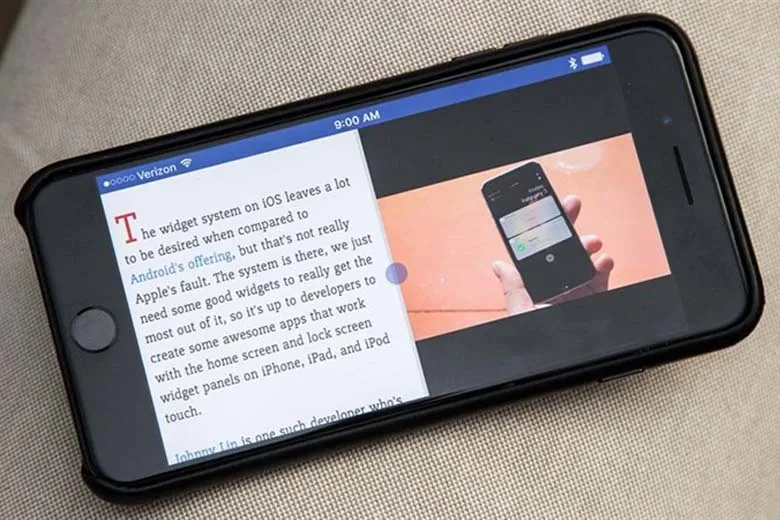
Tuy nhiên, thương hiệu Apple không hề thông báo cho người dùng về sự hiện diện của nó nên hầu hết người dùng đều đã bỏ lỡ chức năng rất cần thiết này.
3. 6 cách chia đôi màn hình iPhone và iPad siêu hữu ích
Khi đã biết được lợi ích của việc chia đôi màn hình trên, chắc hẳn các bạn cũng đã nóng lòng muốn nắm được những cách chia đôi màn hình trên iPhone. Dưới đây chính là 6 thủ thuật hay ho siêu dễ mà ai cũng thực hiện được.
3.1. Cách chia đôi màn hình điện thoại iPhone bằng chức năng Picture-in-Picture (iOS 14 trở lên)
Kể từ khi hệ điều hành iOS 14 được phát hành chính thức, Apple đã mang đến cho người dùng chức năng Picture-in-Picture đầy mới lạ. Tính năng này hỗ trợ cho chúng ta có thể chạy được song song 2 ứng dụng cùng lúc trên màn hình và không cần sự trợ giúp của phần mềm nào khác nữa. Dưới đây là cách chia đôi màn hình iPhone thông qua tính năng Picture-in-Picture dành cho bạn:
Bước 1: Đầu tiên, các bạn truy cập vào Cài đặt từ màn hình chính của iPhone lên > Bấm vào Cài đặt chung > Lựa chọn mục Hình trong hình > Kích hoạt thanh kéo ở phần Bắt đầu PiP tự động lên.
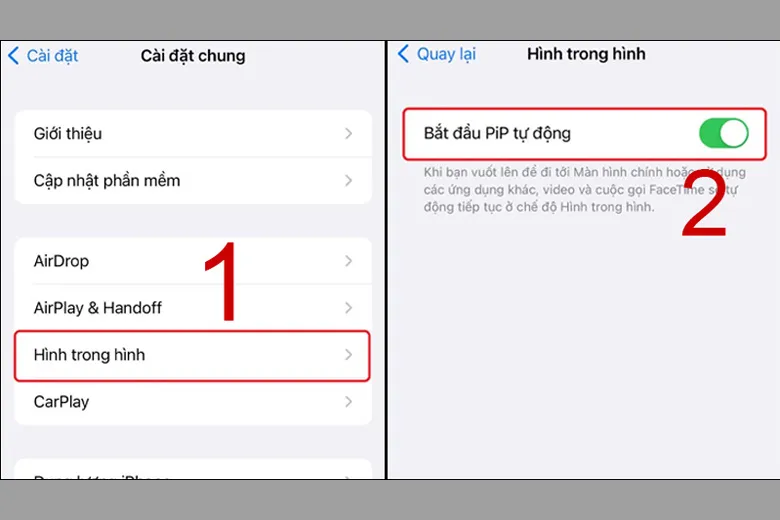
Bước 2: Sau đó, người dùng có thể mở lên các app được hỗ trợ tính năng này, chẳng hạn như Safari để mở bất kỳ một chiếc video mình cần xem rồi mở nó lên ở chế độ toàn màn hình.
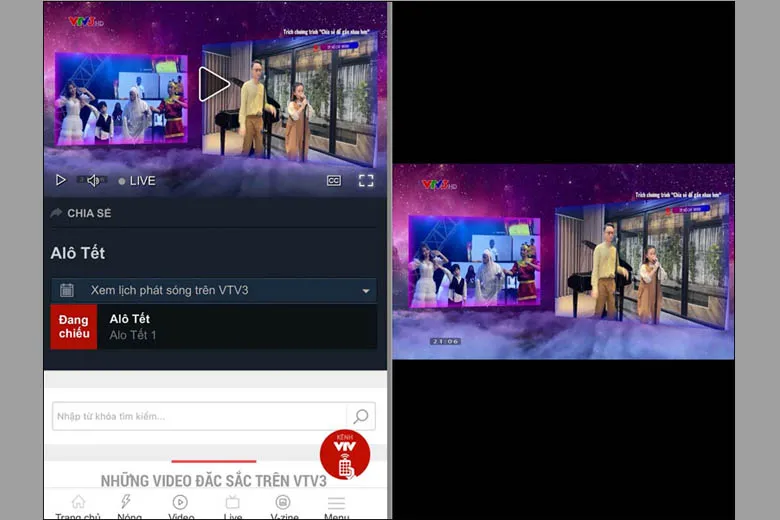
Bước 3: Kế tiếp, mọi người bấm vào biểu tượng PiP nằm ở thanh công cụ ở phía bên trái như hình dưới > Quay trở về màn hình chính và bạn vẫn theo dõi tiếp tục được video này ở dạng thu nhỏ ở góc dưới. Chúng ta có thể dễ dàng di chuyển video đó tới bất kỳ vị trí nào mình thích và sử dụng 2 ngón tay nhằm phóng to và thu nhỏ theo nhu cầu là hoàn tất.
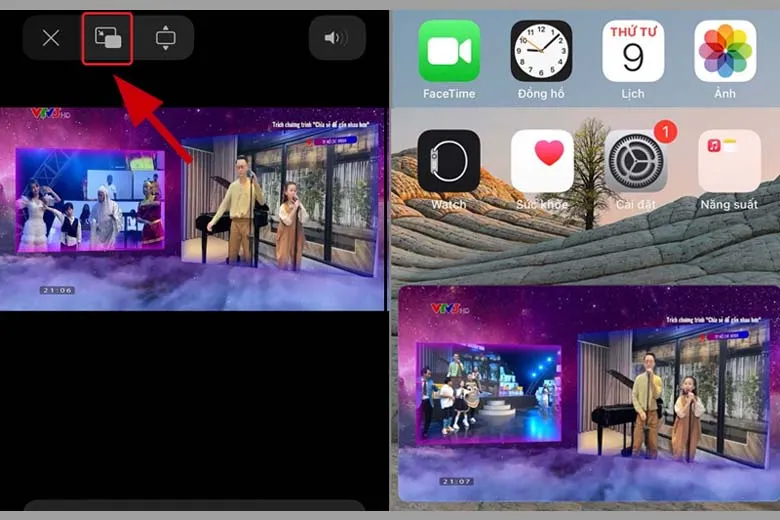
3.2. Cách chia đôi màn hình trên iPhone bằng ứng dụng Splitware
Dùng app Splitware cũng là một cách chia đôi màn hình iPhone dễ dàng được nhiều người áp dụng. Cùng xem ngay các bước hướng dẫn chi tiết sau đây của mình và thực hiện theo nhé:
Bước 1: Các bạn tải về và cài đặt phần mềm Splitware bằng cách bấm TẠI ĐÂY.
Bước 2: Khi vào ứng dụng, các bạn sẽ được nhìn thấy giao diện chính của app gồm đồng hồ và ngày tháng nằm ở bên trên. Những ứng dụng hiển thị trên đây sẽ đều là những ứng dụng mà mình dùng được trên app Splitware này.
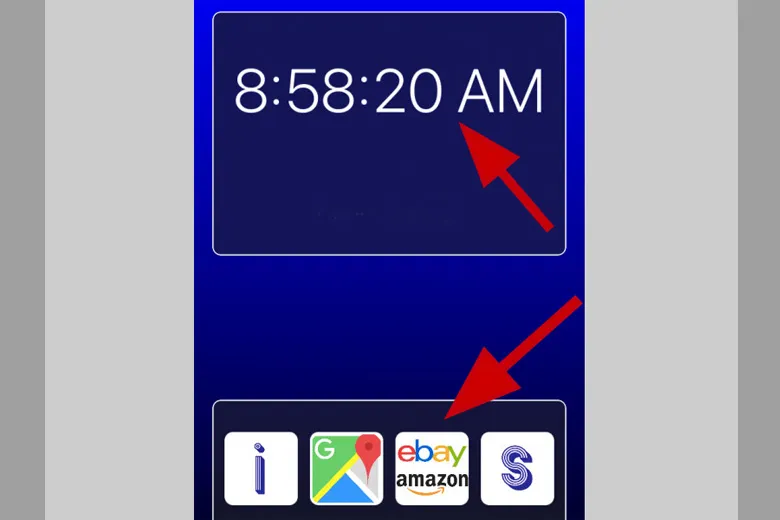
Bước 3: Đối với từng app riêng, bạn hãy chia đôi màn hình theo các tab được thiết lập sẵn. Chẳng hạn như bạn có thể dùng đồng thời Facebook và Goole, Twitter, Instagram,… Nếu bạn muốn cài đặt để chạy được 2 app cùng lúc thì hãy bấm chọn biểu tượng hình chữ S rồi chọn ứng dụng mình cần sử dụng là hoàn tất.
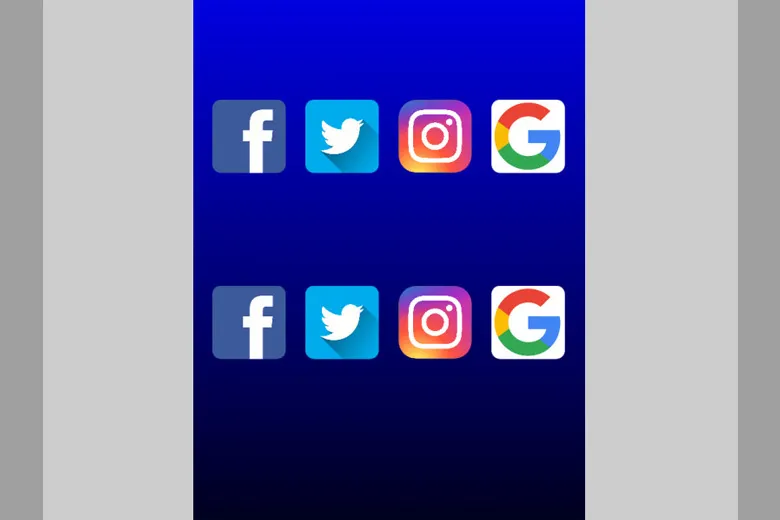
3.3. Cách để chia đôi màn hình iPhone bằng ứng dụng Split Web Browser
Áp dụng Split Web Browser là một cách chia đôi màn hình iPhone cũng rất nhanh chóng và đơn giản. Bạn đọc hãy xem ngay những bước bên dưới của mình để làm theo nhé:
Bước 1: Nhấn TẠI ĐÂY để tải về iPhone ứng dụng Split Web Browser với tính năng chia đôi màn hình.
Bước 2: Sau khi tải về, các bạn hãy mở nó lên và sẽ được nhận được màn hình đã được chia làm đôi ra riêng biệt. Ở giao diện này, người dùng sẽ có thể vừa dùng Facebook lại vừa lướt web được.
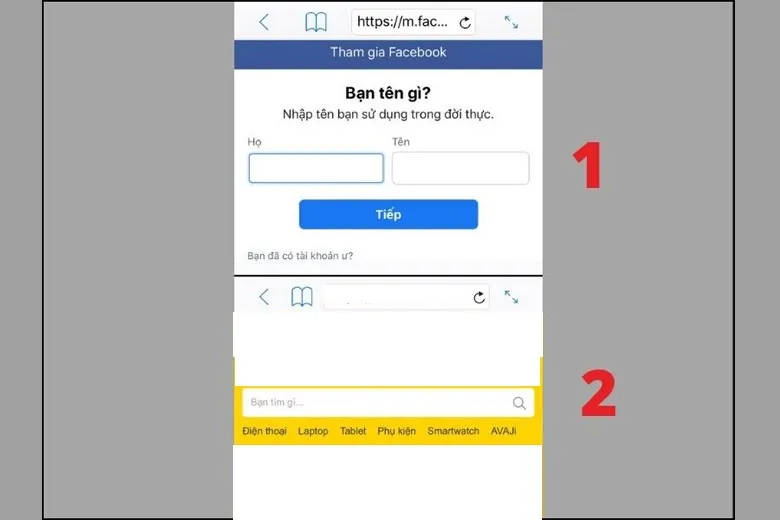
Chưa hết, chúng ta còn có thể sử dụng nút có biểu tượng 2 mũi tên đối nghịch nhau nằm ở góc bên phải màn hình để mở được full từng màn hình trên hay dưới.
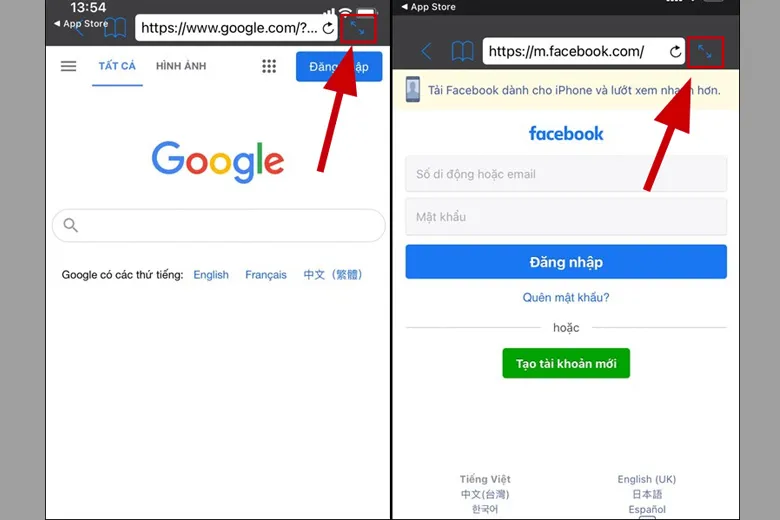
Ngoài ra, ứng dụng còn hỗ trợ khả năng BookMark để giúp lưu lại website các bạn thường xuyên truy cập. Lúc mở app này lên, người dùng sẽ có thể truy cập vào web mình thường xuyên mở lên một cách rất nhanh chóng.
Tìm hiểu thêm: Chi tiết cách sử dụng màn hình bên ngoài của Galaxy Z Flip3 5G: Bạn làm được những gì với màn hình phụ độc đáo này?
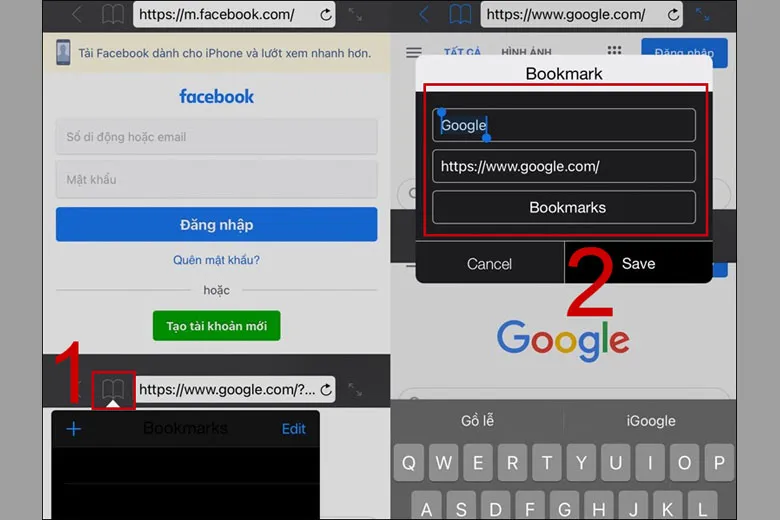
Ngược lại, nếu không cần truy cập trang web bất kỳ nào nữa thì chúng ta vẫn xóa chúng được ra khỏi BookMark. Để thực hiện, hãy chọn phần Edit > Xóa website đó đi thì nó sẽ không xuất hiện bên trong điện thoại của mình nữa.
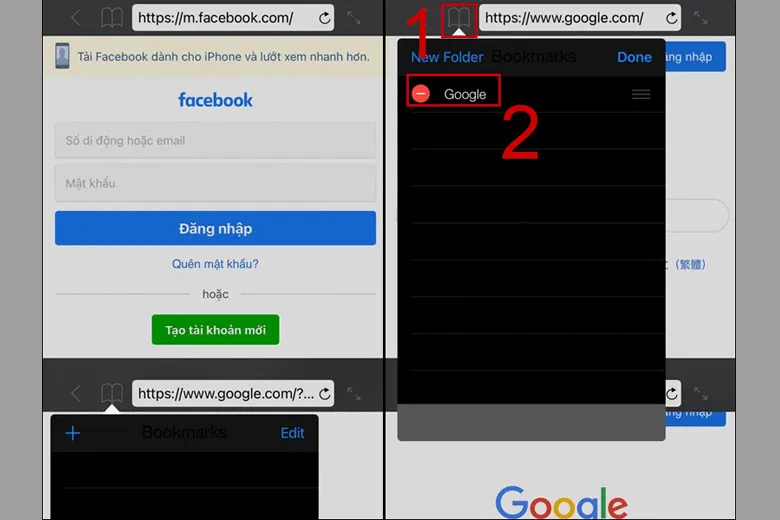
3.4. Cách chia 2 màn hình iPhone với ứng dụng Multitasking Split Screen
Dùng công cụ Multitasking Split Screen cũng là một cách chia đôi màn hình iPhone đơn giản mà bạn không nên bỏ qua. Bên dưới đây chính là từng bước thực hiện chi tiết nhất:
Bước 1: Các bạn truy cập vào kho ứng dụng App Store trên iPhone > Tìm kiếm ứng dụng Multitasking Split Screen và tải về.
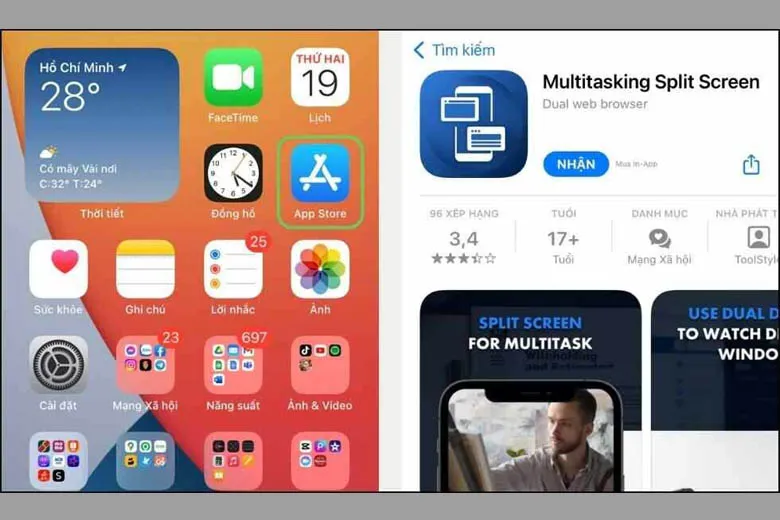
Bước 2: Lúc bạn đã tải app về thiết bị xong, hãy mở nó lên. Khi đó, app Multitasking Split Screen sẽ gồm có tổng cộng là 6 ứng dụng được dùng để chạy 2 app song song cùng lúc trên màn hình iPhone.
Bước 3: Người dùng tiến hành lựa chọn 2 phần mềm mà mình cần chạy cùng thời điểm.
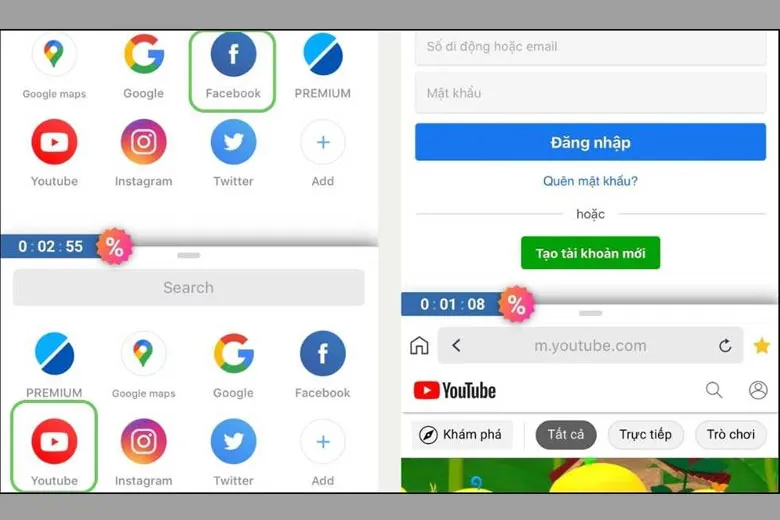
Ngoài ra, bạn có thể bấm vào màn hình để điều chỉnh kích thước của từng cửa sổ. Tiếp đến, hãy bấm vào biểu tượng hình chữ nhật đứng có đường gạch ngang nằm ở chỗ dưới cùng giao diện. Khi cần mở thêm tab, chúng ta nhấn biểu tượng thêm tab nằm ở phía dưới cùng.
3.5. Chia đôi màn hình điện thoại iPhone bằng ứng dụng SplitNet
Dùng SpitNet hiện cũng đang là cách chia đôi màn hình iPhone dễ thực hiện mà lại nhanh chóng. Dưới đây chính là các bước làm chi tiết cho các bạn:
Bước 1: Đầu tiên, bạn hãy truy cập vào App Store trên điện thoại > Tìm tới ứng dụng SplitNet và download về máy.
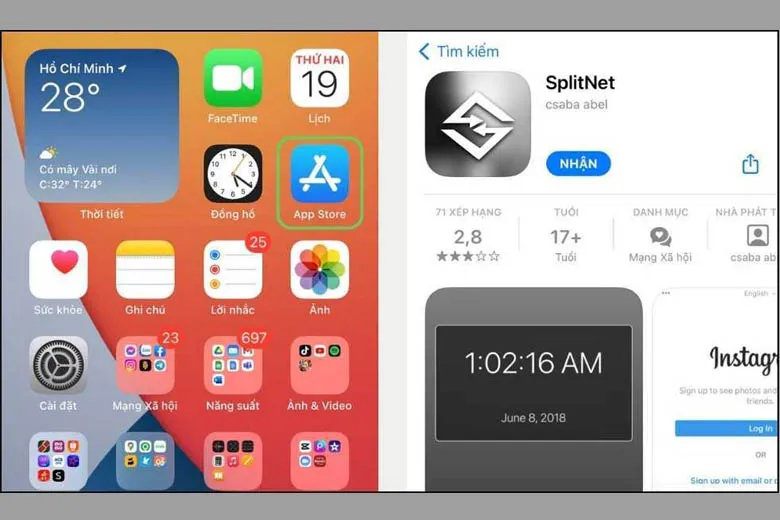
Bước 2: Sau khi đã tải và cài ứng dụng thành công, bạn hãy mở nó lên. Giao diện chính của app sẽ xuất hiện những ứng dụng được phép mở song song cùng thời điểm.
Bước 3: Tiếp theo, các bạn nhấn vào biểu tượng có hình chữ S nằm ở cuối của hàng ứng dụng trên đầu để mở chế độ chia 2 màn hình trên iPhone.
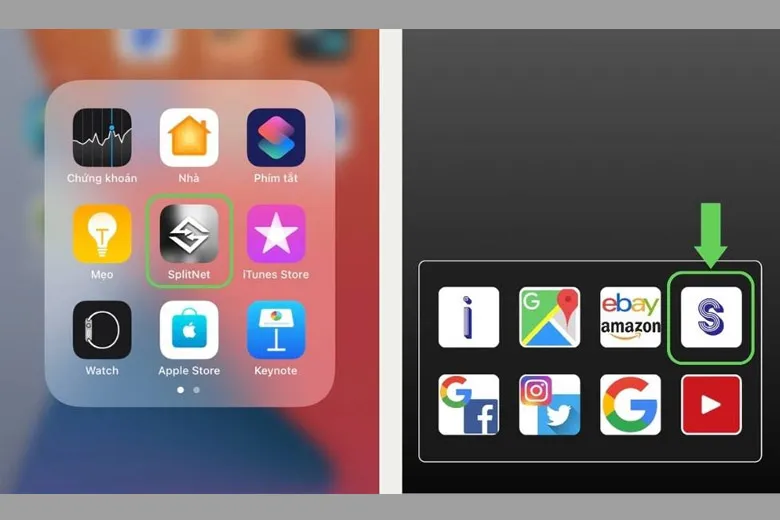
Kế tiếp, màn hình sẽ hiển thị hai hàng ứng dụng. Người dùng lựa chọn và thiết lập 2 app mà mình cần chạy song song cùng lúc. Nếu muốn chuyển qua một ứng dụng khác, bạn hãy bấm vào dấu x nằm ở cuối cùng giao diện hay bấm Back.
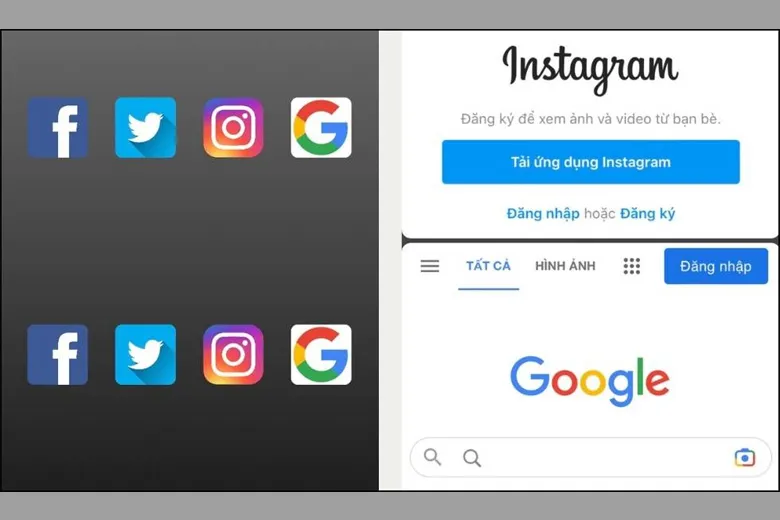
Lưu ý: SplitNet chỉ hỗ trợ chia đôi màn hình của điện thoại iPhone trên 4 ứng dụng cố định là: Twitter, Instagram, Facebook và Google. Bạn hoàn toàn có thể sử dụng Google để xem YouTube được nhưng việc chơi game ở phần này thì màn hình sẽ không đủ lớn để chơi được như khi bạn chơi trực tiếp trên ứng dụng.
3.6. Cách chia 2 màn hình iPad với Slide Over
Một cách chia đôi màn hình trên iPad mà nhiều người vẫn chưa biết được đó chính là sử dụng Slide Over. Thủ thuật này sẽ hơi khác một chút với cách chia đôi màn hình iPhone nên sẽ có thao tác khác một chút. Để thực hiện được mẹo đơn giản này, các bạn chỉ cần theo dõi kỹ những bước sau và làm theo:
Bước 1: Trước hết, người dùng hãy tìm ứng dụng thứ 2 mà mình cần mở song song nếu muốn phân chia màn hình ra. Tiếp đến, hãy đóng app đó lại. Lúc này, phần mềm sẽ hiển thị trên thanh công cụ nằm ở cuối màn hình.
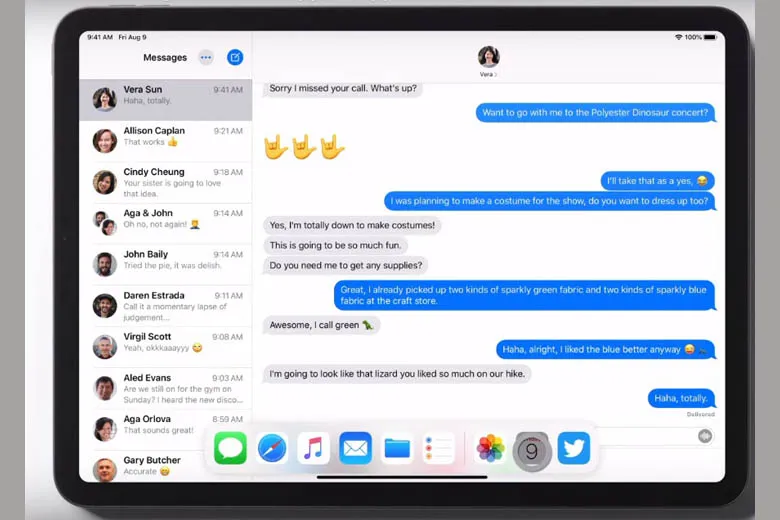
Bước 2: Kế tiếp, chúng ta mở lên ứng dụng chính cần để ở chế độ toàn màn hình. Tiếp đến, hãy vuốt từ phía dưới lên để thanh công cụ cùng những ứng dụng được ghim với các app dùng gần đây nhất xuất hiện ra.
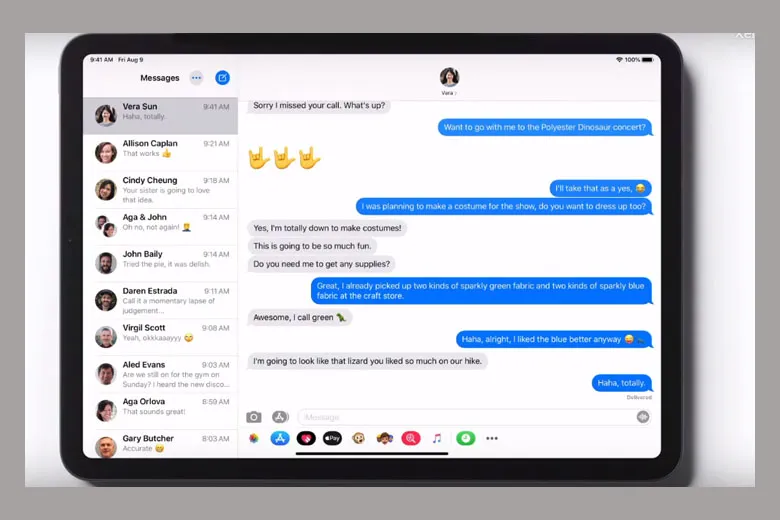
Bước 3: Khi này, chúng ta ấn giữ trên ứng dụng thứ 2 > Kéo nó lên khỏi phần thanh công cụ để đóng được ứng dụng Slide Over hoặc vuốt sang bên phải của màn hình để làm nó hiện ra và mở nó tại đó.
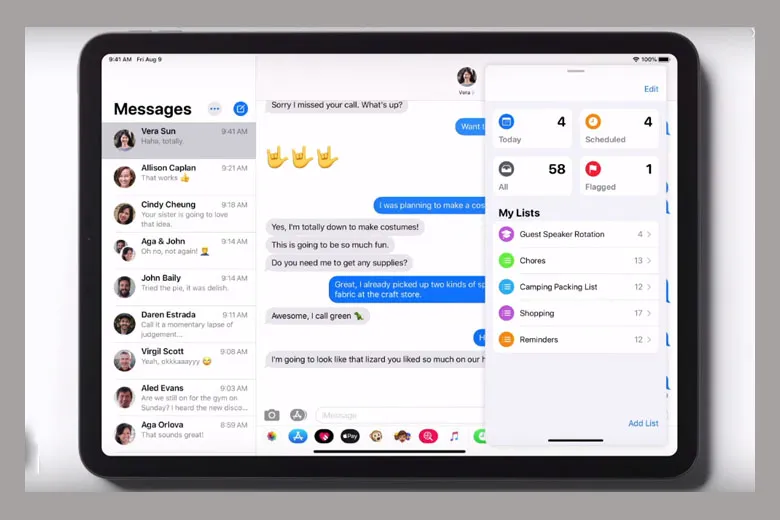
>>>>>Xem thêm: 3 cách cài hình nền iPhone iOs 16 cực dễ trong 1 nốt nhạc
4. Lưu ý khi dùng chế độ 2 màn hình trên điện thoại iPhone
Khi sử dụng hoặc thiết lập tính năng chia đôi màn hình trên iPhone, chúng ta cần lưu ý một vài điều sau đây:
- Các bạn nên thao tác theo hướng dẫn từng bước chi tiết và tỉ mỉ để hạn chế tối đa các sai sót.
- Hiện tại, chế độ chia 2 màn hình trên iPhone của một vài phần mềm chỉ hỗ trợ một số ứng dụng chạy song song nhất định như: eBay, Amazon, Google Maps, Instagram, Twitter, Facebook, Google Search, YouTube,… Vì thế, sẽ có một vài ứng dụng không thể dùng được với tính năng này.
5. Tổng kết
Hy vọng bài viết 6 cách chia đôi màn hình iPhone, iPad nhanh chóng, siêu dễ ở trên cũng giúp cho mọi người có thể làm việc hiệu quả hơn với nhiều app chạy song song cùng lúc. Chúc các bạn thực hiện thành công nhé.
Đừng quên liên tục theo dõi trang Dchannel của hệ thống cửa hàng Suachuadienthoai.edu.vn để cập nhật tất tần tật mọi thứ về công nghệ mới nhất hiện nay nhé. Xin cám ơn tất cả các bạn vì đã dành ít phút để xem qua bài chia sẻ của mình. Và quan trọng là hãy nhớ “MUA ĐIỆN THOẠI ĐẾN DI ĐỘNG VIỆT” để được trải nghiệm các dịch vụ và sản phẩm chất lượng nhất.
