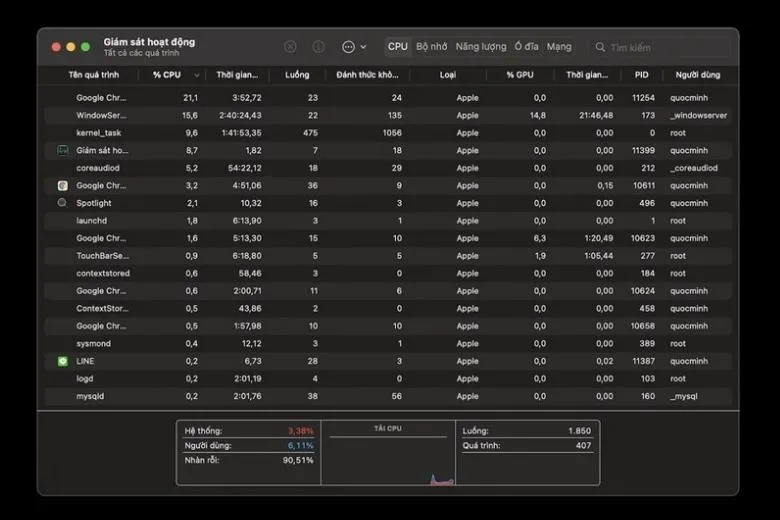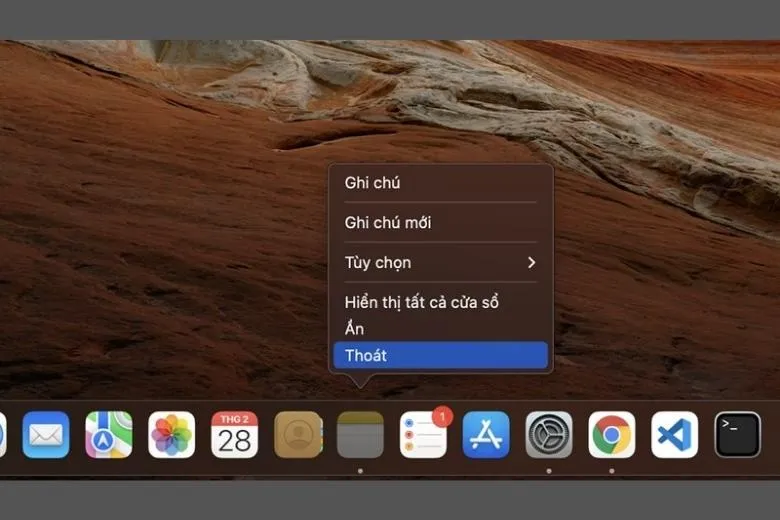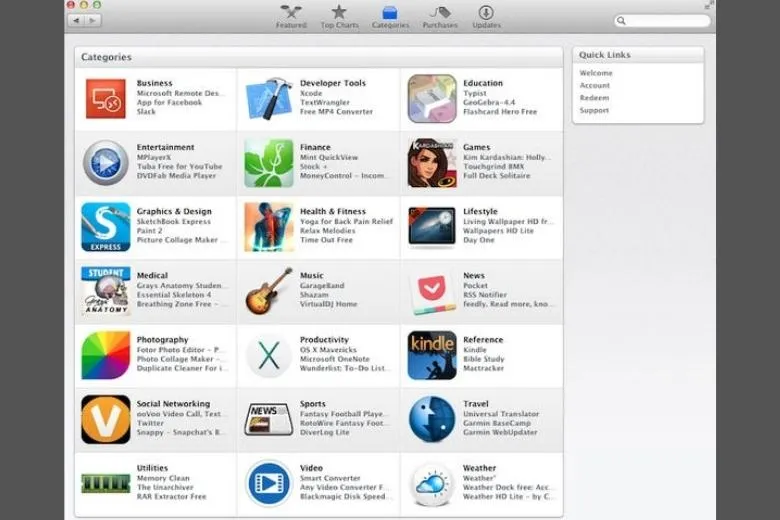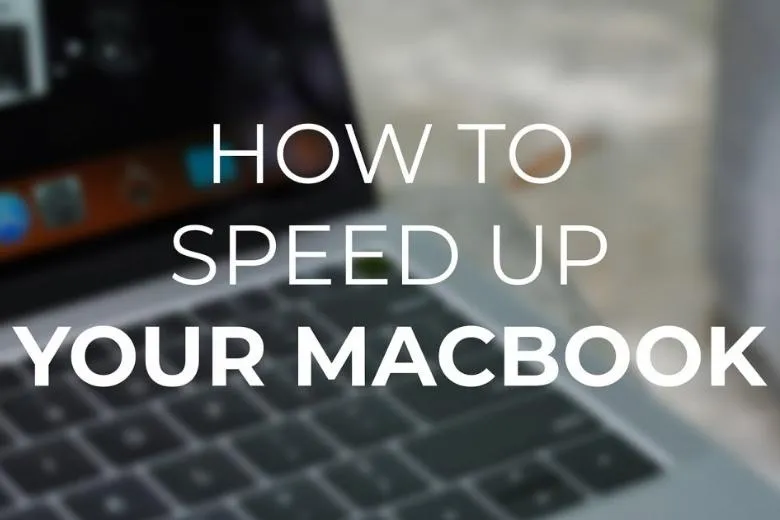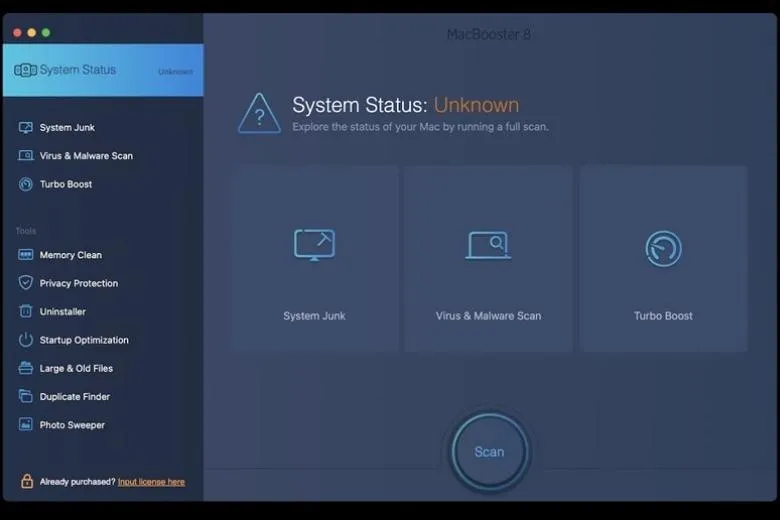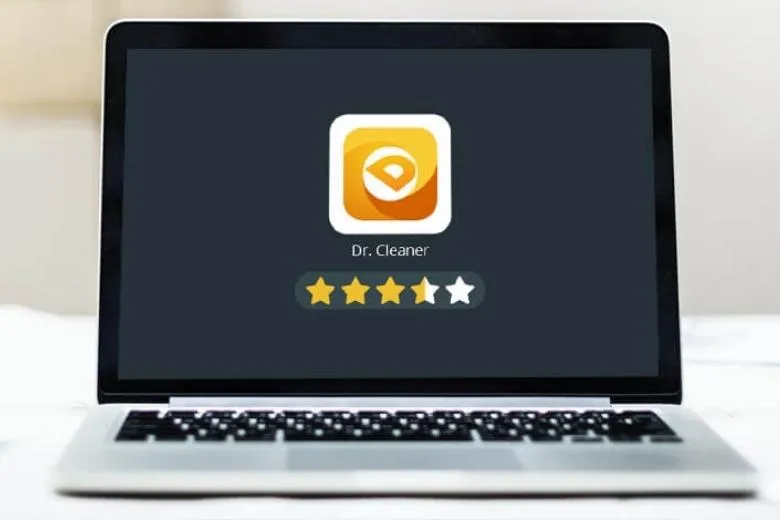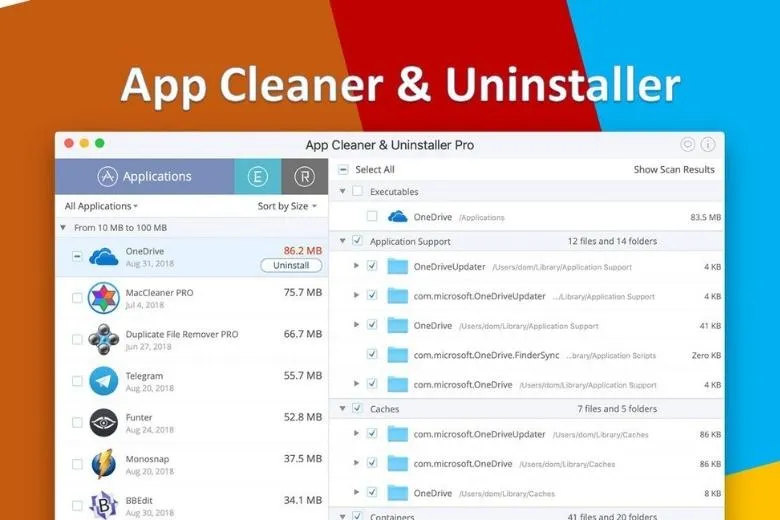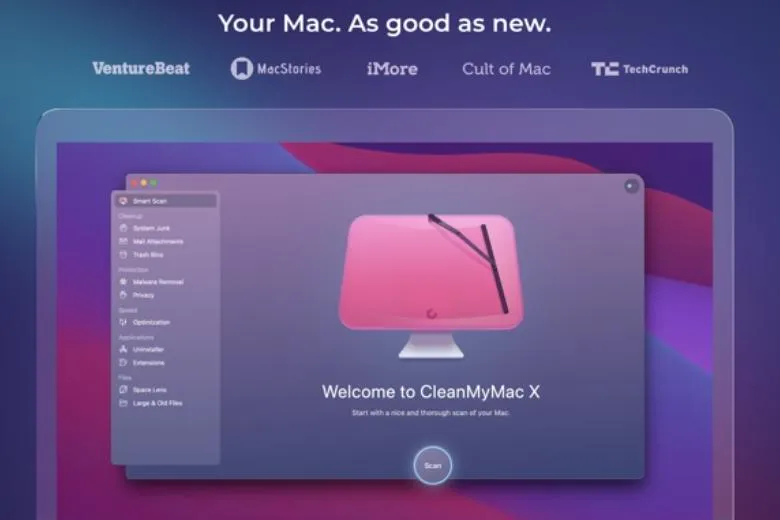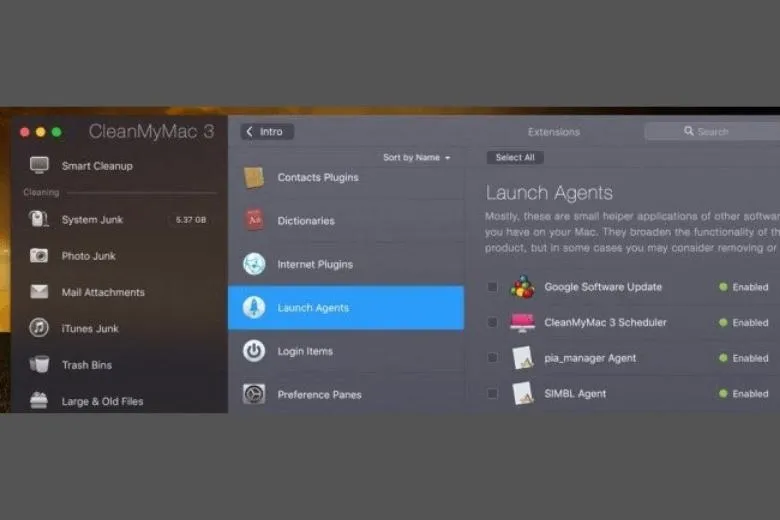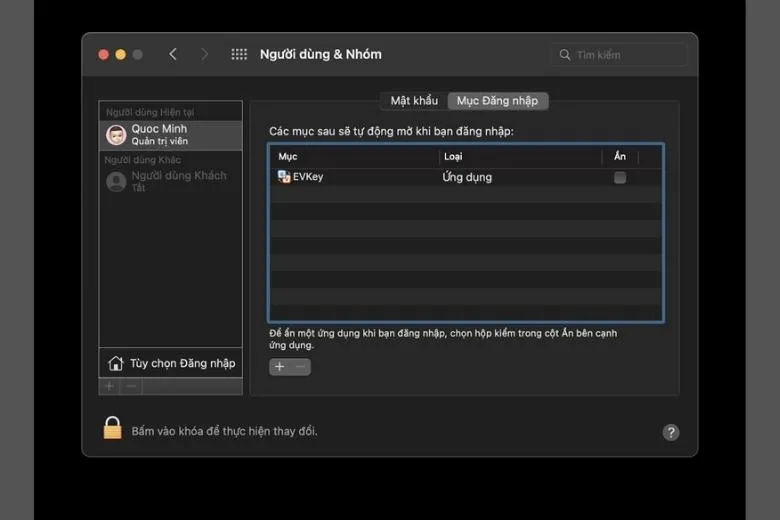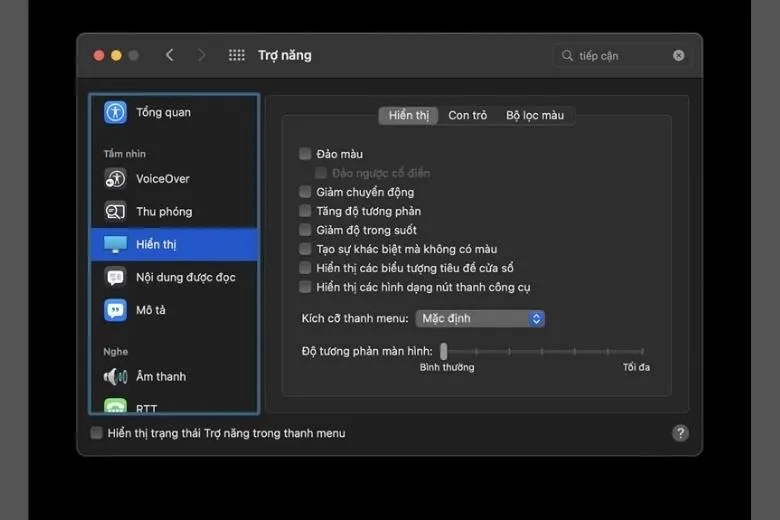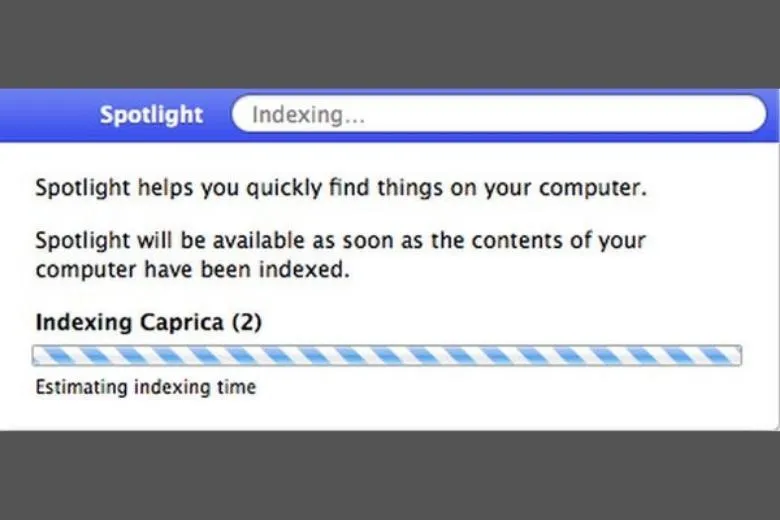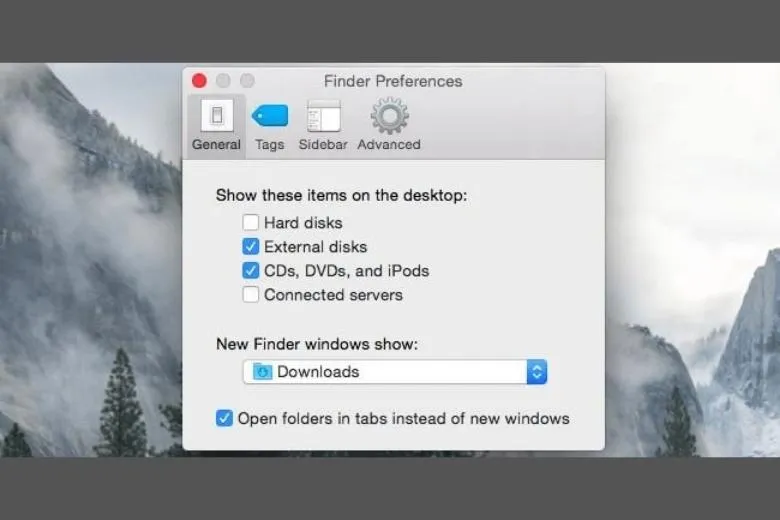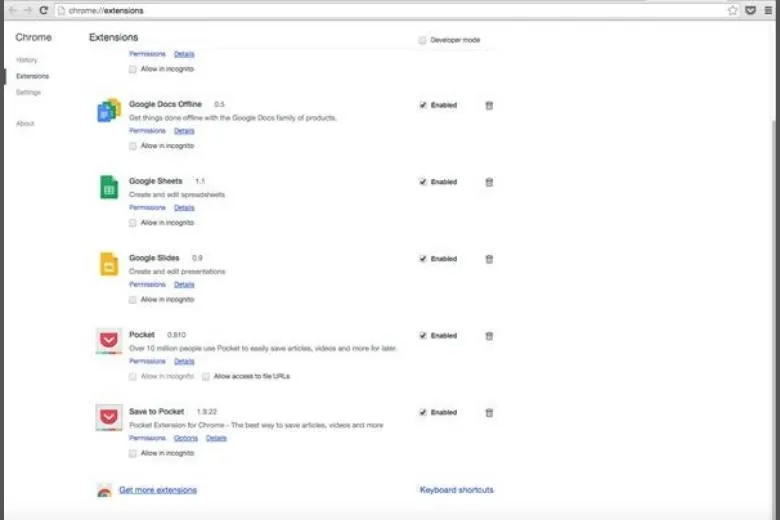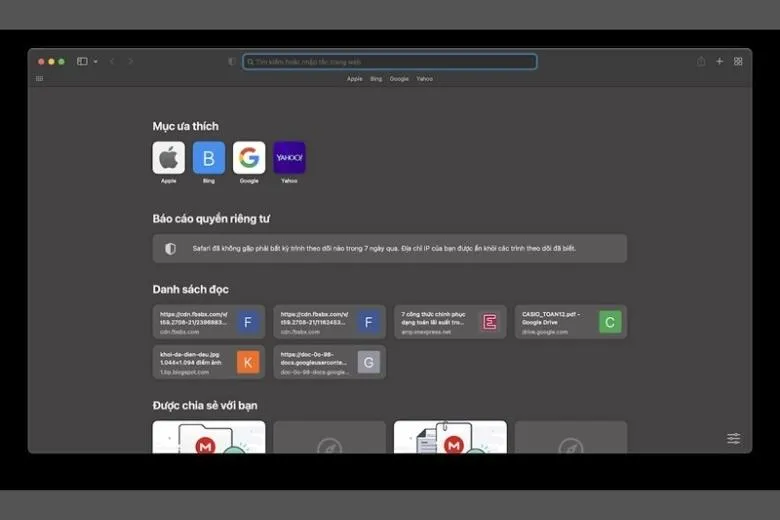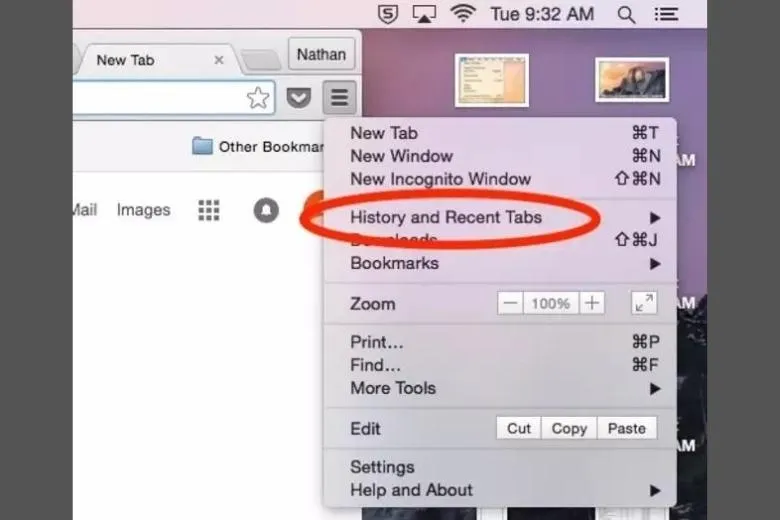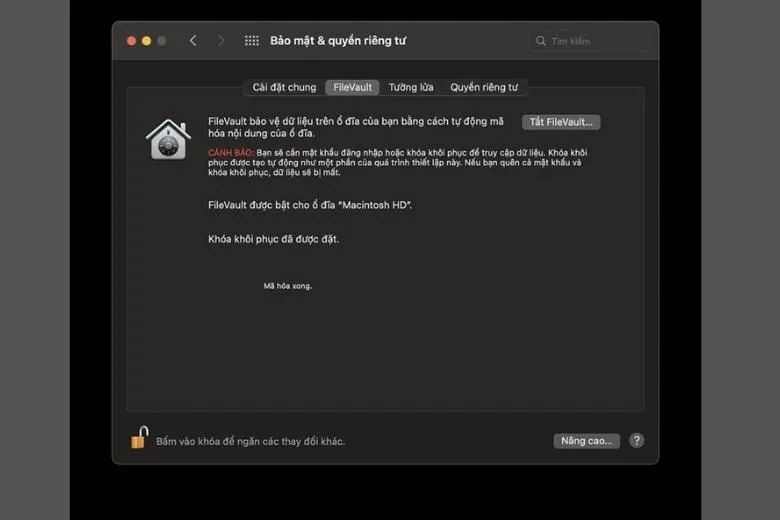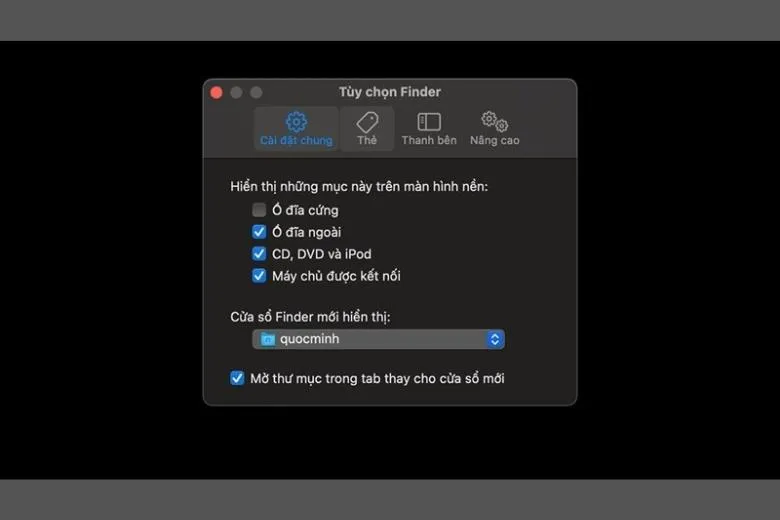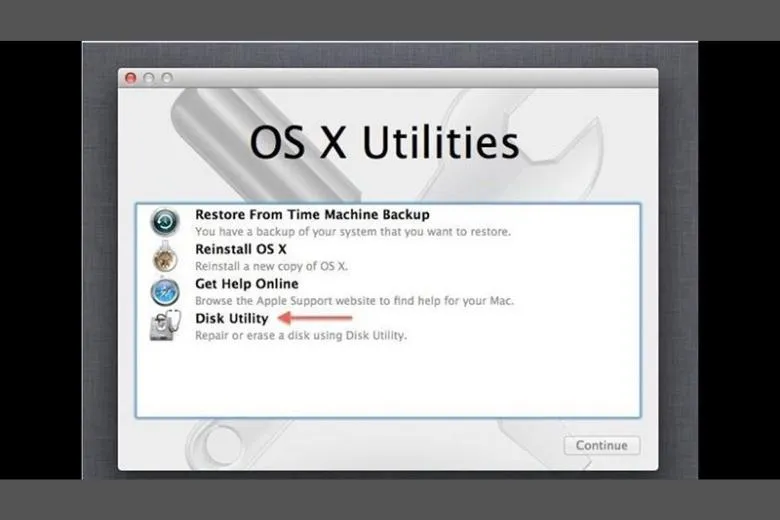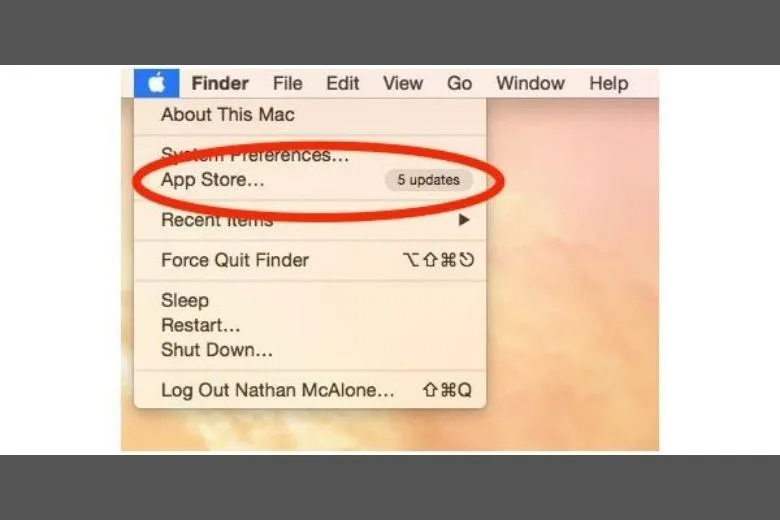Tăng tốc MacBook là một trong những lựa chọn người dùng tìm kiếm sau một thời gian sử dụng máy, mặc dù Apple MacBook là dòng máy được đánh giá là có phần ổn định so với Windows, nhưng sử dụng thời gian dài máy cũng xảy ra tình trạng bị chậm. Hãy cùng bài viết tổng hợp 19 cách tăng tốc máy hiệu quả nhé.
Bạn đang đọc: Tổng hợp 19 cách tăng tốc MacBook cũ/mới nhanh chóng hiệu quả
Contents
- 1 1. Tìm các ứng dụng đang “ngốn” tài nguyên bất thường bằng Activity Monitor
- 2 2. Tắt hoàn toàn các ứng dụng không sử dụng
- 3 3. Xóa các ứng dụng không dùng đến
- 4 4. Sử dụng công cụ tăng tốc máy tính
- 5 5. Làm sạch Launch Agents
- 6 6. Quản lý các ứng dụng khởi động cùng máy
- 7 7. Loại bỏ các hiệu ứng
- 8 8. Kiểm tra Spotlight có đang lập chỉ mục
- 9 9. Tăng tốc Finder
- 10 10. Sắp xếp lại màn hình Desktop
- 11 11. Không mở nhiều tiện ích hoặc Plugin
- 12 12. Sử dụng Safari thay cho Chrome
- 13 13. Xóa bộ nhớ đệm
- 14 14. Vô hiệu cơ chế mã hóa FileVault
- 15 15. Giải phóng không gian đĩa
- 16 16. Nâng cấp SSD
- 17 17. Reset lại SMC
- 18 18. Cài lại OS X
- 19 19. Kiểm tra phần mềm cập nhật
- 20 20. Tổng kết
1. Tìm các ứng dụng đang “ngốn” tài nguyên bất thường bằng Activity Monitor
Tăng tốc MacBook cũ, mới là một lựa chọn người dùng thường sẽ tìm kiếm khi laptop của mình bỗng dưng chậm một cách kỳ lạ, xuất hiện các tình trạng bơ mấy khi hoạt động một số ứng dụng nào đó.
Nếu xuất hiện tình trạng này thì có thể máy của bạn đang chạy một ứng dụng nào đó ngôn tài nguyên khác lớn, đem đến tình trạng máy không ổn định khi chạy thêm các ứng dụng khác. Để khắc phục thì bạn cần phải tìm được ứng dụng đó và tắt nó đi.
Các bước tìm và tắt ứng dụng bất thường thông qua Activity Monitor đơn giản với các bước sau:
Bước 1: Đầu tiên bạn hãy bấm tổ hợp phím Command + phím cách để có thể mở được hộp thoại Spotlight > sau đó bạn hãy gõ Activity Monitor rồi bấm Enter.
Bước 2: Tại mục CPU của máy bạn hãy bấm vào %CPU để xem là ứng dụng nào trên máy của bạn đang ngốn tài nguyên gây ra tình trạng chậm của máy. Nếu như xuất hiện một ứng dụng nào mà chiếm 99% hệ thống thì bạn nên tắt nó đi ngay.
Bạn chỉ cần click vào ứng dụng rồi bấm chọn vào nút X ở góc trái thanh công cụ trên màn hình máy để tắt nó.
Tương tự như vậy bạn có thể kiểm tra qua mục Memory và Disk để có thể tìm kiếm các ứng dụng nặng để tắt nó đi.
2. Tắt hoàn toàn các ứng dụng không sử dụng
Tăng tốc MacBook bằng cách tắt hoàn toàn đi các ứng dụng mà bạn không có nhu cầu sử dụng. Có những những ứng dụng dù bạn đã nhấn nút X để tắt đi các cửa sổ ứng dụng, nhưng chúng vẫn được chạy ngầm trên máy tính của bạn và hiển thị ngay dưới thanh Dock của máy.
Trường hợp này cũng là lý do khiến cho máy của bạn chậm đi khá nhiều bạn có thể thực hiện các thao tác sau để tắt hoàn toàn các ứng dụng đó trên máy của bạn như sau:
Đầu tiên bạn hãy di chuột xuống bên dưới của thanh Dock > sau đó bấm chuột phải > rồi chọn vào mục Close là được.
3. Xóa các ứng dụng không dùng đến
Các ứng dụng trên máy cũng chiếm được một dung lượng khá lớn của bộ nhớ, nếu như có những ứng dụng nào mà bạn không còn dùng đến thì bạn có thể xóa chúng đi để bảo vệ bộ nhớ của bạn không bị phá hủy trong thời gian dài.
Bạn hãy xóa tất cả dữ liệu của ứng dụng, kể cả bộ nhớ cache để có thể giải phóng một số dung lượng cho máy của mình.
4. Sử dụng công cụ tăng tốc máy tính
MacBook của bạn sau một thời gian sử dụng sẽ xuất hiện rất nhiều tệp tin rác, đây cũng là một trong những nguyên nhân dẫn đến tình trạng máy bị chậm. Bạn có thể giải quyết vấn đề này và tăng tốc MacBook thông qua các ứng dụng dưới đây.
4.1. MacBooster
Công cụ đầu tiên là MacBooster, với công cụ này bạn chỉ cần thao tác vài cú click chuột thì ứng dụng sẽ giúp cho máy tính của bạn chạy nhanh hơn hẳn nhờ vào thao tác giải phóng bộ nhớ RAM, tối ưu hóa lại chương trình khởi động máy và giúp tăng hiệu suất máy.
Ngoài ra ứng dụng này còn giúp dọn dẹp hết những tệp tin rác và các dữ liệu không mong muốn trên máy của bạn để trả lại không gian ổ đĩa.
4.2. Dr Cleaner
Ứng dụng phổ biến tiếp theo giúp tăng tốc MacBook là Dr Cleaner, ứng dụng này sẽ giúp dọn dẹp trên máy của bạn, các tệp rác, bản sao, xác định được các ứng dụng đang chiếm phần lớn lưu lượng ổ nhớ máy của bạn và dọn dẹp sạch những tập tin không cần thiết.
4.3. Cleaner & Uninstaller
App Cleaner & Uninstaller đúng nghĩa như tên gọi của nó là một app dùng cho việc dọn dẹp ổ cứng, ứng dụng này có tính năng loại bỏ đi các ứng dụng và những tệp thông tin không cần thiết trên máy.
4.4. CleanMyMac
Ứng dụng CleanMyMac là ứng dụng được nhiều người Việt Nam sử dụng nhất, bởi vì đây là một trong những ứng dụng khá là nhẹ và sử dụng đơn giản, đầy đủ chức năng. Người dùng chỉ cần thao tác một vài bước cơ bản là có thể làm sạch toàn bộ nhớ của máy, giúp máy chạy nhanh hơn.
5. Làm sạch Launch Agents
Tăng tốc MacBook với một tính năng hữu ích chính là làm sạch Launch Agents, giúp máy có thể làm sạch hàng loạt các ứng dụng tự động khởi chạy trên chiếc laptop của bạn.
Cách sử dụng cũng khá đơn giản bạn chỉ cần tải ứng dụng CleanMyMac 3 về máy của mình, sau đó khởi chạy ứng dụng truy cập vào đường dẫn Extensions > Launch Agents các ứng dụng chạy ngầm trên máy đều sẽ được dọn sạch.
6. Quản lý các ứng dụng khởi động cùng máy
Một trong những nguyên nhân chính gây ra việc khởi động máy bị chậm chạp là do các ứng dụng được khởi động cùng một lúc khi bạn mở máy. Để khắc phục tình trạng này bạn cần tắt bớt đi các ứng dụng không hữu ích, để tăng tốc MacBook của bạn có thể hoạt động và khởi động một cách trơn tru.
Để quản lý được các ứng dụng này thì bạn hãy bấm chọn vào System Preferences > chọn vào mục Users & Groups > sau đó chọn vào tài khoản của mình sử dụng > bấm chọn vào Login items, tại đây sẽ xuất hiện tất cả các ứng dụng khởi động cùng một lúc với máy của bạn, bạn có thể loại bỏ đi các ứng dụng không cần thiết tại đây.
7. Loại bỏ các hiệu ứng
Cách tăng tốc MacBook tiếp theo là loại bỏ đi các hiệu ứng trên máy của bạn, các hiệu ứng có thể sẽ rất bắt mắt và hấp dẫn bạn, nhưng nó cũng là một trong những nguyên nhân gây đến việc tài nguyên bị hao tốn. Nếu như dung lượng máy quá đầy thì bạn nên tắt bớt những hiệu ứng này đi.
Bạn chỉ cần vào System Preferences > chọn vào mục Accessibility > chọn vào mục Display > rồi sau đó bấm chọn vào Reduce Transparency > rồi sau đó hãy kéo chúng về phía 0% để giảm hiệu ứng đi.
8. Kiểm tra Spotlight có đang lập chỉ mục
Nếu như chiếc MacBook của bạn mới được áp dụng một bản cập nhật phần mềm, có thể sẽ mất một lúc để Spotlight của máy xây dựng lại chỉ mục của tất cả tệp dữ liệu của bạn. Đây cũng là lý do mà máy của bạn chạy chậm hơn.
Để kiểm tra quá trình này thì bạn có thể bấm vào biểu tượng kính lúp ở trên màn hình để xem.
9. Tăng tốc Finder
Tăng tốc MacBook bằng cách tăng tốc Finder, khi bạn mở cửa sổ Finder, các file trên máy đều được sắp xếp theo tùy chọn là All My Files, nếu máy của bạn có quá nhiều tài liệu thì các file này sẽ load chậm hơn, làm ảnh hưởng khá nhiều đến tốc độ mở Finder mới.
Để khắc phục được tình trạng này và tăng tốc Finder máy thì bạn hãy bấm chọn vào Menu Finder > chọn vào mục Preferences, tại đây bạn có thể chọn một thư mục bất kỳ để tùy chỉnh lại cửa sổ Finder.
10. Sắp xếp lại màn hình Desktop
Bạn sẽ bất ngờ khi biết được rằng việc sắp xếp trật tự của các tệp trên màn hình Desktop máy cũng góp phần giúp chiếc Mac của bạn tăng hiệu suất hơn một chút cho xem.
Trên hệ điều hành Mac OS của nhà Apple thì mỗi mục trên máy tính của bạn như tệp nhỏ với một bộ nhớ riêng của chính nó, điều này sẽ giúp cho việc quản lý dữ liệu được có hệ thống hơn, hãy thử giảm số lượng các biểu tượng ở trên màn hình Desktop của bạn để bộ nhớ máy ổn định hơn.
Tìm hiểu thêm: Nguyên nhân và cách khắc phục lỗi màn hình điện thoại bị đen

11. Không mở nhiều tiện ích hoặc Plugin
Đôi khi việc bạn cài đặt các tiện ích mở rộng hoặc Plugin cũng có thể khiến cho trình duyệt máy của bạn hoạt động chậm hơn. Hãy đảm bảo rằng bạn không cài quá nhiều tiện ích trên máy khi bạn không thường xuyên sử dụng đến các tiện ích này.
12. Sử dụng Safari thay cho Chrome
Duyệt trình Chrome là một trong những trình duyệt nổi tiếng, nhưng cũng không ít sự tai tiếng về việc ngốn RAM cực nhiều, chỉ 1 tab từ Chrome thôi đã ngốn của máy bạn 100MB đến 400MB. Nếu sử dụng Chrome thường xuyên thì chẳng mấy chốc RAM của bạn sẽ quá tải và xuất hiện tình trạng chậm và đơ lag.
Bạn có thể sử dụng Safari thay cho Chrome, một trình duyệt mặc định của dòng MacBook.
13. Xóa bộ nhớ đệm
Tăng tốc MacBook bằng cách xóa bộ nhớ đẹp, nếu như bạn đang thấy là máy của mình chậm chạp trong quá trình sử dụng và vấn đề đến từ các trình duyệt web thì có thể máy bạn đang bị quá tải.
Hãy thử làm sạch bộ nhớ đẹp của trình duyệt bằng cách xóa đi lịch sử duyệt web, điều này sẽ giúp tăng tốc học động của các trang web, bạn có thể thực hiện bằng cách vào menu cài đặt, chuyển đến phần lịch sử, chọn khoảng thời gian mà bạn cần xóa và bấm đồng ý là xong.
14. Vô hiệu cơ chế mã hóa FileVault
Tăng tốc MacBook bằng cách vô hiệu hóa cơ chế mã hóa FileVault, một trong những tính năng được sử dụng mặc định, tính năng này giúp máy mã hóa các tập tin của bạn, ngay cả khi bạn bị mất mát, người lạ sẽ không thể truy cập vào máy của bạn.
Với một số máy Mac thì tính năng này đem đến tình trạng chậm của máy khi khởi động, nếu bạn cảm thấy nó không cần thiết thì có thể tắt đi với các bước đơn giản sau:
Chọn vào System Preferences > sau đó bấm chọn vào mục Security & Privacy > bấm chọn vào mục FileVault > rồi bấm tắt đi là được.
15. Giải phóng không gian đĩa
Dù là ổ SSD hay HDD đều là nơi để chứa những dữ liệu cá nhân, tài liệu của bạn nhiều nhất, nó còn được các hệ điều hành sử dụng làm bộ nhớ đệm.
Vì thế việc dung lượng SSD và HDD bị đầy dẫn đến tình trạng lag máy cũng thường xuyên xảy ra, bạn nên để một trống một ít đừng bao giờ dùng sạch dung lượng máy, điều này sẽ không tốt cho hệ thống máy, để dọn ổ đĩa thì bạn có thể thực hiện các cách dưới đây.
- Xóa file tài liệu thủ công.
- Xóa đi các ứng dụng mà bạn ít hoặc không còn sử dụng đến.
- Sử dụng các phần mềm dọn dữ liệu được giới thiệu ở phía trên để quét và xóa đi tất cả các file tạm thời không cần thiết.
16. Nâng cấp SSD
Nếu máy của bạn đang được trang bị ổ cứng HDD thì bạn có thể nâng cấp lên ổ cứng SSD, vì HDD có dung lượng khá nhỏ và ổ cứng ở thể rắn. Còn SSD thì chạy nhanh hơn, mượt mà hơn nhưng giá thành cũng cao hơn HDD.
17. Reset lại SMC
Tăng tốc MacBook bằng cách reset lại SMC System Management Controller một bộ điều khiển khá đặc biệt, có nhiệm vụ điều khiển nguồn điện, nhiệt độ, quản lý việc sạc pin, kích hoạt sleep và đèn Led báo hiệu của máy.
Nếu như máy của bạn bị chậm ngay cả khi GPU và RAM đều không chiếm dụng nhiều thì bạn có thể thử reset lại SMC để xem vấn đề có được giải quyết hay không.
17.1. Đối với MacBook không tháo được pin:
Đối với dòng máy không tháo được pin thì bạn hãy thực hiện các bước sau đây:
Đầu tiên bạn phải tắt hoàn toàn máy của mình đi và chắc chắn là có nguồn điện đang vào > sau đó bạn hãy bấm tổ hợp phím tắt Shift + Control + Option và nút Power cùng một lúc > rồi thả các phím ra, khởi động lại máy.
17.2. Đối với dòng Mac Pro, iMac, Mac mini
Đối với các dòng máy Mac Pro, iMac, Mac mini thì bạn hãy tắt hoàn toàn máy > sau đó tháo dây nguồn máy ra > đợi khoản tầm 15 giây rồi cắm dây nguồn vào lại > sau đó đợi 5 giây sau và mở lại máy.
17.3. Đối với MacBook tháo được pin
Đối với dòng MacBook có thể tháo được pin thì bạn hãy tắt máy hoàn toàn > tháo sạc máy ra > tiến hành tháo pin máy > sau đó hãy nhấn giữ nút nguồn tầm 5 giây > rồi thả nút nguồn ra > cắm pin và sạc máy vào > rồi khởi động lại máy.
18. Cài lại OS X
Nếu như bạn đang thử đủ các cách tăng tốc MacBook khác nhau mà máy vẫn chưa được cải thiện thì bạn nên thử suy nghĩ đến cài lại máy của mình. Cài đặt lại máy thì chỉ mất tầm khoảng hơn 40 phút là xong, chỉ là sau khi cài lại thì tất cả dữ liệu, ứng dụng đều mất hết và bạn phải sao lưu dữ liệu quan trọng trước khi tiến hành quá trình cài lại OS X.
Có 2 cách để cài lại là bạn khởi động máy rồi nhấn giữ vào mục Option, đến khi nào nghe âm thanh khởi động thì chọn phân vùng Recovery hoặc dùng một USB có chứa OS X và cài đặt.
19. Kiểm tra phần mềm cập nhật
Thông thường, những bản cập nhật phần mềm mới sẽ sửa lỗi và những trục trặc làm ảnh hưởng đến tốc độ máy. Bạn hãy cho phép MacBook của mình được liên tục cập nhật các phiên bản hệ điều hành mới của thương hiệu Apple.
Việc cập nhật phần mềm sẽ giúp tăng tốc MacBook của bạn hơn đáng kể, và khi có bản cập nhật mới máy đều sẽ có thông bai, nếu như bạn tắt quy trình này đi thì máy sẽ không tự cập nhật được, nên bên có thể nhấp chuột vào logo quả Táo, chọn vào App Store để có thể tìm được bản cập nhật mới nhất.
>>>>>Xem thêm: Hướng dẫn cách bật/tắt đọc tên người gọi trên iPhone nhanh nhất
20. Tổng kết
Bài viết Tăng tốc Macbook: Xem ngay 19 mẹo tối ưu cực kỳ hiệu quả, đã tổng hợp những cách để tăng tốc laptop của bạn nhanh nhất, mong rằng thông tin trong bài viết sẽ hữu ích với các bạn đọc.
Trang Dchannel của Suachuadienthoai.edu.vn mỗi ngày đều sẽ cập nhật thêm những bài viết thủ thuật công nghệ hay, hãy theo dõi trang để biết thêm nhiều mẹo vặt máy tính sử dụng khi cần nhé.
Xem thêm:
- Hướng dẫn 6 cách tắt ứng dụng trên Macbook dễ hiểu, dễ nhớ, dễ làm
- Hướng dẫn sạc pin MacBook đúng cách hạn chế chai pin
- Nguyên nhân loa MacBook bị rè và cách khắc phục hiệu quả 100%
- Tất tần tật cách sử dụng Finder trên MacBook hiệu quả cho người mới bắt đầu
Suachuadienthoai.edu.vn