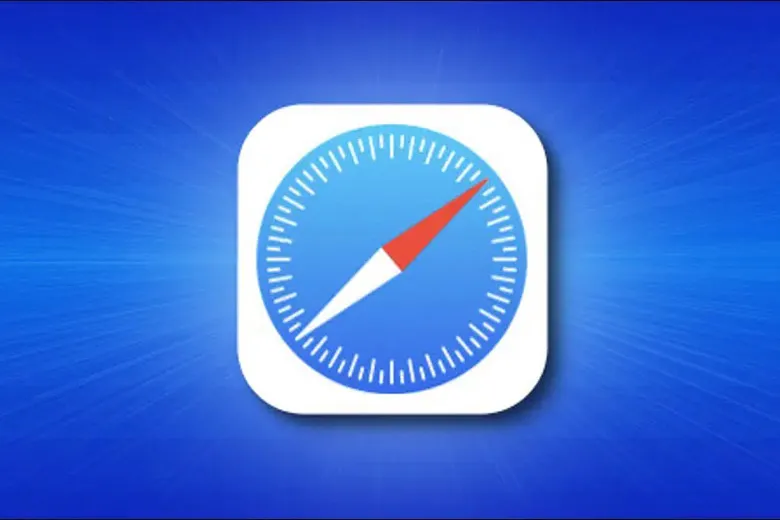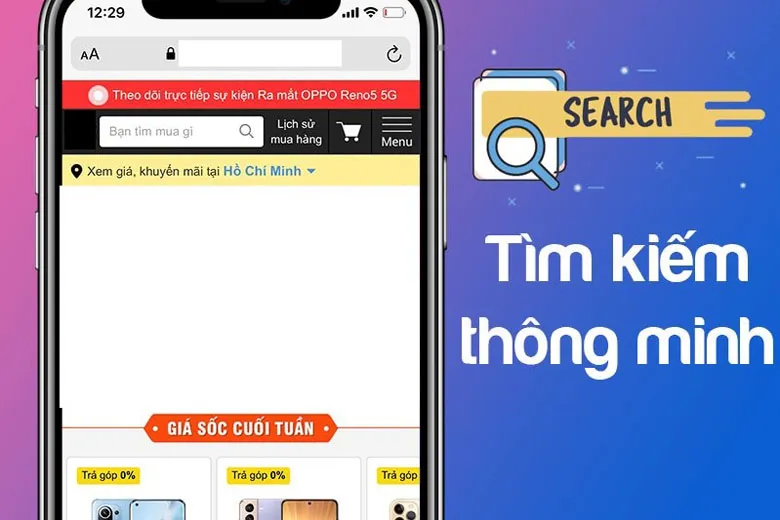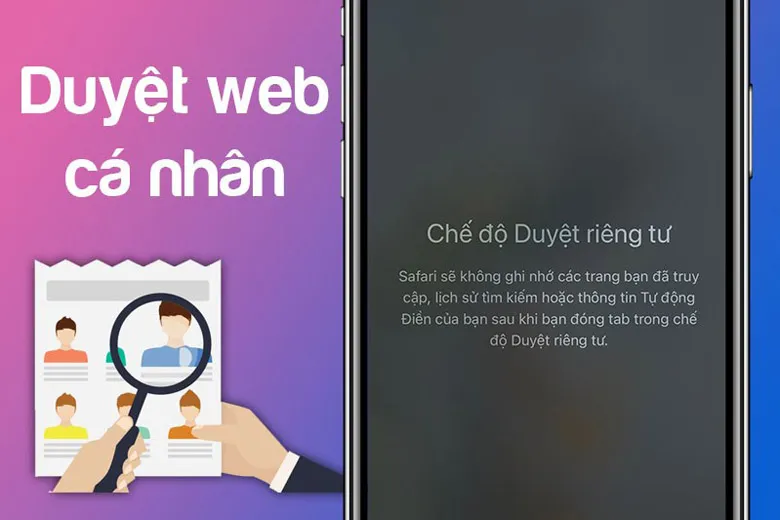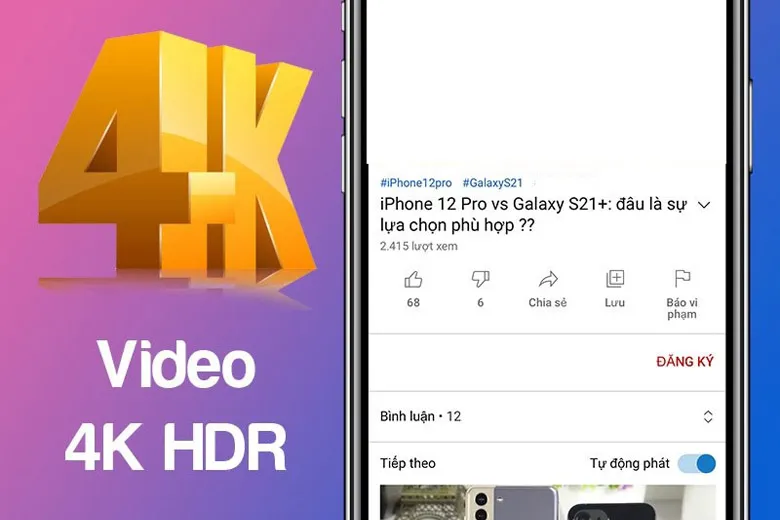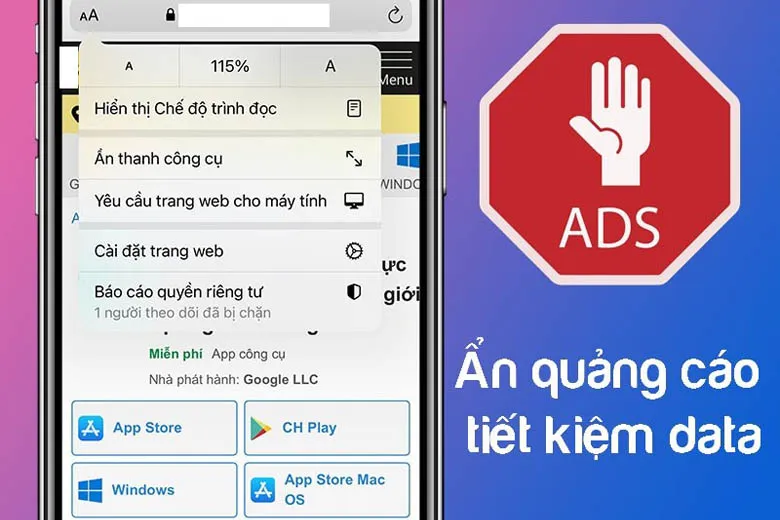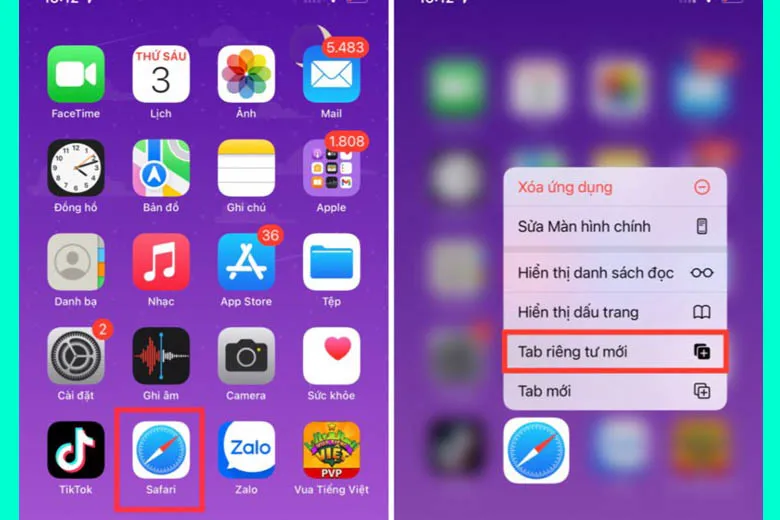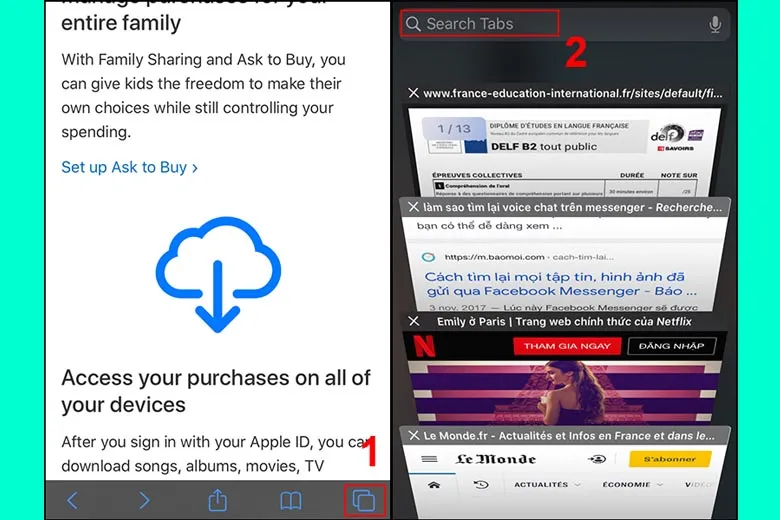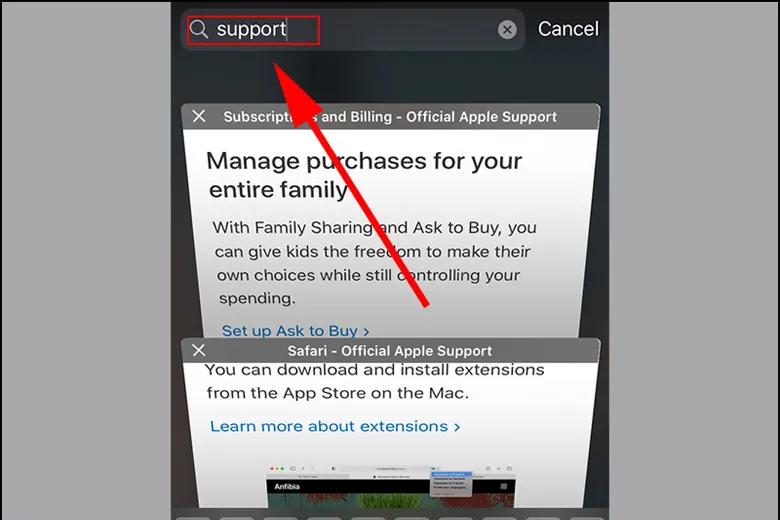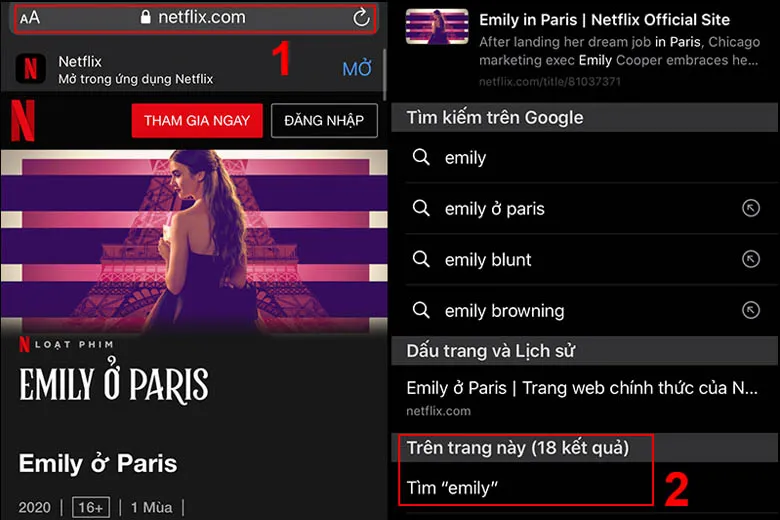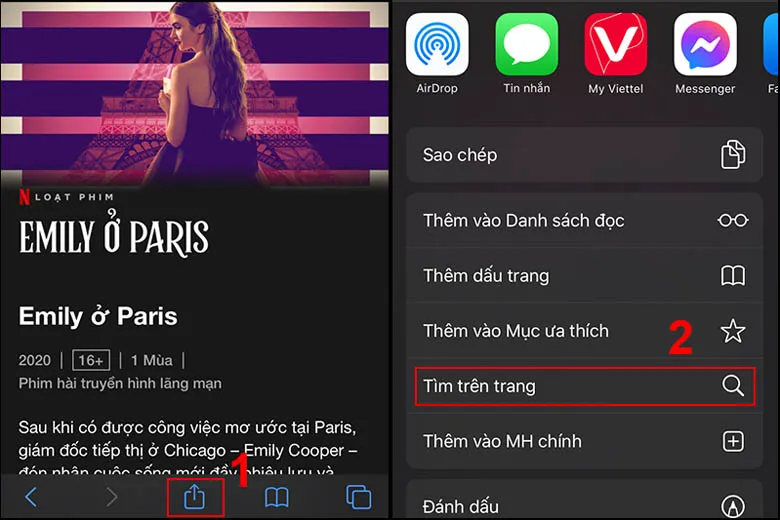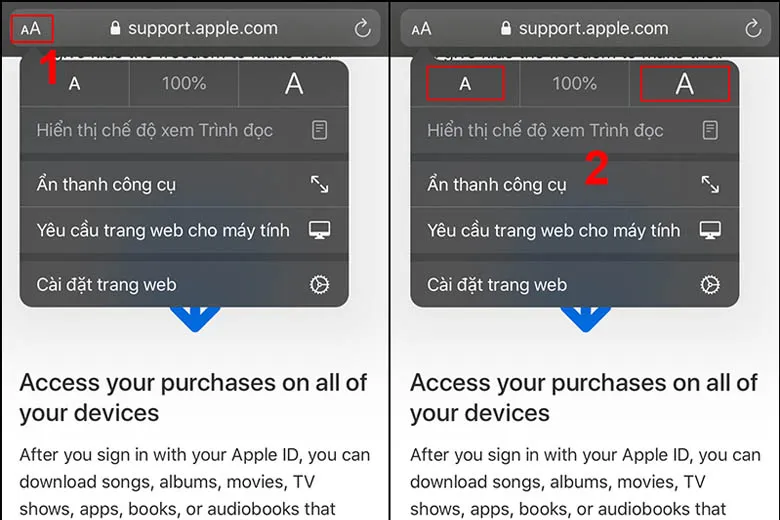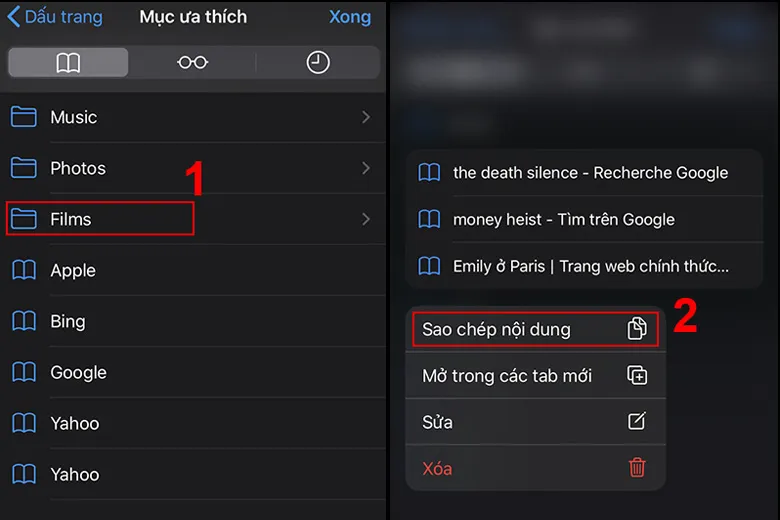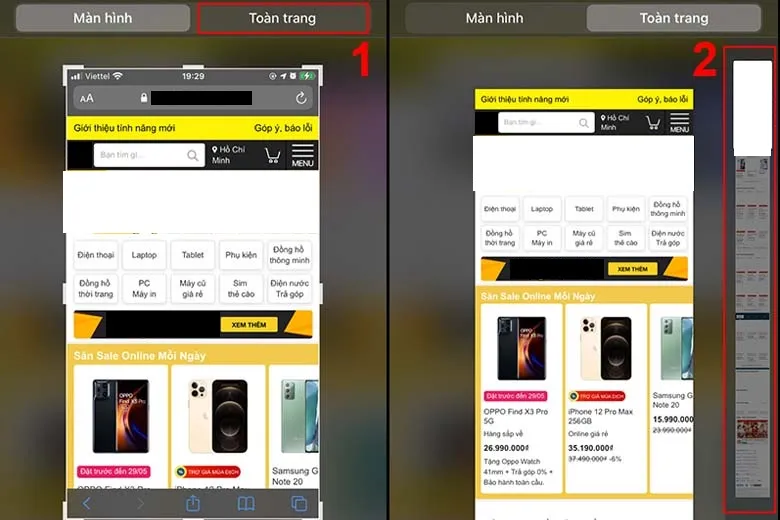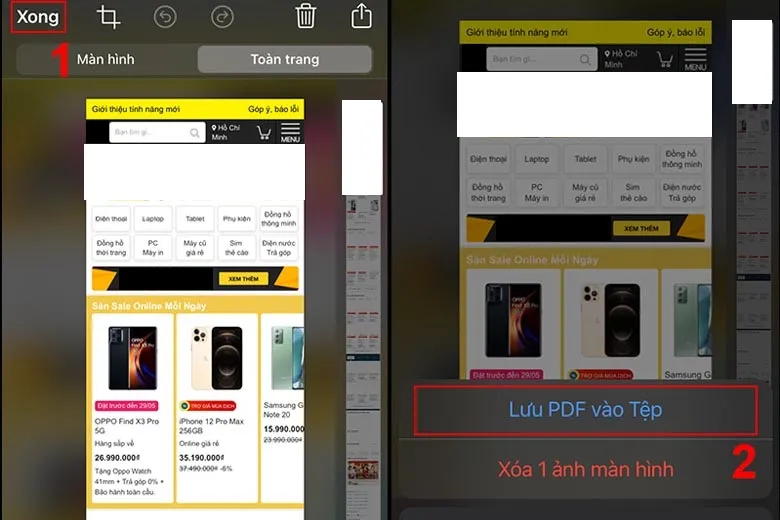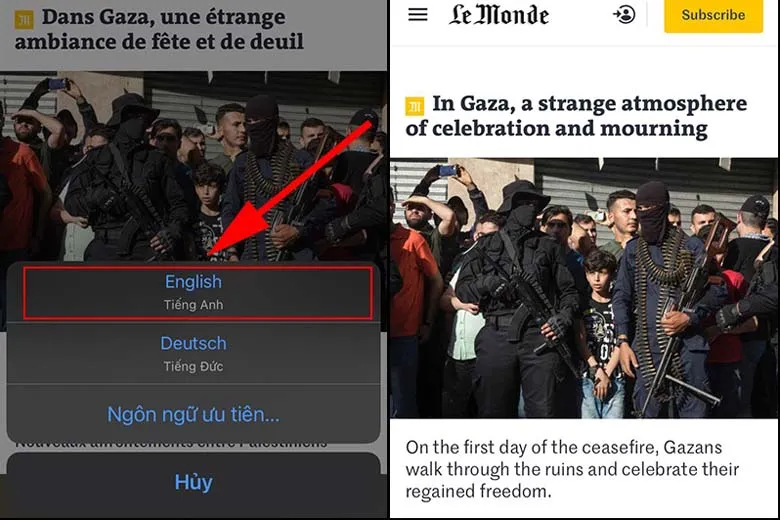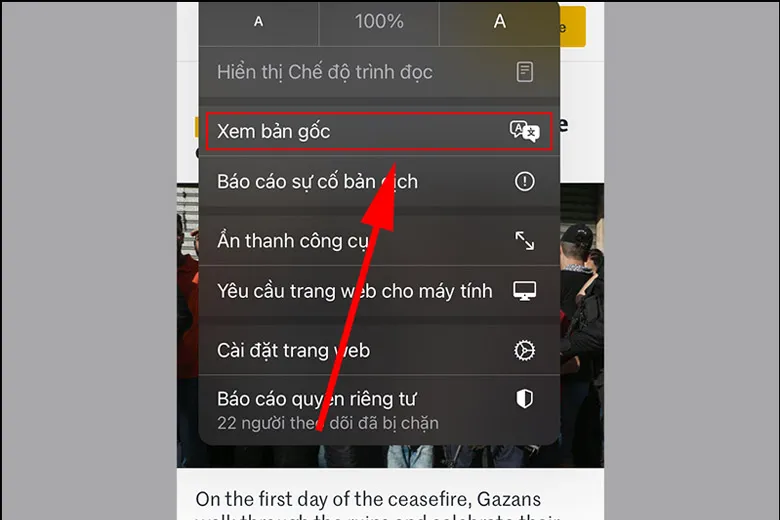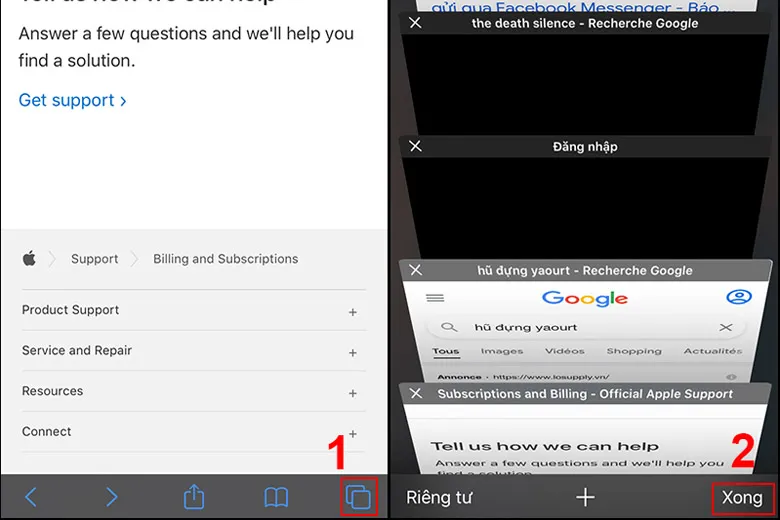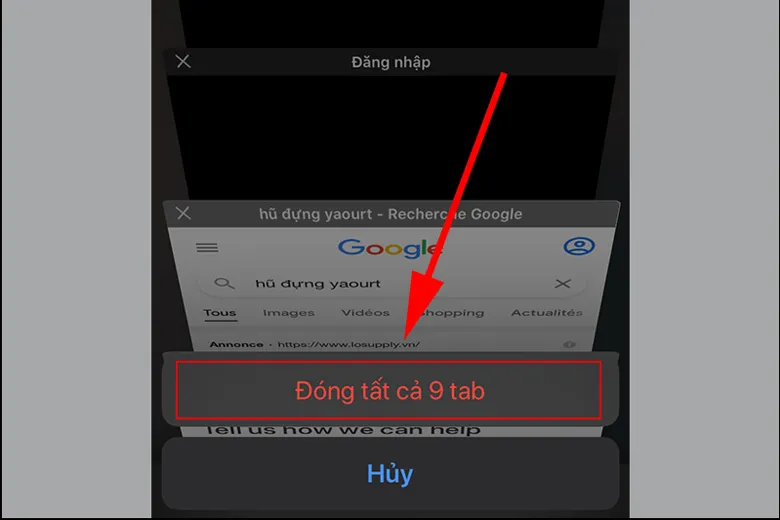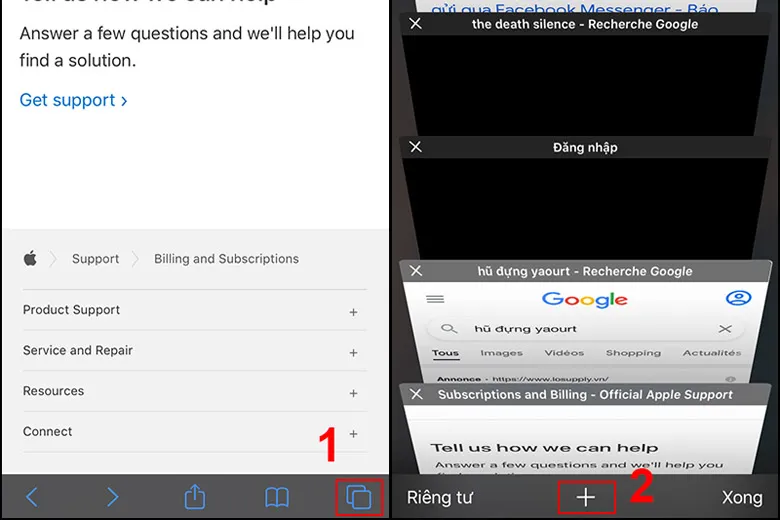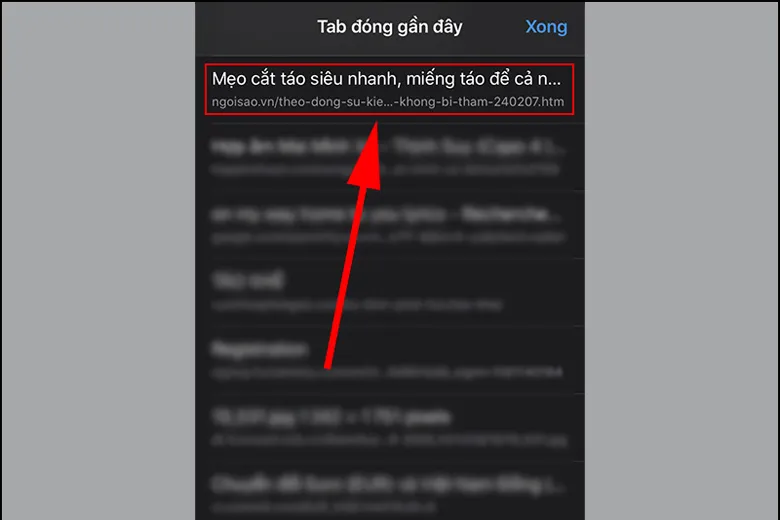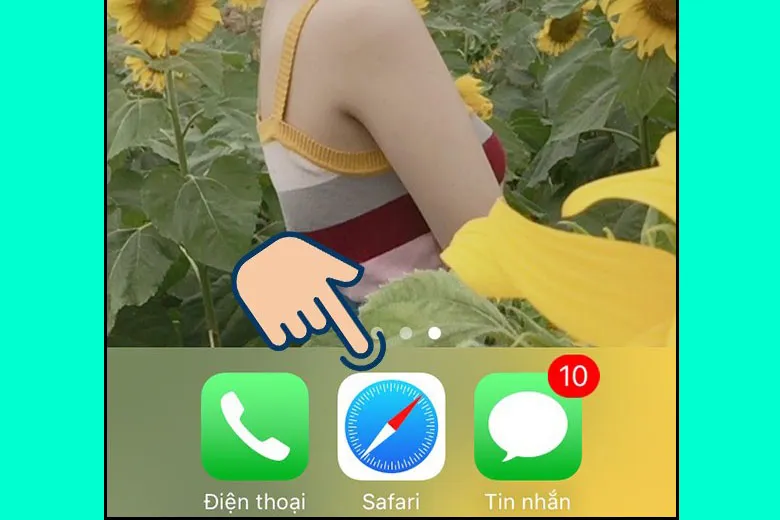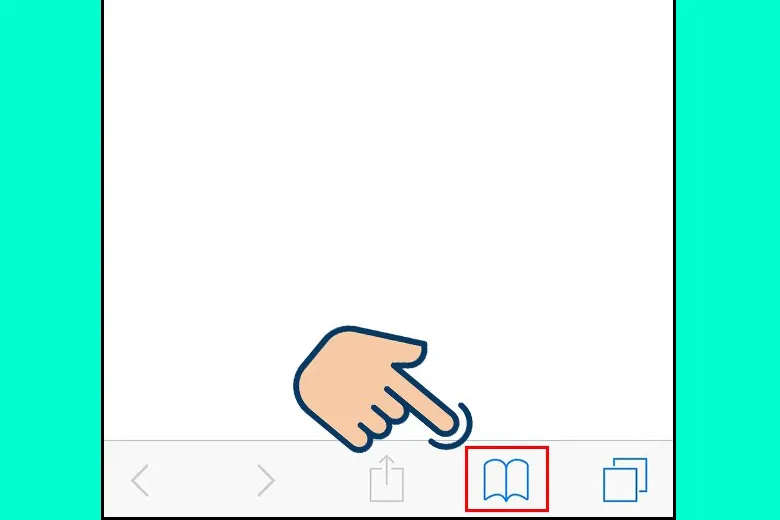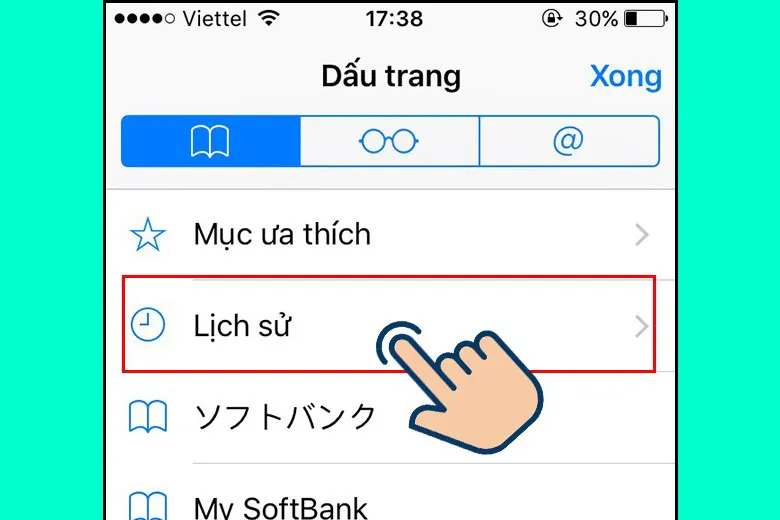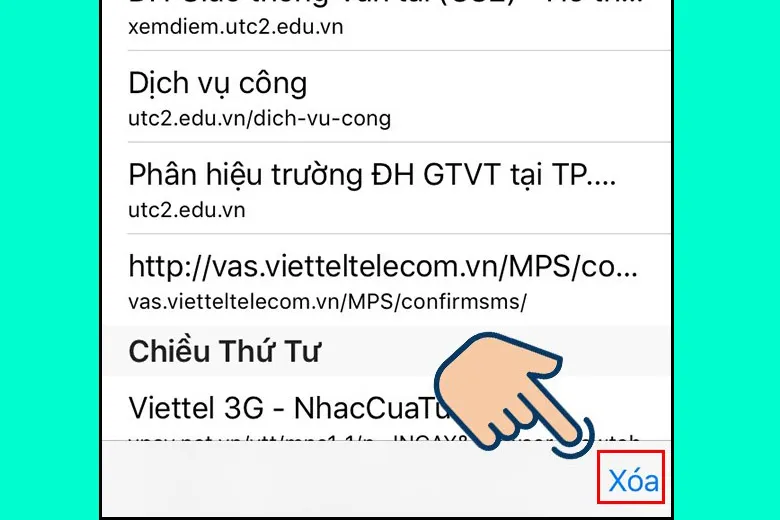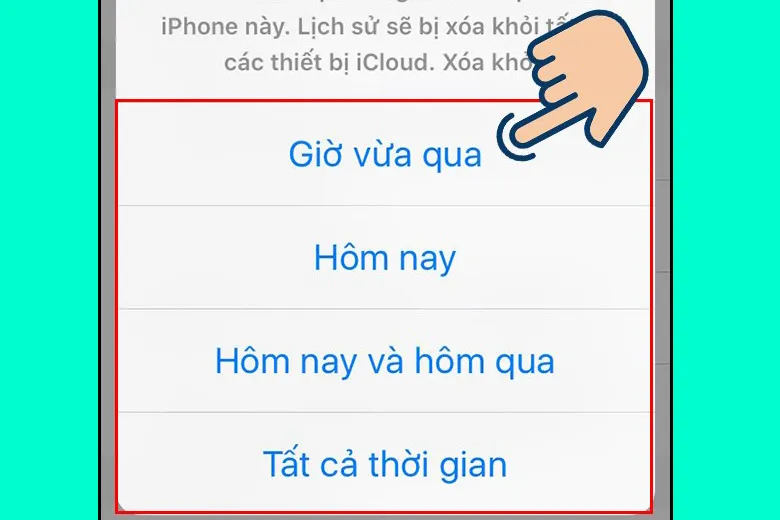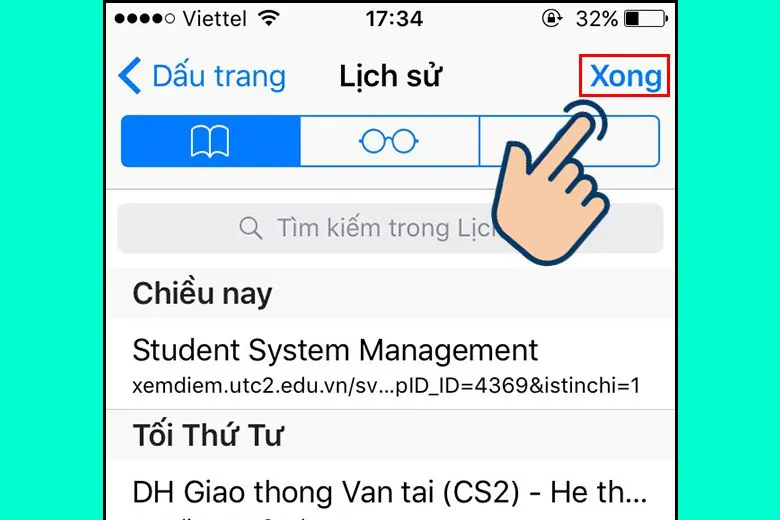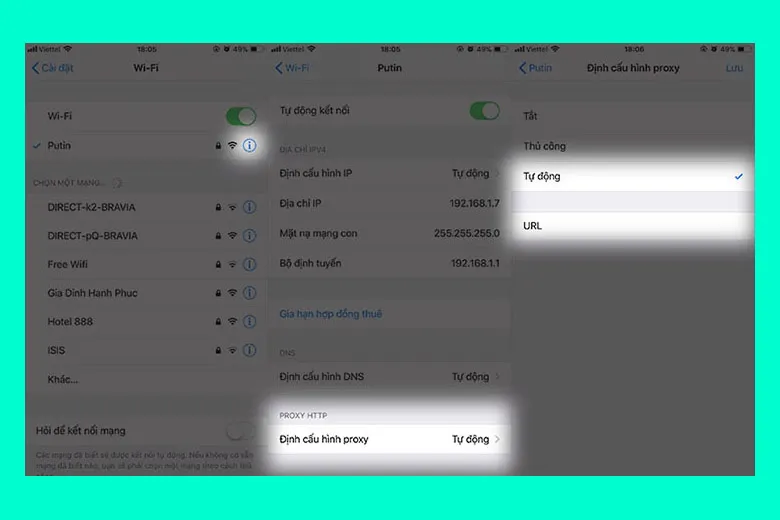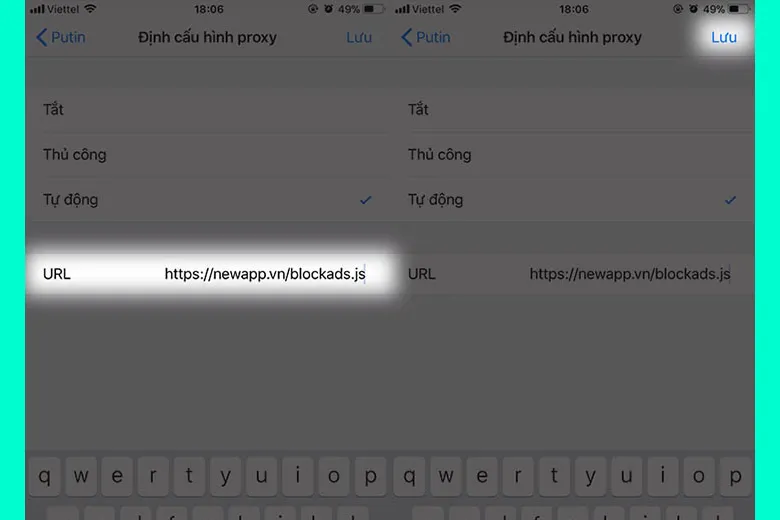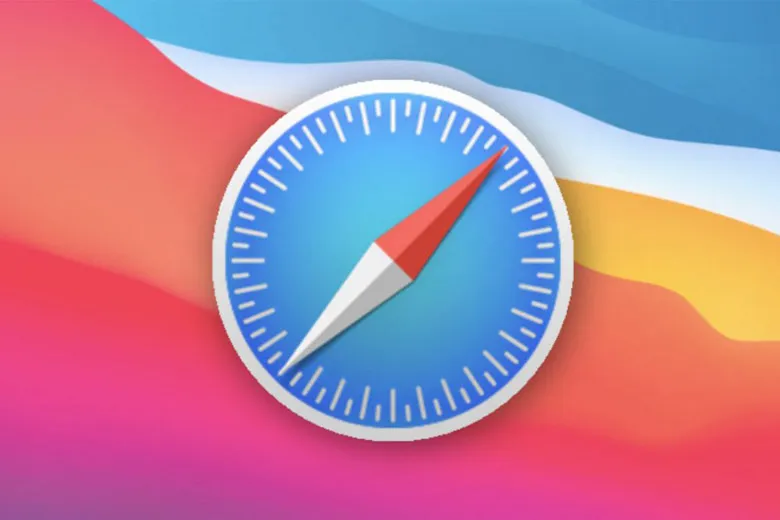Safari chắc hẳn là một trình duyệt web cực kỳ thân quen đối với người dùng điện thoại iPhone hoặc những sản phẩm Apple khác. Tuy nhiên, có thể nhiều người vẫn chưa biết được chức năng và những công nghệ hấp dẫn của ứng dụng xịn sò này. Hãy cùng mình khám phá tất tần tật về nó ngay bên dưới.
Bạn đang đọc: Safari – Tất tần tật thông tin cần biết về trình Trình duyệt Safari cho người mới sử dụng iPhone
Contents
- 1 1. Safari là gì?
- 2 2. Thông tin ứng dụng Safari
- 3 3. 5 tính năng chính nổi bật của Safari
- 4 4. Hướng dẫn sử dụng Safari cơ bản cho người mới
- 4.1 4.1. Cài đặt ẩn danh trên Safari
- 4.2 4.2. Cách tìm kiếm từ khóa trong các tab mở
- 4.3 4.3. Cách tìm một từ, cụm từ trong trang web
- 4.4 4.4. Cách phóng to thu nhỏ 1 trang web trên Safari
- 4.5 4.5. Sao chép hàng loạt liên kết trong thư mục dấu trang
- 4.6 4.6. Cách chụp màn hình dài toàn trang từ iOS 13 trở lên
- 4.7 4.7. Cách dịch ngôn ngữ trang web trên Safari
- 4.8 4.8. Đóng 1 hoặc tất các tab Safari cùng một lúc
- 4.9 4.9. Mở lại các tab đã đóng gần đây
- 4.10 4.10. Cách xóa lịch sử tìm kiếm trên Safari
- 4.11 4.11. Cách chặn quảng cáo – giảm làm chậm cho Safari
- 5 5. Download Safari dành cho Windows PC
- 6 6. Tổng kết: Ứng dụng Safari
1. Safari là gì?
Safari là một loại trình duyệt web được Apple nghiên cứu và phát triển bởi công cụ WebKit. Lần đầu tiên ứng dụng này được phát hành rộng rãi tới tay người dùng là trong năm 2003 trên nền tảng macOS X Panther. Cách đó không lâu, hệ điều hành iOS cũng được tích hợp trình duyệt web Safari này kể từ khi những mẫu iPhone bắt đầu trình làng vào giai đoạn năm 2007.
Đó được xem là một trình duyệt mặc định sẵn có và độc quyền chỉ trên những sản phẩm đến từ ông lớn công nghệ Táo khuyết. Trong quá khứ, cũng có một khoảng thời gian Safari có khả năng tương thích với hệ điều hành Windows phổ biến trên toàn cầu. Tuy nhiên, sau đó thì công ty đã quyết định dừng hỗ trợ và đưa nó vào dĩ vãng. Safari trên Windows được phát hành và sử dụng trong khoảng thời gian từ năm 2007 đến 2012.
2. Thông tin ứng dụng Safari
Dưới đây là một số thông tin quan trọng về ứng dụng Safari mà mọi người có thể tham khảo:
- Hệ điều hành tương thích: macOS và iOS.
- Dung lượng của app: 44.9MB (iOS), 44.79MB (macOS).
- Loại phần mềm: Công cụ và tiện ích.
- Nhà phát hành: Apple Inc.
3. 5 tính năng chính nổi bật của Safari
Như chúng ta đã biết, Safari được xem là một trình duyệt độc quyền của nhà sản xuất Apple ở thời điểm hiện tại. Chính vì thế, ứng dụng cũng được tích hợp những chức năng và công nghệ chỉ có các iFan dùng sản phẩm của họ mới được trải nghiệm. Cùng khám phá ngay các tính năng tiêu biểu và xịn sò nhất của trình duyệt web này mang lại cho chúng ta ngay phía bên dưới.
3.1. Tìm kiếm thông minh như Google
Giống với người đồng nghiệp Google Chrome, trình duyệt Safari cũng hỗ trợ người dùng tối đa với khả năng tìm kiếm thông minh. Hơn thế nữa, tốc độ sử dụng để lướt web mà ứng dụng này mang lại là vô cùng trơn tru và mượt mà.
Chính vì thế, mọi trải nghiệm của người dùng sẽ đều thăng hoa trong từng phút giây. Bên cạnh đó, phần mềm này còn gợi ý thêm nhiều từ khóa khớp với nhu cầu người dùng sau khi nhập đễ đỡ tốn thời gian nhập.
3.2. Công cụ quản lý tab mạnh mẽ
Một điểm đặc trưng riêng mà chỉ Safari sở hữu nhưng ít có phần mềm nào khác làm được chính là khả năng quản lý tab. Những thao các cơ bản trên trình duyệt như đóng tab, mở tab mới, đóng toàn bộ các tab đang hiện hữu hay mở tab mới đóng xong, xóa các tab trùng từ khóa hoặc tìm kiếm tab,… đều diễn ra cực kỳ nhanh chóng và đơn giản. Chưa hết, Apple còn tạo điều kiện cho người dùng có thể tắt tab theo nhu cầu trên các thiết bị khác dùng chung một tài khoản iCloud của bạn.
3.3. Chế độ duyệt web riêng tư bảo mật cao
Từ trước đến nay, khi nói vê độ bảo mật trên các thiết bị điện tử của mình mà Apple đứng thứ hai thì đương nhiên là không ai số một. Vì thế, trình duyệt web Safari của họ cũng mang tới độ bảo mật cao cho người dùng nhờ sở hữu chế độ duyệt web riêng tư. Tính năng này còn có một tên gọi khá quen thuộc khác là chế độ ẩn danh.
Điều này giúp cho chúng ta không gặp phải vấn đề bị theo dõi web chéo. Hơn thế nữa, phần mềm cũng hỗ trợ không lưu lại cookie và lịch sử duyệt web của người dùng để đẩy cao tính riêng tư hết sức có thể. App còn cảnh báo lưu đảo cho người dùng khi bạn gặp phải những mối đe dọa trên internet.
3.4. Dễ dàng xem các video chất lượng 4K
Ứng dụng Safari đến từ Apple cũng đem tới cho bạn những trải nghiệm giải trí không thua kém gì với phần mềm chuyên dụng như YouTube,… App có khả năng phát những video hay chương trình truyền hình với chất lượng lên tới 4K HDR trên các nền tảng nổi tiếng hiện nay như: Apple TV+, Netflix, YouTube. Vì thế, đây sẽ là một sự lựa chọn hàng đầu dành cho ai đam mê những trải nghiệm về giải trí đỉnh cao và chân thực.
Quảng cáo là thứ ảnh hưởng khá nhiều tới trải nghiệm duyệt web của mình cũng như khá nhiều người dùng. Vì thế, Apple cũng đem lại cho trình truyệt Safari một khả năng ẩn được quảng cáo, những menu điều hướng hay các phần gây mất tập trung cho chúng ta một cách cực kỳ đơn giản.
Tác dụng của tính năng này đó là giúp cho điện thoại vừa tiết kiệm được tối đa dung lượng pin cũng như hạn chế tiêu tốn data không cần thiết. Ngoài ra, nó cũng góp phần làm tăng tính riêng tư khi duyệt web của các bạn. Để có thể bật lên chế độ này và bắt đầu sử dụng, chúng ta chỉ cần nhấn chọn biểu tượng chữ Aa nằm ở phía trên bên trái của ứng dụng trình duyệt web này.
4. Hướng dẫn sử dụng Safari cơ bản cho người mới
Safari chắc chắn là một trình duyệt khá quen thuộc đối với iFan lâu năm. Tuy nhiên, đối với những ai mới lần đầu dùng các thiết bị như MacBook hay điện thoại iPhone, máy tính bảng iPad chắc hẳn cũng có đôi chút lúng túng khi sử dụng trình duyệt này. Vì thế, hãy cũng tham khảo ngay tất tần tật những cách sử dụng Safari cơ bản ngay sau đây.
4.1. Cài đặt ẩn danh trên Safari
Tab ẩn danh là một chế độ khá quan trọng trên nhiều trình duyệt. Vì thế, hãy cùng tham khảo ngay cách bật tính năng duyệt web riêng tư này trên Safari để giúp bạn có trải nghiệm an toàn và bảo mật hơn. Đây là một trong số các cách dễ dàng và đơn giản nhất mà mình thường áp dụng:
Các bạn mở ra phần màn hình chính trên điện thoại iPhone > Ấn giữ biểu tượng của ứng dụng Safari một lúc > Bấm vào phần Tab riêng tư mới là đã có thể khởi chạy ngay lập tức một tab trình duyệt ẩn danh mới một cách cực kỳ đơn giản.
Bên cạnh mẹo trên, chúng ta cũng còn có một số cách khác nữa để mở tab ẩn danh trên Safari như thông qua nút xem tab hoặc mở trong giao diện nhóm tab. Tuy nhiên, theo mình thì cách mà mình hướng dẫn cho mọi người ở phía bên trên là dễ thực hiện và tiết kiệm thời gian nhất.
4.2. Cách tìm kiếm từ khóa trong các tab mở
Việc lựa chọn ra một tab trang web cần thiết trong số những tab mà điện thoại hay thiết bị của chúng ta đang chạy là không hề dễ dàng một chút nào. Vì thế, đây là một tính năng mà Apple đem lại cho Safari để giúp cho người dùng làm được việc này chỉ trong một nốt nhạc.
Bước 1: Chuyển trình duyệt sang chế độ xem tab bằng cách nhấn vào biểu tượng nằm ở góc phải bên dưới màn hình > Kéo màn hình lên đến phía trên cùng để thanh tìm kiếm tab xuất hiện.
Bước 2: Điền vào từ khóa mà chúng ta đang có nhu cầu tìm đến. Ngay sau đó, phần mềm sẽ trả kết quả về đúng với trang web mà bạn cần.
4.3. Cách tìm một từ, cụm từ trong trang web
Tính năng này là không có gì xa lạ đối với những ai đã là fan lâu năm của Apple và nó cực kì hữu ích. Cách để thực hiện trên Safari cũng là vô cùng đơn giản và người dùng có thể làm với 2 cách khác nhau tùy vào sở thích.
Cách 1:
Bước 1: Nhấn vào thanh địa chỉ URL website mà bạn có nhu cầu muốn tìm > Điền vào từ khóa cần tìm.
Bước 2: Sau đó, màn hình sẽ cho ra kết quả mà chúng ta cần nằm ở phía dưới của thanh Trên trang này.
Cách 2:
Bước 1: Tại trang web mà các bạn muốn tìm, hãy nhấn vào nút có biểu tượng chia sẻ nằm ở giữa bên dưới màn hình.
Bước 2: Kéo màn hình xuống > Chọn vào phần Tìm trên trang > Điền vào từ khóa cần tìm kiếm là xong.
4.4. Cách phóng to thu nhỏ 1 trang web trên Safari
Trong quá trình sử dụng, nếu bạn gặp tình trạng chữ bị quá to hoặc quá nhỏ khiến cho trải nghiệm không được tốt thì Safari có thể khắc phục điều này. Chúng ta có khả năng thu nhỏ hay phóng to trang web sao cho phù hợp nhất với nhu cầu theo các bước sau đây:
Bước 1: Nhấn chọn vào biểu tượng có hình aA nằm ở góc bên trái của thanh URL website.
Bước 2: Nếu bạn có nhu cầu thu nhỏ lại chữ trên web thì bấm vào chữ A bên tay trái. Ngược lại, nếu muốn phóng to văn bản thì bạn hãy ấn chữ A ở bên phải.
4.5. Sao chép hàng loạt liên kết trong thư mục dấu trang
Đây là một chức năng mà Safari sẵn có để hỗ trợ cho người dùng có thể sao chép toàn bộ mọi URL trang web nằm ở thư mục vào phần khay nhớ tạm. Vì thế, bạn có thể lấy chúng để dán vào bất kỳ đâu để phục vụ cho nhu cầu. Sau đây là những bước thực hiện dành cho các bạn:
Bước 1: Nhấn chọn biểu tượng Dấu trang > Nhấn giữ vào thư mục mà chúng ta có nhu cầu sao chép liên kết hàng loạt.
Bước 2: Bấm vào phần Sao chép nội dung là xong.
4.6. Cách chụp màn hình dài toàn trang từ iOS 13 trở lên
Đây là một chức năng giúp ghi lại hình ảnh toàn diện của website trên Safari. Nó xuất hiện lần đầu trên hệ điều hành iOS 13 và vẫn còn được hỗ trợ cho tới nay. Dưới đây là cách thực hiện cho các bạn:
Bước 1: Chúng ta thực hiện cách chụp màn hình iPhone như thông thường > Nhanh tay nhấn vào hình ảnh thu nhỏ nằm ở khu vực bên trái phái dưới của màn hình. Ngay sau đó, một giao diện chỉnh sửa ảnh sẽ hiện ra.
Bước 2: Nhấn chọn mục Toàn trang, hình ảnh toàn bộ trang web sẽ xuất hiện ở phía bên phải của màn hình.
Bước 3: Tại đây, mọi người có thể chỉnh sửa hoặc làm theo những thao tác tùy thích trên bức ảnh của mình sao cho ưng ý nhất. Tiếp đến, hãy nhấn vào phím Xong > Nhấn chọn vào phần Lưu PDF vào Tệp là đã hoàn tất.
4.7. Cách dịch ngôn ngữ trang web trên Safari
Đây là một chức năng Safari mới có kể từ phiên bản iOS 14 trở về sau. Cùng tìm hiểu những bước thực hiện tính năng siêu hữu ích này ngay phía dưới:
Bước 1: Truy cập vào website các bạn muốn dịch > Nhấn chọn vào biểu tượng chữ aA nằm ở phía bên trái thanh URL trang web > Bấm chọn mục Dịch trang web.
Tìm hiểu thêm: Zalo – Zalo Web Online: Ứng dụng mạng xã hội phổ biến nhất nhì Việt Nam
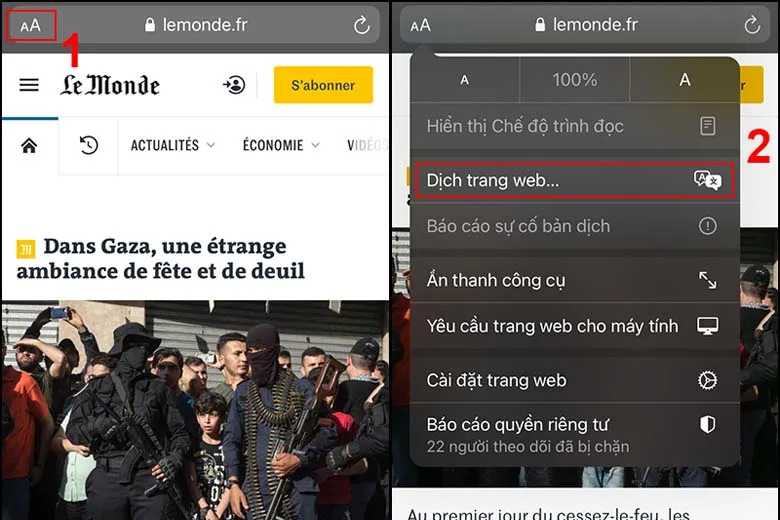
Bước 2: Chuyển sang ngôn ngữ mà các bạn cần. Hơn thế nữa, người dùng còn có thể lựa chọn thêm nhiều thứ tiếng mà nền tảng này hỗ trợ bằng cách nhấn nút Ngôn ngữ ưu tiên.
Bên cạnh đó, nếu như mọi người muốn quay trở lại với ngôn ngữ ban đầu mà website hiển thị thì chúng ta cũng thực hiện thao tác giống như trên nhưng chọn vào phần Xem bản gốc.
4.8. Đóng 1 hoặc tất các tab Safari cùng một lúc
Đa phần người dùng không có nhu cầu nhiều trong việc đóng hết tất cả các tab Safari do chúng ta cần lưu lại các thông tin cần thiết. Tuy nhiên, nếu như các bạn cần làm điều này để dọn dẹp sạch sẽ trình duyệt để nó trông gọn gàng hơn thì có thể tham khảo các cách sau đây.
Bước 1: Mở ứng dụng Safari lên > Bấm chọn vào nút Tab View nằm ở phía dưới bên phải của màn hình. Sau đó, trình duyệt sẽ chuyển qua chế độ xem tab > Ấn giữ nút Xong một lúc.
Bước 2: Bấm nút Đóng tất cả X tab.
Ngoài ra, mọi người vẫn có thể đóng toàn bộ các tab theo cách khác chính là ấn giữ phím Tab View rồi chờ tới khi mục Đóng tất cả X tab hiện ra.
Bên cạnh đó, để đóng bất kỳ một tab nào đó trong tất cả, mọi người chỉ cần nhấn vào dấu chéo màu trắng nằm ở phía trên bên trái màn hình trong Chế độ xem tab là đã xong.
4.9. Mở lại các tab đã đóng gần đây
Đây chính là một trong số những cách sử dụng Safari mà mọi người nên biết. Điều này giúp tiết kiệm tối đa thời gian của chúng ta nếu chẳng may đóng nhầm những tab đang sử dụng. Cùng làm theo các bước bên dưới đây:
Bước 1: Nhấn chọn biểu tượng Tab View nằm ở góc phải bên dưới màn hình để vào chế độ xem tab > Nhấn vào hình dấu + nằm ở giữa.
Bước 2: Phần Tab đóng gần đây sẽ xuất hiện trên màn hình > Lựa chọn vào tab mà bạn có nhu cầu mở lại là xong.
4.10. Cách xóa lịch sử tìm kiếm trên Safari
Nếu như bạn có nhu cầu xóa đi lịch sử lướt web của mình trước đây trên Safari thì hãy làm theo các bước sau:
Bước 1: Nhấn chọn vào ứng dụng Safari trên màn hình chính.
Bước 2: Nhấn chọn vào biểu tượng hình quyển sách.
Bước 3: Bấm vào phần Lịch sử.
Bước 4: Ở giao diện này, mọi lịch sử duyệt web trên thiết bị sẽ hiện ra toàn bộ > Chúng ta bấm vào phím Xóa.
Bước 5: Lựa chọn khoảng thời gian để xóa lịch sử đúng theo ý muốn của mình.
Bước 6: Bấm vào nút Xong nằm ở phía trên bên phải màn hình khi đã hoàn tất.
4.11. Cách chặn quảng cáo – giảm làm chậm cho Safari
Lưu ý:
- Cách làm này chỉ hỗ trợ khi bạn dùng mạng WiFi chứ không tương thích với dữ liệu di động.
- Đối với mỗi mạng WiFi khác nhau, bạn cần thiết lập 1 lần riêng biệt.
- Nếu như bạn chọn quên mạng WiFi đó đi thì cần làm lại các bước này.
Để thực hiện, mọi người hãy làm theo hướng dẫn chi tiết bên dưới:
Bước 1: Trong phần cài đặt WiFi của thiết bị, các bạn ấn chọn Định cấu hình proxy > Bấm chọn vào mục Chế độ tự động.
Bước 2: Mọi người hãy sao chép đoạn sau đây rồi dán vào mục URL: .
Bước 3: Nhấn chọn nút Lưu.
Ngay sau đó, bạn có thể thỏa thích trải nghiệm trên trình duyệt web này mà không lo bị quảng cáo làm phiền.
5. Download Safari dành cho Windows PC
Hiện tại Safari đã không còn hỗ trợ trên những chiếc laptop hoặc PC chạy hệ điều hành Windows. Do đó, nếu như mọi người cần duyệt web thì có thể tải về một số trình duyệt phổ biến hiện nay khác như: Google Chrome, Cốc Cốc, Firefox,…
>>>>>Xem thêm: 10 website và App dịch tiếng Việt sang tiếng Anh chuẩn ngữ pháp nhất
6. Tổng kết: Ứng dụng Safari
Hy vọng bài viết Safari – Trình duyệt dành cho iPhone – Thông tin cần biết ở trên của mình cũng giúp cho mọi người có thể nắm được nhiều điều tuyệt vời cũng như các cách sử dụng ứng dụng sao cho phát huy tối đa công dụng của nó.
Đừng quên liên tục theo dõi trang tin tức của hệ thống Suachuadienthoai.edu.vn để cập nhật các thông tin về công nghệ mới nhất hiện nay nhé. Cám ơn tất cả các bạn vì đã dành vài phút đọc qua bài viết này của mình.
Xem thêm:
- Chat zalo.me – Cách đăng nhập Zalo web với số điện thoại, mã QR, không cần mật khẩu
- Zalo PC – Cách tải, cài đặt, sử dụng, đăng nhập Zalo trên máy tính
- CapCut – Ứng dụng chỉnh sửa video trên máy tính, điện thoại chuyên nghiệp miễn phí
- SnapTik App – Công cụ tải video TikTok không có logo, hình mờ watermark miễn phí
Suachuadienthoai.edu.vn