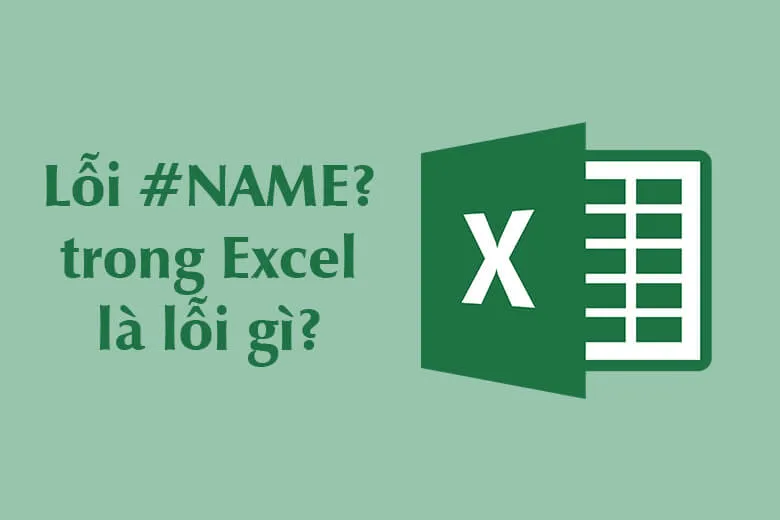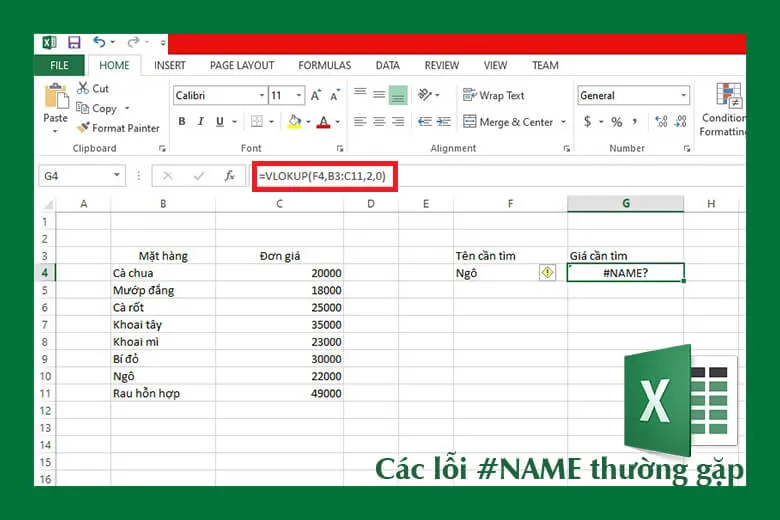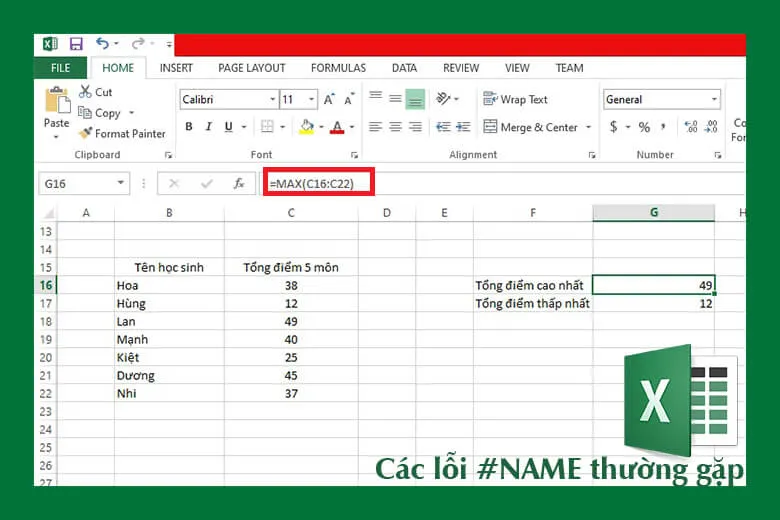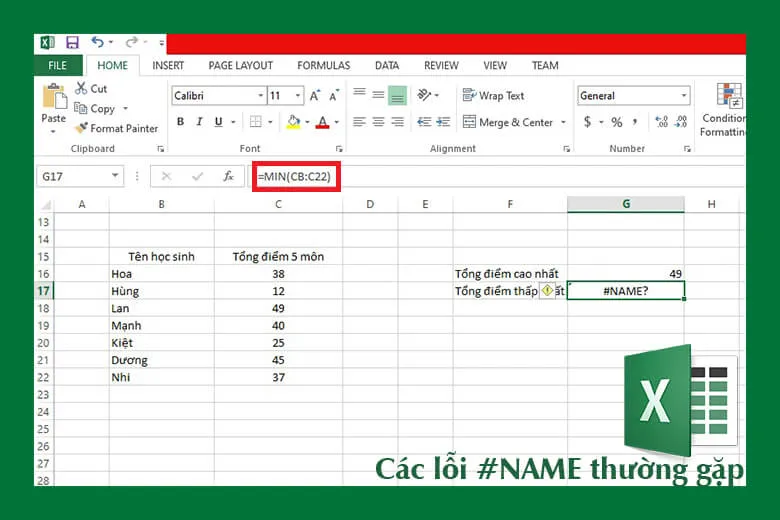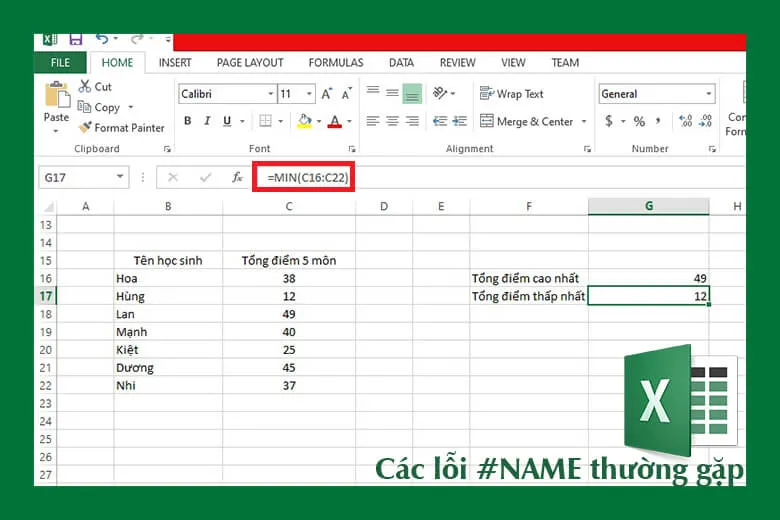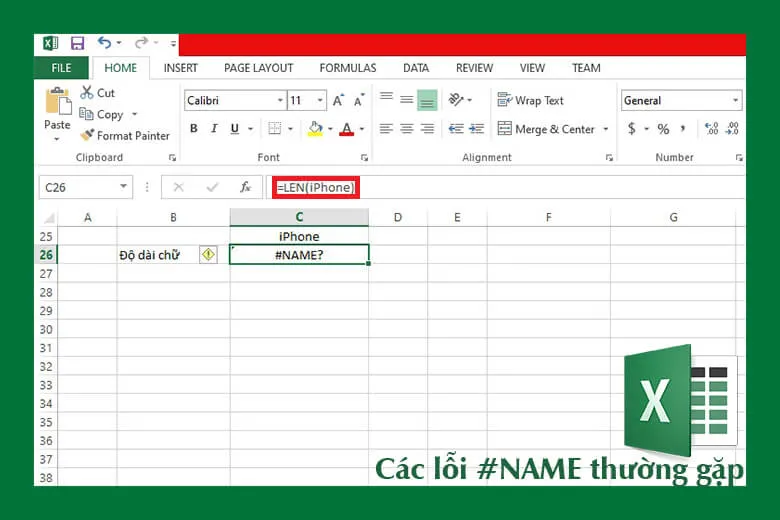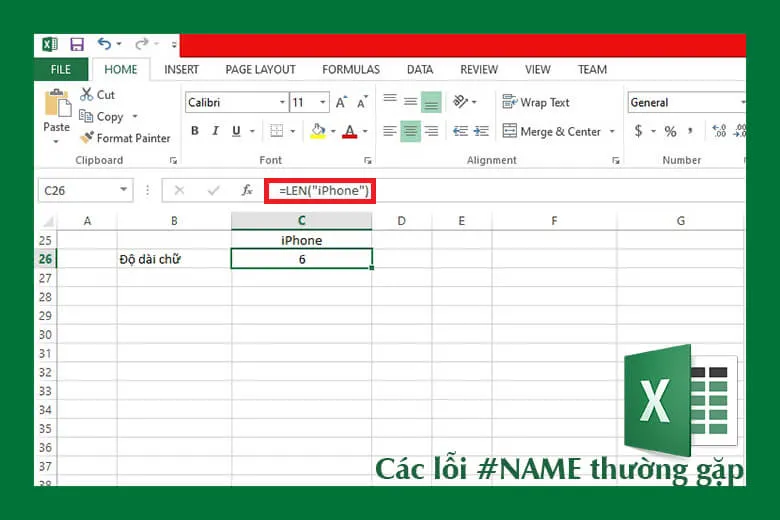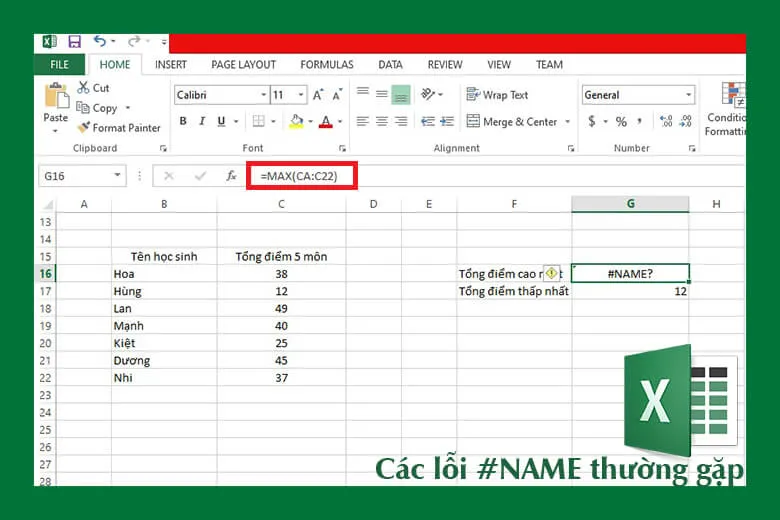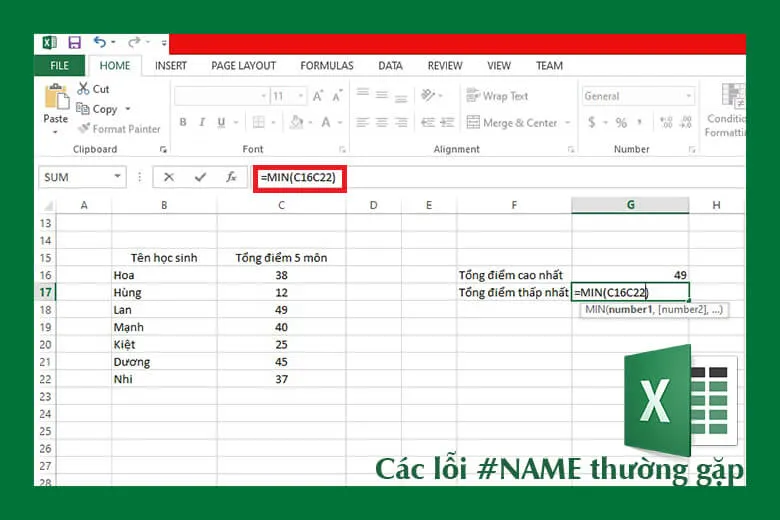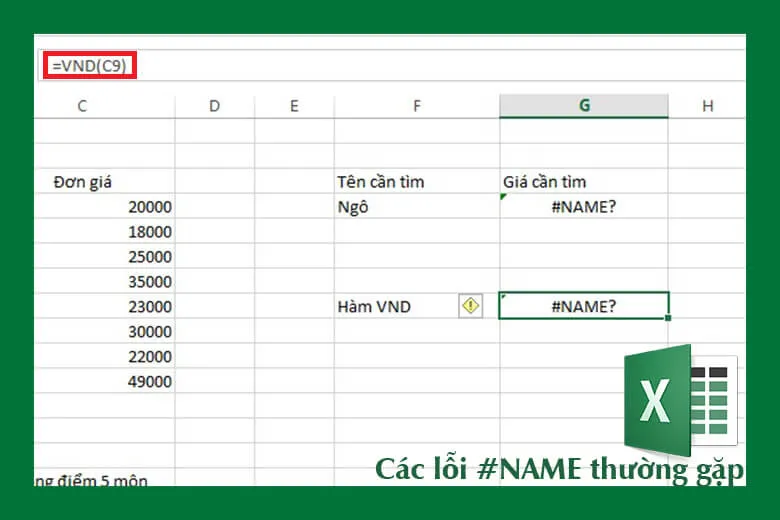Trong Excel, bạn có thể gặp phải một số thông báo lỗi khi nhập các lệnh hàm sai, và lỗi #NAME là một trong những lỗi phổ biến mà hẳn là những người học Excel đã từng gặp phải ít nhất 1 lần. Vậy bạn đã biết cách sửa lỗi NAME trong Excel hay chưa? Cùng tìm hiểu ngay sau đây nhé.
Bạn đang đọc: Lỗi #NAME là gì? Hướng dẫn sửa lỗi NAME trong Excel chi tiết
Contents
1. Lỗi #NAME trong Excel là gì?
Lỗi #NAME là lỗi sai tên, sai định danh khi nhập các lệnh hàm trong Excel, đặc biệt là các hàm tính toán. Lỗi #NAME thường xảy ra khi bảng tính không thể nhận dạng được chủ thể nào đó thì hệ thống sẽ phát hiện lỗi #NAME và báo lỗi.
Có nhiều nguyên nhân dẫn đến lỗi #NAME trong Excel, do đó bạn cần xác định nguyên nhân Excel báo lỗi này để có cách khắc phục, sửa lỗi phù hợp. Việc Excel báo lỗi #NAME có thể là do sai chính tả, hoặc có dữ liệu nào đó mà Excel không thể định danh.
Chẳng hạn trong trường hợp viết sai chính tả thì bạn chỉnh cần điều chỉnh lại cho đúng thì ô sẽ trả về kết quả phù hợp, không báo lỗi #NAME nữa.
Khi thao tác với một số lệnh hàm như VLOOKUP, LEN, SUM, MIN, MAX, … bạn có thể phạm phải một vài sơ sót dẫn đến việc Excel báo lỗi #NAME.
2. Các lỗi NAME trong Excel thường gặp và cách khắc phục
Trong bảng tính Excel lỗi #NAME xuất hiện khi người dùng nhập lệnh sai dẫn đến chương trình không thể nhận dạng, định danh một chủ thể, dữ liệu nào đó. Gần như cách khắc phục khi gặp lỗi #NAME là bạn phải điều chỉnh nội dung cho phù hợp để chương trình có thể nhận dạng được. Khi dùng Excel, bạn có thể gặp lỗi #NAME trong một số trường hợp sau đây, vậy nên hãy lưu ý khi áp dụng cách thủ thuật trong Excel.
2.1. Hàm viết sai chính tả
Một trong những nguyên nhân gây ra lỗi #NAME trong Excel đó là do viết sai chính tả. Ví dụ khi bạn sử dụng dụng hàm VLOOKUP để truy xuất thông tin ở ô C10 nhưng bạn lại viết sai chính tả của hàm, dẫn đến việc chương trình không thể nhận diện được đúng hàm bạn cần áp dụng, và ô nhập hàm sẽ báo lỗi #NAME.
Bạn có thể tham khảo trường hợp sau đây:
Nếu bạn nhập =VLOKUP(F4,B3:C11,2,0) hệ thống sẽ trả về lỗi Name trong ô nhập.
Điều bạn cần làm lúc này là rà soát lại xem hàm đã nhập có đúng chính tả hay chưa, sau đó tiến hành điều chỉnh đúng cú pháp như sau:
=VLOOKUP(F4,B3:C11,2,0)
Sau khi nhập đúng chính tả tên hàm, Excel sẽ trả về kết quả tương ứng với giá trị cần tìm.
2.2. Nhập sai phạm vi dữ liệu
Nguyên nhân tiếp theo gây lỗi #NAME trong Excel đó là do người dùng nhập sai phạm vi dữ liệu. Lấy một ví dụ đơn giản với hàm MIN và MAX sau đây:
Cho một danh sách các học sinh với tổng số điểm thi cho 5 môn tương ứng, bạn muốn biết đâu là số điểm cao nhất và thấp nhất trong kỳ thi này thì có thể sử dụng hàm MAX, MIN. Tuy nhiên, việc nhập sai phạm vi dữ liệu sẽ dẫn đến lỗi name trong Excel.
Ví dụ: Bạn nhập =MAX(C16:C22), Excel sẽ trả về số điểm cao nhất là 49
Trong khi đó, nếu bạn nhập sai phạm vi như =MIN(CB:C22) thì hệ thống không thể nhận diện được và trả về lỗi #NAME.
Để giải quyết trường hợp này, bạn chỉ cần điều chỉnh phần phạm vi trong dấu ( ) theo đúng cú pháp, chính tả, … thì Excel sẽ trả về kết quả đúng.
2.3. Sai chính tả tên phạm vi
Vẫn lấy ví dụ ở trên nhưng trong trường hợp này là sai chính tả tên phạm vi. Cụ thể, phạm vi “data” sẽ đại diện cho ô C16:C22, tuy nhiên trong ô tìm MIN, bạn lại viết sai chính tả từ “data” thì hàm MIN sẽ trả về lỗi #NAME.
Ví dụ: Khi nhập =MIN(daata) thì ô sẽ báo lỗi #NAME do phạm vi bị viết sai chính tả. Để ô trả về đúng kết quả, bạn hãy điều chỉnh phần phạm vi về đúng chính tả như sau:
Tìm hiểu thêm: Hướng dẫn 5 Cách tắt nguồn iPhone 13 series nhanh nhất cho bạn
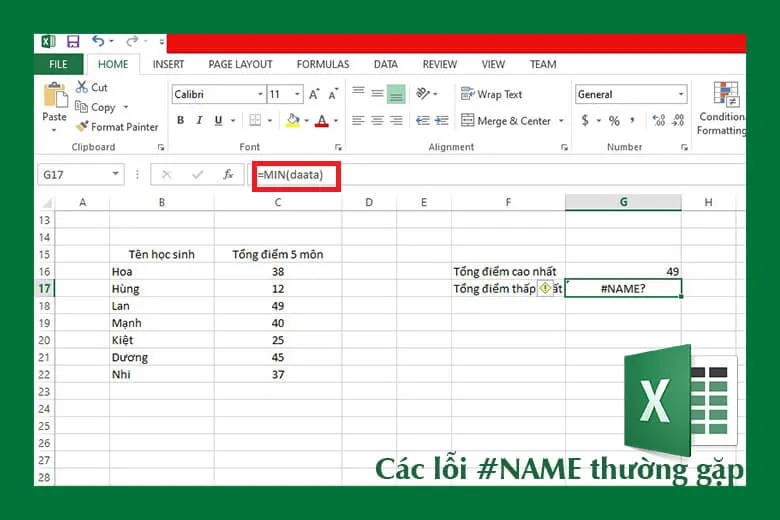
=MIN(data) => Khi đó, ô sẽ trả về giá trị 12 cũng là tổng điểm bé nhất trong kỳ thi vừa rồi.
2.4. Text không đặt trong ngoặc kép
Trong Excel, để biểu thị một text nào đó trong hàm thì người dùng cần đặt trong dấu ngoặc kép (“”). Nếu không đặt trong dấu ngoặc kép, hệ thống sẽ hiểu đây là một hàm con hoặc một phạm vi dẫn đến hiểu lần và không thể trả kết quả phù hợp. Đây là nguyên nhân dẫn đến lỗi name trong Excel thường gặp và bạn cần lưu ý khi thao tác.
Xem thử trường hợp dùng hàm LEN để biết được số ký tự, độ dài của từ iPhone, tuy nhiên trường nhập lại không cho từ ngữ iphone vào trong dấu ngoặc kép để Excel hiểu là text. Khi đó, Excel không thể lý giải nội dung trong hàm LEN này và báo lỗi #NAME.
Ví dụ như =LEN(iPhone) là cách nhập sai
Để chương trình hiểu đúng iphone là text thì bạn cần nhập như sau:
=LEN(“iPhone”)
Khi đã nhập đúng cú pháp, Excel sẽ trả về giá trị chính xác là 6, cũng là số lượng ký tự trong từ khóa “iPhone”.
2.5. Công thức tham chiếu sai
Khi bạn nhập lệnh và ghi sai ô tham chiếu, vị trí chứa dữ liệu cũng dẫn đến lỗi name trong Excel. Chẳng hạn trong trường hợp sau đây:
=MAX(CA:C22)
Bạn thấy ô tham chiếu đã bị nhập sai, cho nên Excel trả về báo lỗi #NAME. Để khắc phục, bạn hãy điều chỉnh vị trí chứa dữ liệu phù hợp như sau:
=MAX(C16:C22)
2.6. Thiếu dấu hai chấm
Khi nhập hàm có nội dung cần vùng tham chiếu nào đó, cách đơn giản là quét chọn dải ô. Tuy nhiên, vì một số sơ sót nào đó, có thể khi quét dải ô để nhập vào hàm bạn lại quên mất hoặc xóa đi dấu “:”
Điều này sẽ làm ô báo lỗi #NAME cho không xác định được phạm vi. Do đó, thay vì công thức sai là =MIN(C16C22) thì bạn hãy thêm vào dấu “:” để đúng cú pháp =MIN(C16:C22). Lúc này, chương trình sẽ trả về giá trị chính xác.
2.7. Chưa bật hỗ trợ hàm
Không phải bất kỳ hàm nào cũng được hỗ trợ sẵn trong Excel. Chẳng hạn hàm có thể được hỗ trợ bởi tính năng Add-ins bên ngoài Workbook hoặc đó là hàm UDF tự viết (còn gọi là code) không có sẵn trong Workbook bạn đang thao tác.
>>>>>Xem thêm: iOS 15.1 có gì mới? iOS 15.1 hỗ trợ máy nào? Có nên nâng cấp?
Do đó, bạn cần bật hỗ trợ hàm trong Add-ins thì mới có thể sử dụng hàm được.
Một hàm không có sẵn thường được sử dụng có thể kể đến như =VND(Số tiền).
3. Kết luận
Qua những chia sẻ trên, hẳn bạn cũng là biết lỗi #NAME trong Excel là lỗi gì, những nguyên nhân dẫn đến lỗi #NAME thường gặp và cách khắc phục tương ứng.
Để có thể biết thêm về những thủ thuật công nghệ hay ho, bạn đừng quên cập nhật trong những bài viết cùng chủ đề khác trên Dchannel nhé.
Đặc biệt, cùng nhau lan tỏa thông điệp “MUA ĐIỆN THOẠI ĐẾN DI ĐỘNG VIỆT” để nhận nhiều ưu đãi hấp dẫn.
Xem thêm:
- iCloud ẩn là gì? Các bước kiểm tra iCloud ẩn trên IOS dễ dàng
- Công dụng của phím Print Screen là gì? Hướng dẫn chi tiết
Suachuadienthoai.edu.vn