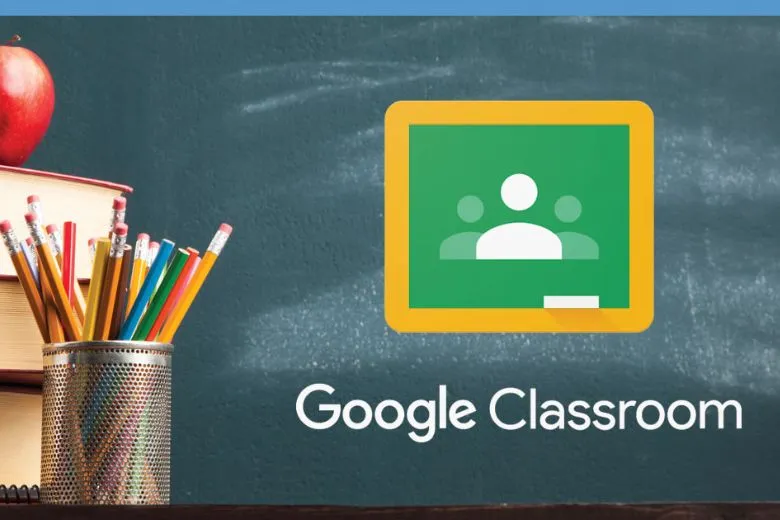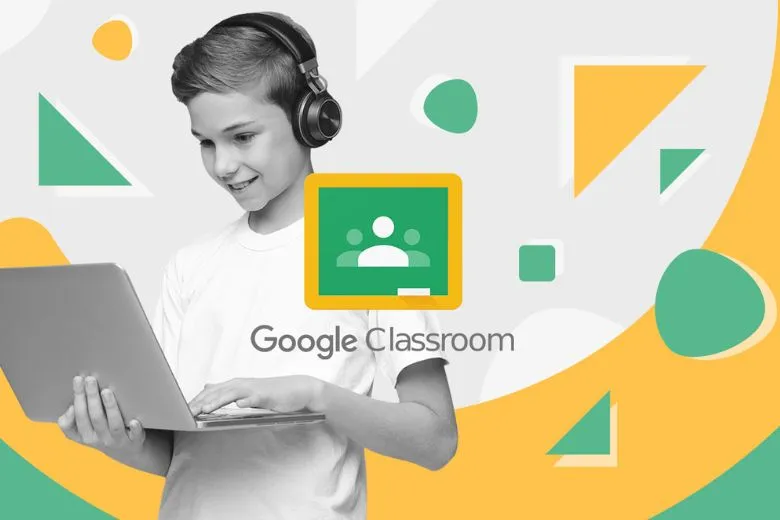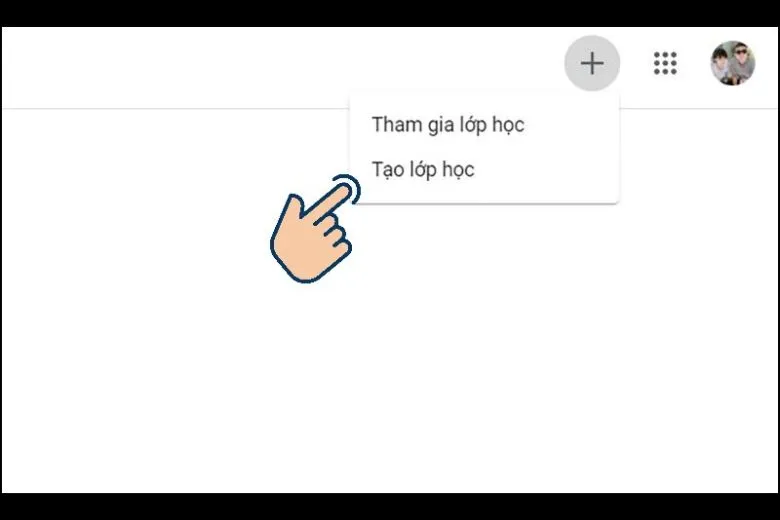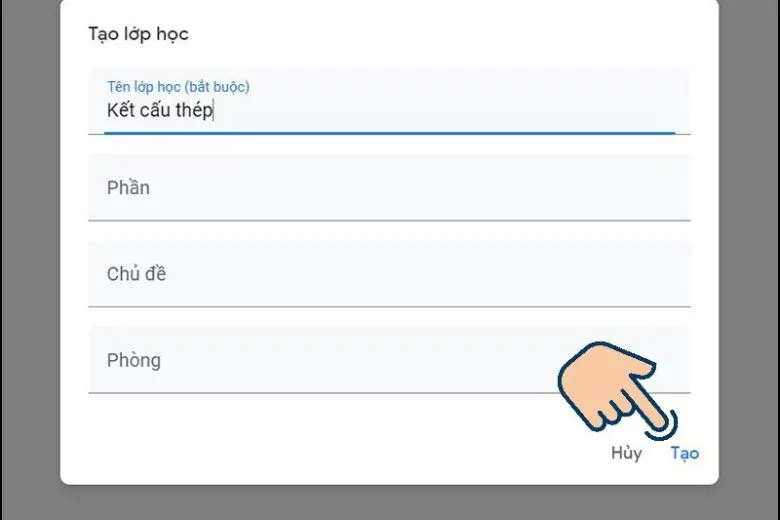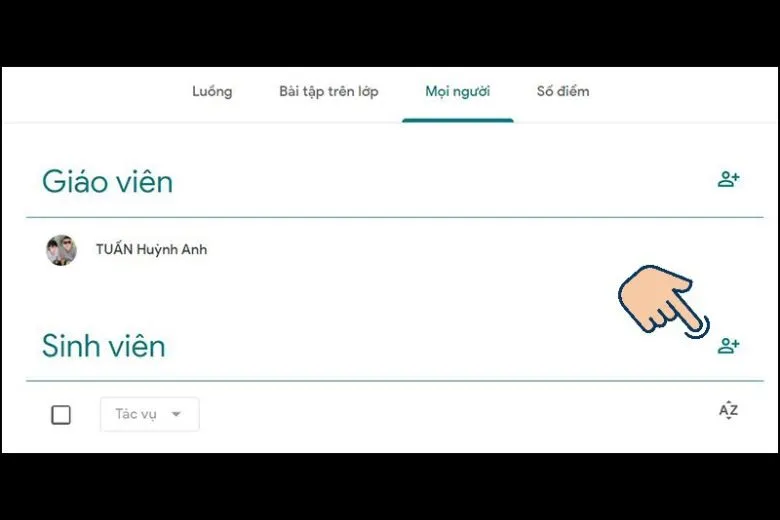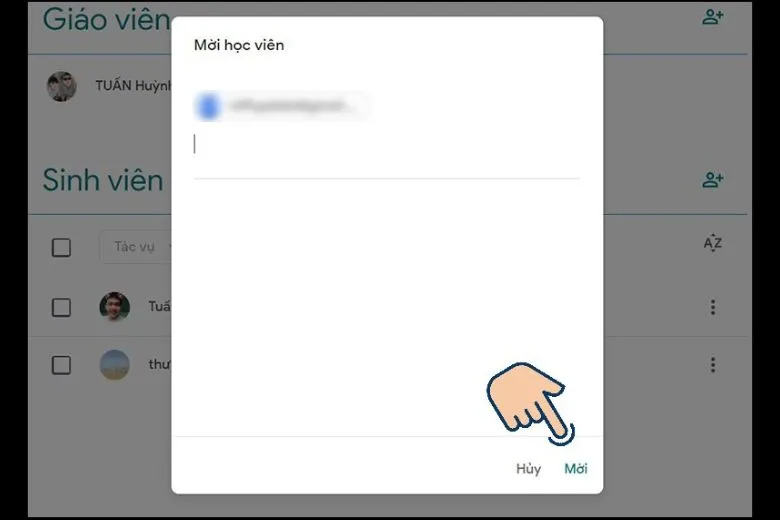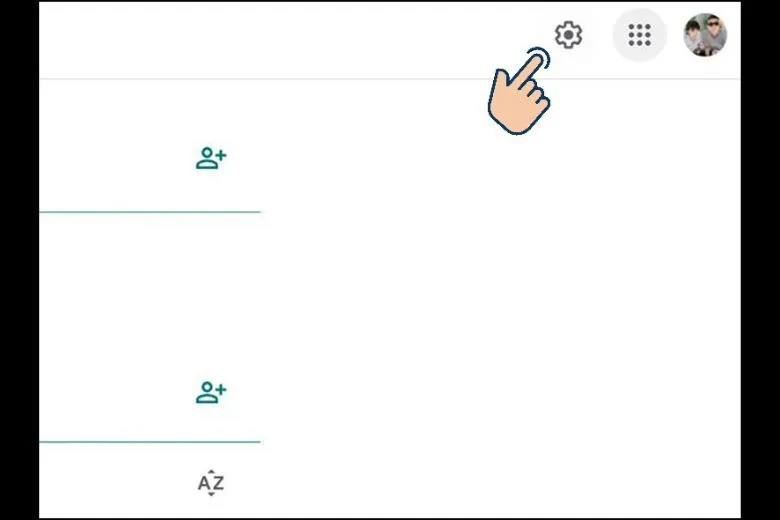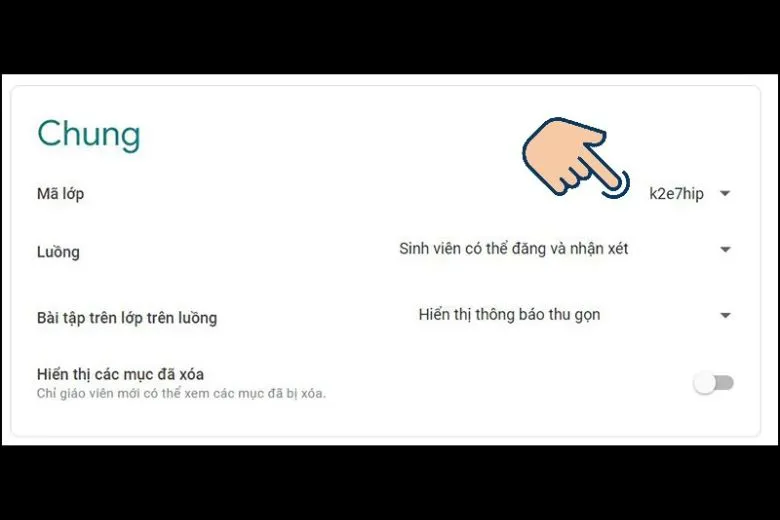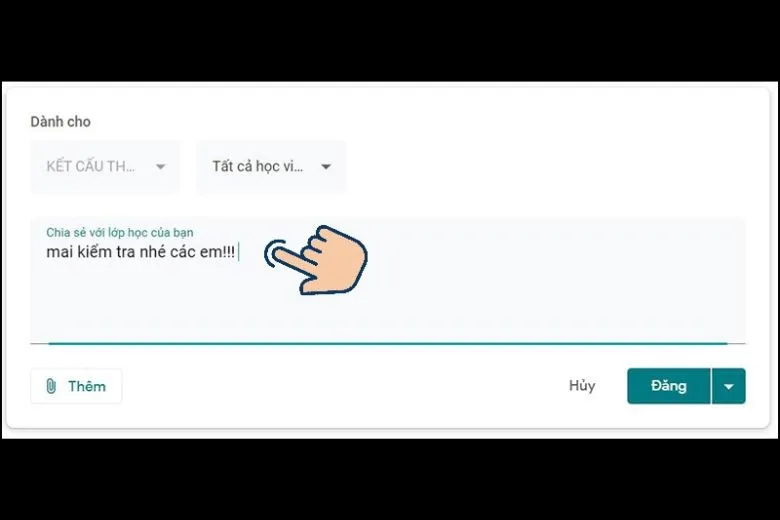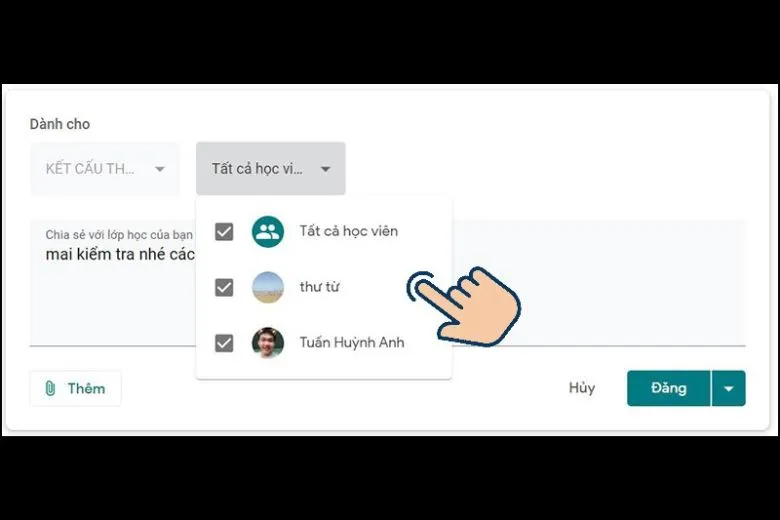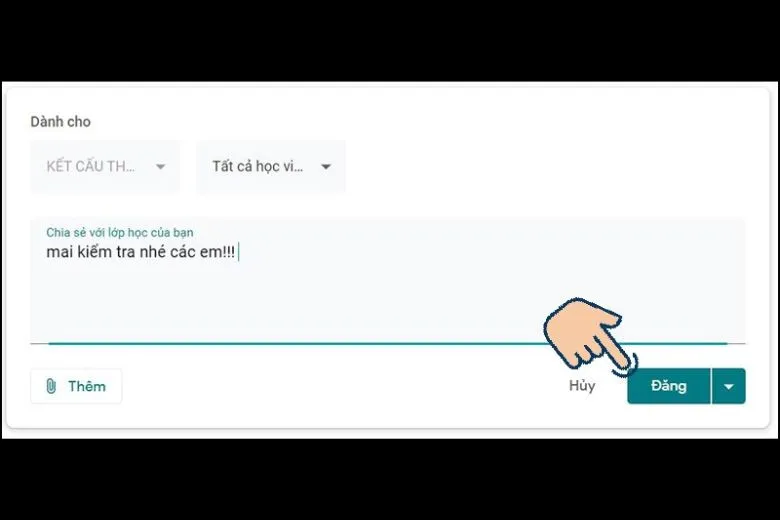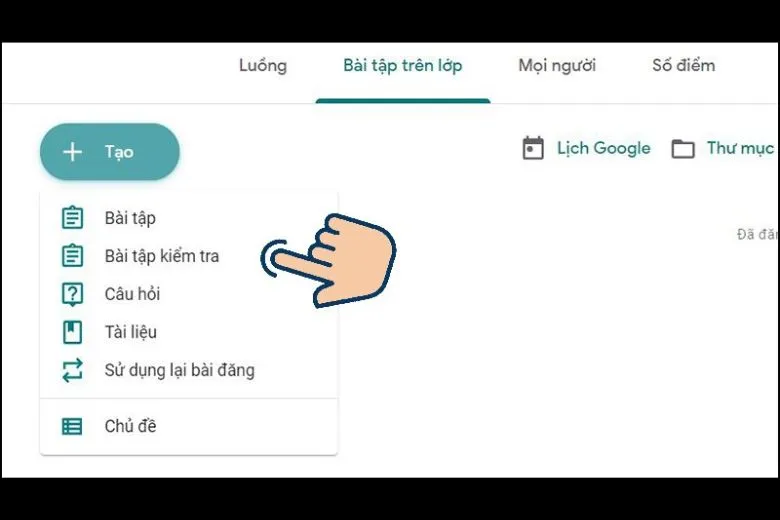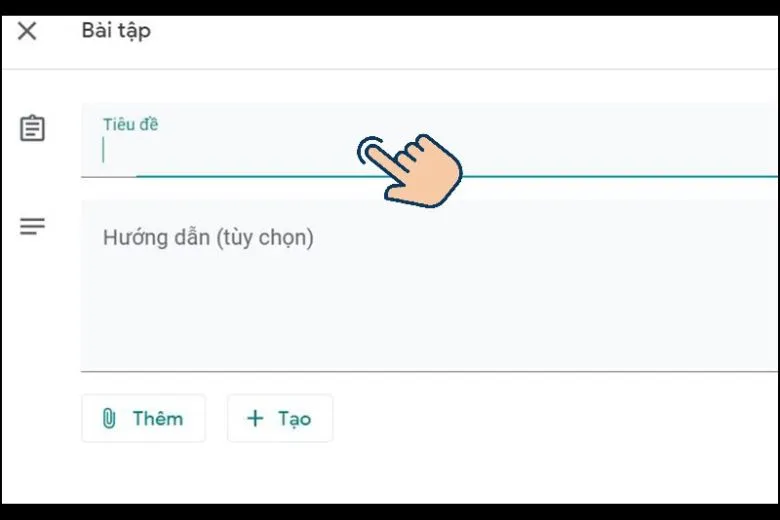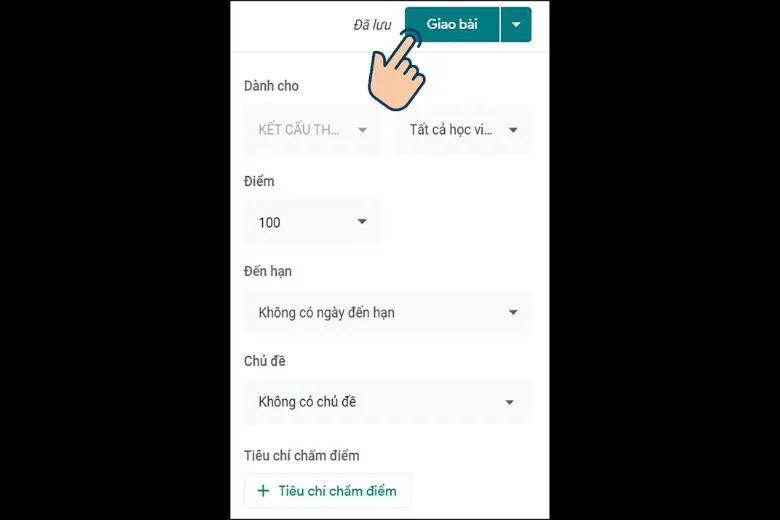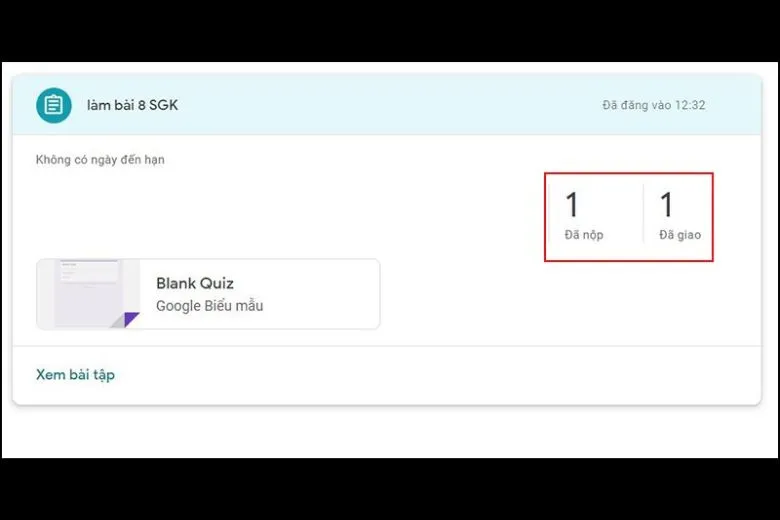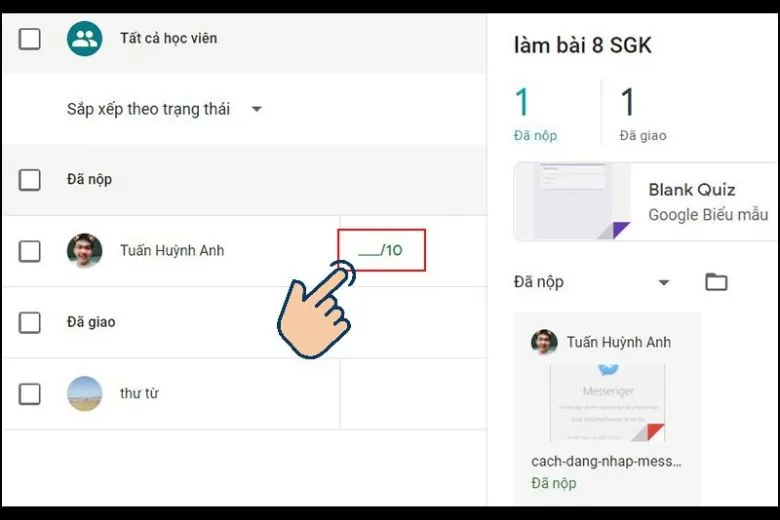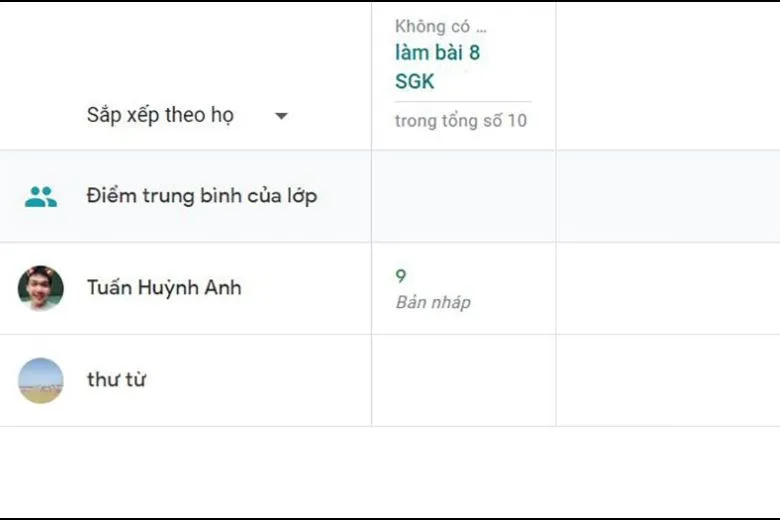Google Classroom là ứng dụng tổ chức và quản lý lớp học có nhiệm vụ giúp thầy cô truyền tải thông điệp đến học sinh của mình. Tuy nhiên, không phải ai cũng biết cách sử dụng phần mềm này sao cho hiệu quả. Bài viết thủ thuật hôm nay sẽ hướng dẫn chi tiết cách sử dụng Google Classroom cho giáo viên nhanh và đầy đủ nhất.
Bạn đang đọc: Hướng dẫn chi tiết cách sử dụng Google Classroom cho Giáo Viên
Contents
- 1 1. Google Classroom là gì?
- 2 2. Tổng hợp chức năng của Google Classroom cho giáo viên
- 3 3. Hướng dẫn tạo lớp học online và mời học sinh vào lớp trong Google Classroom
- 4 4. Hướng dẫn tạo bài đăng chia sẻ với các thành viên trong lớp
- 5 3. Tạo bài đăng và kiểm tra tiến độ làm bài của học sinh
- 6 4. Quản lý số điểm của học sinh bằng Google Classroom
- 7 5. Tổng kết
1. Google Classroom là gì?
Google Classroom là một công cụ giảng dạy online hữu hiệu và là cánh tay đắc lực cho các thầy cô. Giáo viên có thể truyền tải kiến thức hay nội dung bài học giúp sinh viên theo dõi ngay trên này giống y như lớp học chính thức. Nhất là trong đợt Covid-19 vừa qua thì tầm quan trọng của ứng dụng này càng rõ ràng hơn bao giờ hết.
2. Tổng hợp chức năng của Google Classroom cho giáo viên
Trước khi đến với hướng dẫn sử dụng Google Classroom cho giáo viên, chúng ta hãy cùng điểm qua một vài chức năng hữu ích của chúng ngay dưới này.
- Thiết kế các slide, chương trình giảng dạy dành cho các học sinh, sinh viên.
- Giảm bớt các bài kiểm tra trên giấy (vì giáo viên sẽ tạo bài kiểm tra ngay trong ứng dụng này).
- Giúp học sinh tham khảo dễ dàng hơn qua việc tạo các bài làm mẫu và post lên trên đây.
- Dễ dàng đánh giá, ghi nhận quá trình học tập của học sinh – sinh viên qua hình thức online.
3. Hướng dẫn tạo lớp học online và mời học sinh vào lớp trong Google Classroom
Tiếp theo sẽ là hướng dẫn sử dụng Google Classroom cho giáo viên qua việc tạo lớp học online và mời học sinh vào trong lớp. Bạn có thể theo dõi trực tiếp ngay dưới đây.
3.1. Hướng dẫn nhanh
Đăng nhập vào ứng dụng Google Classroom > chọn vào biểu tượng dấu cộng (+) > chọn tiếp Tạo lớp học. Nếu bạn muốn mời học sinh tham gia > bấm vào mục Mọi người > ở mục Sinh viên chọn biểu tượng người. Cuối cùng, nhập gmail của sinh viên mà mình muốn mời và chọn Mời vào.
3.2. Hướng dẫn chi tiết
Bước 1: Truy cập vào Google Classroom > bấm vào biểu tượng dấu cộng (+) ngay giao diện chính góc bên phải > chọn Tạo lớp học.
Bước 2: Lúc này, một thông báo sử dụng điều khoản lớp học sẽ hiện ra, bạn bấm Tiếp tục. Tiếp đến đặt tên cho lớp học và điền đầy đủ thông tin vào khung nội dung như hình ở dưới > bấm Tạo.
Bước 3: Nếu muốn mời học sinh vào lớp học > bạn chọn Mọi người. Sau đó nhấn vào biểu tượng người như hình dưới ngay mục Sinh viên.
Bước 4: Điền mail của học sinh, sinh viên và chọn Mời.
Hoặc để thao tác nhanh chóng hơn, bạn có thể cấp mã lớp để học sinh trực tiếp vào luôn. Thao tác rất đơn giản, bạn chọn vào hình Cài đặt.
Tiếp đến, tìm đến mục Chung > sao chép mã lớp cho học sinh là xong.
Lưu ý: Đối với việc chia sẻ mã lớp học, ngoại trừ học sinh – sinh viên thì sẽ có thể bị những kẻ xấu khác lạm dụng để vào phá lớp học của bạn.
4. Hướng dẫn tạo bài đăng chia sẻ với các thành viên trong lớp
Nếu bạn đang tìm cách sử dụng Google Chorme cho giáo viên để tạo bài đăng chia sẻ với các thành viên trong lớp thì hãy tham khảo các bước dưới này.
4.1. Hướng dẫn nhanh
Trước tiên, bạn cần vào lớp để tạo bài đăng > tại mục Luồng > nhập thông tin cần đăng. Tiếp đến chọn Thêm > chọn file mà mình muốn thêm vào > chọn đối tượng mình muốn chia sẻ và nhấn Đăng.
4.2. Hướng dẫn chi tiết
Bước 1: Trước tiên, bạn cần vào lớp để tạo bài đăng > tại mục Luồng, ngay chỗ Chia sẻ với lớp học của bạn > nhập các thông tin cần thiết vào đó.
Bước 2: Tiếp đến, bạn chọn Thêm > chèn file mà mình muốn add vào (hiện tại, Google Classroom hỗ trợ các file sau: Youtube, Tệp từ máy tính của bạn, Liên kết, Google Drive).
Tìm hiểu thêm: Mẹo sử dụng Xiaomi Redmi 13C hiệu quả và các tính năng ẩn có thể bạn chưa biết
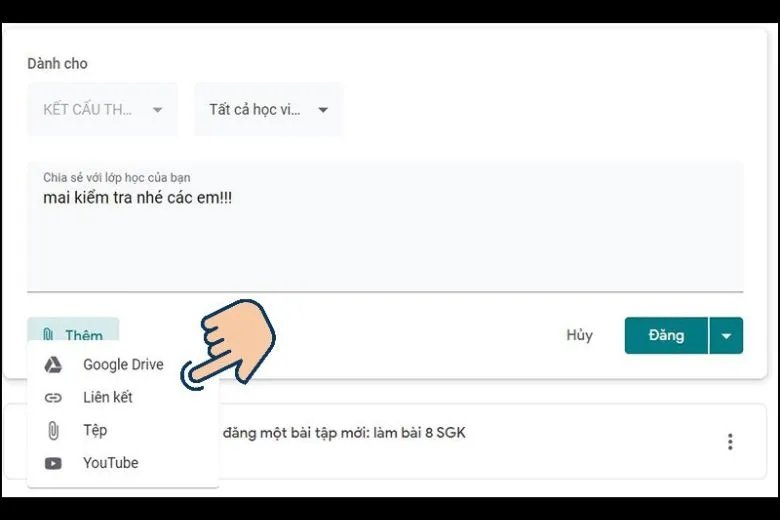
Bước 3: Ngay chỗ Dành cho > bạn chọn đối tượng mà mình muốn chia sẻ.
Bước 4: Chọn Đăng là xong.
3. Tạo bài đăng và kiểm tra tiến độ làm bài của học sinh
Biết những cách sử dụng Google Classroom cho giáo viên ở trên thôi là chưa đủ. Dưới đây chúng mình sẽ tiếp tục hướng dẫn tạo bài đăng và kiểm tra tiến độ làm bài của học sinh mà bất cứ thầy cô nào cũng cần.
3.1. Tạo bài đăng
Hướng dẫn nhanh cách Tạo bài đăng
Ngay mục Bài tập trên lớp trong lớp học > bạn bấm Tạo > sau đó chọn các Dạng bài tập mà bạn muốn giao cho học sinh. Tiếp theo, ghi đầy đủ nội dung Tiêu đề, Hướng dẫn hoặc thêm file bất kì vào đây. Cuối cùng, bạn điền đầy đủ thông tin cần thiết và chọn Giao bài.
Hướng dẫn chi tiết Tạo bài đăng
Bước 1: Ngay mục Bài tập trên lớp trong lớp học > bạn bấm Tạo > sau đó chọn các Dạng bài tập mà bạn muốn giao cho học sinh.
Bước 2: Điền đầy đủ nội dung Tiêu đề hoặc Hướng dẫn hay thêm file tuỳ chọn.
Bước 3: Điền đầy đủ các thông tin vào khung nội dung giống hình dưới > bấm Giao bài là xong.
3.2. Kiểm tra tiến độ làm bài
Hướng dẫn nhanh cách kiểm tra tiến độ làm bài
Ngay tại mục Bài tập trên lớp > bạn chọn vào Bài tập đã giao > chọn tiếp vào ô Đã nộp. Lúc này, bạn có thể thấy chi tiết số lượng học sinh, sinh viên đã nộp bài và có thể chấm điểm luôn ngay trên đây.
Hướng dẫn chi tiết cách kiểm tra tiến độ làm bài
Bước 1: Ngay tại mục Bài tập trên lớp > bạn chọn vào Bài tập đã giao. Lúc này số lượng học sinh, sinh viên nộp bài sẽ hiện hết lên ở ô Đã nộp và bạn có thể thấy được số lượng sinh viên mình giao bài ở ô Đã giao.
Bước 2: Bạn chọn vào ô Đã nộp thì những sinh viên đã nộp bài sẽ hiện ra và bạn có thể chấm điểm trực tiếp luôn ngay trên đây.
4. Quản lý số điểm của học sinh bằng Google Classroom
Cuối cùng, quản lý số điểm của học sinh cũng là một trong những cách sử dụng Google Classroom cho giáo viên cần thiết nhất mà bạn không nên bỏ qua.
Để xem điểm số của những học sinh, sinh viên mà mình đã chấm > bạn chỉ cần chọn mục Số điểm của lớp học là xong.
>>>>>Xem thêm: Cách kiểm tra pin dự phòng Anker chính hãng dễ dàng, chính xác
5. Tổng kết
Như vậy, mình đã Hướng dẫn chi tiết cách sử dụng Google Classroom cho Giáo Viên nhanh và đơn giản nhất ngay tại bài viết này. Hi vọng những nội dung trong bài sẽ hỗ trợ bạn một phần nào đó trong quá trình sử dụng phần mềm trên.
Hãy luôn theo dõi kênh Dchannel chính thức của Suachuadienthoai.edu.vn để luôn cập nhật được nhiều kiến thức về công nghệ cùng các thủ thuật khác hữu ích nhất hiện nay nhé.
Đừng quên “MUA ĐIỆN THOẠI ĐẾN DI ĐỘNG VIỆT” để nhanh tay sở hữu cho mình những thiết bị tốt với giá thành cạnh tranh nhất nhì trên thị trường hiện tại.