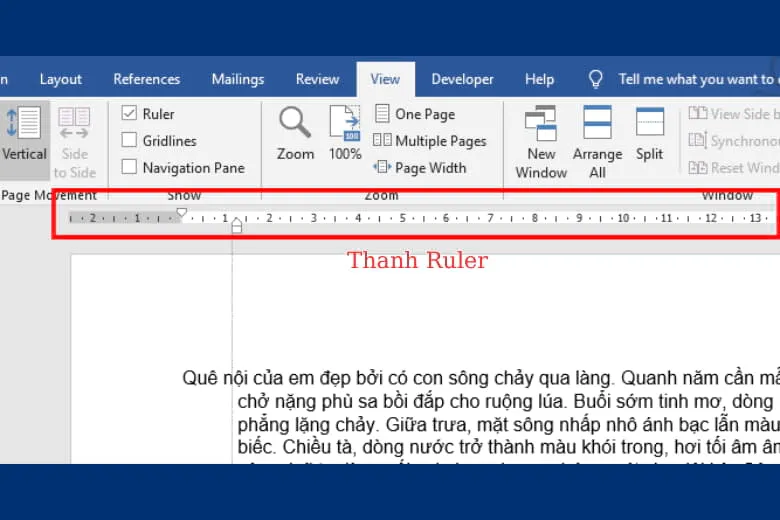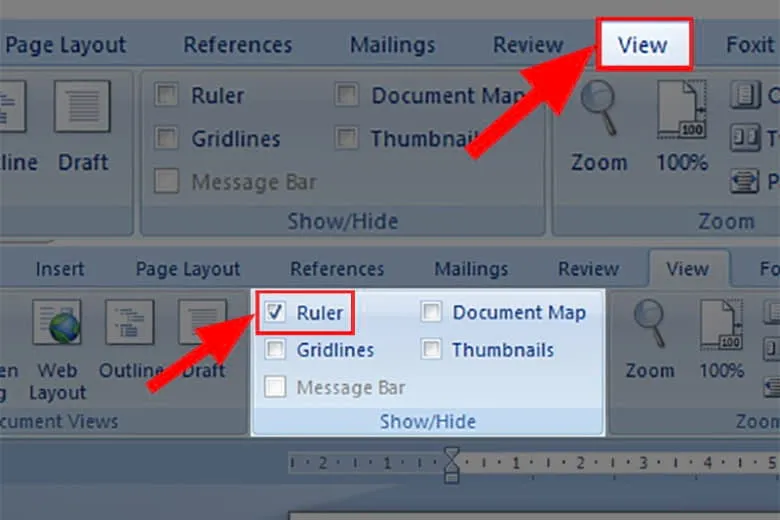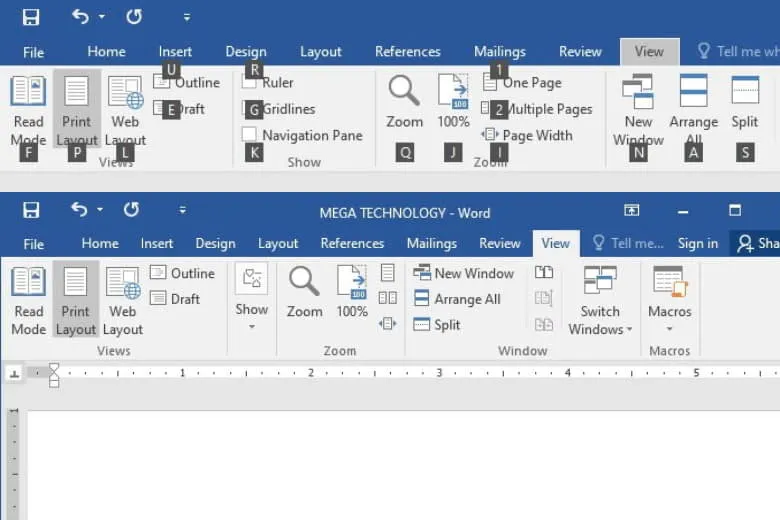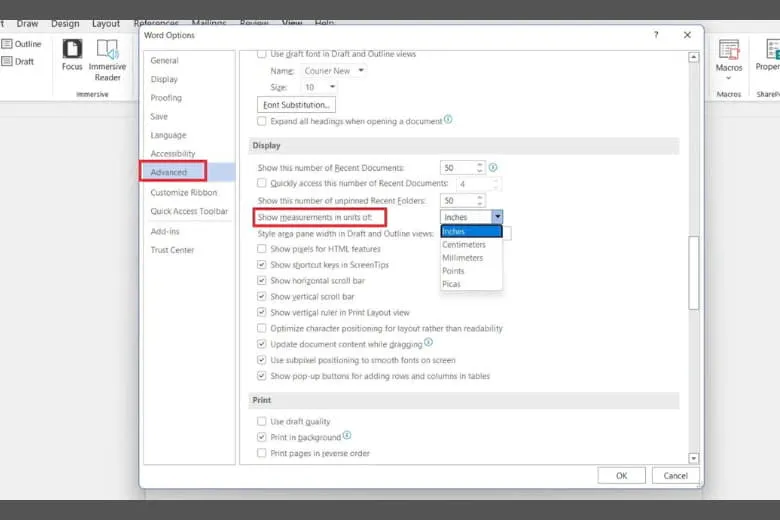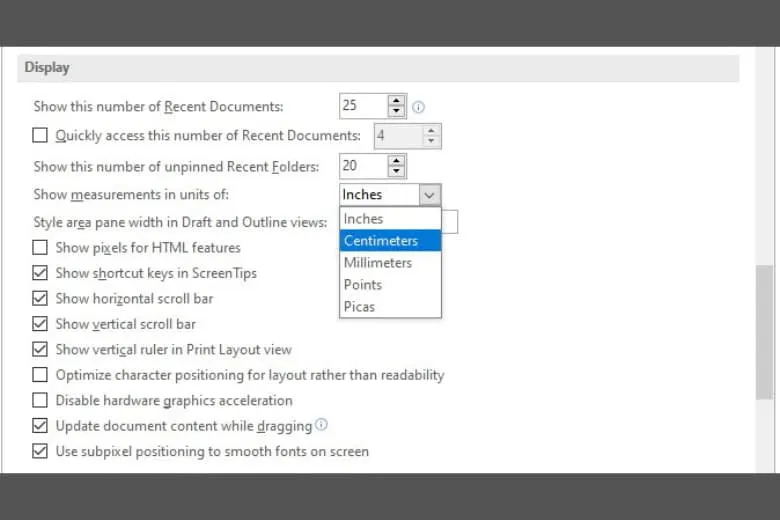Việc căn chỉnh lề để văn bản được chỉnh chu, gọn gàng là một điều rất cần thiết khi soạn thảo. Để thực hiện được được thao tác này chính xác thì cần phải dùng đến thanh Ruler trong Word. Hãy cùng bài viết tìm hiểu chi tiết hơn các cách hiện thước trong Word khi bị ẩn nhanh chóng dưới đây nhé.
Bạn đang đọc: Hướng dẫn chi tiết cách hiện thước trong Word mới nhất
Contents
1. Tính năng của thanh thước Ruler trong Word
Trước khi tìm hiểu qua các cách hiện thước trong Word nhanh chóng, thì hãy tìm hiểu sơ qua đôi nét về tính năng của thanh thước này trước nhé. Công cụ này được gọi là thanh thước kẻ hay thanh Ruler trong phần mềm Microsoft Word. Nó sẽ giúp người dùng có thể căn chỉnh văn bản, điều chỉnh khoảng cách giữa các từ, các đoạn văn bản chính xác hơn.
Ngoài ra thì thanh Ruler còn giúp người dùng gắn tab tạo ra được các đoạn văn bản dấu chấm, khoảng trắng mà không cần phải bấm phím tay liên tục. Công cụ này sẽ giúp người dùng soạn thảo các loại đơn từ, hợp đồng, tờ phiếu với nhiều dòng chấm, gạch dưới điền tay một cách nhanh chóng hơn.
2. Cách hiện thước trong Word
Kế đến hãy cùng bài viết tìm hiểu qua cách hiện thước trong Word và thay đổi được đơn vị số đo của thanh Ruler dưới đây nhé.
2.1. Bật/tắt thanh Ruler
Nếu như một ngày nào đó mà trang Word của bạn bỗng nhiên mất đi thành Ruler, để bật lại bạn chỉ cần áp dụng cách hiện thước trong Word với các bước nhanh chóng như sau:
Bước 1: Đầu tiên, bạn cần mở file Word trên máy tính của mình lên > bấm chọn vào mục View.
Bước 2: Tiếp đến ngay tại mục Show, bạn hãy bấm tick chọn vào ô Ruler để hiển thị thanh thước kẻ này trở lại trên trang Word là xong.
Còn một cách nữa cũng có thể giúp người dùng làm xuất hiện thanh thước trong Word nhanh chóng không kém đó là:
Bước 1: Bạn cần tắt gõ tiếng Việt trên máy tính của mình nếu như bạn đang sử dụng một phần mềm gõ tiếng Việt.
Bước 2: Sau đó bạn hãy bấm tổ hợp phím tắt Alt+W và bấm tiếp vào phím R là đã có thể bật thanh Ruler lên.
2.2. Thay đổi đơn vị đo
Sau khi đã tìm hiểu qua các bước hiện thước trong Word, thì kế đến hãy cùng bài viết thủ thuật tìm hiểu một chút về cách thay đổi đơn vị đo cho thành Ruler dưới đây nhé.
Bước 1: Đầu tiên, ngay tại thanh Ribbon trên trang Word, bạn hãy bấm chọn vào mục File > sau đó chọn tiếp vào mục Options ở gần cuối trang.
Tìm hiểu thêm: Hướng dẫn cách mở lại tính năng hẹn hò trên Facebook bị ẩn cực kỳ nhanh chóng
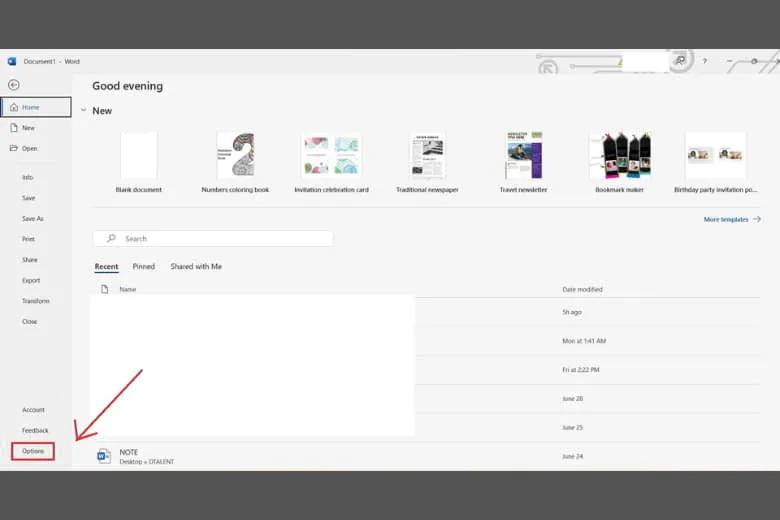
Bước 2: Sau đó sẽ xuất hiện hộp thoại Options, tại đây bạn hãy bấm chọn vào thẻ Advanced> rồi tiếp tục kéo xuống để tìm đến mục Display. Tại mục này thì bạn sẽ nhìn thấy được dòng Show Measurements in units of, lúc này bạn hãy bấm vào ô đơn vị > rồi bấm chọn vào đơn vị mà bạn muốn thay đổi điều chỉnh. Ví dụ như bạn muốn đổi thành đơn vị Centimeters thì hãy bấm chọn vào nó rồi bấm OK để hoàn thành.
>>>>>Xem thêm: Hướng dẫn 9 cách xóa 1 bài viết và xóa tất cả bài viết trên Facebook trong 1 nốt nhạc
3. Kết luận
Bài viết Cách hiện thước trong Word – Bật/tắt thanh Ruler trong Word, đã giới thiệu sơ qua về công cụ Ruler và cũng đã hướng dẫn người dùng cách hiện thanh thước chi tiết. Mong rằng những thông tin bài viết cung cấp, sẽ giúp các bạn đọc bật được thanh thước trên Word để thực hiện căn chỉnh chính xác hơn.
Trang Dchannel của Suachuadienthoai.edu.vn, mỗi ngày đều cập nhật thêm các bài viết mới về thông tin, thủ thuật, đánh giá, so sánh với đa dạng chủ đề từ công nghệ, phần mềm ứng dụng, game,… Hãy theo dõi trang để cập nhật thêm nhiều thông tin thú vị mới nhất với đa dạng chủ đề, có thể áp dụng khi cần đến nhé.
Đừng quên “MUA ĐIỆN THOẠI ĐẾN DI ĐỘNG VIỆT” ngay, hiện đang có rất nhiều chương trình khuyến mãi hấp dẫn cuối năm, với mức giá giảm cực sốc, kèm nhiều phần quà vô cùng giá trị.
Xem thêm:
- Cách chỉnh khoảng cách chữ trong Word cập nhật mới nhất
- 7 cách chuyển file PDF sang Word trên máy tính miễn phí đơn giản nhất
- Hướng dẫn cách đánh số trang trong Word 2010, 2013, 2016, 2019 theo ý muốn đơn giản nhất cho bạn
- File mềm là gì? Cấu trúc định dạng của File mềm
Suachuadienthoai.edu.vn