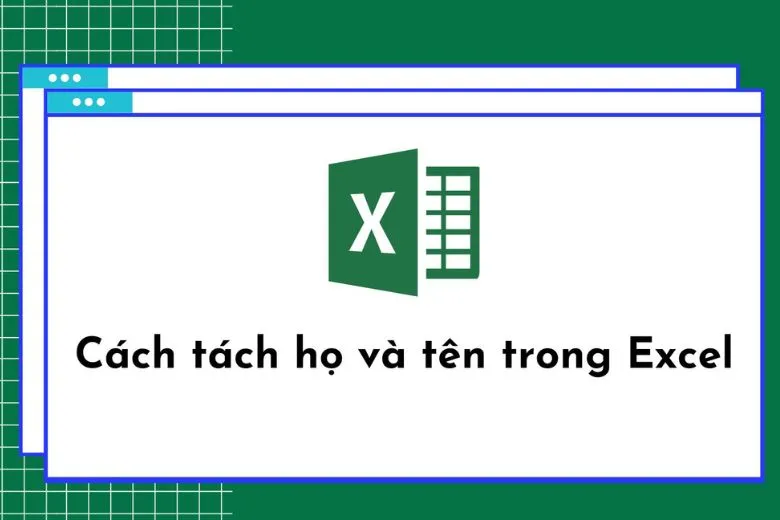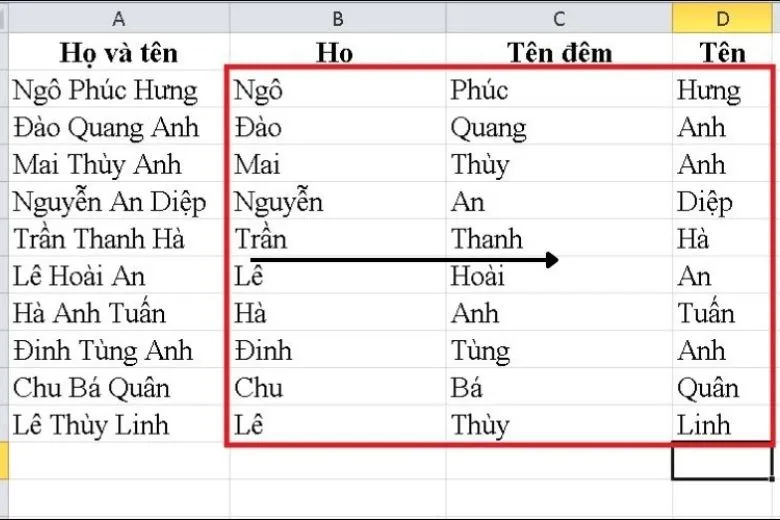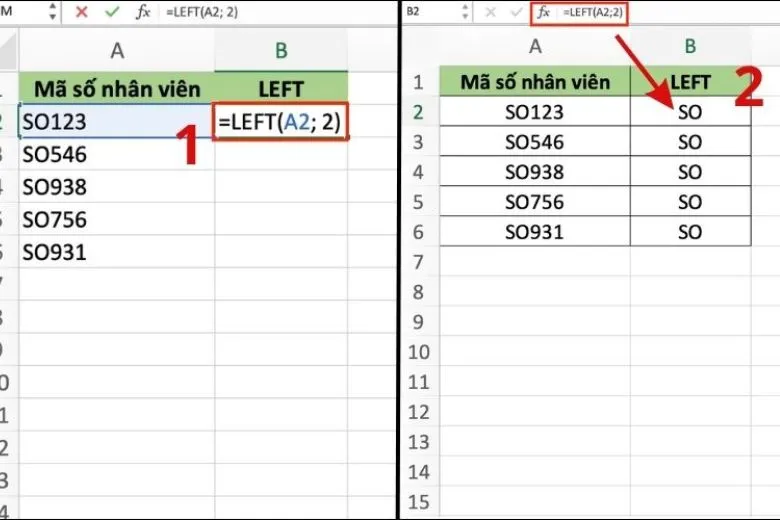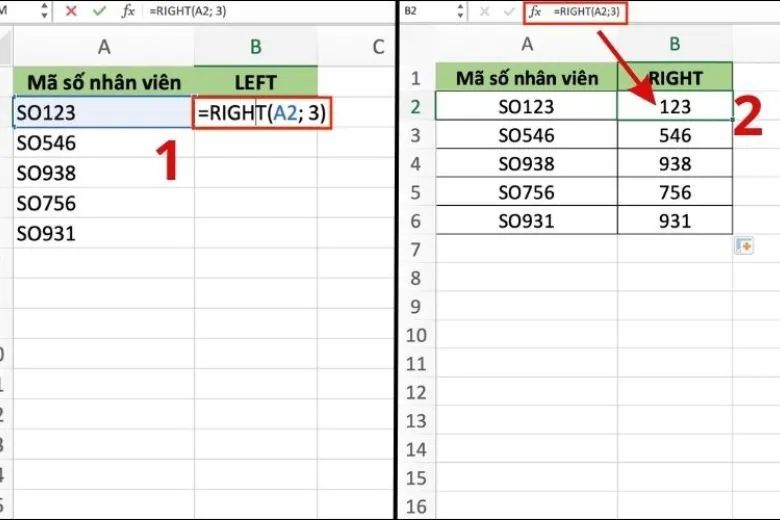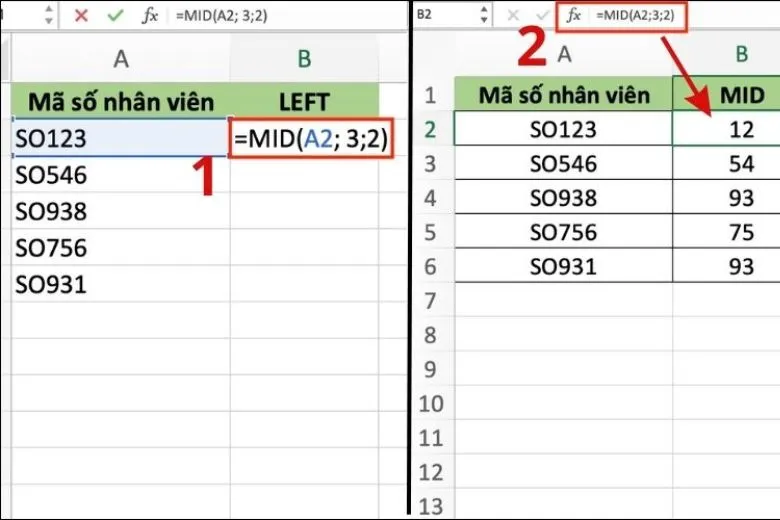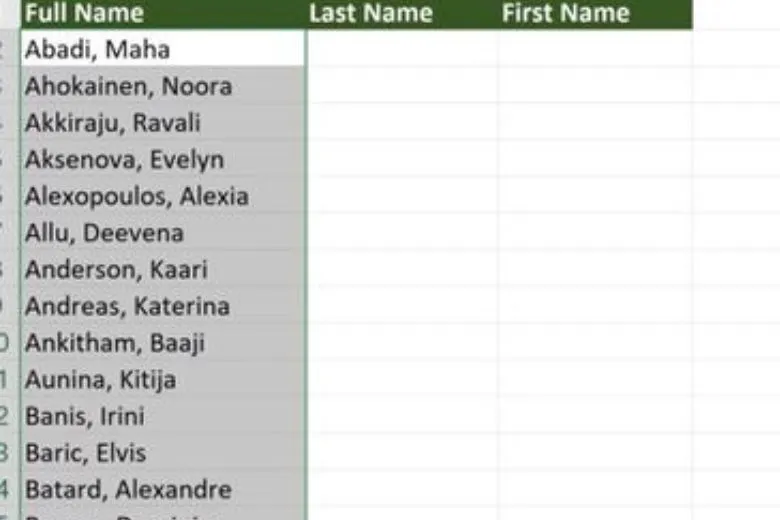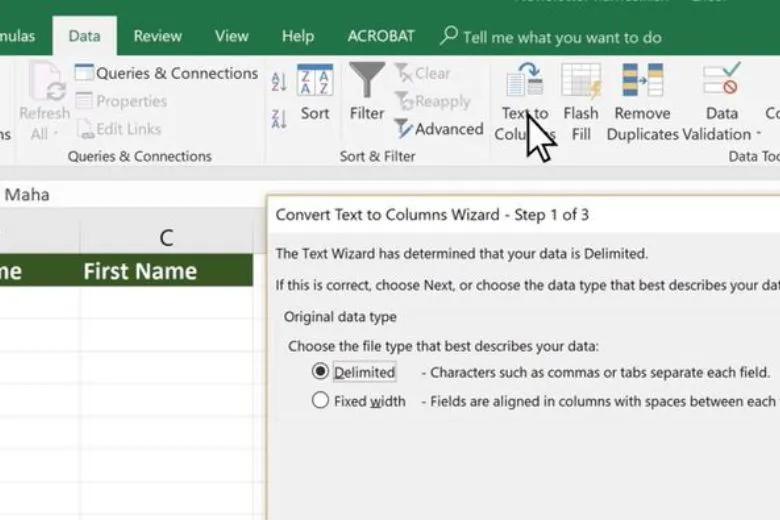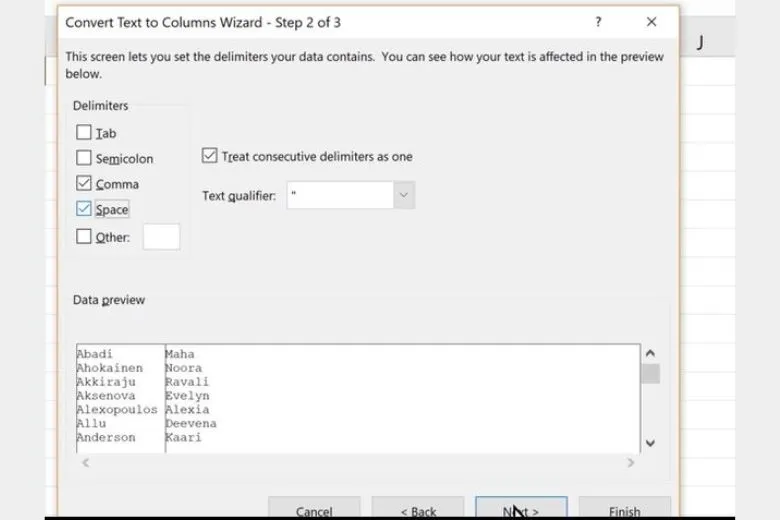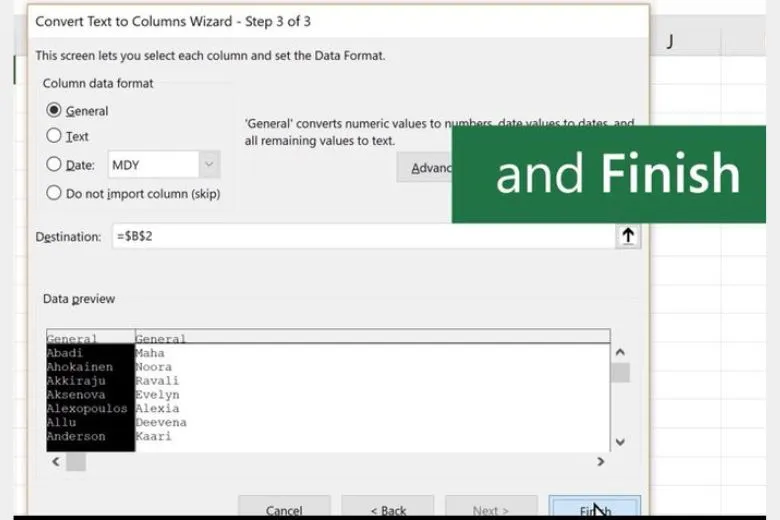Với cách tách chữ trong Excel, phần trình bày văn bản của bản sẽ trông chuyên nghiệp và tạo ấn tượng tốt hơn với mọi người. Đây là một kiến thức văn phòng cực kỳ hữu ích mà mọi người không nên bỏ qua. Tìm hiểu ngay công thức tách chữ trong Excel được mình chia sẻ dưới đây.
Bạn đang đọc: Hướng dẫn cách tách chữ trong Excel cơ bản và nâng cao bằng vài thao tác đơn giản
Contents
1. Vì sao cần tách chữ trong ô Excel thành các cột khác nhau?
Trong bảng tính Excel, thông tin thường được sắp xếp trong các cột khác nhau. Tuy nhiên điều này có thể gây khó khăn và không hiệ0u quả cho người đọc. Vậy nên chúng ta có thể tìm đến cách tách chữ trong Excel để giải quyết vấn đề này.
Lợi ích của cách tách số và chữ ra khỏi chuỗi trong Excel như sau:
- Tách chuỗi giúp chúng ta chia nhỏ dữ liệu ra từng ô riêng biệt, giúp cho thông tin hiển thị trở nên rõ ràng hơn.
- Hàm tách chữ trong Excel giúp tách phần chữ và phần số hoặc các ký tự đặc biệt. Điều này cũng giúp cho việc lọc dữ liệu trở nên hiệu quả hơn, do ta có thể tìm kiếm các giá trị theo định dạng cụ thể.
2. Cách tách chữ trong Excel bằng các hàm cơ bản
Tham khảo cách tách chữ trong Excel bằng các hàm cơ bản dưới đây.
2.1. Tách chuỗi ký tự bên trái với hàm LEFT
Hàm LEFT là một công cụ hữu ích để tách chữ trong ô Excel từ bên trái sang. Công thức của hàm LEFT có dạng:
=LEFT(text; [num_chars])
Trong đó:
- Text là chuỗi ký tự mà bạn muốn tách. Bạn có thể sử dụng một ô Excel hợp lệ làm tham chiếu cho chuỗi này.
- Num_chars là một số nguyên không âm, quy định số lượng ký tự bạn muốn lấy tính từ bên trái của chuỗi.
Ví dụ: Để tách ra 2 ký tự đầu tiên trong mã số nhân viên của một công ty, bạn có thể sử dụng hàm LEFT như sau:
Bước 1: Chọn ô Excel mà bạn muốn hiển thị kết quả.
Bước 2: Nhập công thức =LEFT(A2;2) vào ô được chọn. Ở đây, A2 là ô chứa mã số nhân viên và số 2 là số lượng ký tự bạn muốn tách từ bên trái của chuỗi.
Bước 3: Kết quả thu được sẽ là phần chữ đầu tiên của mã số nhân viên.
Lưu ý rằng nếu bạn không chỉ định giá trị cho num_chars, Excel sẽ hiểu rằng bạn muốn lấy ra một ký tự đầu tiên của chuỗi.
2.2. Tách chuỗi ký tự bên phải với hàm RIGHT
Hàm RIGHT là cách lấy chữ trong Excel từ bên phải sang. Công thức của hàm RIGHT có dạng:
=RIGHT(text; [num_chars])
Trong đó:
- Text là chuỗi ký tự mà bạn muốn tách. Bạn có thể sử dụng một ô Excel hợp lệ làm tham chiếu cho chuỗi này.
- Num_chars là một số nguyên không âm, quy định số lượng ký tự bạn muốn lấy tính từ bên phải của chuỗi.
Ví dụ: Để tách ra 3 ký tự số cuối cùng trong mã số nhân viên của một công ty, bạn có thể sử dụng hàm RIGHT như sau:
Bước 1: Chọn ô Excel mà bạn muốn hiển thị kết quả.
Bước 2: Nhập công thức =RIGHT(A2;3) vào ô được chọn. Ở đây, A2 là ô chứa mã số nhân viên và số 3 là số lượng ký tự bạn muốn tách từ bên phải của chuỗi.
Bước 3: Kết quả thu được sẽ là phần số cuối cùng của mã số nhân viên.
Như vậy, ta có thể thấy rằng hàm LEFT và RIGHT hoạt động tương tự nhau, chỉ khác chiều lấy ký tự.
2.3. Tách các ký tự giữa chuỗi trong ô Excel với hàm MID
Hàm MID là một cách tách chữ trong Excel từ vị trí bất kỳ. Công thức của hàm MID có dạng:
=MID(text; start_num; num_chars)
Trong đó:
- Text là chuỗi ký tự mà bạn muốn tách. Bạn có thể sử dụng một ô Excel hợp lệ làm tham chiếu cho chuỗi này.
- Start_num là một số nguyên dương, đại diện cho vị trí bắt đầu tách ký tự trong chuỗi.
- Num_chars là một số nguyên không âm, quy định số lượng ký tự bạn muốn tách tính từ vị trí Start_num.
Ví dụ: Để tách ra 2 ký tự trong mã số nhân viên bắt đầu từ vị trí thứ 3, bạn có thể sử dụng hàm MID như sau:
Bước 1: Chọn ô Excel mà bạn muốn hiển thị kết quả.
Bước 2: Nhập công thức =MID(A2; 3; 2) vào ô được chọn. Ở đây, A2 là ô chứa mã số nhân viên, số 3 là vị trí bắt đầu tách ký tự và số 2 là số lượng ký tự bạn muốn tách từ vị trí thứ 3.
Bước 3: Kết quả thu được sẽ là hai ký tự được tách từ mã số nhân viên.
Như vậy, hàm MID giúp bạn linh hoạt hơn trong việc tách ký tự từ chuỗi so với LEFT và RIGHT. Lưu ý rằng Start_num bắt buộc phải lớn hơn 0. Nếu Start_num bằng 1, kết quả tính của hàm MID và LEFT sẽ tương tự nhau.
3. Ứng dụng các hàm tách chữ trong Excel cơ bản với hàm SEARCH
Ngoài 3 cách tách chữ trong Excel ở trên, bạn cũng có thể tách các ký tự trước hoặc sau một ký tự đặc biệt cụ thể bằng cách kết hợp tính năng của các hàm LEFT, RIGHT hoặc MID với hàm SEARCH.
Hàm SEARCH là một công cụ hữu ích để tìm vị trí của một ký tự cụ thể trong chuỗi ký tự. Công thức của hàm SEARCH có dạng:
=SEARCH(find_text; within_text; [start_num])
Tìm hiểu thêm: Hướng dẫn 4 cách tạo tài khoản Gmail không cần số điện thoại 2024 nhanh, thành công 99.99%
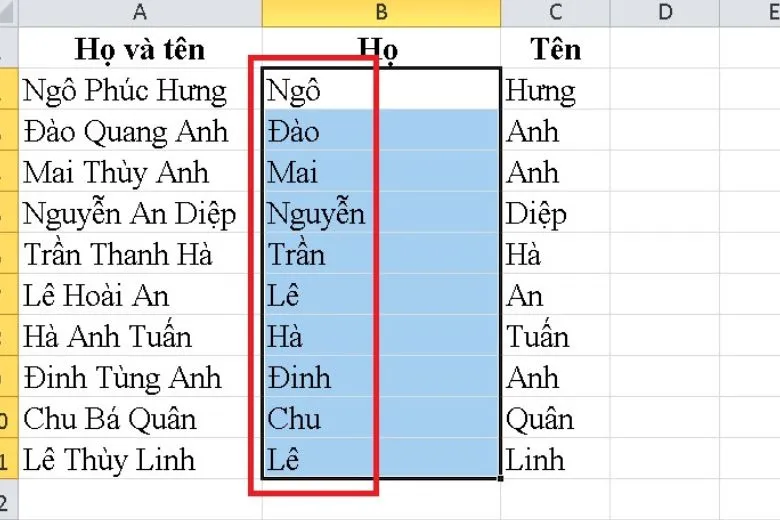
Trong đó:
- Find_text là chuỗi ký tự cụ thể mà bạn muốn tìm vị trí trong chuỗi.
- Within_text là chuỗi ký tự mà bạn muốn tìm trong đó.
- Start_num là vị trí ký tự mà bạn muốn bắt đầu tìm kiếm Find_text trong Within_text. Đây là một tham số tùy chọn.
Ví dụ: Để tách các ký tự trước ký tự “@” trong địa chỉ email, bạn có thể sử dụng hàm SEARCH kết hợp với hàm LEFT như sau:
Bước 1: Chọn ô Excel mà bạn muốn hiển thị kết quả.
Bước 2: Nhập công thức =LEFT(A2, SEARCH(“@”, A2)-1) vào ô được chọn. Ở đây, A2 là ô chứa địa chỉ email. Hàm SEARCH(“@”; A2) sẽ tìm vị trí của ký tự “@” trong địa chỉ email. Sau đó, nếu bạn trừ đi 1, bạn sẽ thu được vị trí ký tự cuối cùng trước ký tự “@”, và hàm LEFT sẽ giúp bạn tách các ký tự đó.
Bước 3: Kết quả thu được sẽ là phần ký tự trước ký tự “@” trong địa chỉ email.
Lưu ý rằng trong hàm SEARCH, tham số Find_text và Within_text là bắt buộc, trong khi Start_num là tùy chọn.
4. Tách chữ trong ô Excel thành các cột với Trình hướng dẫn chuyển đổi văn bản thành cột
Việc tách chữ trong Excel sẽ trở nên đơn giản hơn với hướng dẫn từng bước sau:
Bước 1: Đầu tiên, hãy truy cập vào trang tính Excel và chọn ô hoặc cột mà bạn muốn tách văn bản.
Bước 2: Sau đó, hãy nhấn vào thẻ “Dữ liệu” trên thanh menu và chọn “Văn bản thành cột” trong nhóm Công cụ dữ liệu.
Bước 3: Trong trình hướng dẫn chuyển đổi văn bản thành cột, chọn “Được phân cách tiếp theo” và nhấn nút “Tiếp theo” để tiếp tục.
Bước 4: Hãy chọn dấu tách cho dữ liệu của bạn trong danh sách các dấu tách có sẵn hoặc nhập dấu tách tùy chọn của bạn. Bạn có thể sử dụng nút “Xem trước dữ liệu” để xác nhận cách tách dữ liệu của bạn.
Bước 5: Nếu bạn muốn sử dụng dấu tách tùy chọn, hãy nhập nó vào trường “Dấu tách tùy chọn“. Bạn có thể nhập dấu tách đơn hoặc đa ký tự.
Bước 6: Hãy chọn ô đích trong trang tính là nơi bạn muốn dữ liệu tách xuất hiện.
>>>>>Xem thêm: Hướng dẫn Reset robot hút bụi Xiaomi để thiết lập cài đặt máy
Bước 7: Cuối cùng, hãy nhấn nút “Hoàn tất” để hoàn thành quá trình tách dữ liệu. Bây giờ, văn bản đã được tách thành các cột riêng biệt và được đưa vào các ô bạn đã chọn.
Với các bước đơn giản này, bạn có thể dễ dàng tách văn bản trong Excel để phân tích và quản lý dữ liệu một cách hiệu quả.
5. Kết luận
Vậy là chúng ta đã tìm hiểu cách tách chữ trong Excel cơ bản và nhanh chóng. Đây là một thủ thuật hữu ích giúp việc trình bày văn bản của bản trở nên dễ đọc và chuyên nghiệp hơn.
Tiếp tục theo dõi Dchannel của Suachuadienthoai.edu.vn để không bỏ lỡ bất kỳ thủ thuật tin học hữu ích nào. Cảm ơn bạn đã quan tâm bài viết lần này của mình.
Đừng quên đến Suachuadienthoai.edu.vn khi có nhu cầu mua điện thoại để được CHUYỂN GIAO GIÁ TRỊ VƯỢT TRỘI với nhiều lợi ích hấp dẫn và giá bán rẻ hơn các loại rẻ.