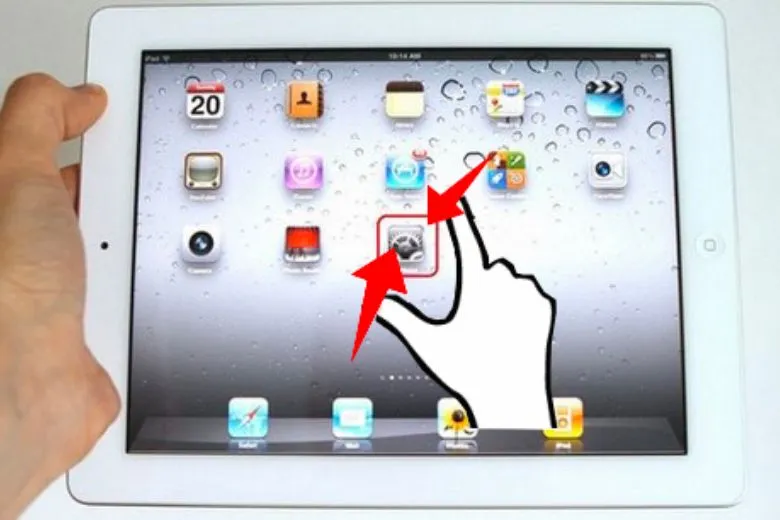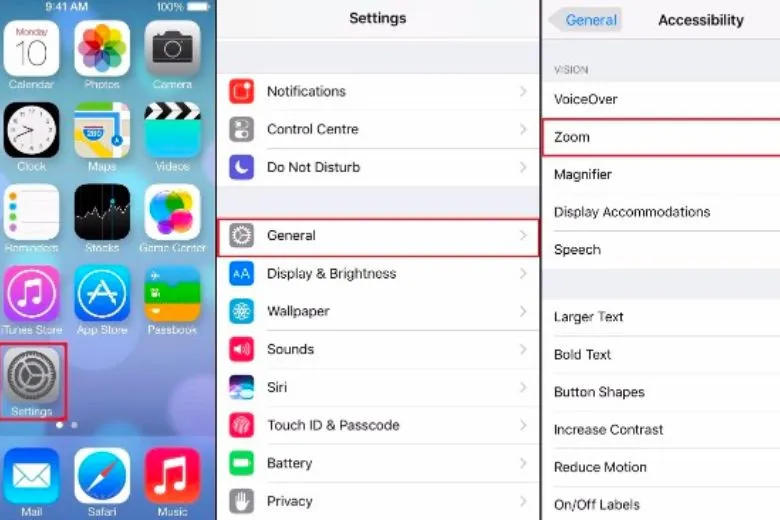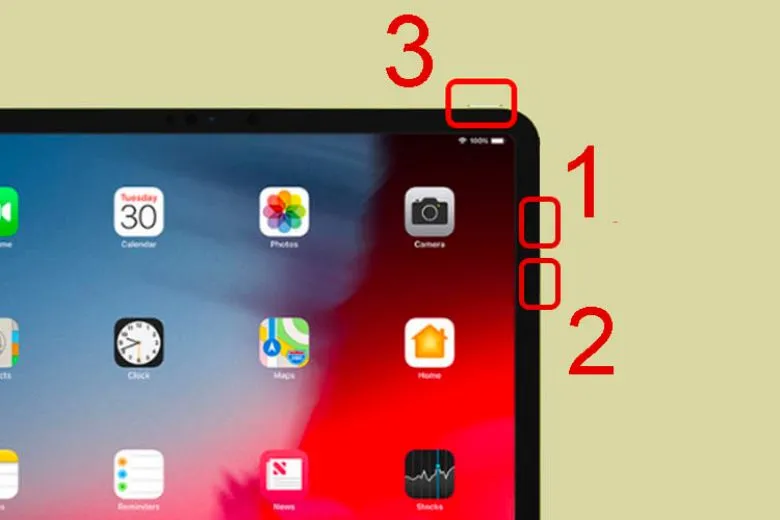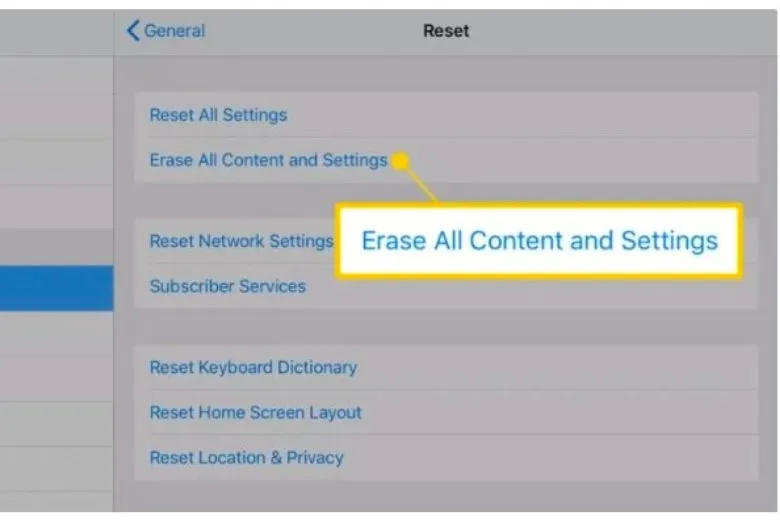Trong quá trình sử dụng iPad người dùng đôi lúc sẽ chủ động phóng to hình ảnh để thao tác. Nhưng đôi lúc cũng sẽ gặp lỗi màn hình tự động phóng to làm ảnh hưởng thao tác công việc. Hãy cùng bài viết tìm hiểu qua cách phóng to thu nhỏ màn hình iPad và khắc phục lỗi phóng to màn hình dưới đây nhé.
Bạn đang đọc: Hướng dẫn cách phóng to thu nhỏ màn hình iPad đơn giản nhất
Contents
1. Cách phóng to thu nhỏ màn hình iPad
Cách phóng to thu nhỏ màn hình iPad thường được sử dụng là thao tác cử chỉ chạm đa điểm, hoặc sử dụng tính năng Zoom được tích hợp trong hệ điều hành với các bước cơ bản như sau:
Đầu tiên, bạn hãy sử dụng Cử chỉ Chạm trên iPad với 2 cách cụ thể như sau:
- Cách phóng to màn hình iPad: Đặt hai ngón tay cách nhau trên màn hình và kéo chúng ra xa nhau.
- Cách thu nhỏ màn hình iPad: Đặt hai ngón tay trên màn hình và kéo chúng lại gần nhau.
iPad cung cấp một tính năng Zoom màn hình để giúp nhìn rõ hơn các phần của màn hình với các bước bật tính năng Zoom như sau:
Bước 1: Mở ứng dụng Settings – Cài đặt > Chọn Accessibility – Khả năng tiếp cận > chọn vào Zoom và bật nó lên.
Bước 2: Sau khi đã bật tính năng Zoom người dùng các tính năng sau:
- Phóng to: Nhấn ba lần liên tiếp bằng ba ngón tay vào màn hình.
- Di chuyển khung Zoom: Khi đã phóng to, bạn có thể di chuyển khắp màn hình bằng cách kéo ba ngón tay trên màn hình.
- Thay đổi kích thước khu vực Zoom: Sử dụng ba ngón tay, chạm đúp vào màn hình và kéo lên hoặc xuống để thay đổi kích thước khu vực phóng to.
- Thu nhỏ: Nhấn ba lần liên tiếp vào màn hình bằng ba ngón tay để quay lại mức phóng thường.
Trong phần cài đặt Zoom, bạn cũng có thể tinh chỉnh các tùy chọn khác như:
- Chọn khu vực Zoom: Toàn màn hình hoặc kính lúp.
- Điều chỉnh mức độ phóng to: Bạn có thể chọn mức độ phóng to tối đa và tối thiểu.
- Chọn bộ lọc màu: Điều này có thể hữu ích khi đọc văn bản hoặc xem chi tiết nhỏ.
2. 4 Cách Khắc phục lỗi màn hình iPad bị phóng to bất thường
Nếu màn hình iPad của bạn bị phóng to bất thường không phải là do cách phóng to thu nhỏ màn hình iPad được giới thiệu ở trên và bạn không thể quay lại hiển thị bình thường thì hãy thử tham khảo qua 4 cách khắc phục nhanh dưới đây nhé.
2.1. Thao tác đơn giản trên màn hình
Đầu tiên, bạn hãy thử thao tác zoom đơn giản như bình thường bằng việc sử dụng ba ngón tay và nhấn đúp vào màn hình cùng một lúc. Nếu tính năng Zoom được bật, thao tác này sẽ giúp thu nhỏ màn hình.
2.2. Thiết lập lại trong phần cài đặt
Cách khắc phục tiếp theo là bạn hãy thử thiết lập lại tính năng Zoom trong phần cài đặt thiết bị của mình với các bước thao tác nhanh như sau:
Bước 1: Đi đến mục Setting > chọn tiếp vào phần Accessibility và chọn tiếp vào phần Zoom.
Bước 2: Kế đến tại giao diện Zoom bạn hãy chọn tắt tính năng này đi. Ngoài ra bạn có thể tùy chỉnh được khu vực Zoom và mức độ phóng to của màn hình.
Tìm hiểu thêm: Hướng dẫn cách cập nhật Facebook phiên bản mới nhất trên iPhone và Android chi tiết (có video)
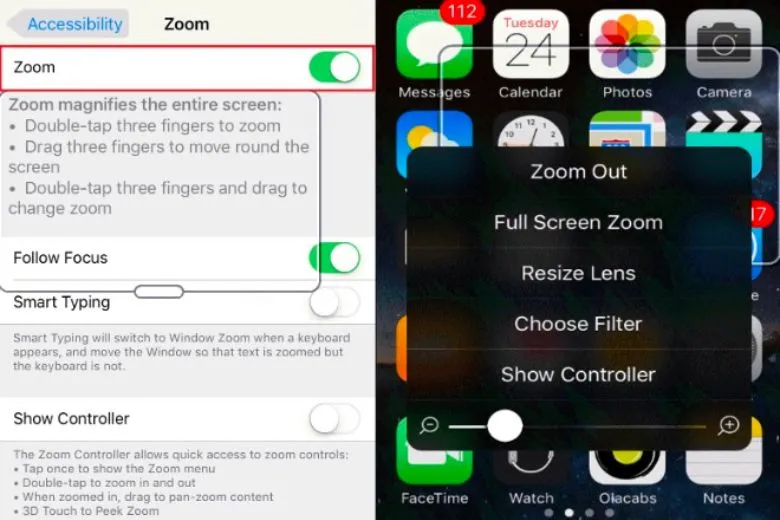
2.3. Reset lại iPad
Một trong những cách khắc phục các lỗi thiết bị công nghệ đơn giản nhất được nhiều người dùng sử dụng là tắt nguồn, reset lại máy. Bạn chỉ cần nhấn và giữ nút Nguồn và nút Home (nút trên cạnh trên hoặc nút Home, tùy thuộc vào dòng iPad) cùng một lúc cho đến khi bạn thấy logo Apple xuất hiện, sau đó thả cả hai nút. Điều này sẽ khởi động lại máy mà không mất dữ liệu.
2.4. Restore iPad lại trạng thái ban đầu
Nếu sau khi đã khởi động lại máy, nhưng trạng thái màn hình Zoom trên thiết bị vẫn không được khắc phục thì bạn nên cân nhắc đến việc Restore máy về trạng thái ban đầu. Trước khi thực hiện bất kỳ loại restore nào, hãy đảm bảo rằng bạn đã sao lưu dữ liệu của mình qua iCloud hoặc iTunes. Các bước Restore thiết bị iPad được thực hiện như sau:
Bước 1: Kết nối iPad với máy tính và mở iTunes (hoặc Finder trên macOS Catalina trở lên) > đưa iPad vào chế độ Recovery Mode bằng cách nhấn và giữ nút Nguồn và nút Home (hoặc nút giảm âm lượng trên các mẫu iPad không có nút Home) cho đến khi bạn thấy màn hình chế độ phục hồi.
Bước 2: Trên máy tính, chọn option để Restore iPad lúc này iTunes/Finder sẽ tải và cài đặt phiên bản iOS mới nhất cho iPad của bạn và đưa nó về trạng thái ban đầu.
>>>>>Xem thêm: 2 cách làm, nộp bài tập trên Google Classroom điện thoại và máy tính
Lưu ý rằng việc restore iPad sẽ xóa tất cả dữ liệu và cài đặt trên thiết bị của bạn, vì vậy hãy đảm bảo rằng bạn đã sao lưu tất cả thông tin quan trọng trước khi thực hiện. Nếu sau khi thực hiện tất cả các bước trên mà vấn đề vẫn không được giải quyết, có thể có một vấn đề phần cứng và bạn nên liên hệ với Apple Support hoặc đưa iPad của bạn đến một trung tâm dịch vụ uy tín để sửa chữa.
3. Lời kết
Bài viết trên đã giới thiệu đến người dùng cách phóng to thu nhỏ màn hình iPad và khắc phục lỗi phóng to màn hình chi tiết. Nếu iPad bạn đang gặp vấn đề gì đó, hãy tham khảo thêm các bài viết chia sẻ thủ thuật iPad hay trên trang Dchannel nhé.
Với mục tiêu truyền tải thông điệp “CHUYỂN GIAO GIÁ TRỊ VƯỢT TRỘI”, Suachuadienthoai.edu.vn cam kết đem đến cho khách hàng những chương trình khuyến mãi và ưu đãi đặc biệt. Chúng tôi luôn nỗ lực để khách hàng dễ dàng sở hữu những thiết bị công nghệ mà họ yêu thích. Mục đích cuối cùng là mang đến trải nghiệm tốt nhất cho mỗi khách hàng, từ quá trình mua sắm cho đến việc sử dụng thiết bị.