Bluetooth hiện đang là công nghệ không dây hỗ trợ truyền dữ liệu giữa các thiết bị vô cùng phổ biến. Chỉ bằng việc bật kết nối Bluetooth thì mọi dữ liệu đều được truyền tải nhanh chóng. Lần này, mình sẽ hướng dẫn cách kết nối loa Bluetooth với máy tính. Qua đó giúp việc kết nối đơn giản hơn.
Bạn đang đọc: Hướng dẫn cách kết nối loa Bluetooth với máy tính Win 7, Win 8, Win 10 và MacOS nhanh nhất 2024
Contents
- 1 1. Kết nối Bluetooth là gì?
- 2 2. Cách bật, kết nối loa Bluetooth trên laptop Win 10
- 3 3. Cách bật, kết nối loa Bluetooth trên laptop Win 8/8.1
- 4 4. Cách bật, kết nối loa Bluetooth trên laptop Win 7
- 5 5. Cách bật, kết nối loa Bluetooth trên MacBook
- 6 6. Lưu ý khi kết nối loa Bluetooth với laptop
- 7 7. Một số lỗi thường gặp khi kết nối loa Bluetooth với laptop, MacBook
- 8 8. Tạm kết
1. Kết nối Bluetooth là gì?
Trước khi đến với hướng dẫn cách kết nối loa Bluetooth với máy tính, cùng mình tìm hiểu kết nối Bluetooth là gì. Hiểu một cách đơn giản, Bluetooth sử dụng tần số vô tuyến để chia sẻ dữ liệu trong một phạm vi nhất định. Thông thường phạm vi chia sẻ của Bluetooth khá ngắn, nhưng lại giúp hạn chế việc sử dụng dây dẫn lằng nhằng.

Không chỉ có cách kết nối loa Bluetooth với laptop mà còn áp dụng cho cả smartphone, tablet,… Trong đó, bạn có thể chia sẻ dữ liệu một cách nhanh chóng, bao gồm âm thanh, hình ảnh, video, tài liệu,…
Khả năng bảo mật của kết nối Bluetooth cũng rất cao. Bạn sẽ được yêu cầu ghép nối trước khi chúng bắt đầu truyền thông tin giữa các thiết bị. Quá trình ghép nối này diễn ra nhanh hay chậm phụ thuộc vào từng thiết bị khác nhau.
2. Cách bật, kết nối loa Bluetooth trên laptop Win 10
Tuy hiện tại Microsoft Office đã ra đến hệ điều hành Windows 11, nhưng nhiều người vẫn tiếp tục sử dụng Win 10. Có thể nói đây là hệ điều hành phổ biến nhất hiện nay được cài đặt sẵn cho nhiều dòng laptop khác nhau.
Dưới đây là cách kết nối loa Bluetooth với máy tính chạy hệ điều hành Windows 10:
Bước 1: Di chuyển chuột và bấm vào biểu tượng Windows ở góc trái màn hình. Sau đó bấm chọn biểu tượng Setting.
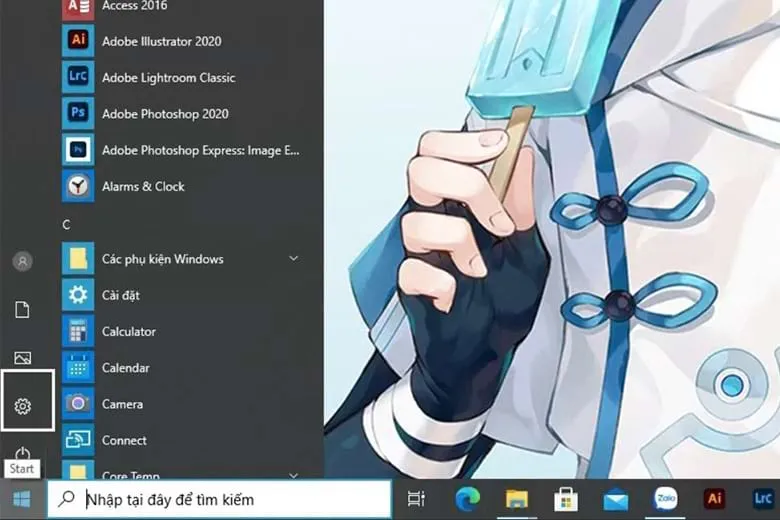
Bước 2: Khi cửa sổ làm việc của Setting hiện ra, bạn bấm vào Devices, đến mục Bluetooth và bật nút On.
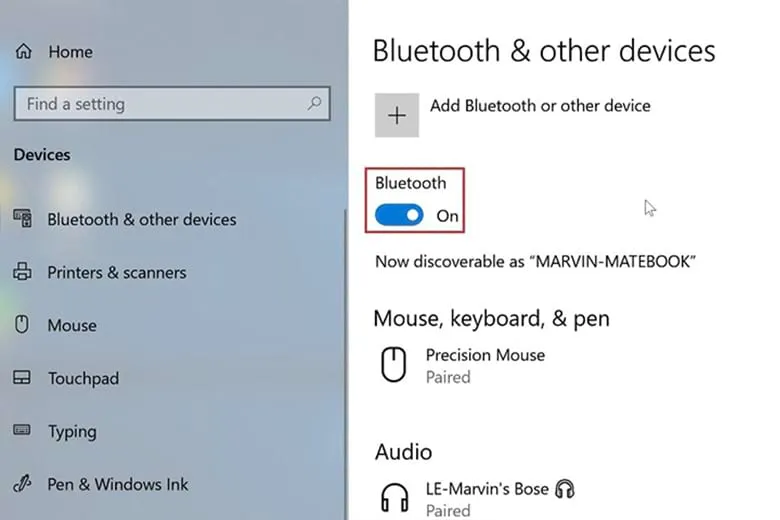
Sau khi đã bật kết nối Bluetooth, bạn tiến hành cách kết nối loa Bluetooth với laptop như sau:
Bước 1: Đặt loa Bluetooth gần máy tính với khoảng cách không quá 3m.
Bước 2: Chọn “Add Bluetooth or other devices”, sau đó bấm chọn thiết bị cần được kết nối và chọn OK để tiến hành ghép nối.
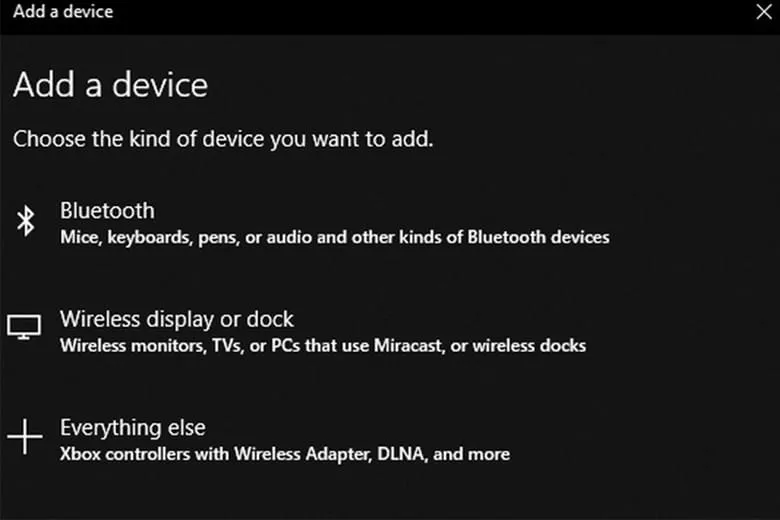
3. Cách bật, kết nối loa Bluetooth trên laptop Win 8/8.1
Hệ điều hành Windows 8/8.1 ra mắt lần đầu tại sự kiện CES 2011 và chính thức được sử dụng vào năm 2012. Tuy nhiên phiên bản này lại không quá phổ biến trên thiết bị laptop. Nhưng nếu máy tính của bạn đang chạy hệ điều hành Win 8, bạn có thể tham khảo cách kết nối loa Bluetooth với máy tính dưới đây.
Bước 1: Nhấn tổ hợp bàn phím Windows + C để mở giao diện Setting lên.
Bước 2: Di chuyển chuột xuống hàng cuối và chọn tiếp mục Change PC settings.
Bước 3: Bấm vào mục Wireless để bật biểu tượng Bluetooth.
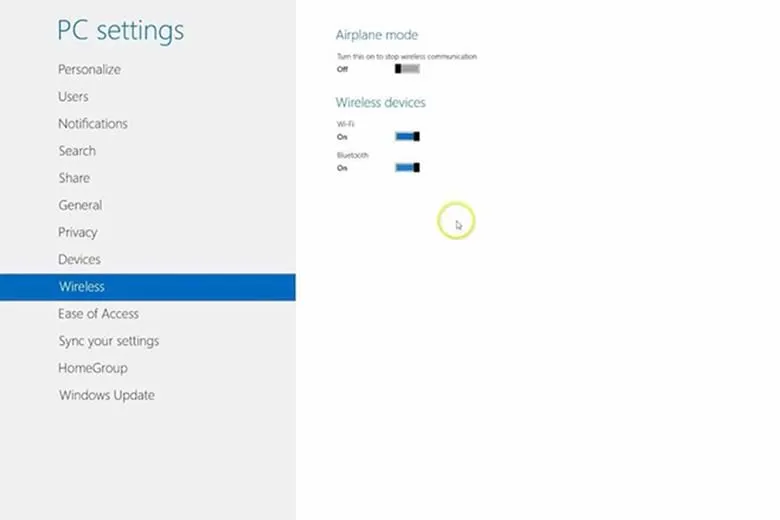
Đối với thiết bị chạy hệ điều hành Windows 8.1, cách kết nối loa Bluetooth với máy tính từng bước như sau:
Bước 1: Bấm tổ hợp bàn phím Windows + C, sau đó cửa sổ Setting sẽ xuất hiện.
Bước 2: Tiếp tục chọn mục Change PC Settings ở phía cuối màn hình.
Bước 3: Chọn tiếp PC and Devices và bấm chọn On tại mục Bluetooth.
Trên đây là cách bật Bluetooth trên máy tính chạy hệ điều hành Windows 8/8.1. Cách kết nối loa Bluetooth với máy tính sẽ thực hiện tương tự như hướng dẫn ở phần 2.

4. Cách bật, kết nối loa Bluetooth trên laptop Win 7
Windows 7 xuất hiện lần đầu cách đây hơn 10 năm và là một trong hai hệ điều hành phổ biến nhất hiện nay trên máy tính. Phiên bản hệ điều hành này được đánh giá rất cao và nhiều người dùng cảm thấy thuận tiện hơn khi sử dụng Win 7.
Vậy nên nếu máy tính của bạn đang sử dụng hệ điều hành này, bạn có thể tham khảo cách bật Bluetooth như sau:
Bước 1: Bấm vào Menu Start ở góc trái màn hình, sau đó chọn Control Panel.
Bước 2: Khi cửa sổ được hiện lên, chọn Network and Internet, sau đó bấm vào mục Network and Sharing Center.
Bước 3: Bấm vào Change Adapter Settings ở thanh bên trái.
Bước 4: Đến mục Personal Area Network, chọn biểu tượng Bluetooth Network Connection. Bấm chuột phải và lựa chọn Enable để kết nối hoặc Disable để ngắt kết nối.
Hướng dẫn từng bước cách kết nối loa Bluetooth với máy tính chạy hệ điều hành Windows 7:
Bước 1: Bấm vào Start ở góc trái màn hình và chọn Control Panel.
Bước 2: Chọn tiếp Devices and Printers và chọn Add a Device.
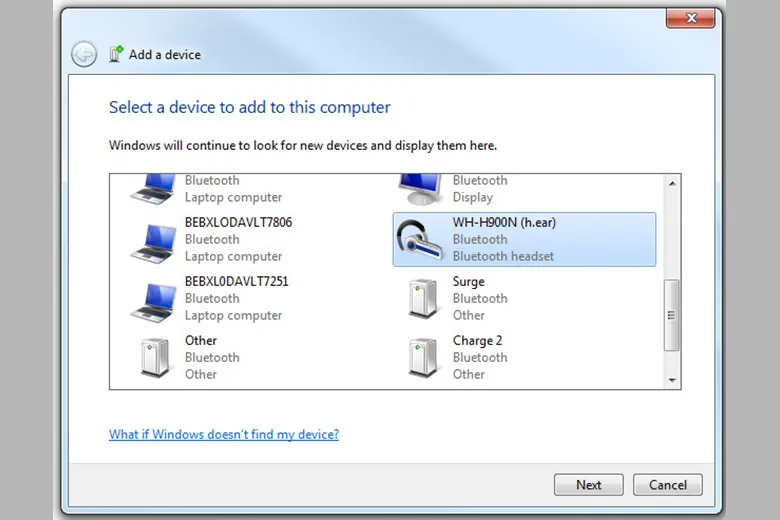
Bước 3: Trên cửa sổ sẽ hiện danh sách thiết bị ghép nối, bạn chọn kết nối với laptop của bản thân và bấm Next.
Tìm hiểu thêm: 4 cách tải nhạc Youtube về iPhone đơn giản mới nhất 2024
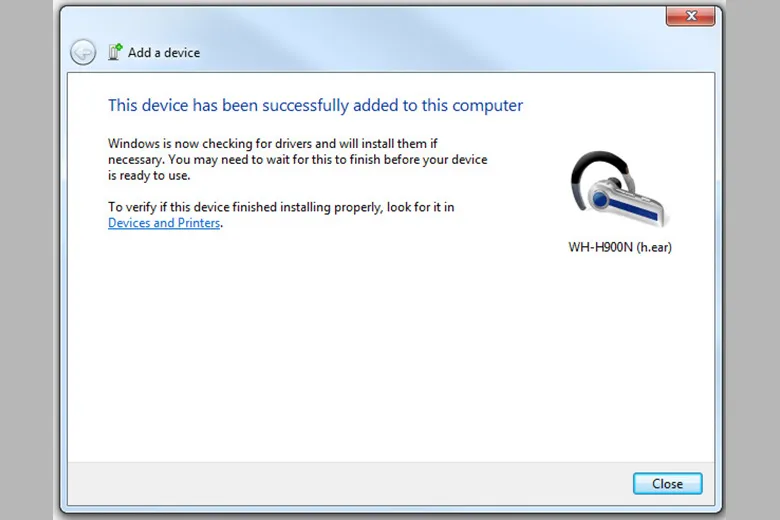
5. Cách bật, kết nối loa Bluetooth trên MacBook
Việc kết nối loa Bluetooth có thể thực hiện trên bất kỳ thiết bị nào, bao gồm điện thoại, laptop chạy Windows hay MacBook của Apple. Cách kết nối loa Bluetooth với MacBook cũng vô cùng đơn giản và nhanh chóng như khi kết nối với hệ điều hành Windows.
Hướng dẫn cách kết nối loa Bluetooth với máy tính như sau:
Bước 1: Bật tính năng Bluetooth và đặt loa ở gần MacBook.
Bước 2: Tại giao diện MacBook, bạn bấm vào biểu tượng System Preferences trên thanh Dock.
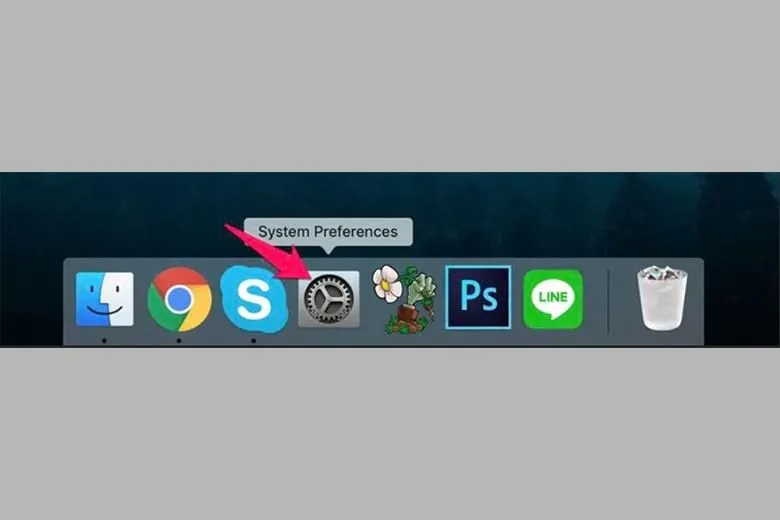
Bước 3: Khi cửa sổ giao diện của System Preferences hiện lên, bạn chọn biểu tượng Bluetooth.
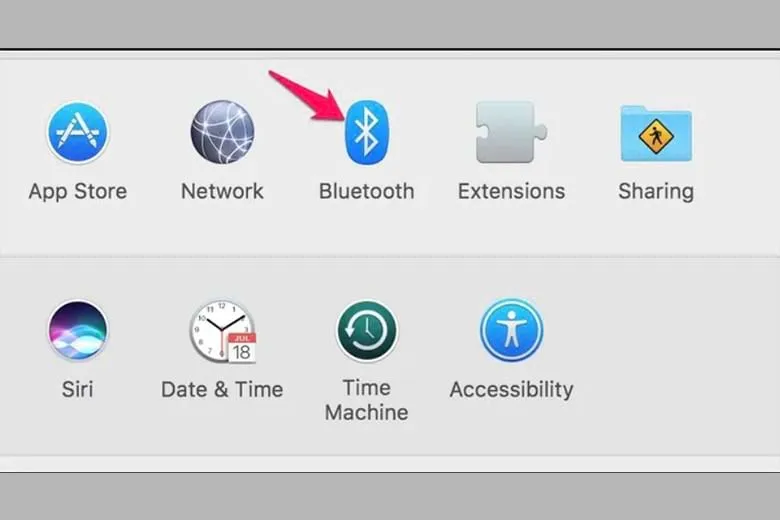
Bước 4: Bấm Turn Bluetooth On để bật tính năng kết nối với Bluetooth. Sau đó tìm tên thiết bị mà bạn muốn ghép nối và chọn Connect.
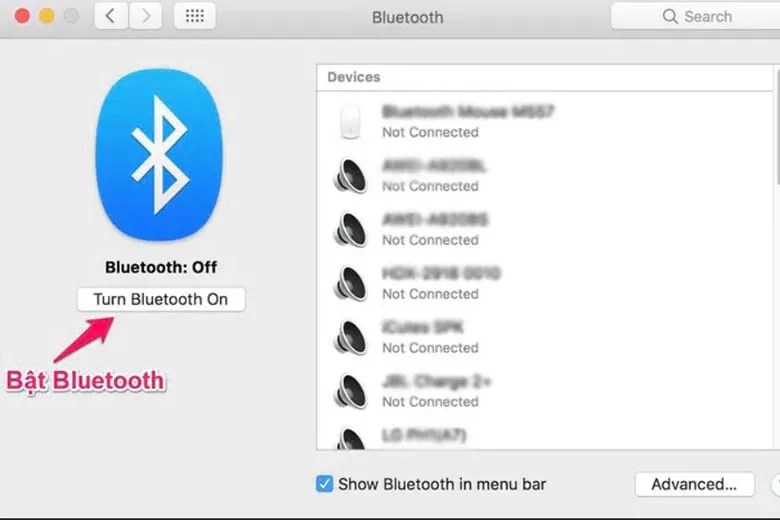
6. Lưu ý khi kết nối loa Bluetooth với laptop
Trên đây đã hướng dẫn thủ thuật cách kết nối loa Bluetooth với máy tính. Nhưng bạn vẫn cần chú ý một số điều dưới đây để việc truyền dữ liệu âm thanh diễn ra thuận lợi. Cụ thể như sau:
- Loa Bluetooth cần được bật và đặt trong phạm vi bán kính 10 mét xung quanh thiết bị ghép nối.
- Laptop cần được hỗ trợ kết nối Bluetooth.
- Nếu laptop chưa trang bị chuẩn Bluetooth 5 thì chỉ có thể kết nối với 1 loa duy nhất tại một thời điểm nhất định.
- Ngoài cách kết nối loa Bluetooth với laptop, bạn có thể sử dụng jack 3.5mm để việc kết nối diễn ra ổn định hơn.

7. Một số lỗi thường gặp khi kết nối loa Bluetooth với laptop, MacBook
Tuy đã thực hiện cách kết nối loa Bluetooth với máy tính, nhưng quá trình truyền dữ liệu vẫn xảy ra sự cố. Tham khảo một số lỗi thường gặp khi kết nối cách kết nối loa Bluetooth với laptop, MacBook ở dưới đây.
7.1. Lỗi Driver
Với những chiếc laptop sử dụng lâu ngày, lỗi driver sẽ ảnh hưởng đến quá trình kết nối loa Bluetooth và máy tính. Để khắc phục được tình trạng này, bạn cần cập nhật driver lên phiên bản mới nhất. Nếu vẫn chưa sửa được lỗi, bạn nên tháo driver hiện tại và cài đặt lại một driver mới phù hợp hơn.
7.2. Không có card Bluetooth
Một nguyên nhân khác dẫn đến tình trạng không kết nối loa Bluetooth với laptop. Trong trường hợp này, bạn cần cài đặt thêm card Bluetooth cho máy tính của mình. Tuy nhiên chỉ có một số dòng máy mới hỗ trợ điều này. Do đó bạn cần kiểm tra thông số cấu hình máy tính trước khi cài đặt card Bluetooth.

7.3. Laptop bị vấn đề
Laptop gặp lỗi cũng ảnh hưởng đến việc kết nối loa Bluetooth với máy tính. Đó có thể do xung đột phần mềm, lỗi ổ cứng, virus xâm nhập máy tính. Bạn cần kiểm tra thật kỹ tình trạng của máy tính. Sau đó sử dụng phần mềm quét virus hoặc dọn sạch rác, xử lý những phần mềm không cần thiết để giải quyết vấn đề trên.
7.4. Loa Bluetooth bị hỏng
Bên cạnh lỗi của laptop thì loa Bluetooth bị hỏng cũng ảnh hưởng đến quá trình ghép nối giữa hai thiết bị. Bạn có thể sử dụng một loa Bluetooth khác để kết nối với máy tính. Nếu như quá trình kết nối diễn ra bình thường thì nguyên nhân nằm ở loa Bluetooth bị hỏng.

>>>>>Xem thêm: Google giới thiệu tính năng tự động xóa ứng dụng không sử dụng để giải phóng dung lượng trên Android
8. Tạm kết
Trên đây đã chia sẻ Hướng dẫn cách kết nối loa Bluetooth với máy tính, MacBook. Hy vọng có thể hỗ trợ bạn trong việc ghép nối và truyền tải dữ liệu giữa hai thiết bị này.
Đừng quên tiếp tục theo dõi Dchannel của Suachuadienthoai.edu.vn để được cập nhật liên tục những vấn đề xoay quanh lĩnh vực công nghệ hàng ngày. Cảm ơn bạn đã quan tâm bài viết lần này của mình. Và hãy nhớ “MUA ĐIỆN THOẠI ĐẾN DI ĐỘNG VIỆT” để nhận được nhiều ưu đãi hấp dẫn nhé!
