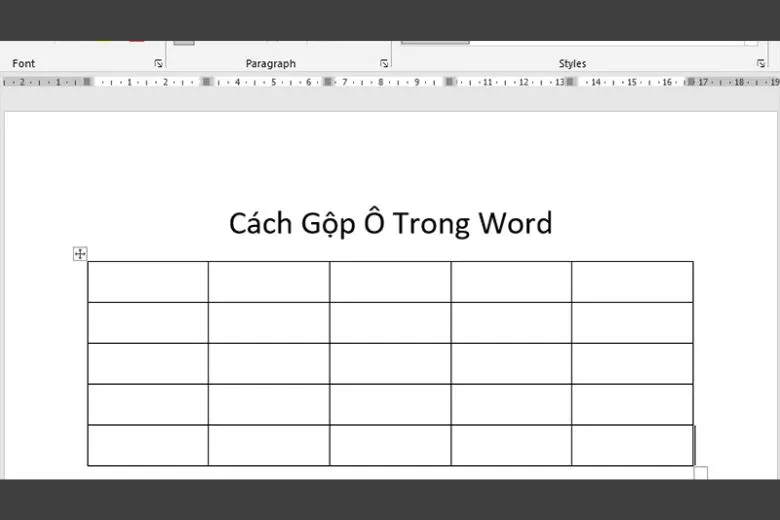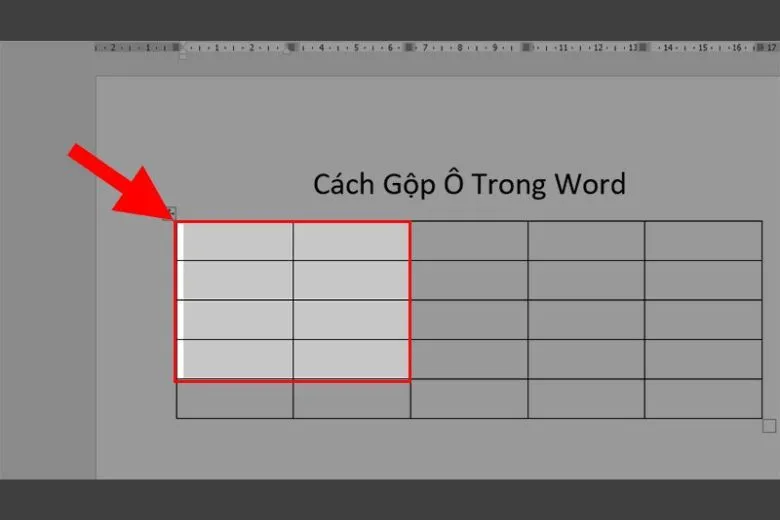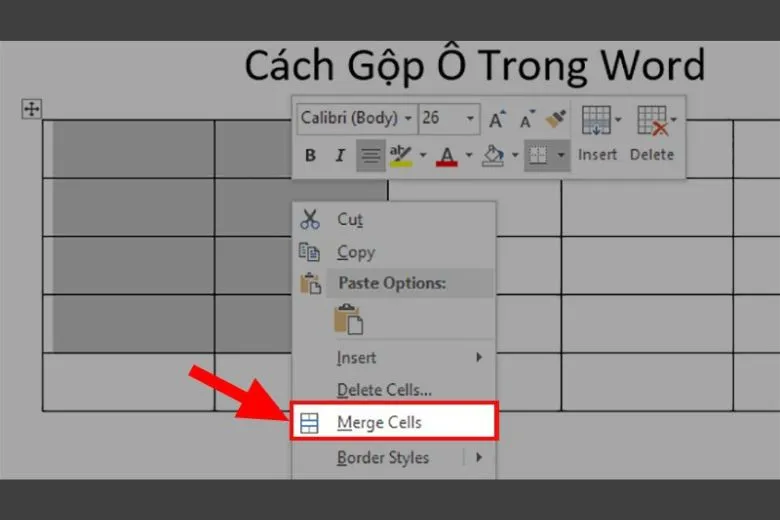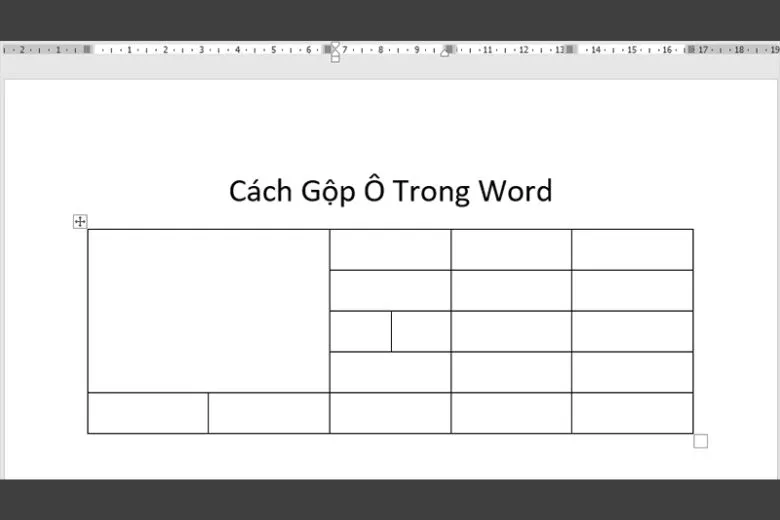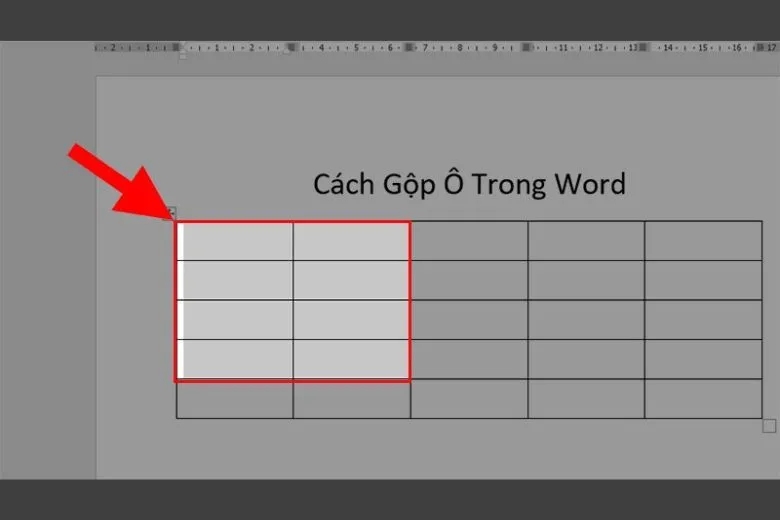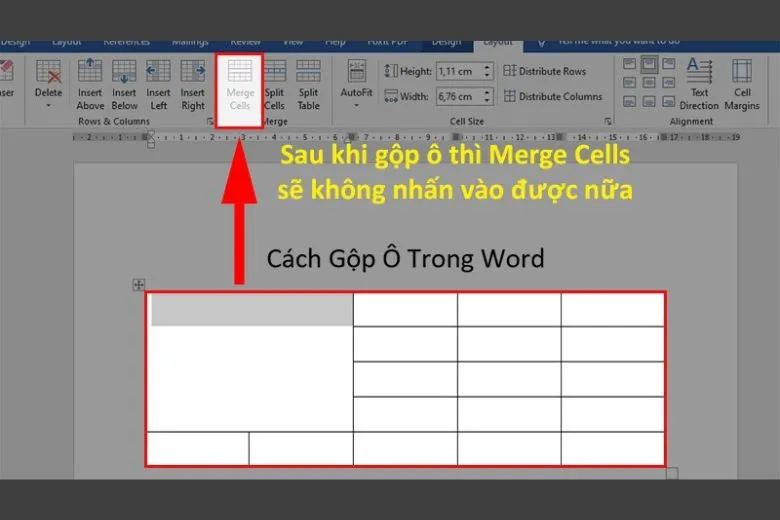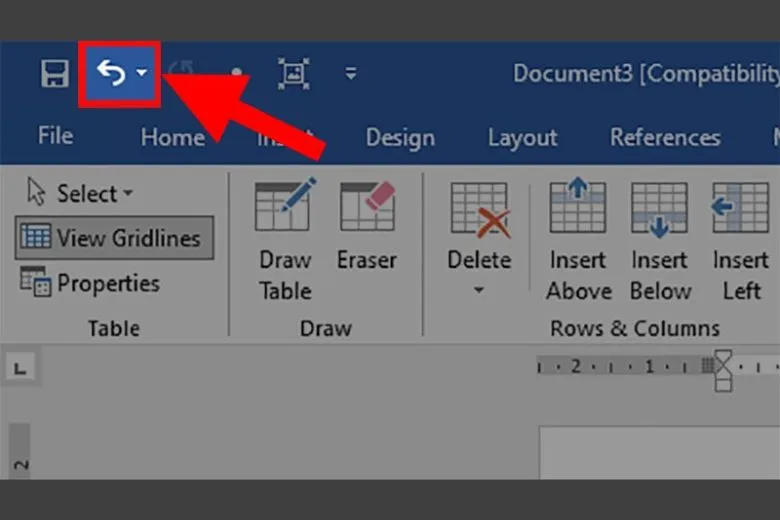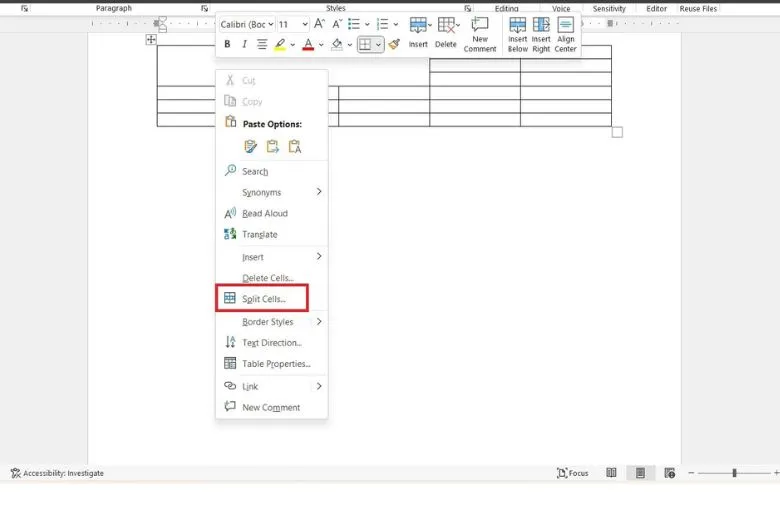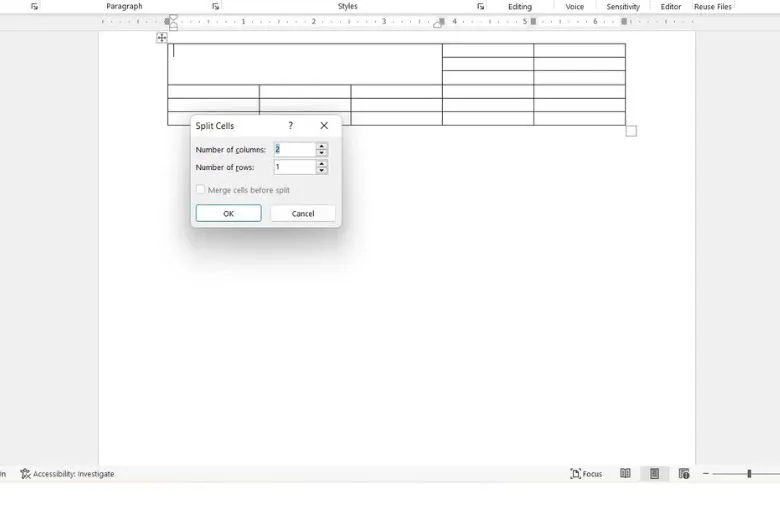Sử dụng Microsoft Word đã lâu, thế nhưng bạn đã biết cách gộp và tách ô nhanh chóng trong hệ thống bảng biểu hay chưa? Nếu chưa thì hãy đọc ngay bài thủ thuật dưới này, chúng mình sẽ hướng dẫn cách gộp ô và tách ô trong Word cực dễ và đơn giản nhất!
Bạn đang đọc: Hướng dẫn cách gộp ô và tách ô trong Word chi tiết cực dễ
1. Các bước gộp ô trong Word
Microsoft Word cho phép người dùng sử dụng thoải mái đa dạng các chức năng, một trong số đó là tạo bảng biểu. Mỗi bảng biểu này sẽ phục vụ cho những mục đích khác nhau. Trong một số trường hợp cần thiết, người dùng buộc phải thực hiện cách gộp ô và tách ô trong Word để có kết cấu bảng hợp lý nhất.
Đầu tiên, chúng ta hãy đến với những cách gộp ô trong Word bằng chuột máy tính và sử dụng lệnh trên thanh Ribbon. Đây là thao tác rất cần thiết khi bạn thực hiện các chỉnh sửa có trong bảng. Chúng sẽ đem đến những lợi ích như: tạo ra nhiều không gian cho phần được gộp, làm nổi bật phần có ô được gộp,…
1.1. Gộp ô nhanh bằng chuột máy tính
Hướng dẫn cách gộp ô trong Word nhanh bằng chuột máy tính
1.1.1. Bước 1
Bạn kéo chuột tô những ô mà mình muốn gộp.
Lưu ý: chỉ gộp được những ô nằm sát nhau. Nếu các ô cách nhau quá xa hay dù chỉ cách 1 ô thì cũng không gộp được.
1.1.2. Bước 2
Bạn nhấn vào chuột phải > chọn Merge Cells để gộp ô.
Kết quả sau khi thao tác xong sẽ giống như hình minh hoạ dưới đây.
1.2. Sử dụng lệnh trên thanh Ribbon
Hướng dẫn cách gộp ô trong Word qua sử dụng lệnh trên thanh Ribbon
1.2.1. Bước 1
Bạn chọn vào những ô mà mình muốn gộp.
Lưu ý: chỉ gộp được những ô nằm sát nhau. Nếu các ô cách nhau quá xa hay dù chỉ cách 1 ô thì cũng không gộp được.
1.2.2. Bước 2
Trên thanh công cụ mở thẻ Layout (thẻ Layout chỉ xuất hiện khi bạn nhấn chuột trái vào bảng đã tạo, còn bình thường thì chúng sẽ không xuất hiện)> để gộp các ô vừa tô chọn Merge Cells.
Tìm hiểu thêm: Tham khảo 8 cách chụp màn hình điện thoại Samsung Galaxy S23 | S23 Plus | S23 Ultra
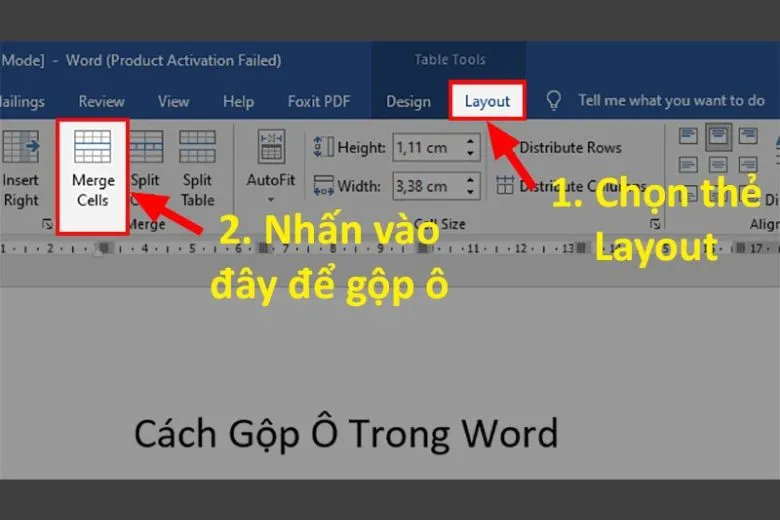
Kết quả sau khi gộp ô mình chọn.
Lưu ý: Khi bạn nhấn chuột vào những vùng ô đã gộp thì lệnh Merge Cells sẽ không xuất hiện nữa và bạn cũng không thể nhấn vào đó được.
2. Cách tách ô trong Word hiệu quả
Tiếp theo, mình sẽ hướng dẫn thực hiện cách tách ô trong Word hiệu quả và nhanh chóng nhất bằng nút lệnh Undo và sử dụng lệnh Split Cells.
2.1. Dùng lệnh Undo
Cách tách ô trong Word qua thao tác sử dụng lệnh Undo
2.1.1. Bước 1
Bạn để ý ở góc trái màn hình có dấu mũi tên quay lại > nhấn vào đó. Hoặc có thể dùng cách nhanh hơn là dùng tổ hợp phím Ctrl + Z.
2.1.2. Bước 2
Người dùng nhấn đến khi nào chúng quay về lúc chưa gộp ô để tách ô trong Word. Hoặc để nhanh hơn thì nhấn vào vào dấu mũi tên kế nút Undo và chọn lại bước trước khi gộp.
Lưu ý:
- Sử dụng cách trên có thể làm dữ liệu mà bạn nhập trước đó.
- Khi bạn mới gộp ô thì mới dùng được cách này và khi đổi ý định không muốn gộp nữa thì mới Undo về được.
2.2. Sử dụng lệnh Split Cells
Cách tách ô trong Word hiệu quả qua thao tác sử dụng lệnh Split Cells
2.2.1. Bước 1
Chọn ô mà bạn muốn tách rồi nhấn chuột phải > chọn Split Cells.
2.2.2. Bước 2
Lúc này, một hộp thoại sẽ xuất hiện > tại chỗ Number of columns điền số cột cần tạo và tại Number of rows điền số hàng cần tạo > nhấn OK để tách chúng thành số hàng và số cột mình muốn là xong.
>>>>>Xem thêm: 5 Cách kết nối iPhone với máy tính Windows, Macbook đơn giản nhất
Lưu ý:
- Sử dụng cách này sẽ làm không làm mất đi dữ liệu.
- Sau khi bỏ gộp, các dữ liệu có bên trong ô sẽ xuất hiện trên cùng ở ô đầu tiên.
3. Kết luận
Như vậy, chúng mình đã hướng dẫn xong cách gộp ô và tách ô trong Word chi tiết dễ dàng và nhanh chóng. Chúc các bạn thao tác trọn vẹn và thành công.
Cùng theo dõi trang Dchannel thường xuyên hơn để cập nhật thêm nhiều thủ thuật hữu ích và đa dạng mỗi ngày.
Đừng quên “MUA ĐIỆN THOẠI ĐẾN DI ĐỘNG VIỆT” để nhanh chóng sở hữu thiết bị mà mình thích với giá ưu đãi nhất nhé!