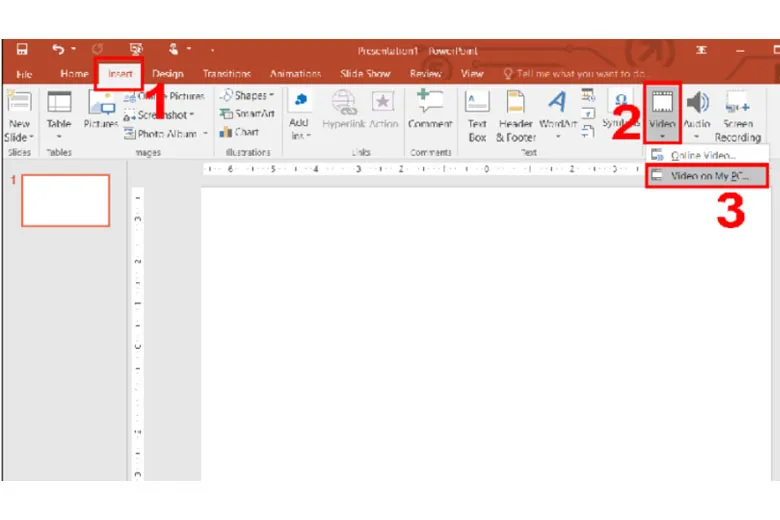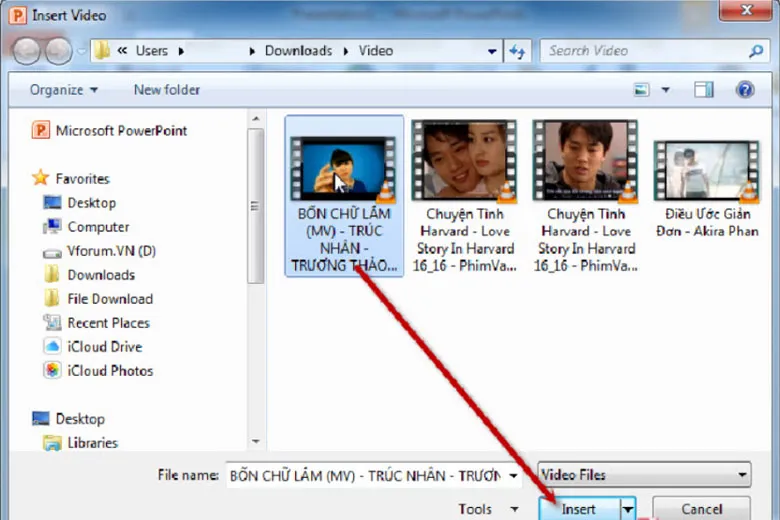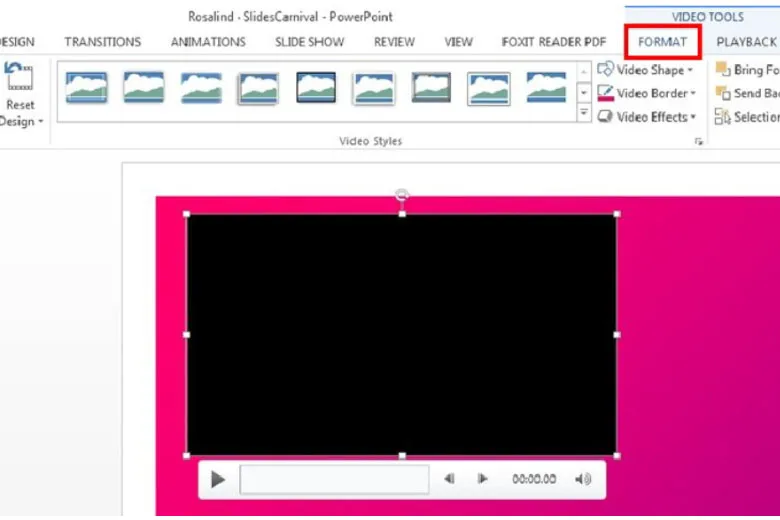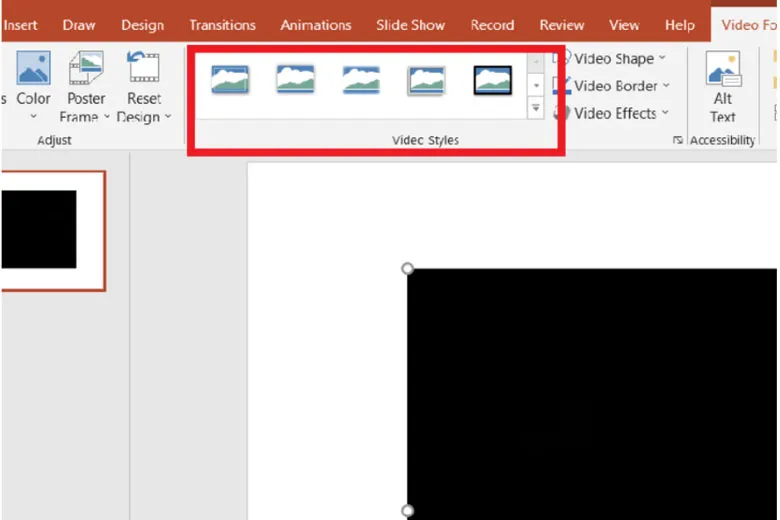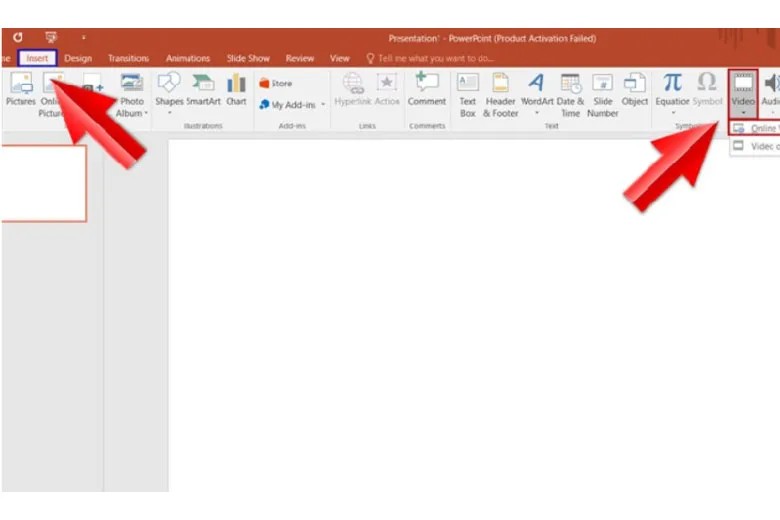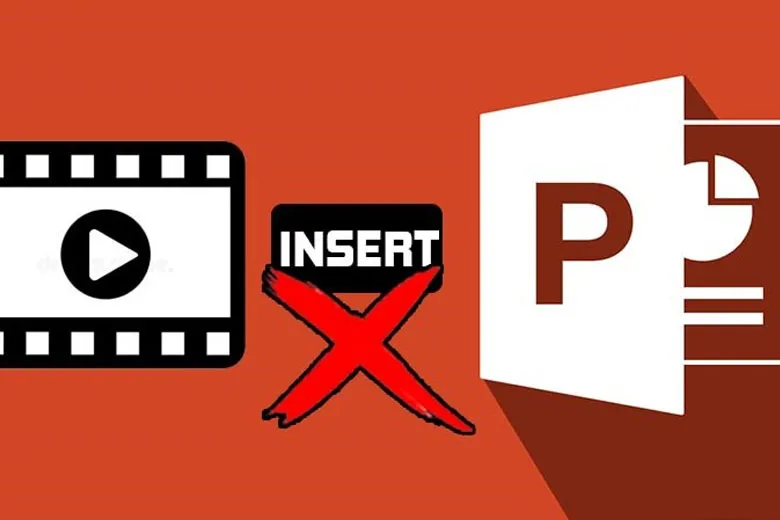PowerPoint là công cụ không thể thiếu khi thực hiện bài thuyết trình nhằm tóm tắt nội dung trong cuộc họp, lớp học… Bằng cách chèn video vào PowerPoint, bạn có thể biến bài thuyết trình của mình trở nên độc đáo và chuyên nghiệp hơn. Bài viết thủ thuật dưới đây sẽ hướng dẫn bạn cách chèn video vào PowerPoint.
Bạn đang đọc: Hướng dẫn cách chèn video vào PowerPoint
Contents
1. Chèn video có sẵn vào PowerPoint
Chỉ vào thao tác đơn giản, bạn có thể chèn video vào bản trình chiếu của mình.
Bước 1: Bạn mở phần mềm PowerPoint trên máy tính lên.
Bước 2: Trên thanh Menu, bạn chọn tab Insert (chèn). Tiếp đến, bạn chọn trang slide bạn muốn chèn video và chọn vùng muốn chèn video. Sau đó, bạn chỉ cần chọn Video on my PC và chọn video muốn chèn có sẵn trên máy tính của bạn. Tiếp theo nhấn Insert.
Bước 3: Chọn video muốn chèn có sẵn trên máy tính của bạn. Tiếp theo nhấn Insert.
Bước 4: Sau khi chèn video xong, bạn có thể di chuyển, thay đổi kích thước hoặc chỉnh sửa video bằng cách nhấp chuột phải vào video và chọn Format.
Bước 5: Bạn có thể tạo hiệu ứng màu cho video tại Color và tăng giảm ánh sáng, độ tương phản cho video tại Correction.
Tìm hiểu thêm: Cách chia đôi màn hình điện thoại Redmi Note 13 Pro Plus và khắc phục lỗi khi chia màn hình
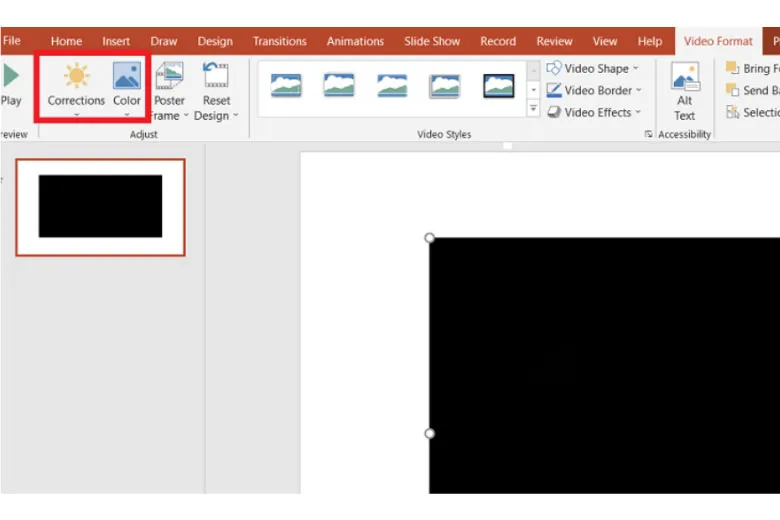
Bước 6: Chọn kiểu khung hình hiển thị cho video tại Video Styles.
Bước 7: Chọn chế độ phát video tại mục Playback với những tùy chọn:
- Star: Lựa chọn cách điều khiển Slide.
- Automatically: Phát video tự động khi slide xuất hiện.
- When Clicked On: Video chỉ sẽ phát khi bạn bấm vào khung video.
- Play Full Screen: Video được phát toàn trong chế độ màn hình khi trình chiếu đến slide đó.
2. Cách chèn video vào PowerPoint từ nguồn trực tuyến
Trong trường hợp video không có sẵn, bạn có thể dùng cách chèn video vào PowerPoint trực tuyến. Bạn có thể chèn video từ Youtube vào PowerPoint khi sử dụng bản PowerPoint 2010 trở lên.
Bước 1: Đầu tiên, bạn mở PowerPoint lên.
Bước 2: Bạn ấn tiếp tục vào Insert, chọn Video rồi ấn vào Online Video. Kế tiếp, bạn hãy chèn chèn URL video muốn chèn vào.
Các bước chỉnh sửa tiếp theo làm tương tự cách chèn video có sẵn vào PC
3. Xử lý trường hợp PowerPoint không chèn được video
Nếu bạn đã thực hiện theo hướng dẫn cách chèn video vào PowerPoint mà vẫn không chèn được thì có thể tham khảo các cách xử lý dưới đây:
>>>>>Xem thêm: 9 cách quét mã QR trên điện thoại Android và iPhone bất kỳ nhanh nhất
Đầu tiên, bạn vào trang CloudConvert.com và nhấn nút Select Files để chọn file video cần chèn. Một hộp thoại Open sẽ xuất hiện, bạn tìm đến thư mục chứa file video và nhấn Ok.
Tiếp theo, bạn sẽ thấy tên file video và định dạng hiện ra trên trang web. Bạn cần chọn định dạng mp4 cho video, vì đây là định dạng tương thích với PowerPoint.
Sau đó, bạn nhấn vào Tùy chọn chuyển đổi để điều chỉnh các thông số cho video. Bạn chọn H264 làm bộ mã hóa video và nhấn Ok để xác nhận.
Cuối cùng, bạn nhấn nút Start Conversion để bắt đầu quá trình chuyển đổi. Khi hoàn thành, bạn nhấn nút Download để tải video về máy. Lúc này, bạn chỉ cần thực hiện các bước chèn video vào PowerPoint bình thường.
4. Một số cách chỉnh sửa video trong PowerPoint
4.1 Cắt video trong PowerPoint
Bước 1: Trước hết, bạn chèn video cần cắt vào PowerPoint
Bước 2: Nhấn chọn video, chọn tab Playback và chọn Trim Video
Bước 3: Bạn tùy chỉnh cắt bỏ video của mình bằng cách kéo thanh màu xanh và màu đỏ
Bước 4: Nhấn OK là xong
4.2 Điều chỉnh màu nền và độ sáng nền
Bước 1: Nhấp chọn video, chọn thẻ Format
Bước 2: Tại nhóm Adjust bạn nhấp chuột chọn Color và chọn màu phù hợp.
Tại nhóm Adjust bạn nhấp chọn Correction để thay đổi độ sáng cho video.
4.3 Thêm hiệu ứng trong suốt cho video
Bước 1: Nhấp chọn video, sau đó nhấp chuột phải và chọn “Format Video.”
Bước 2: Chọn tab Video Effects (Hiệu ứng video) và thêm hiệu ứng trong suốt tại mục Transparency (Trong suốt) và chỉnh độ trong suốt theo ý muốn.
5. Kết luận
Trên đây là toàn bộ chia sẻ về Cách chèn video vào PowerPoint 2010, 2013, 2016… đơn giản để bài thuyết trình của bạn trở nên “ấn tượng” hơn. Hy vọng bạn sẽ nâng cao khả năng trình chiếu trong công việc cũng như trong học tập hiệu quả hơn khi tham khảo bài thủ thuật.
Cảm ơn đã dành thời gian đọc bài viết của mình. Tiếp tục theo dõi Dchannel của Suachuadienthoai.edu.vn để được cập nhật liên tục những thông tin về công nghệ mới nhất. Suachuadienthoai.edu.vn hoạt động theo cam kết “CHUYỂN GIAO GIÁ TRỊ VƯỢT TRỘI” với sự tận tâm, trách nhiệm và chu đáo đến từng khách hàng. Với sự tỉ mỉ và tử tế, hệ thống cửa hàng đảm bảo mang đến trải nghiệm mua sắm tốt nhất cho mọi khách hàng.