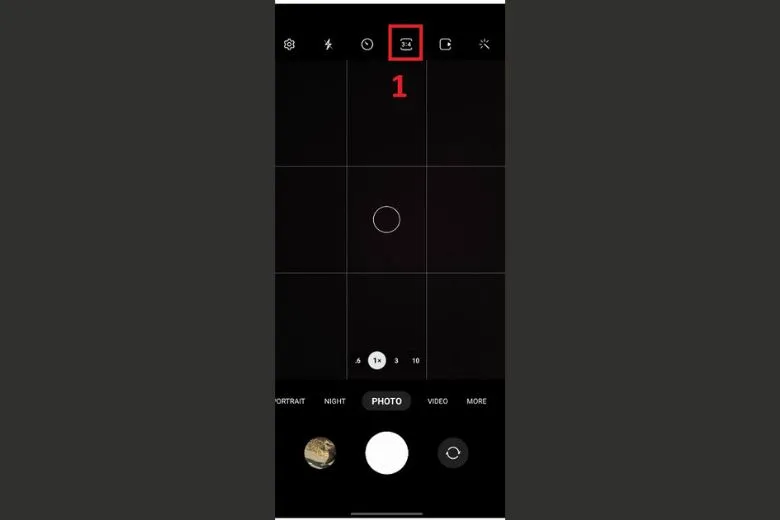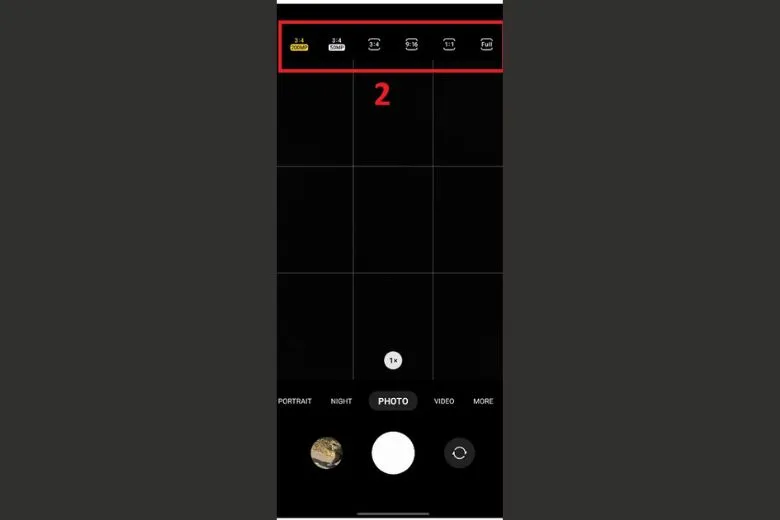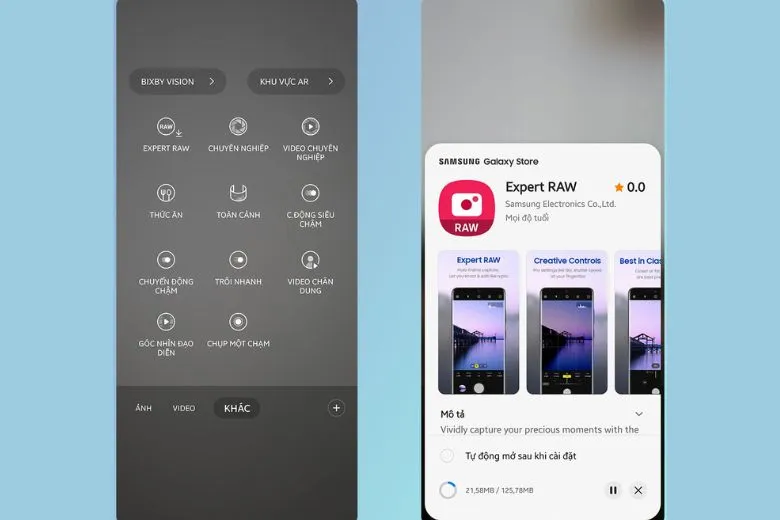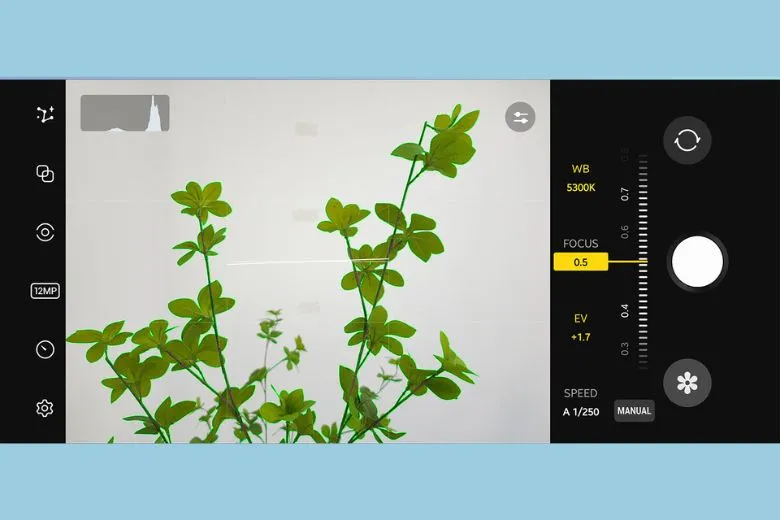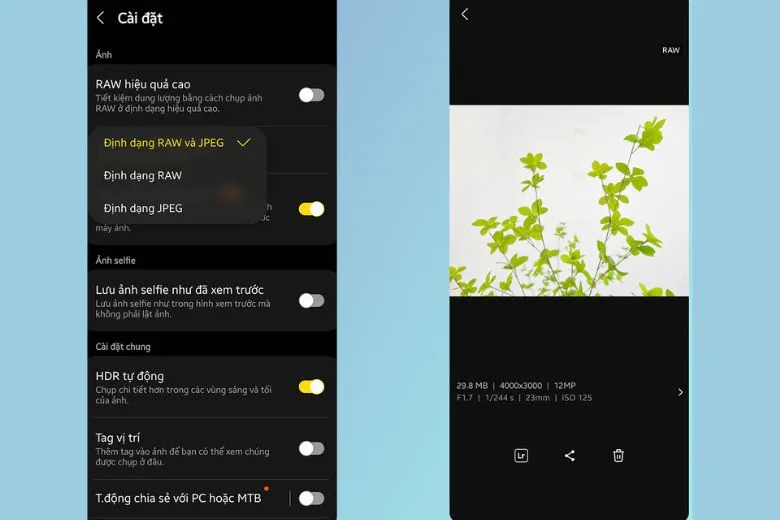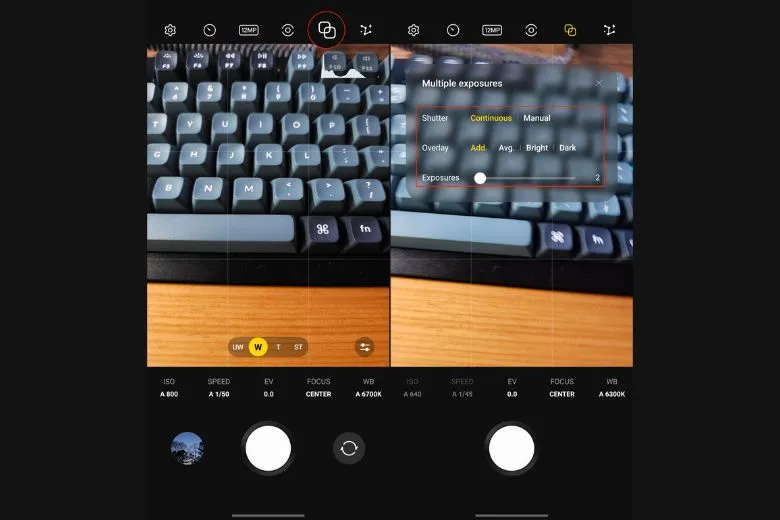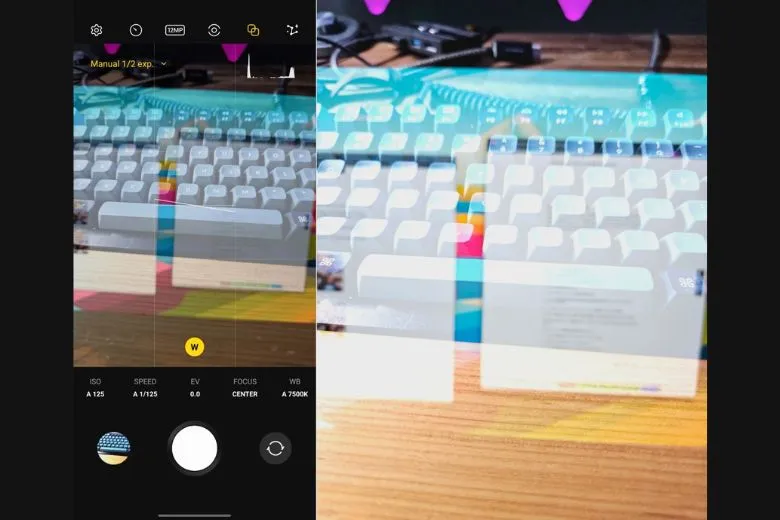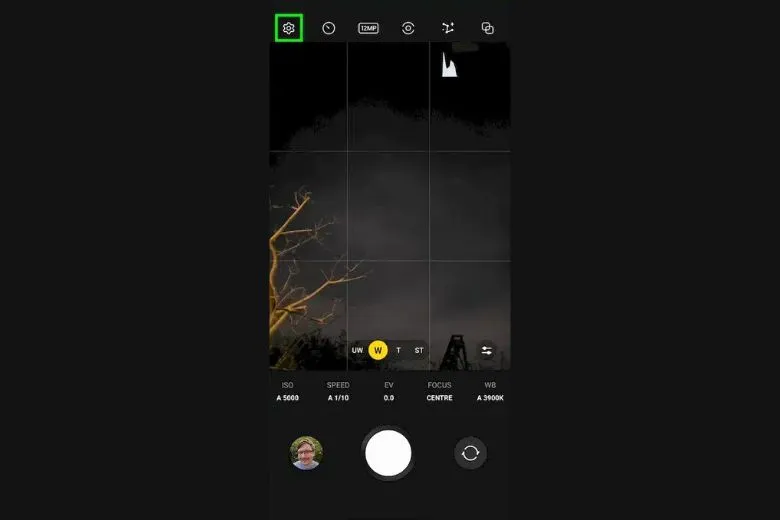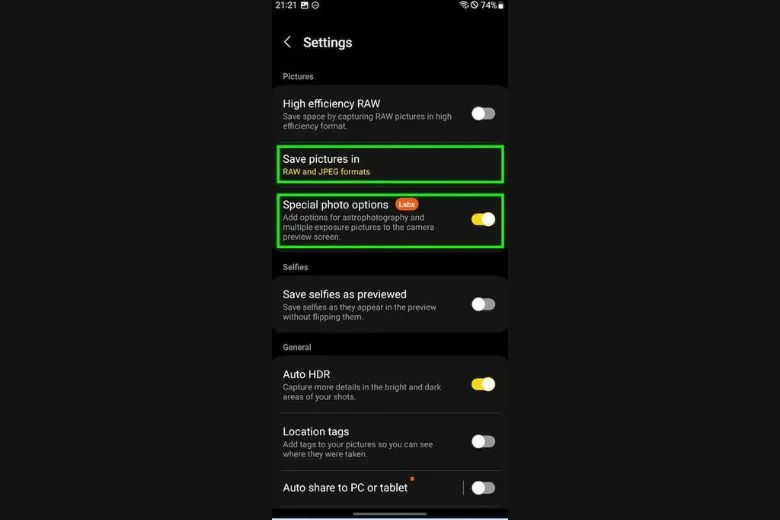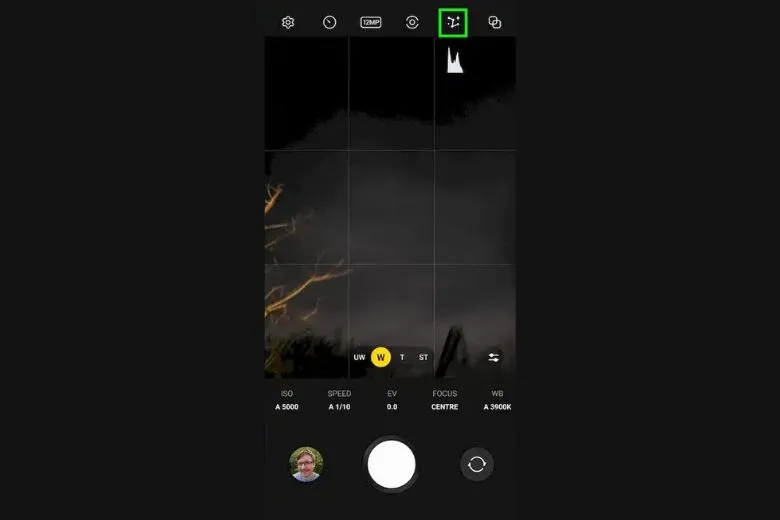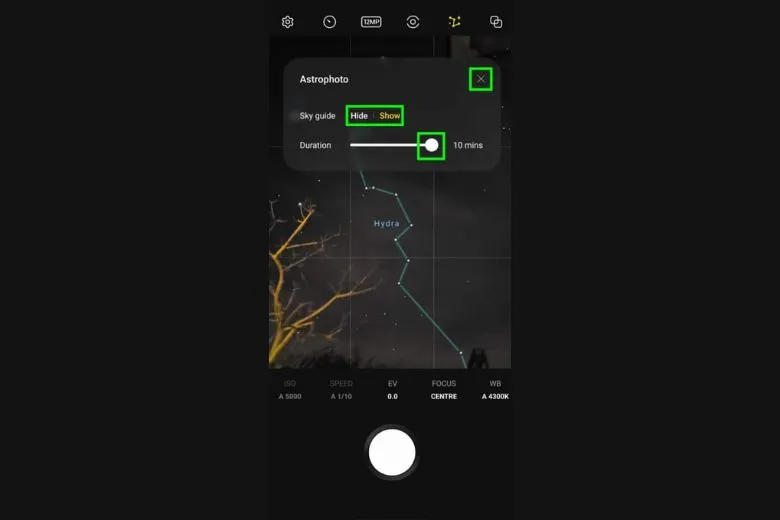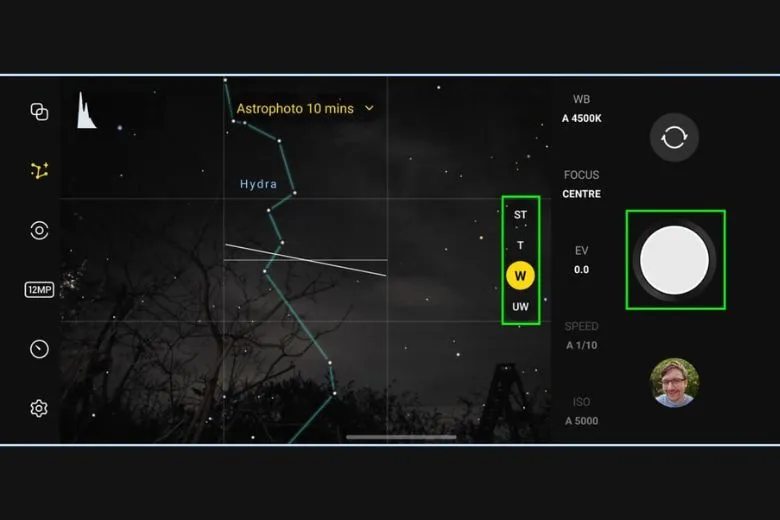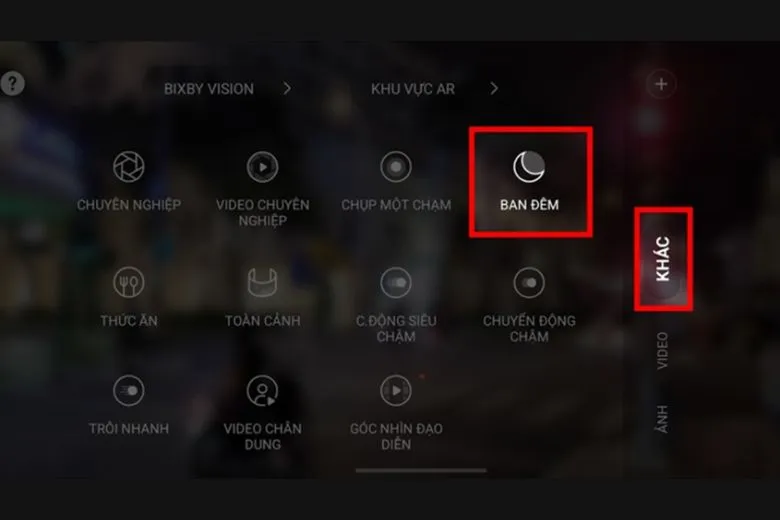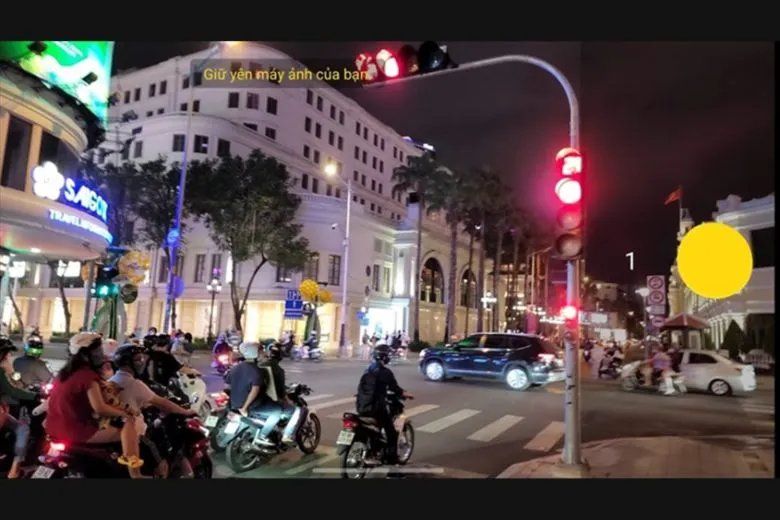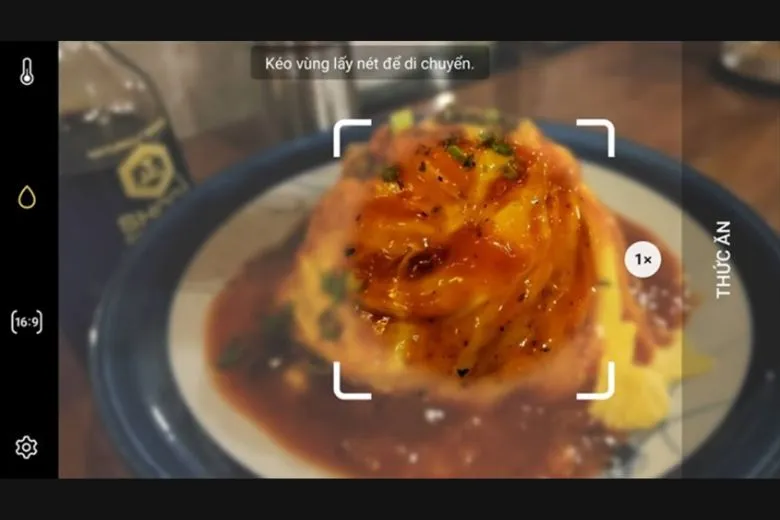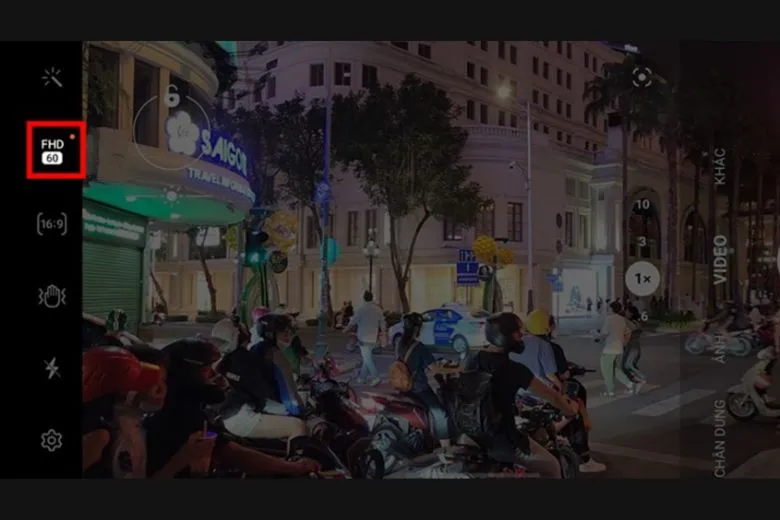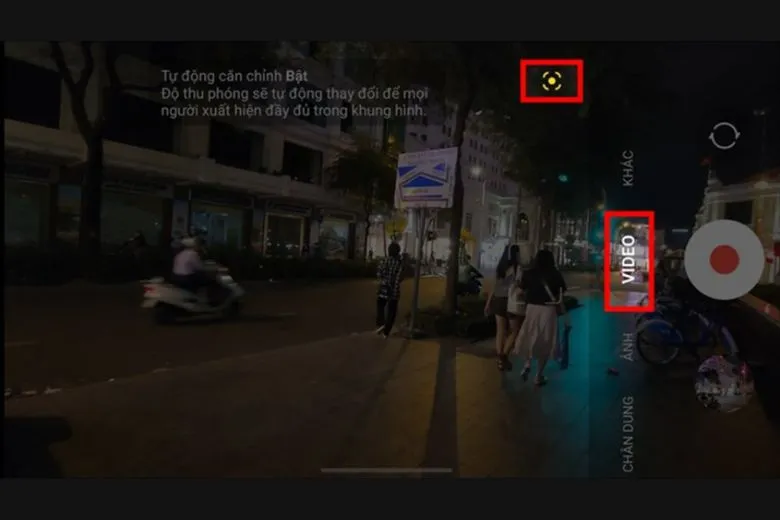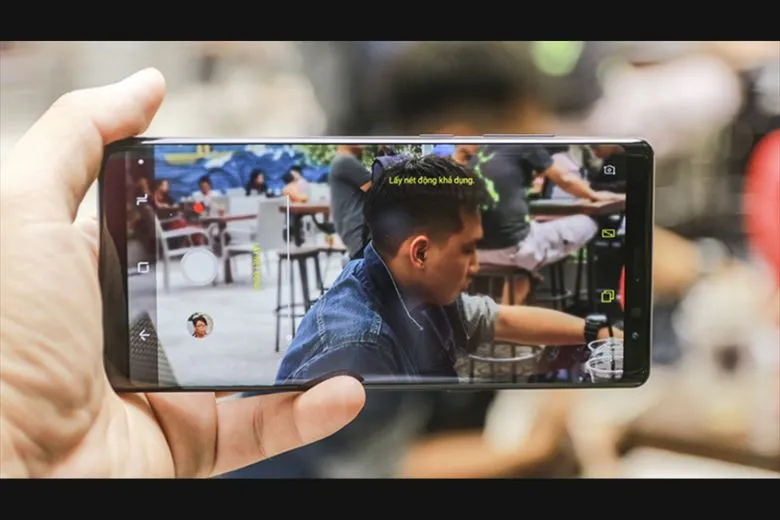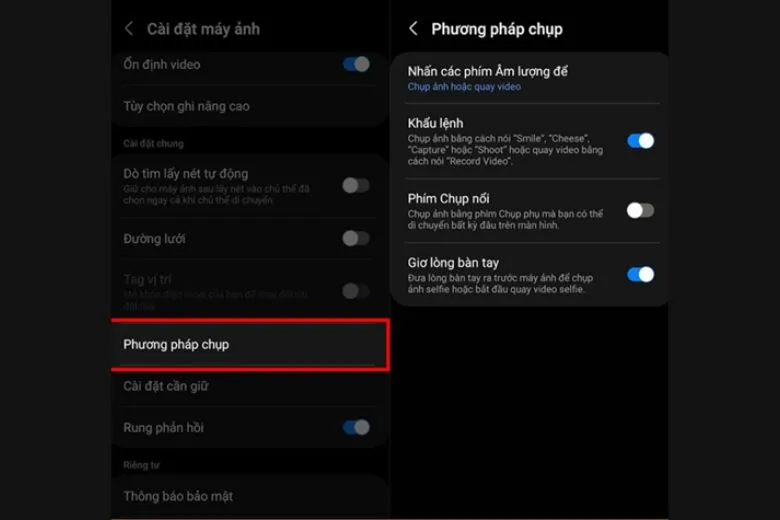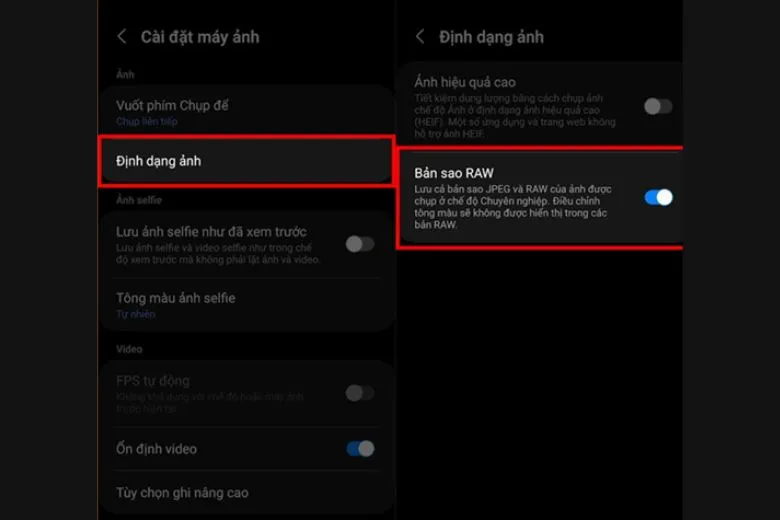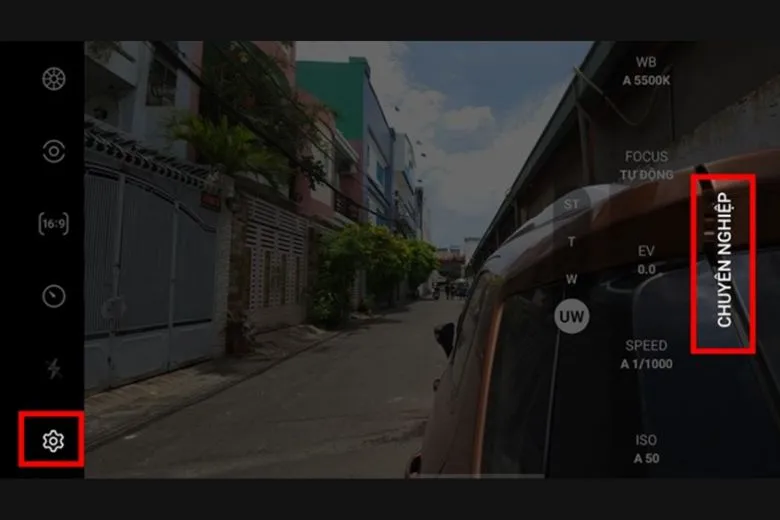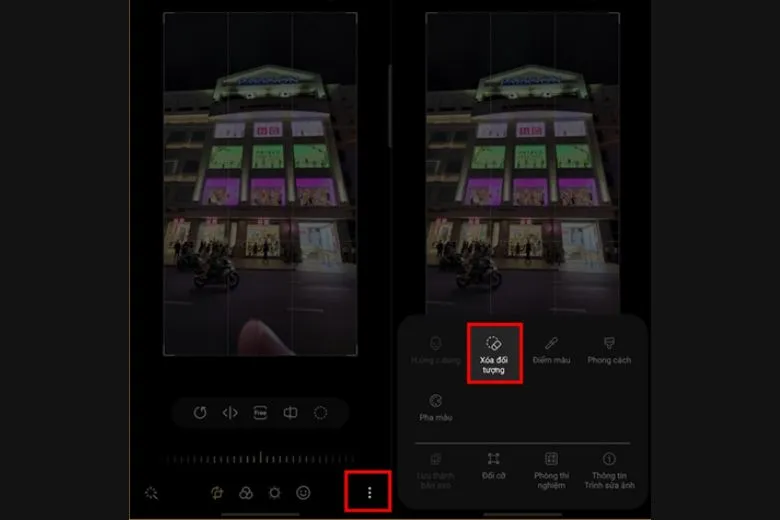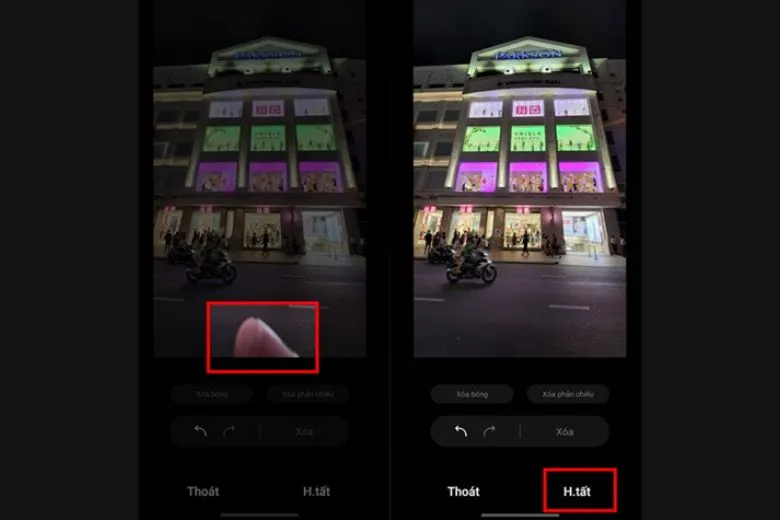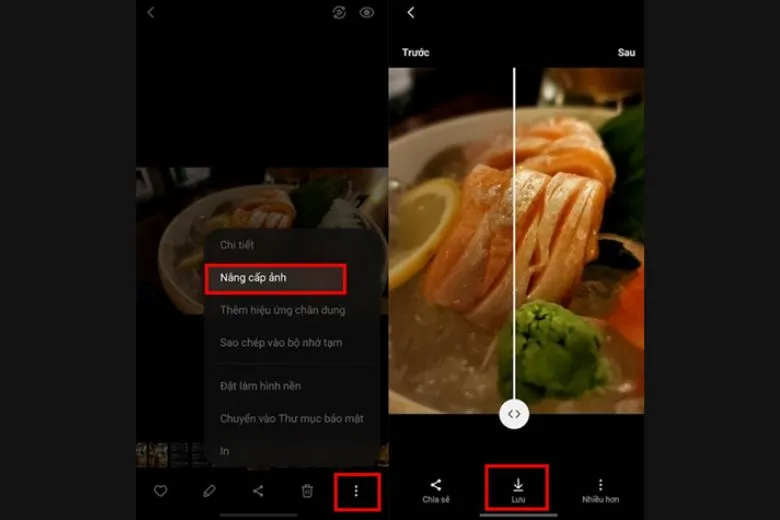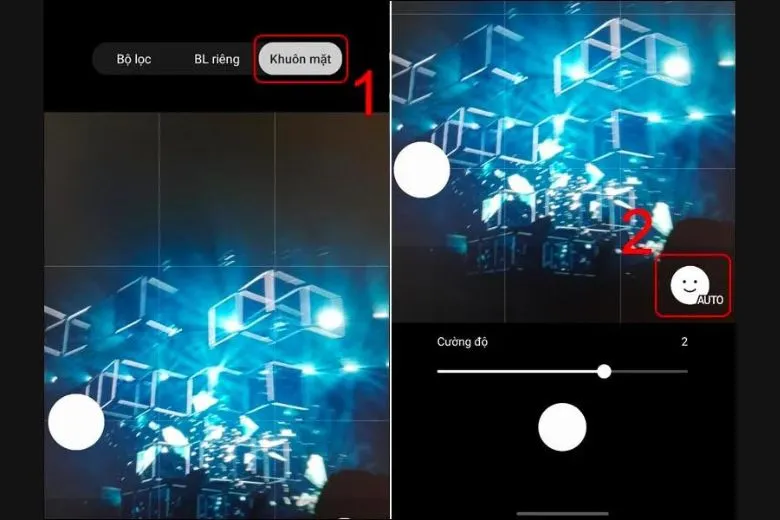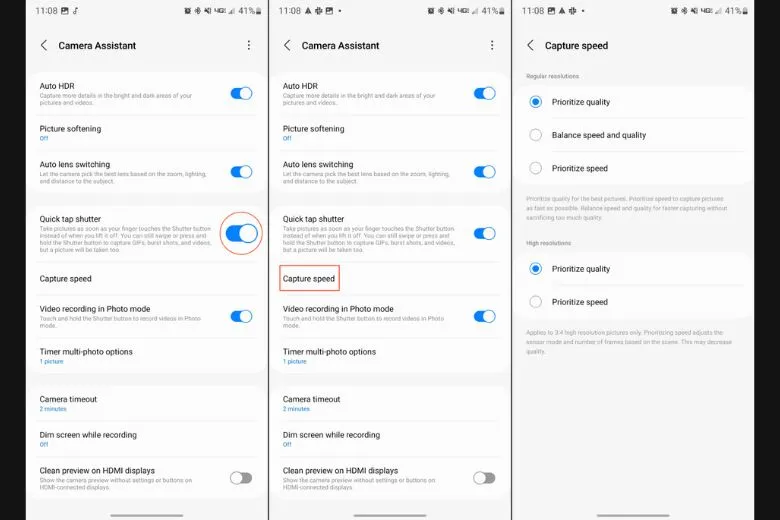Galaxy S23 Series mới ra mắt vào đầu năm nay được mệnh danh là “Mắt thần bóng đêm”. Bởi đơn giản chúng sở hữu cụm camera hết sức bắt mắt cho ra chất lượng chụp vô cùng tuyệt vời, sắc nét trên từng chi tiết. Bài viết thủ thuật hôm nay sẽ hướng dẫn bạn các cách chụp ảnh trên Samsung Galaxy S23 Series xuất sắc nhất!
Bạn đang đọc: Hướng dẫn các mẹo chụp ảnh trên điện thoại Samsung Galaxy S23 | S23 Plus | S23 Ultra cực đỉnh
Contents
1. Các chế độ chụp ảnh trên Samsung S23 Series
Tìm hiểu một số chế độ chụp trước khi đến với cách chụp ảnh trên Samsung Galaxy S23 Series
- Chụp tự động
- Chụp đầy đủ sáng
- Chụp ngược sáng
- Chụp thiếu sáng
- Chụp góc rộng
- Chụp Zoom xa
- Chụp xoá phông
- Chụp cận cảnh
- Chụp chân dung
- Chụp Selfie
- Chụp thiên văn
- Expert RAW
2. Hướng dẫn cách chụp ảnh trên Samsung Galaxy S23 Series
Tiếp theo, mình sẽ hướng dẫn cách chụp ảnh trên Samsung S23 Series đơn giản sẽ hỗ trợ bạn có những khung hình “đã con mắt” nhất mà bạn không nên bỏ qua!
2.1. Cách chụp ảnh 50MP và 200MP
Trước tiên, mình sẽ hướng dẫn bạn cách chụp ảnh trên Galaxy S23 Series qua độ phân giải 50MP và 200MP.
Bước 1: Mở ứng dụng Camera trên thiết bị của bạn.
Bước 2: Chọn vào biểu tượng tỷ lệ khung hình 3:4 giống hình bên dưới.
Bước 3: Lúc này bạn chọn vào 1 trong 2 tỷ lệ khung hình có độ phân giải 50MP và 200MP mà mình vừa ý.
Hiện tại, trên S23 Ultra cũng cho phép bạn chụp hình với độ phân giải 200MP trong điều kiện ánh sáng yếu hoặc chế độ chụp chân dung. Còn nếu bạn chọn chụp độ phân giải 50MP thì dùng Expert RAW hay để ở chế độ Pro. Những chế độ này sẽ giúp bạn kiểm soát nhiều khía cạnh khác nhau trên camera. Chẳng hạn ISO, tốc độ màn trập,…
Lưu ý: Thời gian xử lý hình ảnh khi bạn chụp ở chế độ 50MP hay 200MP sẽ lâu hơn so với bức ảnh ở mức thường 12.5MP. Đồng thời kích thước khi chụp của chúng sẽ lớn hơn nhiều so với hình chụp ở độ phân giải 12.5MP.
2.2. Cách chụp ảnh RAW
RAW là định dạng hình ảnh không còn quá xa lạ đối với chúng ta. Định dạng RAW sẽ giữ nguyên mọi thông số trên một tấm hình mà người dùng có thể dễ dàng hậu kỳ bức ảnh phù hợp với sở thích hay phong cách cá nhân của mình. Định dạng này cũng đã từng có mặt trên các dòng máy như: Z Fold4, S22 Series,…
Để sử dụng được tính năng này, bạn cần phải kích hoạt một ứng dụng riêng biệt có tên Expert RAW tải miễn phí trên Galaxy Store. Tiếp theo, bạn sẽ làm theo những bước sau:
Bước 1: Vào Camera > chọn Khác > chọn tiếp vào biểu tượng Expert RAW (nếu bạn chưa tải về, hệ thống sẽ hướng máy đến cửa hàng Galaxy Store để cài đặt).
Bước 2: Tiếp đến, bạn khởi động Expert RAW. Nhìn chung, giao diện trên đây cũng khá giống Pro Mode trên các thiết bị Android khác. Lúc này bạn có thể tự do điều chỉnh các thông số như: nhiệt độ màu, EV, ISO,… Ngoài ra, bạn cũng có thể chụp ở độ phân giải 50MP hay 200MP và chỉ xuất ảnh dưới dạng RAW (hoặc tối ưu hoá chế độ HDR)
Bước 3: Các bức ảnh chụp ra đều về định dạng .dng. Người dùng có thể hậu kỳ chúng bằng cách sử dụng các phần mềm như Lightroom Classic trên PC hay Camera RAW.
Đặc biệt, hiện tại trong Expert RAW cũng có Lightroom và bạn có thể kích hoạt chúng bằng cách chọn vào biểu tượng ngay dưới trình xem ảnh ở giao diện trên.
2.3. Cách chụp ảnh chế độ Multiple Exposures
Multiple Exposures hay còn gọi là kỹ thuật chụp ảnh chồng hình. Cách chụp ảnh trên Samsung S23 Series ở kỹ thuật này cũng khá đơn giản, bạn hãy làm theo cách sau:
Bước 1: Mở ứng dụng Expert RAW > chọn biểu tượng Multiple Exposures có biểu tượng 2 hình vuông lồng lên nhau ngay trên đầu máy.
Nếu bạn muốn chụp từng hình thì ngay chỗ Shutter > chọn Manual. Ngoài ra, bên cạnh Overplay bạn hãy chọn chế độ tuỳ theo nhu cầu của mình. Cuối cùng kéo thanh trượt ngay chỗ Exposures để chọn số lần phơi sáng.
Bước 2: Sau đó, bạn thoát khỏi chế độ Multiple Exposures và chụp ảnh đầu tiên bằng cách nhấn vào nút Chụp. Tiếp đến là chỉnh độ phơi sáng theo ý mình và chụp tiếp khung hình tiếp theo. Tiếp tục lặp lại quy trình cho nhiều lớp phơi sáng mà mình đã chỉnh trước đấy.
2.4. Cách chụp ảnh thiên văn
Hướng dẫn cách chụp ảnh thiên văn trên S23 Series
Bước 1: Mở Expert RAW > chọn vào biểu tượng Cài đặt.
Bước 2: Để bật chế độ thiên văn > bạn chọn vào Special photo options. Tại mục Save pictures in > chọn định dạng RAW để thu được nhiều chi tiết nhất.
Bước 3: Sau đó bạn quay lại về màn hình chính trong Camera và bật chế độ Thiên văn bằng cách chọn vào biểu tượng Chòm sao.
Bước 4: Trước khi chụp, bạn điều chỉnh lại các chế độ tại mục Sky Guide để giúp chụp mục tiêu trên bầu trời dễ hơn. Tiếp đến, tại mục Duration, bạn chỉnh mức thời gian trải dài từ 4 – 10 phút (đây là mức thời gian có khả năng cho ra tấm hình chất lượng tốt) > sau đó chọn X để đóng cửa sổ này lại.
Bước 5: Cuối cùng, bạn chọn những tuỳ chọn ống kính có trong hình và nhấn nút Chụp. Hình ảnh chụp xong sẽ được lưu lại vào Bộ sưu tập.
2.5. Cách chụp đêm
S23 Series được mệnh danh là “Mắt thần bóng đêm” vậy nên chắc chắn hình ảnh mà chúng cho ra sẽ vô cùng ấn tượng. Để biết cách chụp hình trên Galaxy S23 Series ở chế độ này, bạn có thể dùng chức năng Chuyên nghiệp. Hoặc đơn giản nhất là bạn vào Khác > chọn Ban đêm.
Tiếp đến, bạn điều chỉnh ảnh sao cho chúng khớp với khung hình mình cần chụp > bấm máy và chờ vài giây để chúng tối ưu ánh sáng khi chụp. Lưu ý là trong quá trình chụp, bạn cần giữ camera sao cho chúng không bị rung thì bức ảnh cho ra sẽ đẹp và sắc nét hơn rất nhiều.
2.6. Cách chụp thức ăn
Tương tự, nếu như bạn muốn chụp thức ăn trên S23 Series thì bạn chọn vào mục Khác > chọn Thức Ăn để bắt đầu. Tính năng này sẽ giúp làm nét dĩa thức ăn của bạn và những phần còn lại sẽ được xoá phông để trông thức ăn được bắt mắt hơn.
Tìm hiểu thêm: Hướng dẫn cách tìm quanh đây trên Zalo 2024 mới nhất để kết bạn mới đơn giản
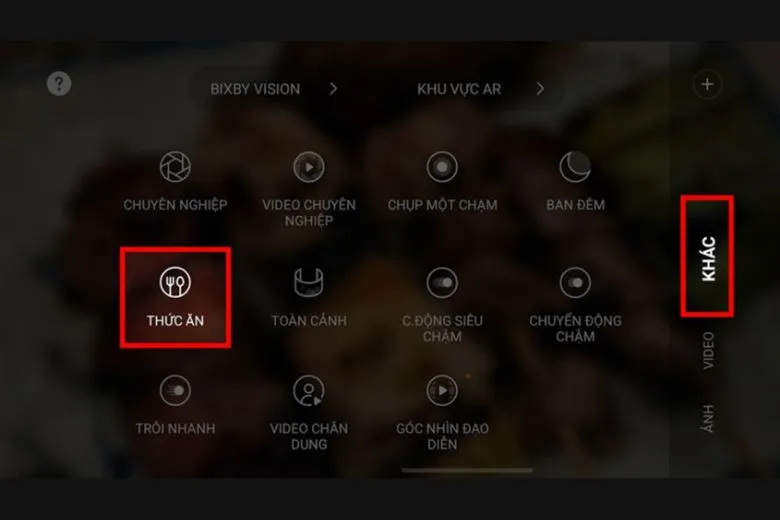
Bạn chỉ cần đưa camera đến gần thức ăn > kéo hay chỉnh vùng vuông góc làm sao cho chúng lấy nét đủ món ăn đó là được.
2.7. Quay video chất lượng 8K
Trên S23 Series có rất nhiều dạng chất lượng video khác nhau: từ FHD cho tới 8K. Với quay video chất lượng 8K sẽ cho bạn những khung hình cực kỳ sắc nét, điều đó cũng kéo theo dung lượng càng lớn. Và yêu cầu thiết bị edit của bạn càng mạnh càng tốt.
Để chỉnh được chất lượng video theo ý mình, bạn vào mục Chất lượng video giống như hình bên dưới.
Sau đó chọn chất lượng video 8K 24fps là xong.
2.8. Quay video tự thu phóng
Quay video tự thu phóng có nghĩa là máy sẽ tự động phát hiện con người có trong video. Từ đó điều chỉnh thu phóng hợp lý giúp người dùng quay video dễ dàng hơn. Lúc này, bạn chỉ cần bấm vào biểu tượng Tự động căn chỉnh giống như hình dưới để chúng hiện thành màu vàng (nghĩa là chế độ này đã được bật lên). Sau đó, bạn cứ thoải mái mà quay và điều chỉnh sao cho hợp ý mình là được.
3. Một số mẹo “đỉnh” tối ưu hóa chụp ảnh trên Galaxy S23 Series
Một số mẹo cực đỉnh giúp tối ưu hoá chụp ảnh trên Samsung Galaxy S23 Series mà bạn không nên bỏ qua.
3.1. Chụp từ xa với bút S-Pen
Trước tiên, hãy cùng chúng mình đến với cách chụp ảnh trên S23 Series từ xa với bút S – Pen. Như bạn biết rồi đấy, S – Pen chỉ có trên S23 Ultra, sở hữu chiếc bút này sẽ giúp người dùng thực hiện được nhiều thao tác hơn, trong đó bao gồm tính năng chụp từ xa.
Cách thực hiện cũng rất đơn giản, bạn chỉ cần mở camera lên > rút bút S – Pen ra sau đó chọn vào vị trí mình cần chụp > bấm nút trên thân bút > lúc này điện thoại sẽ tự động chụp.
Ngoài ra cũng còn một cách khác. Đó là bạn vào Cài đặt ở góc trái màn hình > chọn Phương pháp chụp. Lúc này sẽ xuất hiện hai phương án là Khẩu lệnh và Giơ lòng bàn tay. Bạn chỉ cần bật chúng lên là có thể chụp hình từ xa vô cùng thuận tiện.
3.2. Chất lượng ảnh cao hơn với RAW
Thông thường, khi ở định dạng RAW, file ảnh sẽ có dung lượng lớn hơn và độ chi tiết bức ảnh cũng sẽ cao hơn. Theo đó, người dùng có thể chỉnh màu sắc ảnh một cách chính xác.
Đương nhiên, để chụp ảnh trên S23 Series đẹp thì bạn cần phải bật chế độ này lên. Cách làm như sau:
Bước 1: Ở góc trái màn hình > chọn phần Cài đặt máy ảnh > chọn tiếp Định dạng ảnh > gạt nút tròn sang phải để bật Bản sao RAW.
Bước 2: Tiếp đến bạn vào Khác > chọn chế độ chụp chuyên nghiệp là xong.
3.3. Xóa chi tiết thừa
Những bức hình khi được chụp ra chắc chắn sẽ có một số chi tiết thừa khiến bạn khó chịu? Đừng lo, hãy làm theo các bước này.
Bước 1: Lấy một tấm hình mà bạn muốn xoá chi tiết thừa > chọn dấu ba chấm > chọn Xoá đối tượng.
Bước 2: Bấm vào những chi tiết mà mình muốn xoá, còn lại máy sẽ tự động xoá cho bạn. Nếu như chưa cảm thấy ưng ý thì bạn chọn lại để máy xoá tiếp. Nếu thấy hình ảnh đã ổn rồi thì bạn nhấn Hoàn tất là xong.
3.4. Tự động nâng cấp ảnh
Nếu chẳng may tấm ảnh của bạn bị mờ, màu chưa được ổn, lấy nét không được,… Đừng lo, chụp ảnh trên Galaxy S23 Series sẽ giúp bạn khắc phục điều này.
Trước tiên bạn hãy mở tấm hình đó lên > chọn vào dấu 3 chấm góc phải dưới màn hình > chọn Nâng cấp ảnh. Sau đó hãy chờ đợi một chút để máy tính toán và thực hiện nâng cấp. Lúc này, bạn có thể xem lại hình ảnh đã nâng cấp và chọn Lưu lại là xong.
3.5. Tắt bộ lọc làm đẹp
Nếu bạn không muốn sử dụng tính năng làm đẹp và muốn tắt chúng đi thì có thể thực hiện theo những bước sau:
Trên Máy ảnh của S23 Ultra > bạn chọn vào biểu tượng cây đũa làm đẹp. Sau đó chọn tab Khuôn mặt > nhấn chọn vào biểu tượng khuôn mặt để tắt tính năng làm mịn. Ngoài ra bạn cũng có thể kéo thanh Cường độ xuống mức thấp nhất có thể.
3.6. Giảm độ trễ của màn trập
Hướng dẫn cách chụp ảnh trên Galaxy S23 Series qua cách giảm độ trễ của màn trập.
Bước 1: Mở ứng dụng Camera Assistant (nếu chưa có thì lên Galaxy Store để cài đặt).
Bước 2: Bật Quick tap shutter > chọn Capture speed. Trong mục Regular resolutions và High resolutions bạn hãy chọn theo ý mình muốn.
>>>>>Xem thêm: Cách đảm bảo an toàn khi kết nối WiFi công cộng, bạn cần biết
4. Tổng kết
Bài hướng dẫn cách chụp ảnh trên Samsung Galaxy S23 | S23 Plus | S23 Ultra hi vọng sẽ giúp bạn có những tấm ảnh chụp xịn sò nhất!
Hãy theo dõi trang Dchannel để cập nhật thêm nhiều thủ thuật hay ho cùng kiến thức hấp dẫn khác nhau trên thị trường mỗi ngày. Đừng quên “MUA ĐIỆN THOẠI ĐẾN DI ĐỘNG VIỆT” ngay vì đang còn rất nhiều chương trình khuyến mãi giảm giá kịch sàn đang chờ bạn đấy!
5. Khám phá những “điểm chạm” tiếp theo
Bản đồ Hành trình Khách Hàng
Cơ bảnNâng cao
- Cẩm nang: Cách sử dụng điện thoại Samsung S23 Series cơ bản
- Cách tắt nguồn điện thoại Samsung S23 Series
- Cách reset điện thoại Samsung S23 Series
- Cách lắp thẻ SIM trên điện thoại Samsung S23 Series
- Cách chuyển dữ liệu từ điện thoại cũ sang điện thoại Samsung S23 Series
- Cách chụp màn hình điện thoại Samsung S23 Series
- Cẩm nang: Cách sử dụng điện thoại Samsung S23 Series nâng cao
- Cách cập nhật phần mềm cho điện thoại Samsung S23 Series
- Tối ưu chụp ảnh trên điện thoại Samsung S23 Series [Bạn đang ở đây]
- Tối ưu trải nghiệm chơi game trên điện thoại Samsung S23 Series
- Cách sử dụng bút S Pen trên điện thoại Samsung S23 Ultra