Contents
- 1 1. Cách chia đôi màn hình điện thoại Samsung dòng A Series
- 2 2. Cách chia đôi màn hình Samsung dòng M Series
- 3 3. Cách chia đôi màn hình điện thoại Samsung dòng Note Series
- 4 4. Cách chia đôi màn hình Samsung dòng S Series
- 5 5. Cách chia đôi màn hình điện thoại Samsung dòng Z Series
- 6 6. Cách chia đôi màn hình máy tính bảng Samsung
- 7 7. Tổng kết
1. Cách chia đôi màn hình điện thoại Samsung dòng A Series
Việc chia đôi màn hình giúp cho bạn có thể sử dụng 2 ứng dụng cùng lúc, chẳng hạn vừa lướt Facebook vừa trả lời tin nhắn Zalo. Hoặc với những bạn học sinh, sinh viên, bạn có thể vừa theo dõi bài giảng trên Zoom hay Youtube và take-note ngay vào phần Ghi chú một cách đầy tiện lợi. Việc có thể chia đôi màn hình mang đến cho người dùng rất nhiều lợi ích mà trên hết là tiết kiệm thời gian, tiết kiệm công sức vì không phải chuyển đổi lần lượt qua lại giữa nhiều ứng dụng.
Bạn đang đọc: Hướng dẫn 6 cách chia đôi màn hình Samsung cực kỳ đơn giản cho bạn
Cách chia đôi màn hình điện thoại Samsung nhìn chung khá tương tự cho các thiết bị thuộc nhiều dòng khác nhau. Tuy nhiên, với mỗi dòng điện thoại thì giao diện có chút khác biệt dẫn đến cách chia đôi màn hình trên Samsung cũng có chút biến đổi.
Các Samfans hẳn là đã rất quen thuộc với những mẫu điện thoại giá rẻ hoặc tầm trung đến từ dòng Samsung Galaxy A Series. Hiện nay, bạn có thể dễ dàng ứng dụng cách chia đôi màn hình samsung A12 hoặc cách chia đôi màn hình samsung A32 thật nhanh chóng và đầy tiện lợi. Không để bạn phải đợi lâu, cùng bắt tay vào tìm hiểu cách chia đôi màn hình Samsung với dòng A Series ngay sau đây:
Bước 1: Ấn vào phím đa nhiệm ở góc trái bên dưới màn hình
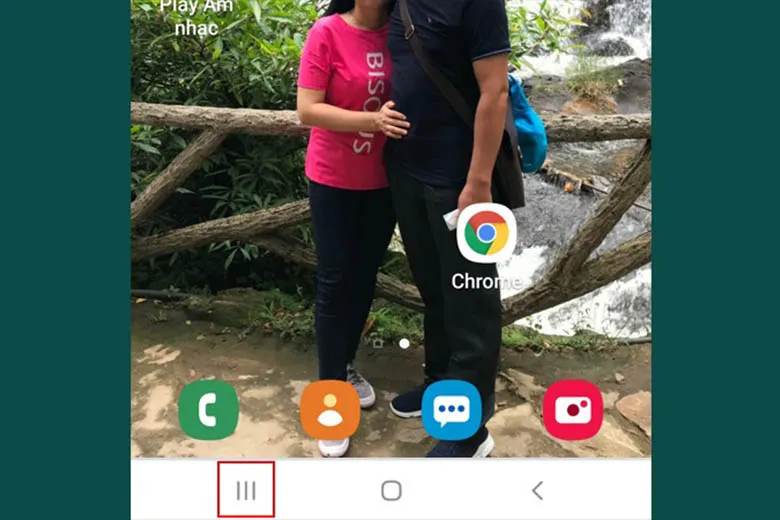
Bước 2: Chạm vào biểu tượng của ứng dụng mà bạn muốn chia đôi, sau đó ấn chọn tùy chọn Mở ở dạng chia đôi màn hình
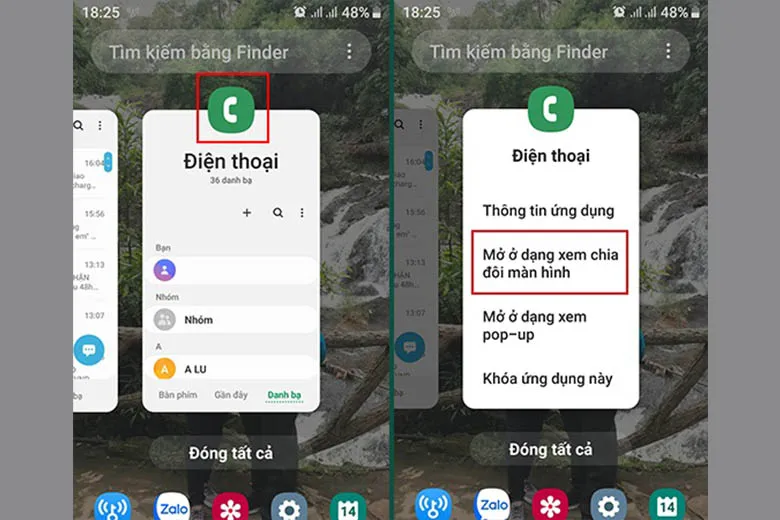
Bước 3: Bước cuối là bạn có thể chọn thêm 1 ứng dụng thứ 2 mà bạn muốn dùng song song với ứng dụng đã chọn
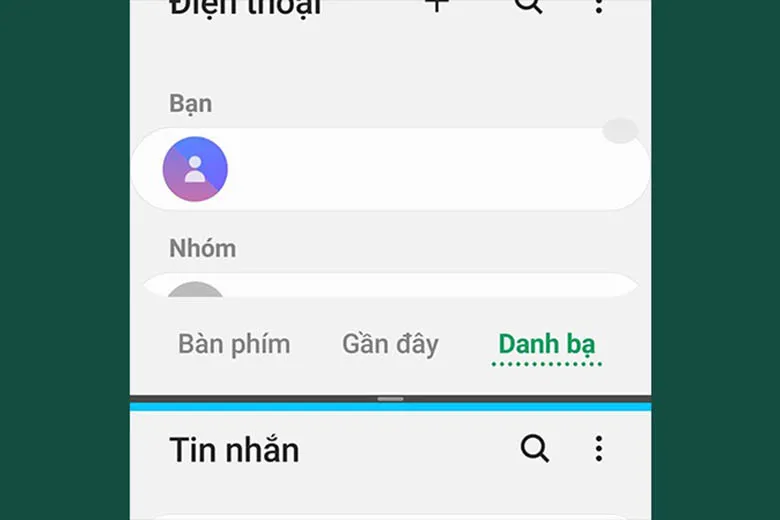
Lúc này, màn hình sẽ chia ngang và hiển thị song song 2 ứng dụng mà bạn đã chọn, bạn có thể vừa thao tác ở ứng dụng này đồng thời cũng không bỏ qua ứng dụng còn lại. Chỉ với vài bước đơn giản là người dùng đã có thể thực hiện cách chia đôi màn hình Samsung cho dòng Galaxy A thật dễ dàng.
2. Cách chia đôi màn hình Samsung dòng M Series
Tuy hiện tại chúng ta khó có thể bắt gặp những chiếc điện thoại Samsung dòng M tại Việt Nam, chủ yếu là điện thoại cũ hoặc hàng xách tay từ nước ngoài, nhưng dành cho những ai đang sử dụng, bạn có thể tìm hiểu cách chia đôi màn hình Samsung M51 hoặc các mẫu điện thoại cùng dòng tương tự.
Các mẫu điện thoại Samsung dòng Galaxy M từ khi nâng cấp lên phiên bản hệ điều hành Android 9.0 đã có thể bật được tính năng đa cửa sổ hay còn gọi là chia đôi màn hình. Bạn có thể tham khảo cách thực hiện sau đây:
Cách bật chức năng chia đôi màn hình trên điện thoại Samsung từ phiên bản Android 9.0 về sau:
Bước 1: Đầu tiên bạn truy cập ứng dụng Cài đặt > Chọn mục Tính năng nâng cao > chọn tùy chỉnh Đa cửa sổ
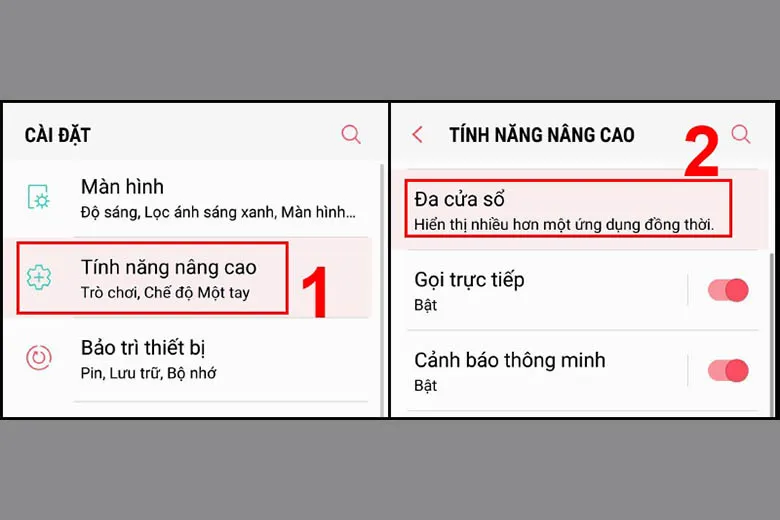
Bước 2: Gạt công tắc để kích hoạt tính năng Thao tác xem chia đôi màn hình và tính năng Thao tác xem Pop-up
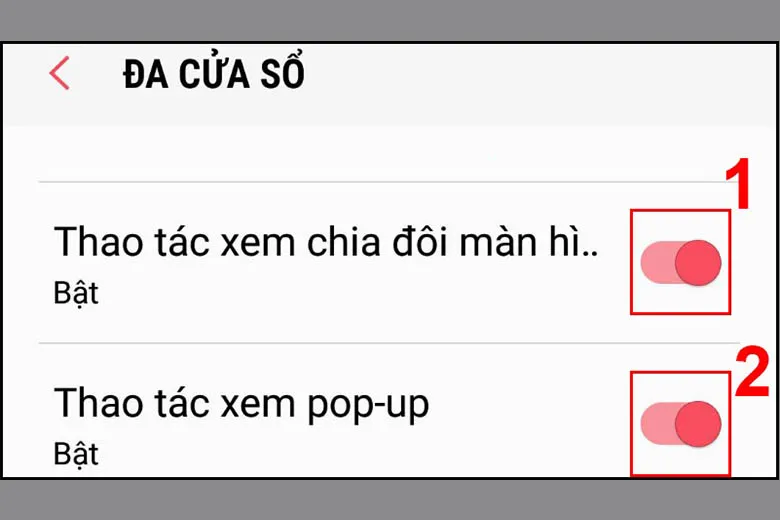
Vậy là bạn đã bật tính năng này thành công, tiếp đến hãy thực hiện các bước để chỉnh chia đôi màn hình Samsung
Bước 1: Ấn vào nút Đa nhiệm > Chọn vào icon của ứng dụng mà bạn muốn xem ở chế độ chia đôi > Chọn tiếp Mở ở dạng xem chia đôi màn hình
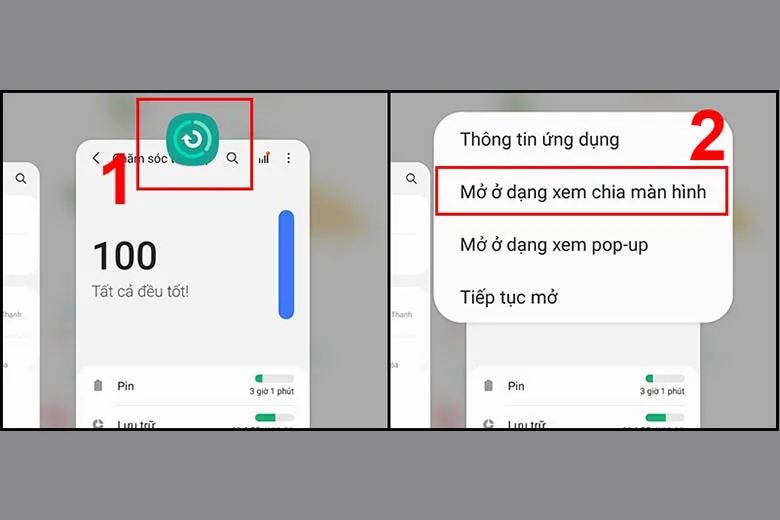
Bước 2: Chọn tiếp một ứng dụng thứ 2 mà bạn muốn xem ở chế độ chia đôi màn hình rồi kéo đường ranh giới để điều chỉnh kích thước mỗi màn hình
Tìm hiểu thêm: 10+ App ghép ảnh lung linh – huyền ảo cho ảnh cực đẹp năm 2024
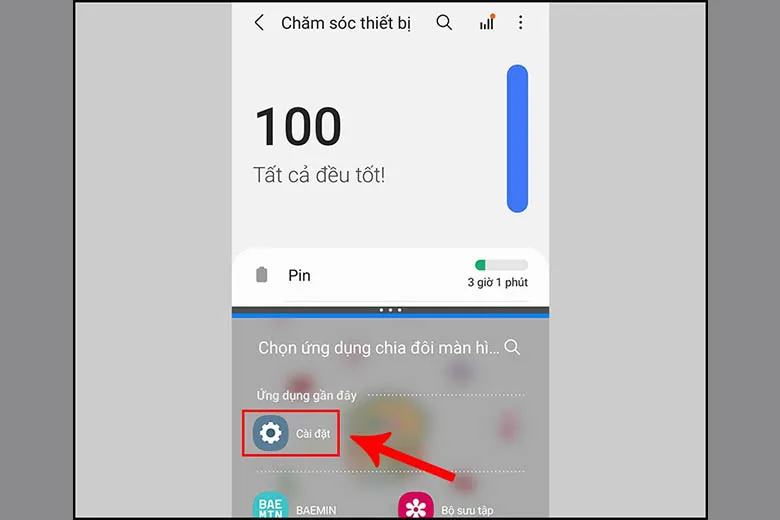
Bước 3: Cuối cùng, sau khi thao tác xong, bạn có thể ấn nút Trở về hoặc kéo 1 màn hình ra full màn hình điện thoại để thoát chế độ xem chia đôi màn hình.
Dòng Samsung Galaxy M mặc dù không phổ biến tại Việt Nam, song bạn có thể xem qua cách chia đôi màn hình Samsung cho dòng điện thoại này và áp dụng vào một số dòng điện thoại tương tự, cài đặt hệ điều hành Android 9.0 trở về sau.
3. Cách chia đôi màn hình điện thoại Samsung dòng Note Series
Điện thoại Samsung Galaxy Note được xem là dòng phablet có màn hình to nên nếu không ứng dụng cách chia đôi màn hình Samsung thì thật uổng phí. Nhìn chung thì cách chia đôi màn hình Samsung Note 20 hoặc các mẫu Galaxy Note khá đều tương tự như dòng A và dòng M. Vì thế nên bạn có thể căn cứ vào các hướng dẫn trên và thực hiện tương tự một cách dễ dàng.

4. Cách chia đôi màn hình Samsung dòng S Series
Samsung Galaxy S Series là dòng Flagship của thương hiệu Samsung được công bố thế hệ mới hàng năm, đem lại nhiều bất ngờ cho các Samfans. Những mẫu điện thoại màn hình sắc nét, to lớn, đi cùng nhiều tính năng cao cấp, đặc biệt, vậy liệu cách chia đôi màn hình Samsung dòng S có gì khác hay không? Cùng tìm hiểu các bước thực hiện ngay sau đây.
Bước 1: Mở cửa sổ đa nhiệm và chọn vào biểu tượng của ứng dụng mà bạn muốn xem dưới dạng chia đôi cửa sổ
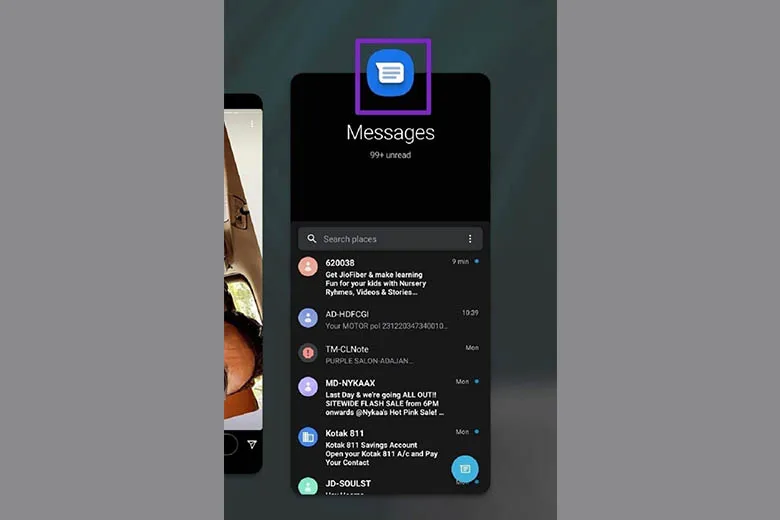
Bước 2: Vuốt lên để chọn chế độ Mở ở dạng chia đôi màn hình
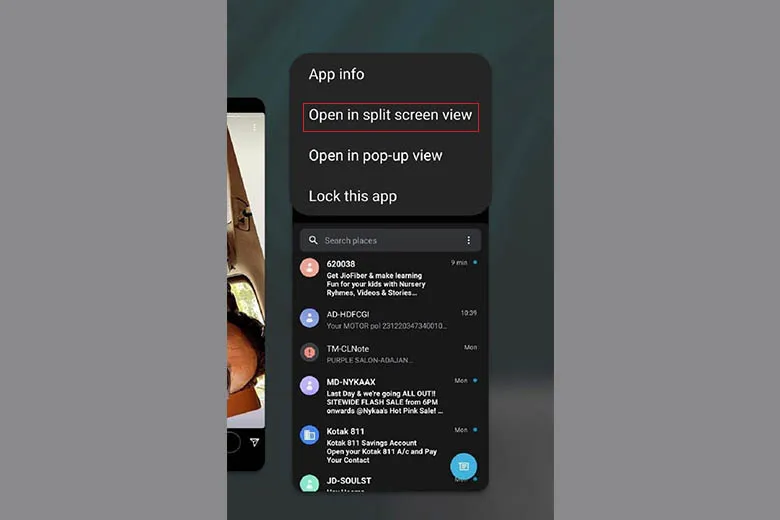
Bước 3: Chọn tiếp ứng dụng thứ 2 mà bạn muốn xem song song ở chế độ đa cửa sổ
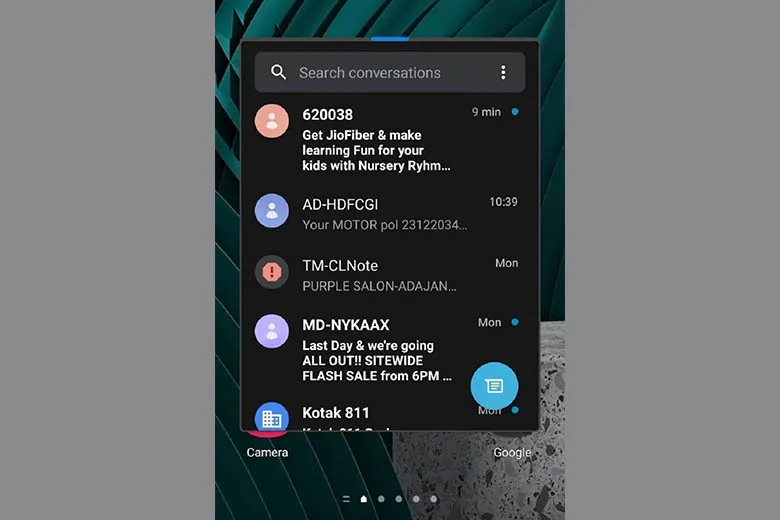
Bước 4: Kéo đường ranh giới để điều chỉnh kích thước, độ lớn của hai màn hình.
Bạn có thể tùy ý điều chỉnh kích thước theo ý muốn của mình, đồng thời có thể loại bỏ cửa sổ bất kỳ khi không còn dùng đến nữa. Như vậy có thể nói bạn hoàn toàn làm chủ tính năng này của các dòng điện thoại Samsung.
5. Cách chia đôi màn hình điện thoại Samsung dòng Z Series
Chúng ta đều biết các mẫu điện thoại Samsung Galaxy Z Series bao gồm Z Fold và Z Flip đều là điện thoại gập, do đó trên điện thoại đã được cài đặt sẵn chế độ chia đôi màn hình. Theo đó, tùy vào kiểu gập mà bạn có thể mở được 2 ứng dụng song song ở hai màn hình khác nhau.

Đây là một trong những ưu điểm riêng của điện thoại màn hình gập mà hãng muốn gửi đến cho người dùng, tăng cường khả năng đa nhiệm và giúp bạn có thể cùng lúc trải nghiệm song song 2 ứng dụng, phục vụ công việc, giải trí hoặc cả hai cùng lúc.
6. Cách chia đôi màn hình máy tính bảng Samsung
Không chỉ điện thoại Samsung và tính năng chia đôi màn hình cũng đã có mặt trên những chiếc Tablet Samsung. Vậy cách chia đôi màn hình máy tính bảng Samsung có khác biệt gì so với điện thoại của hãng hay không? Thử tìm hiểu qua ví dụ là chiếc Galaxy Tab S7+ này nhé.

>>>>>Xem thêm: Hướng dẫn 5 cách lấy lại tài khoản TikTok cũ bị mất hoặc bị hack đơn giản nhất cho bạn
Bước 1: Mở các ứng dụng cần sử dụng lên, sau đó chọn nút mở chế độ Đa nhiệm
Bước 2: Chọn vào icon của ứng dụng bạn muốn xem song song, sau đó chọn chế độ Mở ở dạng xem chia đôi màn hình
Bước 3: Chọn tiếp ứng dụng thứ 2
Bước 4: Dịch chuyển ranh giới để điều chỉnh kích thước màn hình
Như vậy, có thể thấy cách chia đôi màn hình máy tính bảng Samsung không quá khác biệt so với trên điện thoại. Bạn có thể áp dụng ngay cho thiết bị của mình một cách dễ dàng.
7. Tổng kết
Sau khi đã điểm qua tổng hợp 6 cách chia đôi màn hình Samsung dành cho nhiều dòng máy khác nhau, chắc hẳn bạn đã nắm được cơ bản cách thức thực hiện và có thể bắt đầu trải nghiệm việc xem ở chế độ đa cửa sổ bằng thiết bị của mình.
Nếu muốn xem thêm các thủ thuật hấp dẫn, hay ho khác, bạn đừng bỏ qua các bài viết của kênh Dchannel nhé.
