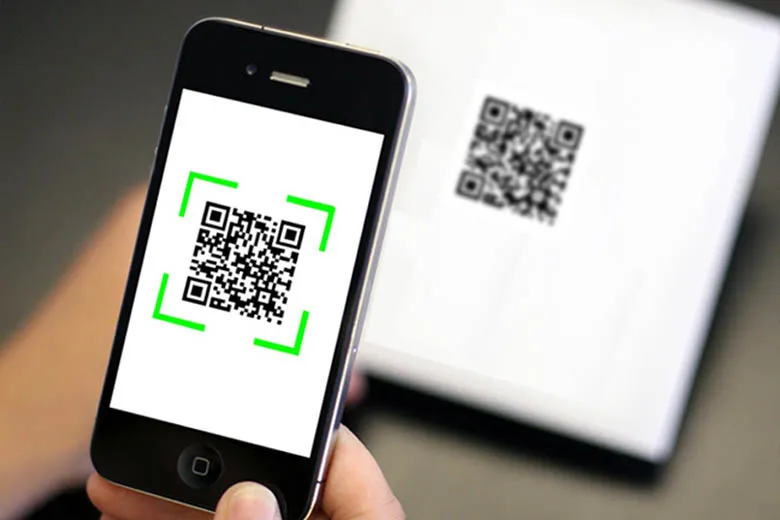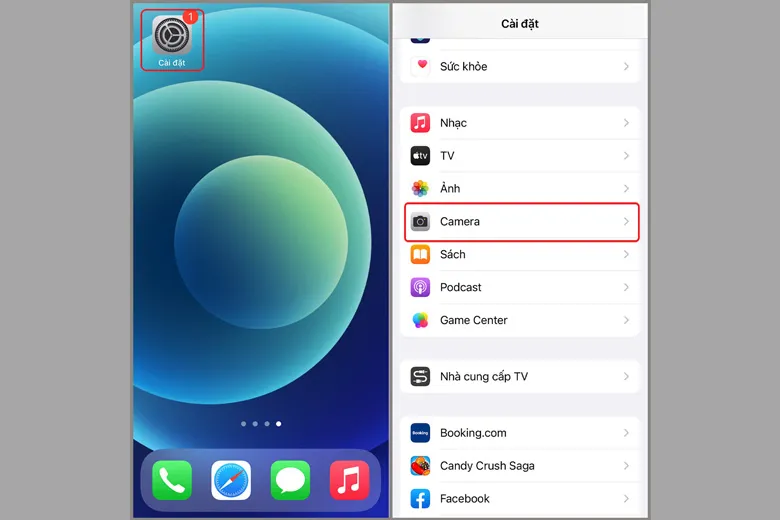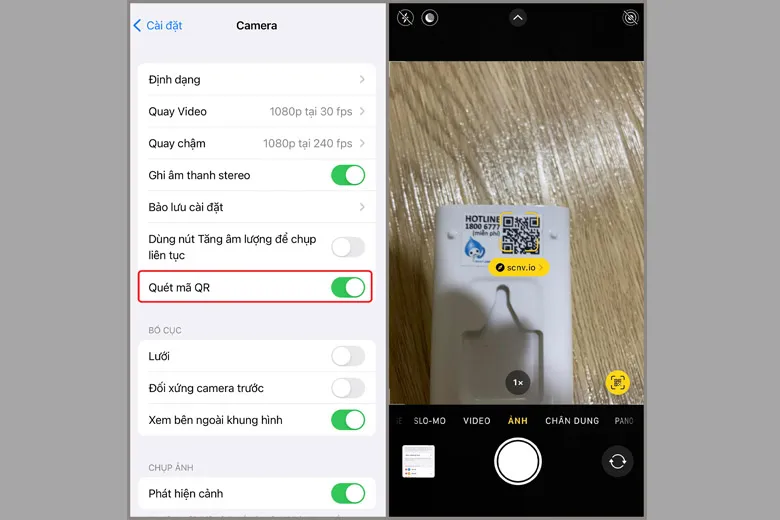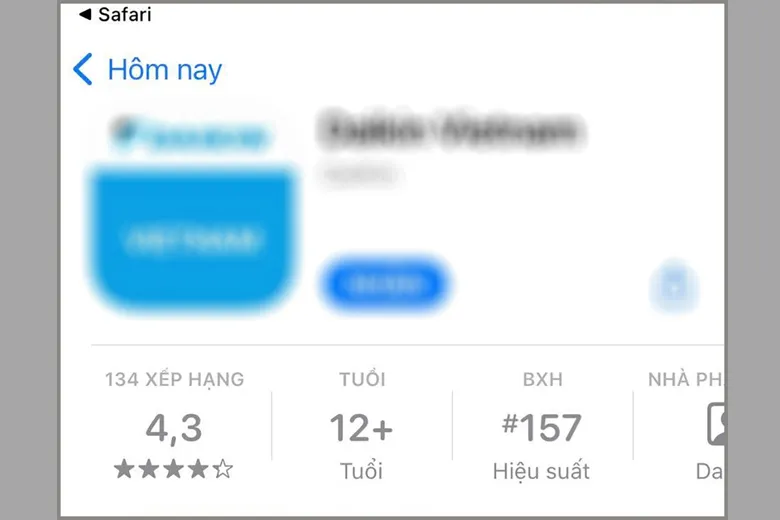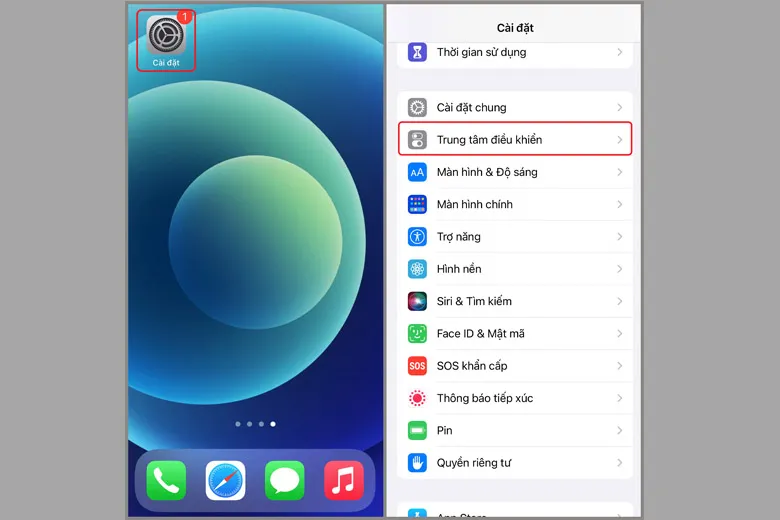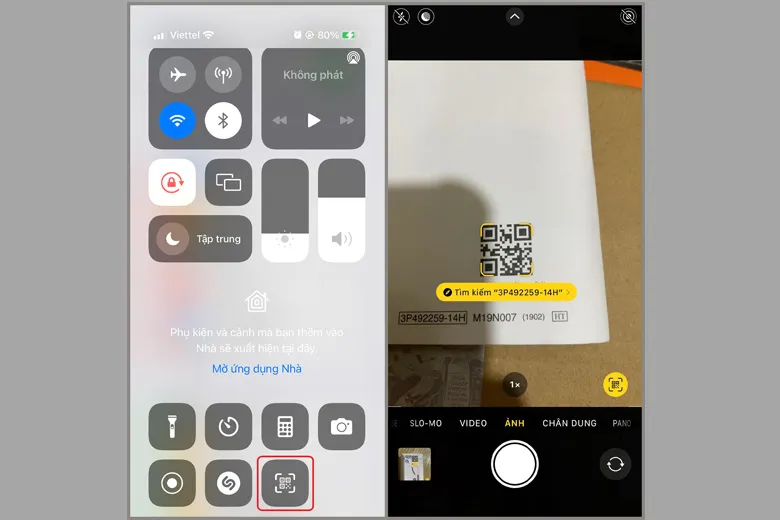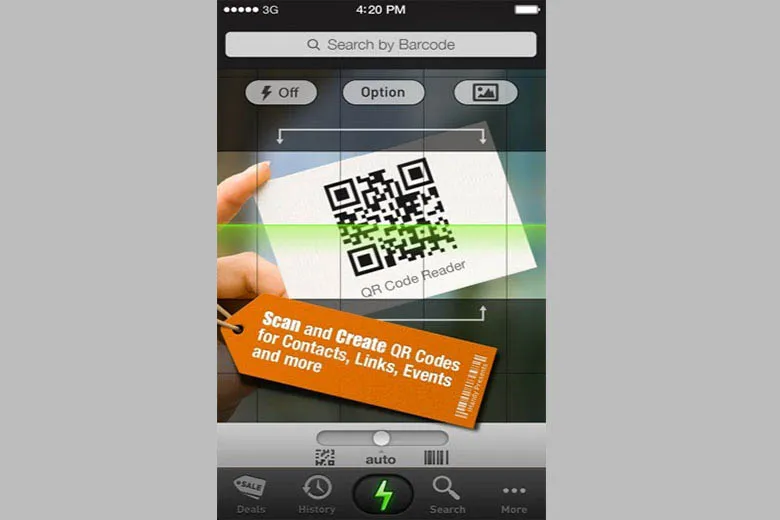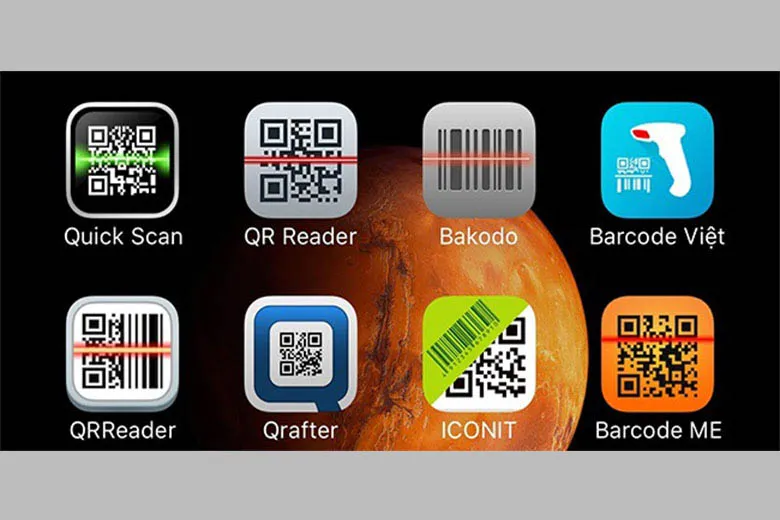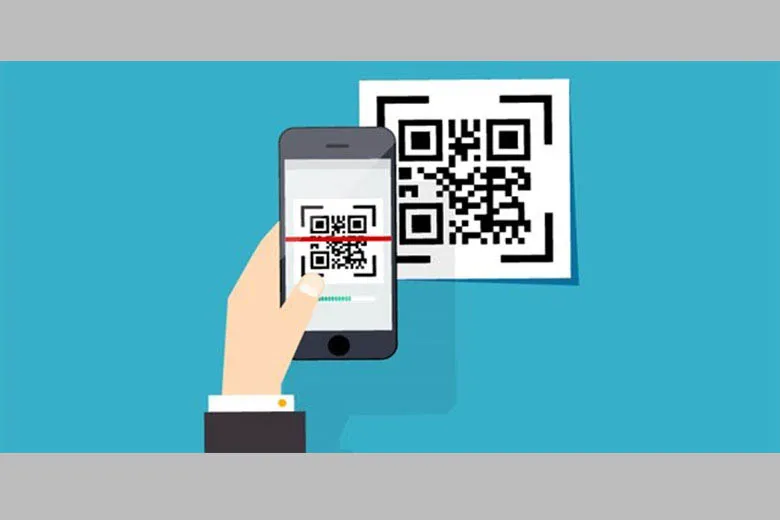Trong cuộc sống hiện đại và nhất là trước tình hình dịch bệnh đang diễn biến phức tạp, đòi hỏi cần hạn chế tiếp xúc, thì việc thanh toán, khai báo y tế hoặc truy cập thông tin sử dụng mã QR đang là xu hướng. Để người dùng iPhone biết được cách quét mã QR trên iPhone và nhận được nhiều tiện ích hơn, những hướng dẫn cực chi tiết sau đây sẽ cung cấp thêm nhiều thông tin bổ ích cho bạn.
Bạn đang đọc: Hướng dẫn 3 cách quét mã QR trên iPhone chi tiết từ A đến Z
Contents
1. Mã QR là gì? Được dùng để làm gì?
Mã QR (viết tắt của Quick Response code) là một loại mã ma trận vuông được dùng để mã hóa thông tin. Nó được Denso Wave tung ra vào năm 1994 và dần được sử dụng rộng rãi trên toàn thế giới về sau.
Mã QR có thể đọc được bằng các thiết bị di động như smartphone hoặc máy tính bảng thông qua nhiều cách khác nhau. Khi bạn quét hoàn tất, các mã QR sẽ cung cấp cho người dùng một loạt các thông tin như địa chỉ URL, thông tin liên lạc, mã sản phẩm hoặc mã khuyến mãi,…
Mã QR được sử dụng rộng rãi trong nhiều lĩnh vực, chẳng hạn như: quảng cáo, marketing, vận chuyển, quản lý hàng tồn kho và hơn thế nữa. Ngoài ra, loại mã này cũng được sử dụng để truy cập bất cứ thứ gì nhanh chóng và dễ dàng hơn. Ví dụ: Các bạn có thể quét mã QR trên thẻ sinh viên để đăng nhập vào hệ thống của trường.
2. Cách quét mã QR trên iPhone bằng Camera
Một trong những cách quét mã QR trên iPhone cực nhanh chóng và tiện lợi đó là sử dụng camera có sẵn của máy. Tuy nhiên, nếu để như mặc định thì Camera chưa thể quét QR ngay được mà bạn cần thiết lập cài đặt của Camera.
Làm theo một số bước sau đây là bạn đã có thể khởi động chức năng quét mã QR trên iPhone với Camera:
Bước 1: Mọi người hãy truy cập tới phần Cài đặt > Nhấn chọn phần Camera.
Bước 2: Sau đó, bạn hãy kích hoạt chức năng quét mã QR lên > Bật ứng dụng Camera trên iPhone > Di chuyển phần khung chụp ảnh sao cho toàn bộ phần mã QR đó nằm bên trong như hình.
Bước 3: Kế tiếp, sẽ có 1 thông báo xuất hiện để người dùng truy cập tới liên kết đó hay là một thông tin nào đó hữu ích được chứa trong mã QR này.
3. Cách quét mã QR trên iPhone bằng Trung tâm điều khiển
Ngoài cách quét mã QR trên điện thoại iPhone ứng dụng tính năng của Camera, bạn còn có thể thay đổi cài đặt của Trung tâm điều khiển để máy đọc hiểu được QR Code, từ đó xuất ra dữ liệu bạn cần scan.
Bước 1: Đầu tiên, chúng ta mở lên phần Cài đặt > Chọn Trung tâm điều khiển.
Bước 2: Tiếp theo, bạn bật lên tính năng Hiển thị điều khiển Nhà > Nhấn nút có hình dấu + bên cạnh mục Máy quét mã để bổ sung tính năng này vào cho Trung tâm điều khiển.
Tìm hiểu thêm: Nếu Zalo thu phí người dùng, 3 ứng dụng sau đây là lựa chọn thay thế tốt nhất
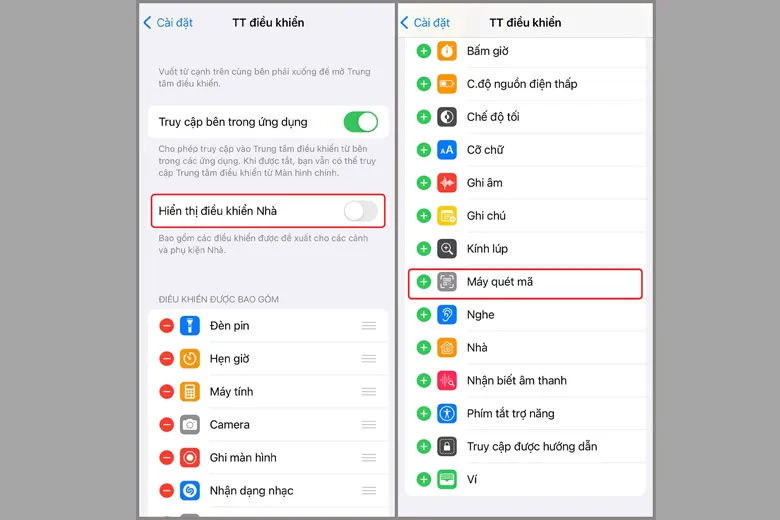
Bước 3: Sau đó, chúng ta mở lên Trung tâm điều khiển trên thiết bị > Nhấn chọn hình quét mã QR bên trong > Sau cùng, đưa điện thoại iPhone của mình tới 1 nơi nào đó có mã QR rồi làm tương tự như cách ở trên là xong.
Lưu ý: Để mở Trung tâm điều khiển, chúng ta vuốt từ trên màn hình xuống dưới (đối với những dòng kể từ iPhone X về sau có tai thỏ). Còn đối với dòng iPhone cũ có nút Home thì chúng ta vuốt từ dưới màn hình lên trên là được.
4. Quét QR Code trên iPhone chạy từ iOS 10 trở về trước
Hai cách quét mã QR trên iPhone được giới thiệu bên trên có thể được thực hiện một cách dễ dàng, tuy nhiên bạn lại không thể áp dụng cách này cho những chiếc điện thoại chạy hệ điều hành iOS 10 trở về trước. Vậy câu hỏi đặt ra là để quét mã vạch với những chiếc điện thoại này chúng ta cần làm thế nào?
Rất đơn giản, lúc này bạn có thể sử dụng phần mềm quét mã QR trên iPhone, cung cấp khả năng quét mã QR chưa được tích hợp sẵn trên điện thoại. Hiện nay, rất nhiều ứng dụng dùng để quét mã QR, quét mã vạch có mặt trên Appstore và việc chọn được một ứng dụng phù hợp nhất là điều khiến nhiều người dùng iPhone đau đầu.
Một số app có chức năng quét mã QR được nhiều người dùng đề cử sau đây sẽ là gợi ý hữu ích cho bạn trong việc tìm ra ứng dụng quét mã QR cho chiếc điện thoại thân yêu:
- Quick Scan
- QR Reader
- Bakodo
- Barcode Việt
- Qrafter
- ICONIT
- Barcode ME
- iCheck
Bạn có thể tự do chọn 1 trong những app được đề cử bên trên để hỗ trợ điện thoại quét QR Code. Sau khi download và cài đặt app, bạn chỉ cần mở ứng dụng lên, sau đó tìm tính năng Scan và di chuyển khung camera của điện thoại hướng đến QR Code cần scan, máy sẽ tự động quét và trả kết quả.
>>>>>Xem thêm: Cách xóa bộ nhớ đệm (cache) YouTube để giải phóng dung lượng
Chịu một số bất lợi so với các dòng máy ra mắt sau này, các thế hệ điện thoại iPhone cũ khó có thể nâng cấp lên hệ điều hành tiên tiến nhất, hoặc vị chủ nhân không muốn nâng cấp để tránh nặng máy. Do đó, tính năng Scan QR Code không được tích hợp sẵn cho thiết bị. Nhưng với các app được tạo ra chuyên phục vụ cho mục đính quét mã QR, bạn có thể yên tâm cài đặt và sử dụng một cách dễ dàng mà vẫn đảm bảo ứng dụng có thể biến chiếc điện thoại của bạn thành một chiếc “máy quét” đa năng.
Các ứng dụng Quick Scan, iCheck và Bakodo, … ngoài tính năng quét mã QR ra còn được dùng để thực hiện một chức năng khác mà thậm chí những người đã sở hữu điện thoại thông minh thế hệ mới nhất cũng muốn cài đặt. Ngoài ra, một số app còn có thể quét được Barcode để truy xuất thông tin, nguồn gốc sản phẩm, cực tiện lợi cho các chị em khi đi mua sắm.
Bên cạnh các app có chức năng chính phục vụ chủ yếu cho việc quét mã QR, bạn còn có thể sử dụng tính năng quét mã QR tích hợp sẵn trong một số app mạng xã hội hiện nay như Zalo, Viper hay Facebook.
5. Tổng kết
Hi vọng với 3 cách quét mã QR trên iPhone cực nhanh chóng và tiện lợi được chia sẻ trên đây, bạn sẽ biết cách sử dụng điện thoại để quét mã QR trong những trường hợp cần thiết như khai báo y tế, thanh toán trực tuyến. Dù là những dòng iPhone mới sau này hay những chiếc iPhone chạy hệ điều hành cũ, bạn đều có cách để quét mã QR để lấy được những thông tin cần thiết.
Đây chỉ là một trong số rất nhiều thủ thuật hay được chúng tôi chia sẻ đến bạn. Hãy theo dõi thêm nhiều bài viết khác để cập nhật những thông tin cực hay, cực hữu ích.
Ngoài ra, bạn có thể tìm cho mình những thiết bị công nghệ cực hiện đại mà đặc biệt là những sản phẩm đến từ Apple tại hệ thống cửa hàng Suachuadienthoai.edu.vn. Hoặc bạn cũng có thể gọi Hotline 1800.6018 để được tư vấn thông tin chi tiết.