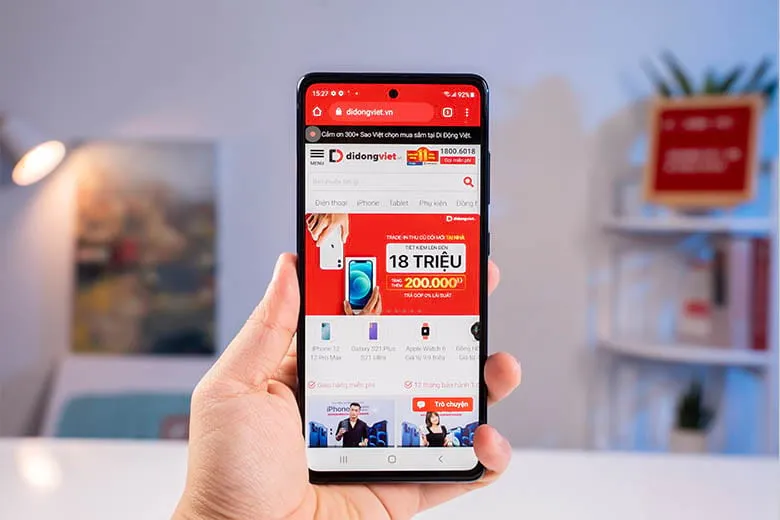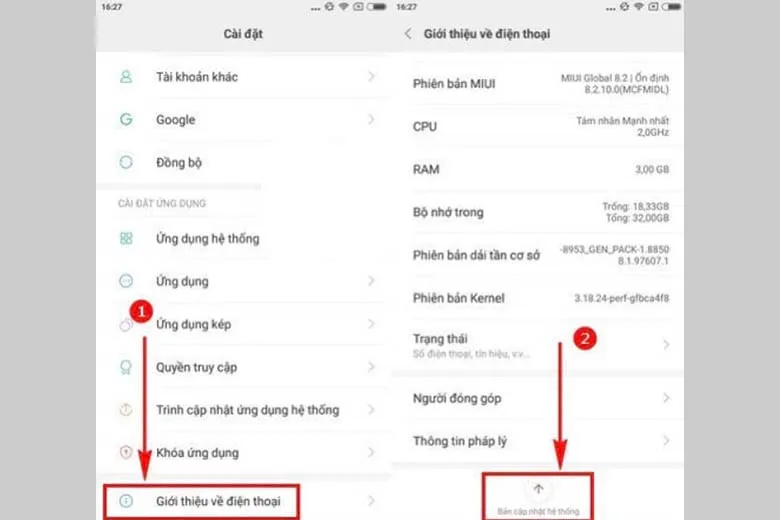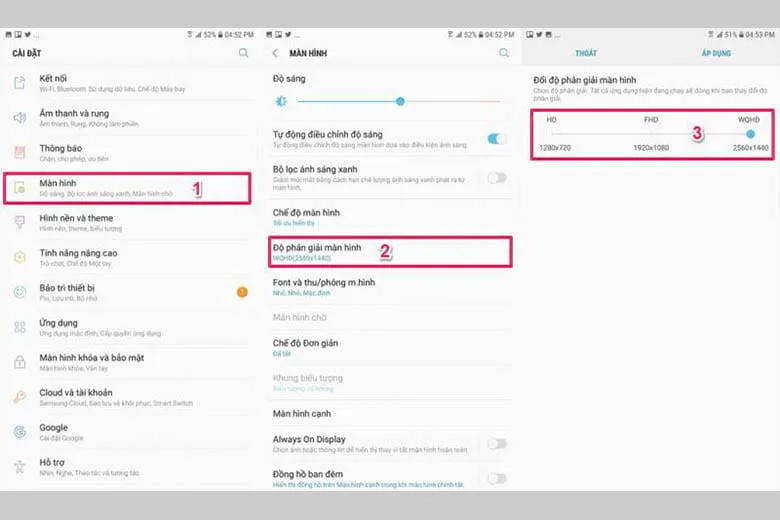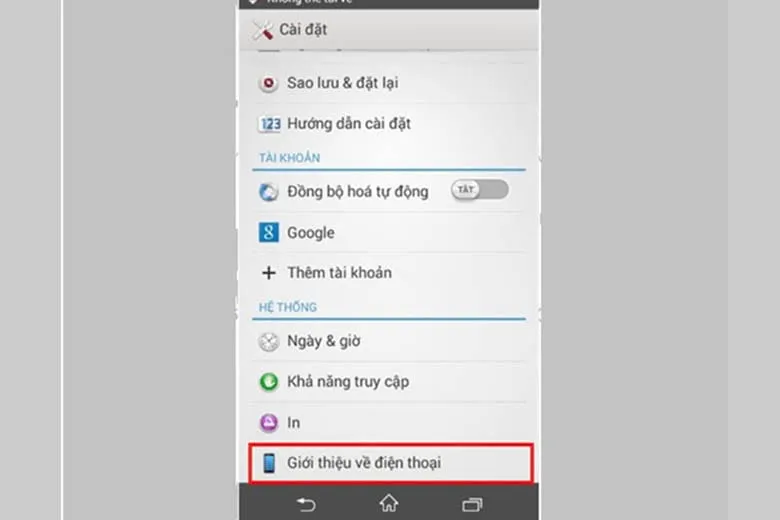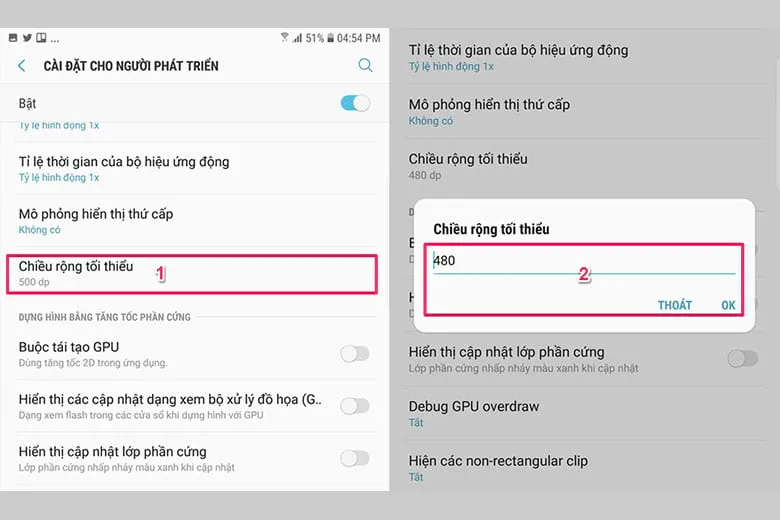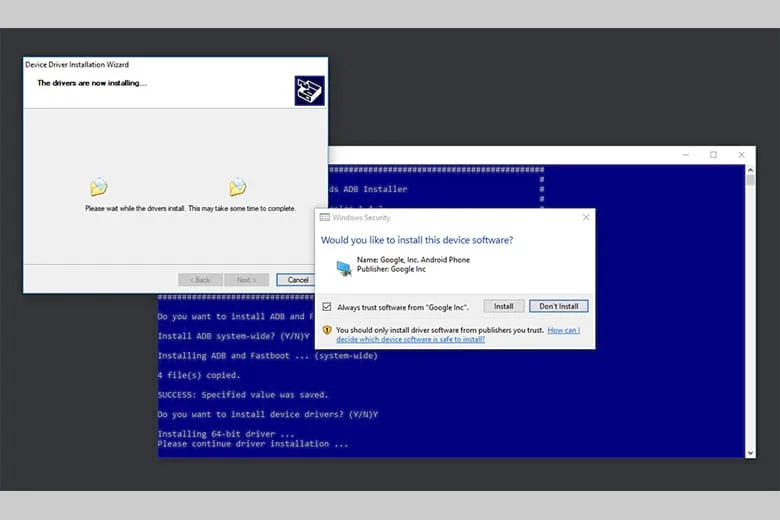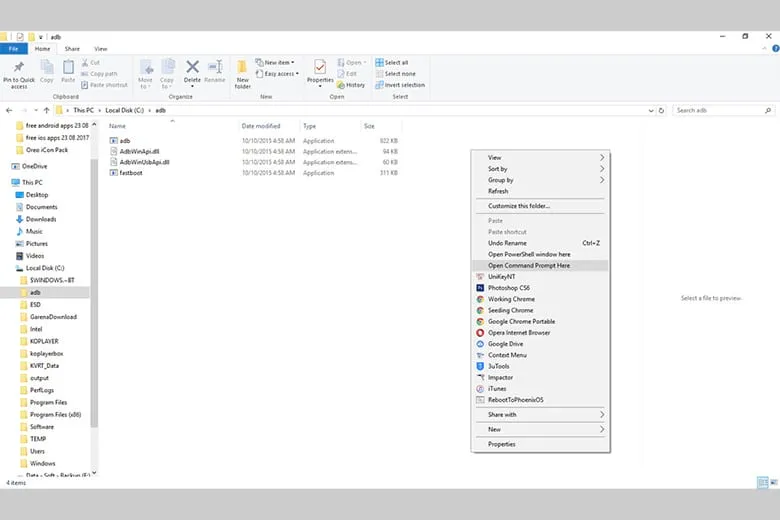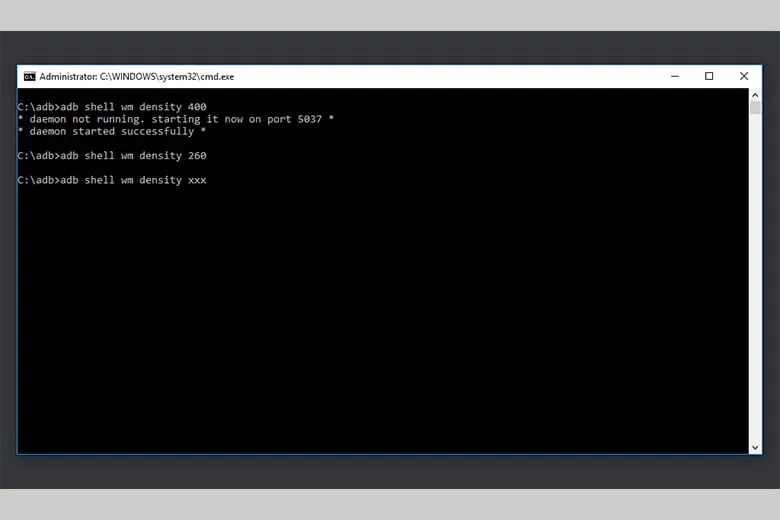Trong khi sử dụng điện thoại Samsung, nếu bạn không hài lòng với DPI mặc định của máy. Bạn hoàn toàn có thể tự điều chỉnh mật độ điểm ảnh để giúp nội dung được hiển thị tốt hơn. Cách chỉnh DPI Samsung hay các thiết bị Android đều tương tự nhau. Bạn có thể thực hiện nhanh chóng qua hướng dẫn sau.
Bạn đang đọc: Hướng dẫn 3 cách chỉnh DPI Samsung – Điện thoại Android đơn giản nhất hiện tại
Contents
1. DPI là gì?
Trước khi đến với cách chỉnh DPI Samsung, hãy cùng mình tìm hiểu DPI là gì. Có lẽ nếu như không phải là một người đam mê công nghệ, bạn sẽ không biết đây là từ viết tắt của cụm từ nào. Thực chất, DPI chính là thuật ngữ viết tắt của cụm Dots per inch. Thuật ngữ này ám chỉ độ phân giải trên màn hình điện thoại và mật độ phân bổ một điểm ảnh trên một inch vuông.
Dù là điện thoại Samsung hay bất kỳ thiết bị công nghệ nào khác thì DPI đều đóng vai trò quan trọng. Trong quá trình sản xuất, các thương hiệu đều thiết lập một chỉ số DPI mặc định cho chiếc điện thoại của hãng. Thông số kỹ thuật này sẽ tác động trực tiếp đến khả năng hiển thị hình ảnh trên màn hình.
Mỗi chiếc điện thoại Android hay các thiết bị công nghệ đều được tùy chỉnh chế độ hiển thị điểm ảnh khác nhau. Lúc này, DPI sẽ tác động trực tiếp đến độ nhạy và một số thông số hiển thị khác của máy.
2. Cách chỉnh DPI Samsung, Vivo, Xiaomi, Oppo bằng Android 7.0
Cách chỉnh DPI Samsung, Vivo, Android cơ bản đều giống nhau. Với hướng dẫn cách chỉnh DPI đầu tiên này, điện thoại của bạn cần phải chạy hệ điều hành Android 7.0 trở lên. Tham khảo từng bước thực hiện ở bên dưới:
Bước 1: Đảm bảo thiết bị của bạn đang chạy Android 7.0 trở lên.
Bước 2: Vào mục Cài đặt trên điện thoại, sau đó tìm đến Thiết lập màn hình. Sau đó bạn di chuyển thanh ngang nằm bên dưới để chọn độ phân giải mà mình muốn.
Bước 3: Sau khi đã điều chỉnh xong, bạn nhấn Áp dụng để thiết lập thông số DPI mới cho điện thoại.
Cách chỉnh DPI trên Samsung này khá nhanh và dễ dàng thực hiện. Bạn gần như ngay lập tức có thể điều chỉnh độ phân giải cho màn hình thiết bị của mình. Ưu điểm của việc điều chỉnh nhờ hệ điều hành chính là tránh xung đột phần mềm. Qua đó giúp tăng trải nghiệm của bạn trong quá trình sử dụng điện thoại.
Về cơ bản, đây là cách chỉnh DPI cho Samsung tối ưu và thông dụng nhất hiện nay.
3. Cách chỉnh DPI điện thoại Android bằng “Thiết lập nhà phát triển”
“Thiết lập nhà phát triển” là một trong những cách chỉnh DPI trên Samsung thông dụng khác. Cách thức này cũng giúp bạn biết một cách chi tiết hơn về thông số DPI trên điện thoại của mình. Hướng dẫn cách chỉnh DPI Samsung, Vivo, Android như sau:
Bước 1: Đầu tiên, bạn cần kích hoạt chế độ dành cho nhà phát triển. Truy cập vào Cài đặt, sau đó bấm vào mục Giới thiệu về điện thoại.
Bước 2: Bấm chọn Số phiên bản, khi đó sẽ có một thông báo xuất hiện cho biết bạn đã trở thành nhà phát triển.
Tìm hiểu thêm: Hướng dẫn hiển thị thú cưng ảo trên OPPO Find N2 Flip cực vui nhộn
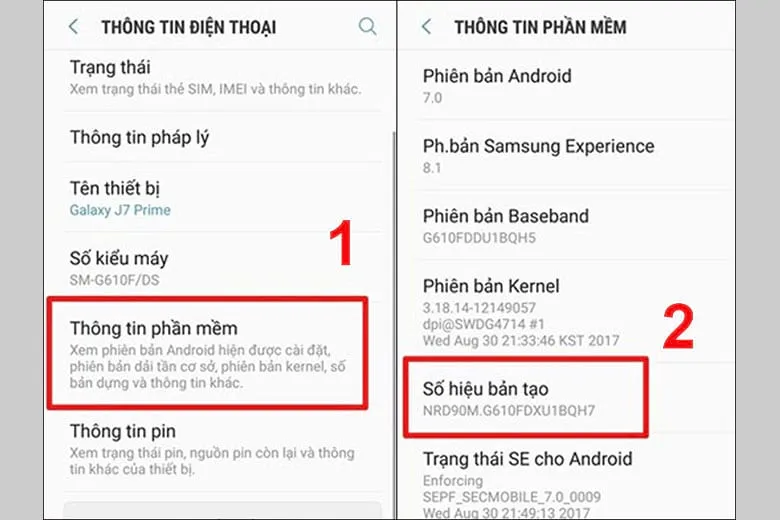
Bước 3: Quay trở lại giao diện Cài đặt và truy cập vào phần Tùy chọn nhà phát triển. Ở mục Chiều rộng tối thiểu, bạn sẽ thấy được chiều rộng ở chế độ mặc định.
Bước 4: Bạn tùy chỉnh bằng cách kéo thanh công cụ phía dưới. Khi DPI càng lớn thì nội dung hiển thị được càng nhiều. Hoặc bạn có thể bấm vào thanh công cụ và nhập con số mà bạn muốn điều chỉnh để tiết kiệm thời gian.
Đây là một cách chỉnh DPI Samsung dành cho những chiếc điện thoại cũ và không thể nâng cấp lên Android cao hơn.
4. Cách chỉnh DPI Samsung, ViVo bằng ABS Drive trên máy tính
Một cách chỉnh DPI Samsung và Vivo khác mà bạn có thể sử dụng chính là dùng ABS Drive trên máy tính. Đây là một thủ thuật cực kỳ hữu ích, đặc biệt dành cho những chiếc smartphone quá cũ. Tuy nhiên, vì cần đến sự trợ giúp từ máy tính nên cách làm này khá phức tạp. Hướng dẫn từng bước thực hiện như sau:
Bước 1: Mở laptop và tải ứng dụng ABS Drive về máy tính của bạn. Sau đó, bạn truy cập vào Cài đặt dành cho nhà phát triển trên điện thoại và mở chế độ gỡ lỗi USB. Bạn tiếp tục kết nối điện thoại với máy tính.
Bước 2: Bạn bấm vào file ABS Drive đã tải xuống laptop trước đó. Bạn nhấn tổ hợp bàn phím Shift + Chuột phải để mở cửa sổ Command. Lúc này, bạn nhập dòng lệnh abd devices để kiểm tra tình trạng kết nối giữa máy tính và điện thoại.
Bước 3: Bạn tiếp tục nhập dòng lệnh “Adb shell wm density …”. Lưu ý thay dấu ba chấm bằng con số DPI mà bạn muốn rồi nhấn Enter.
>>>>>Xem thêm: Cách lưu bản đồ Robot hút bụi Xiaomi lau dọn đúng cách
Sau khi hoàn thành các bước trên, bạn tắt cửa sổ ABS và ngắt kết nối giữa hai thiết bị. Lúc này, điện thoại của bạn đã có thể hiển thị mật độ điểm ảnh theo mong muốn của bạn.
5. Tạm kết
Vậy là chúng ta đã cùng nhau tìm hiểu 3 cách chỉnh DPI Samsung – Điện thoại Android mới nhất 2022. Trong trường hợp mọi người muốn điều chỉnh độ phân giải và mật độ điểm ảnh trên thiết bị Android của mình đã không còn khó khăn nữa.
Đừng quên tiếp tục theo dõi Dchannel của Suachuadienthoai.edu.vn để được cập nhật liên tục những vấn đề xoay quanh lĩnh vực công nghệ mỗi ngày nhé. Cảm ơn bạn đã quan tâm bài viết lần này của mình!