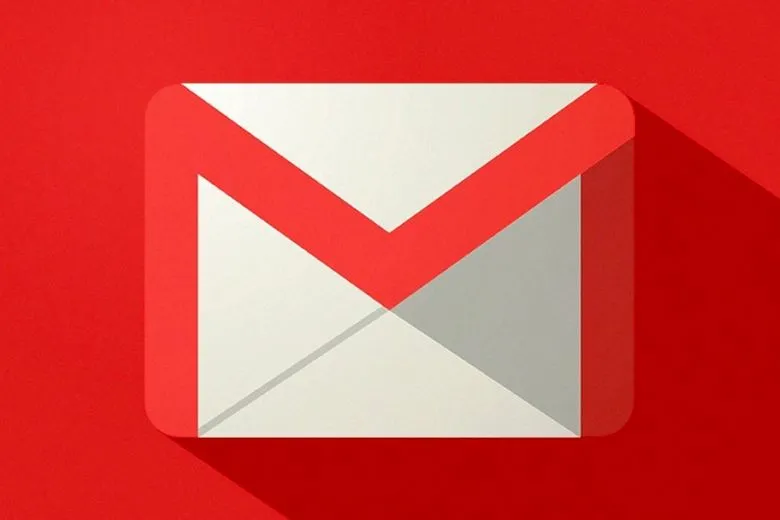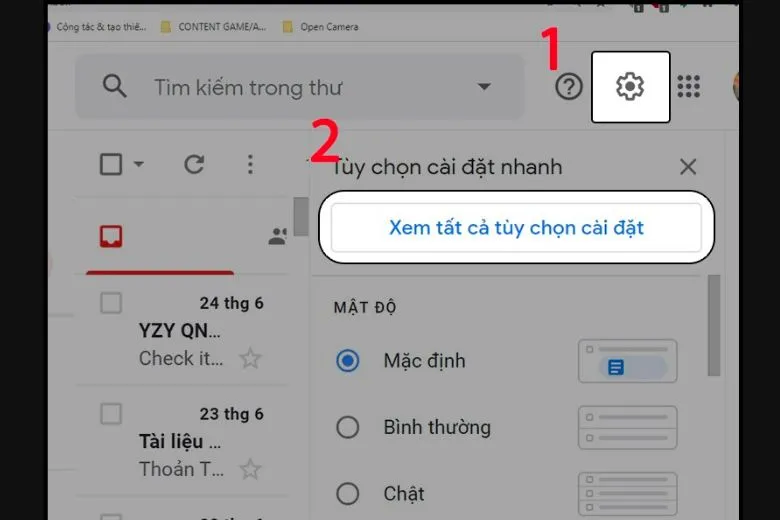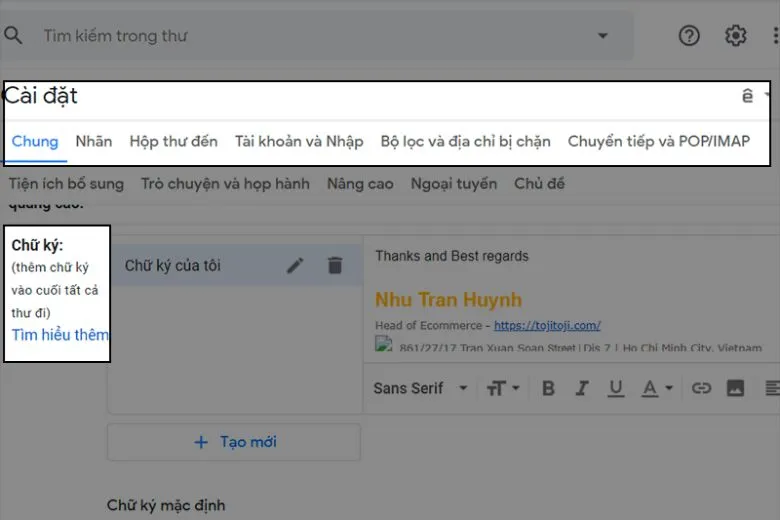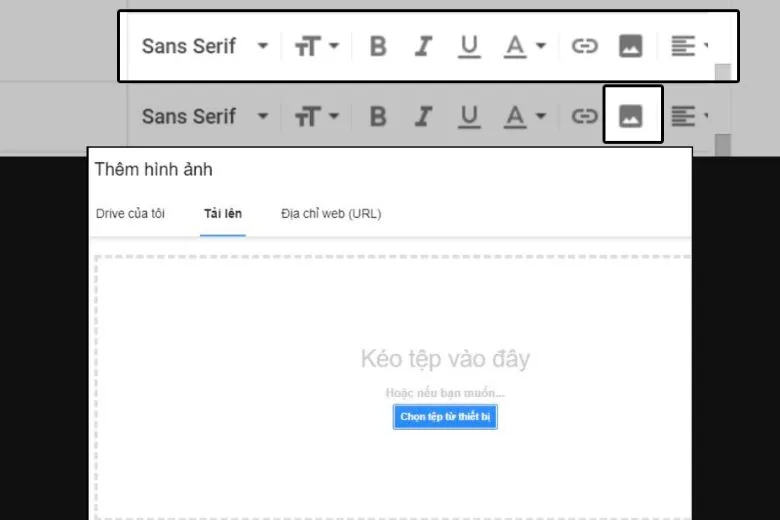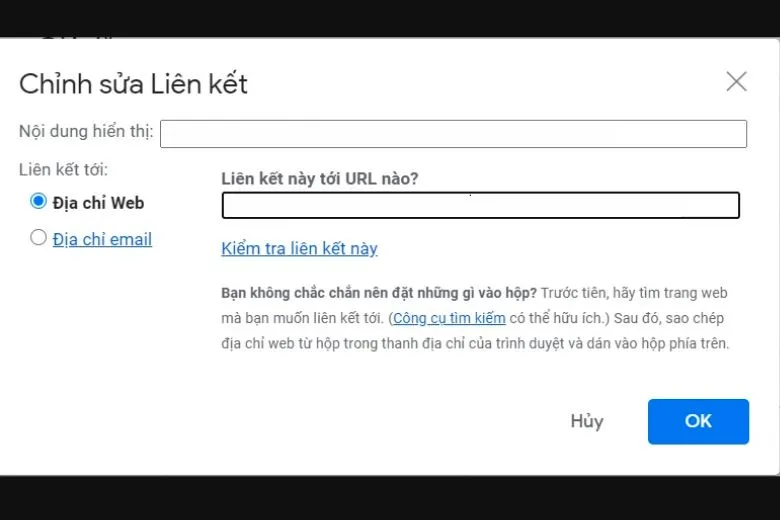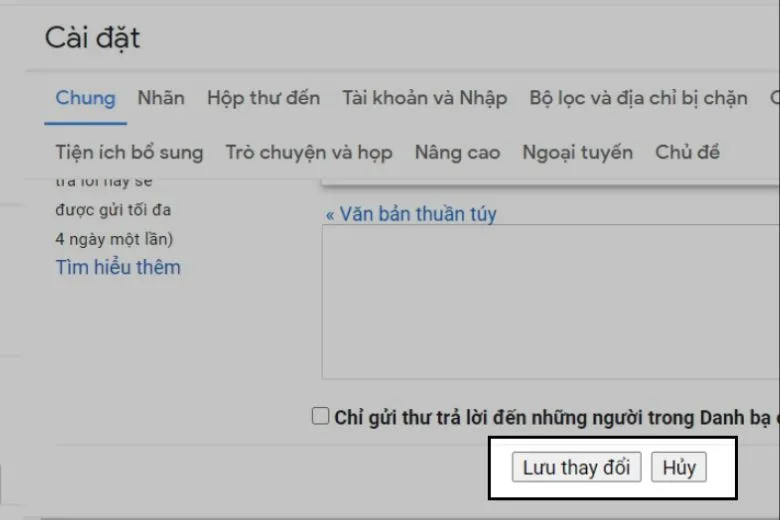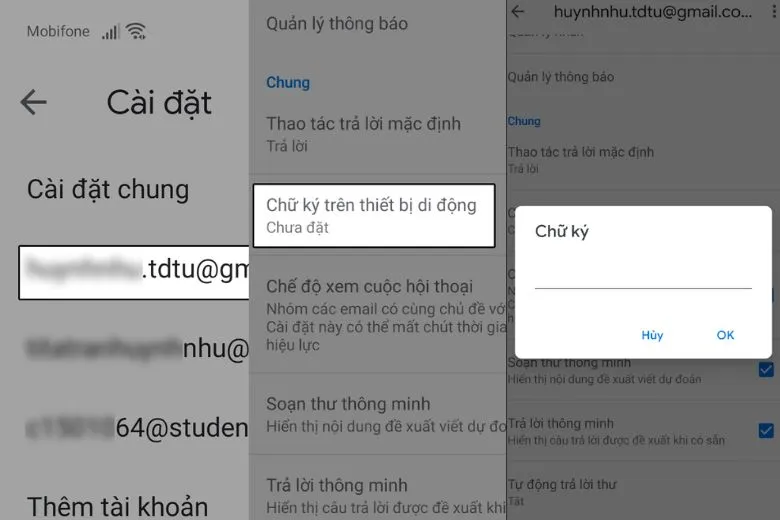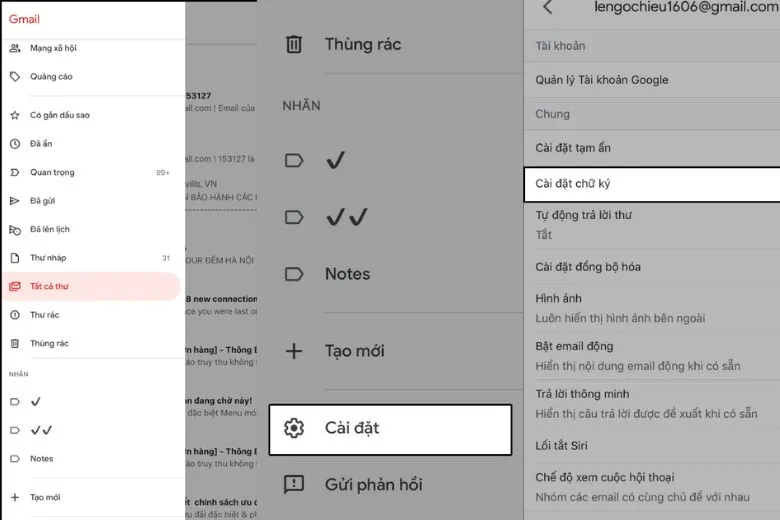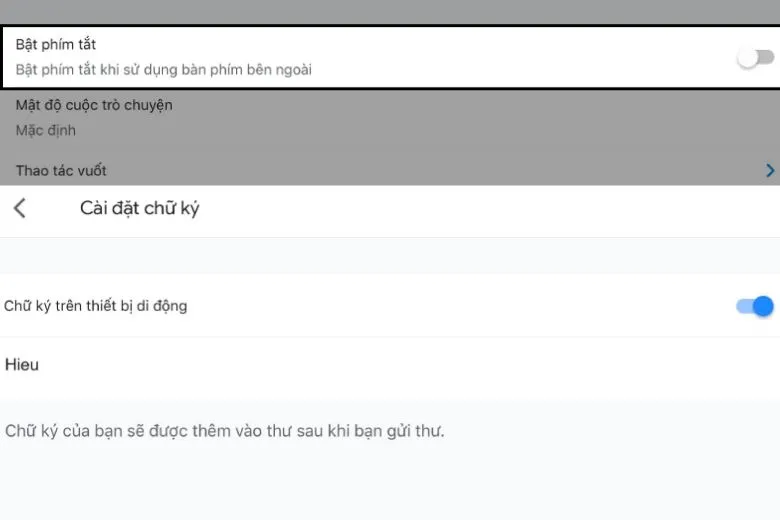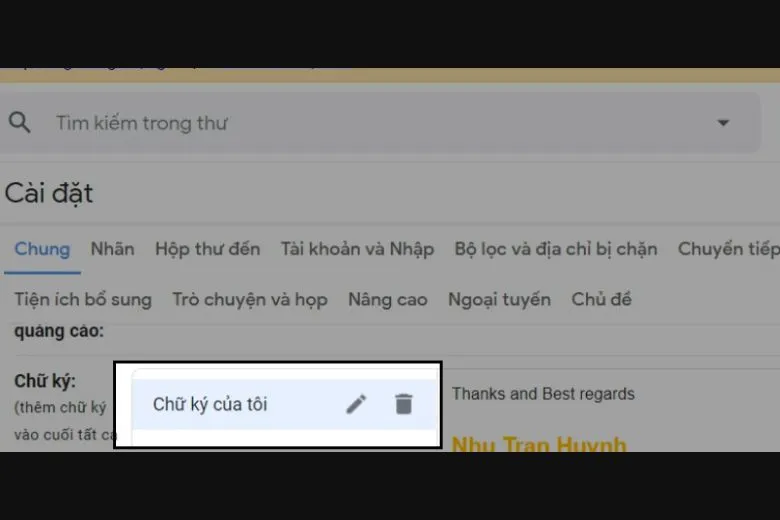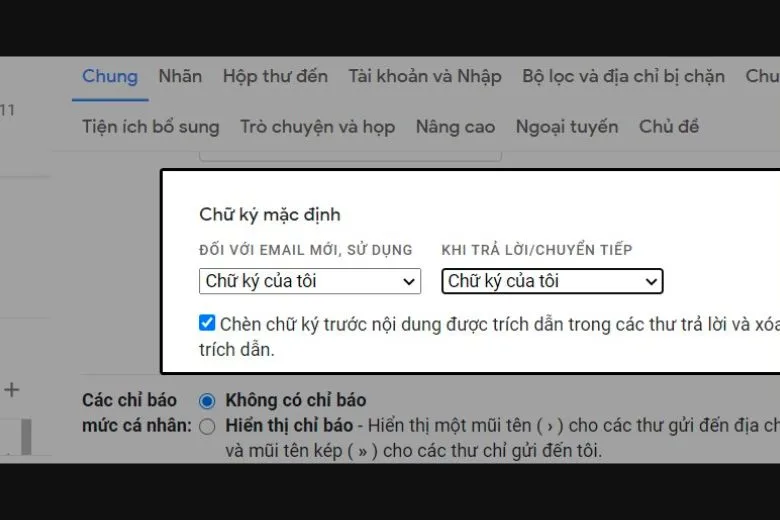Bạn đang tìm kiếm cách tạo ra chữ ký Gmail một cách chuyên nghiệp khi gửi mail để tạo được dấu ấn với đối tác của mình. Hãy cùng bài viết đi vào tìm hiểu cách tạo chữ ký trong Gmail chuyên nghiệp trên thiết bị máy tính và mobile nhanh chóng dưới đây nhé.
Bạn đang đọc: Chữ ký Gmail là gì? Hướng dẫn cách tạo chữ ký trong Gmail chuyên nghiệp
Contents
1. Tìm hiểu chữ ký trong Gmail
Chữ ký trong Gmail có vai trò quan trọng như một danh thiếp điện tử, hiển thị đầy đủ thông tin liên lạc như địa chỉ, số điện thoại, website và thậm chí trích dẫn ưa thích của bạn. Nó được tự động thêm vào cuối mỗi email gửi đi, tương tự như một chân trang.
Tuy chữ ký Gmail có tính chất thẩm mỹ, tạo ấn tượng với người nhận thư, nhưng nó còn có vai trò quan trọng hơn thế. Chữ ký giúp bạn trông chuyên nghiệp hơn trong giao tiếp qua email, thể hiện tác phong nghiêm túc và chuyên môn. Bằng cách chăm chỉ tạo và quản lý chữ ký Gmail, bạn có thể tiếp thị và quảng bá thương hiệu cá nhân hoặc công ty một cách hiệu quả đến người nhận thư.
Hơn nữa, chữ ký Gmail còn là một cách tiện lợi để chia sẻ thông tin liên lạc và mở rộng mạng lưới kết nối. Với việc hiển thị đầy đủ thông tin liên hệ và website của bạn, người nhận thư có thể dễ dàng liên hệ lại hoặc truy cập vào trang web của bạn để tìm hiểu thêm về bạn hoặc công ty của bạn.
2. Hướng dẫn cách tạo chữ ký trong Gmail trên PC
Kế đến, hãy cùng bài viết tìm hiểu qua cách tạo chữ ký trong Gmail trên giao diện PC với các bước đơn giản dưới đây nhé.
Bước 1: Đầu tiên, bạn hãy truy cập vào tài khoản Gmail của bạn và nhấn vào biểu tượng bánh răng cưa để mở menu > chọn tiếp vào phần Xem tất cả các cài đặt tại menu xuất hiện.
Bước 2: Trong giao diện cài đặt Gmail, cuộn xuống phần Chung và tìm phần Chữ ký. Tại đây, hãy chắc chắn rằng bạn đã chọn tùy chọn Sử dụng chữ ký.
Bước 3: Tiếp theo, cuộn xuống khung trắng dưới phần “Chữ ký” để truy cập vào các tùy chọn thiết kế chữ ký trong Gmail. Dưới đây là một số tùy chọn bạn có thể điều chỉnh:
- Font chữ: Chọn một kiểu font chữ khác nhau để tạo chữ ký độc đáo.
- Cỡ chữ: Điều chỉnh kích thước chữ trong chữ ký theo các tùy chọn nhỏ, thường, lớn và rất lớn.
- Định dạng: Sử dụng các tùy chọn in đậm (B), in nghiêng (I) và gạch chân (U) để làm nổi bật các phần trong chữ ký.
- Màu chữ: Thay đổi màu sắc của các ký tự trong chữ ký.
- Liên kết: Chèn các liên kết vào chữ ký để kết nối với các trang web hoặc mạng xã hội khác.
- Chèn ảnh: Thêm hình ảnh vào chữ ký để làm nổi bật hoặc hiển thị logo của bạn.
- Căn lề: Căn trái, căn giữa hoặc căn phải các phần trong chữ ký.
- Danh sách: Tạo danh sách dạng bullet hoặc đánh số trong chữ ký.
- Tăng, thụt lề: Điều chỉnh lề cho các dòng trong chữ ký.
- Xóa định dạng: Sử dụng biểu tượng hình chữ T gạch ngang để xóa định dạng đã áp dụng cho các ký tự trong chữ ký.
Bước 4: Bạn có thể nhập nội dung chữ ký muốn hiển thị trong email vào khung trắng. Thông thường, chữ ký bao gồm số điện thoại, địa chỉ email liên hệ, địa chỉ trang web và các liên kết đến các trang mạng xã hội như Facebook, Twitter,… Nếu bạn muốn chèn biểu tượng icon cho các địa chỉ liên hệ như Facebook hoặc Gmail, hãy nhấp vào biểu tượng hình ảnh tương ứng và chèn URL của biểu tượng đó.
Bước 5: Nếu bạn muốn chèn hình ảnh vào chữ ký, nhấp vào biểu tượng hình ảnh và nhập URL của hình ảnh hoặc tải hình ảnh trực tiếp từ máy tính của bạn. Sau đó, bạn có thể điều chỉnh kích thước của hình ảnh để phù hợp với khung chữ ký.
Bước 6: Để chèn liên kết vào hình ảnh trong chữ ký, hãy bôi đen hình ảnh và nhấp vào biểu tượng liên kết. Trong khung Chỉnh sửa liên kết, nhập URL của trang web mà bạn muốn liên kết đến khi người nhận email nhấp vào hình ảnh. Nếu bạn muốn liên kết đến địa chỉ email, hãy chọn tùy chọn Địa chỉ email > nhấn OK để lưu lại thiết lập.
Bước 7: Cuối cùng, nhấn vào nút Lưu thay đổi ở dưới cùng của trang để lưu chữ ký đã tạo cho Gmail. Khi bạn gửi email, nội dung chữ ký sẽ hiển thị theo như bạn đã thiết lập. Bạn cũng có thể chỉnh sửa hoặc xóa chữ ký trong quá trình soạn email.
3. Cách tạo chữ ký trong Gmail chi tiết trên điện thoại
Tiếp đến, hãy cùng bài viết tìm hiểu qua cách tạo chữ ký trong Gmail trên thiết bị điện thoại Android lẫn iPhone dưới đây nhé.
3.1. Đối với thiết bị Android
Cách tạo chữ ký trong Gmail đơn giản trên điện thoại Android như sau:
Bước 1: Mở Gmail trên điện thoại Android > ở góc trên cùng bên trái của giao diện Gmail, hãy nhấn vào biểu tượng Menu, có hình ba gạch ngang.
Bước 2: Khi menu được mở ra, hãy cuộn xuống phía dưới và nhấn vào tùy chọn Cài đặt.
Tìm hiểu thêm: Cách sử dụng iPhone 13 mini, Pro, Pro Max cơ bản nhất cho người mới bắt đầu
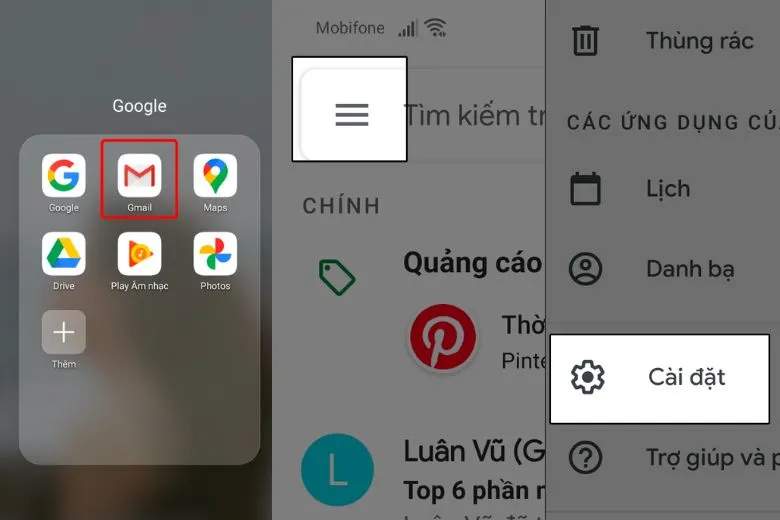
Bước 3: Trong giao diện cài đặt, bạn sẽ thấy danh sách các tài khoản Google mà bạn đã đăng nhập. Hãy chọn tài khoản mà bạn muốn thêm chữ ký bằng cách nhấn vào nút Chọn tài khoản.
Bước 4: Sau khi chọn tài khoản, tiếp theo bạn cần nhấn vào tùy chọn Chữ ký.
Bước 5: Trong khung văn bản chữ ký, nhập nội dung chữ ký mà bạn muốn hiển thị trong email. Bạn có thể sử dụng các tùy chọn định dạng để tạo chữ ký theo ý muốn. Khi bạn đã hoàn thành, hãy nhấn vào nút OK để lưu chữ ký.
3.2. Đối với thiết bị iOS
Cách tạo chữ ký trong Gmail cực đơn giản dành cho điện thoại iPhone như sau:
Bước 1: Mở ứng dụng Gmail trên điện thoại iPhone của bạn và nhấn vào biểu tượng Menu, có hình ba gạch ngang, thường được đặt ở góc trên cùng bên trái của giao diện.
Bước 2: Cuộn xuống phía dưới trong menu và tìm và nhấn vào tùy chọn Cài đặt.
Bước 3: Trong giao diện cài đặt, hãy tìm và nhấn vào tài khoản Gmail của bạn, đại diện bởi địa chỉ email của bạn. Sau đó, tiếp tục bằng cách nhấn vào tùy chọn Cài đặt chữ ký.
Bước 4: Trong màn hình cài đặt chữ ký, bạn có thể thấy một nút tròn gạt ở cạnh tùy chọn Bật chữ ký. Đảm bảo nút này được đẩy sang phải để bật chức năng chữ ký.
Bước 5: Tiếp theo, bạn có thể thêm hoặc chỉnh sửa chữ ký của mình bằng cách nhập nội dung vào khung văn bản. Ở đây, bạn có thể sử dụng các tùy chọn định dạng văn bản để tạo chữ ký theo ý muốn. Khi bạn đã hoàn thành, hãy thoát ra khỏi cài đặt và chữ ký của bạn sẽ được lưu lại.
4. Cách tùy chỉnh Gmail nhanh chóng
Sau khi đã tìm hiểu qua các cách tạo chữ ký trong Gmail trên điện thoại và PC phía trên, kế đến hãy cùng bài viết tìm hiểu qua về các bước tùy chỉnh chữ ký Gmail đơn giản dưới đây nhé.
4.1. Cách xóa chữ ký Gmail cực nhanh
Các bước chi tiết để xóa chữ ký trong Gmail nhanh chóng như sau:
Bước 1: Mở ứng dụng Gmail trên điện thoại > trong giao diện Gmail, hãy chọn đến phần Cài đặt chung. Thường có thể tìm thấy nó trong menu hoặc cài đặt chung của ứng dụng.
Bước 2: Trong phần Cài đặt chung, tìm và chọn tùy chọn Chữ ký. Điều này sẽ đưa bạn đến danh sách chữ ký đã lưu trên tài khoản Gmail của bạn.
Bước 3: Trong danh sách chữ ký, tìm và chọn biểu tượng thùng rác hoặc biểu tượng xóa đối với chữ ký bạn muốn xóa.
Bước 4: Xác nhận việc xóa chữ ký bằng cách chọn tùy chọn “Xóa” hoặc “OK” trong cửa sổ xác nhận.
4.2. Cách thay đổi chữ ký đơn giản khi gửi mail cho nhiều người
Các bước chi tiết để thay đổi chữ ký Gmail phù hợp với từng ngữ cảnh khi gửi email cho cấp trên, đối tác, đồng nghiệp và bạn bè như sau:
Bước 1: Mở ứng dụng Gmail trên thiết bị của bạn.
Bước 2: Để thay đổi chữ ký, hãy điều hướng đến phần Cài đặt chung. Thường có thể tìm thấy nó trong menu hoặc cài đặt chung của ứng dụng.
Bước 3: Trong phần Cài đặt chung, tìm và chọn tùy chọn Chữ ký. Điều này sẽ đưa bạn đến danh sách chữ ký đã lưu trên tài khoản Gmail của bạn.
>>>>>Xem thêm: Hướng dẫn cách dùng Samsung Pay để thanh toán trên mọi thiết bị
Bước 4: Trong danh sách chữ ký, chọn chữ ký đã tạo sẵn mà bạn muốn thay đổi.
Bước 5: Trong cửa sổ chỉnh sửa chữ ký, bạn có thể thay đổi nội dung chữ ký theo ngữ cảnh và mục đích cụ thể. Sử dụng các tùy chọn định dạng văn bản để tạo chữ ký phù hợp.
Bước 6: Nếu bạn muốn đặt chữ ký mới làm chữ ký mặc định cho tất cả các email, chọn tùy chọn Chữ ký mặc định.
Bước 7: Nhấn vào nút “Lưu thay đổi” hoặc “OK” để lưu chữ ký mới và áp dụng nó cho các email sau này.
5. Kết luận lại
Bài viết “Hướng dẫn cách tạo chữ ký trong Gmail chuyên nghiệp” đã hướng dẫn chi tiết các bước tạo chữ ký nhanh và xóa khi không cần đến trên Gmail. Mong rằng những thông tin bài viết cung cấp, hướng dẫn sẽ giúp các bạn tạo ra được những mẫu chữ ký chuyên nghiệp của riêng mình. Để tham khảo thêm nhiều mẹo vặt, thủ thuật công nghệ khác có thể áp dụng khi cần hãy theo dõi trang Dchannel thường xuyên hơn nhé.
Hãy ghé thăm Suachuadienthoai.edu.vn ngay để trải nghiệm không gian mua sắm đẳng cấp và khám phá các sản phẩm công nghệ tiên tiến và hiện đại. Với thông điệp “CHUYỂN GIAO GIÁ TRỊ VƯỢT TRỘI”, hệ thống các chi nhánh Suachuadienthoai.edu.vn trên toàn quốc tự hào mang đến cho bạn cơ hội sở hữu các thiết bị với giá cực kỳ hấp dẫn và nhiều ưu đãi đặc biệt, nhưng số lượng và thời gian có hạn nhé.
Xem thêm:
- Cách tải Facebook cho iPhone 6 nhanh trong nốt nhạc
- 2 Cách Scan Ảnh trên iPhone nhanh chóng dễ làm nhất
- 6 cách Scan tài liệu trên iPhone đơn giản nhanh nhất
- Cách tải ứng dụng trên iPhone không cần ID Apple đơn giản nhất
Suachuadienthoai.edu.vn