Nếu bạn là người dùng mới, lần đầu sử dụng hệ điều hành MacOS thì việc lưu file trên thiết bị này cũng khá lạ lẫm. Hãy cùng bài viết tìm hiểu qua các cách lưu File Word trên MacBook nhanh chóng, đơn giản dễ thực hiện cho người dùng mới dưới đây nhé.
Bạn đang đọc: Cách lưu file Word trên MacBook, lấy lại file chưa lưu và khôi phục file cũ đơn giản nhất
Contents
1. 2 Cách lưu File Word trên MacBook đơn giản nhanh nhất
Có 2 cách lưu File Word trên MacBook đơn giản nhất người dùng có thể áp dụng là thông qua những thao tác cơ bản và tổ hợp phím tắt trên thiết bị.
1.1. Cách lưu file Word thủ công trên Mac
Cách lưu File Word trên MacBook đầu tiên là thao tác thủ công với các bước thực hiện cơ bản như sau:
Bước 1: Trong giao diện của file Word bạn muốn lưu, hãy nhấp vào tab File ở góc trên bên trái của màn hình.
Bước 2: Sau đó, bạn sẽ thấy mục Save hoặc Save As nằm ở phía bên trái và bấm chọn vào 1 trong 2 mục này.
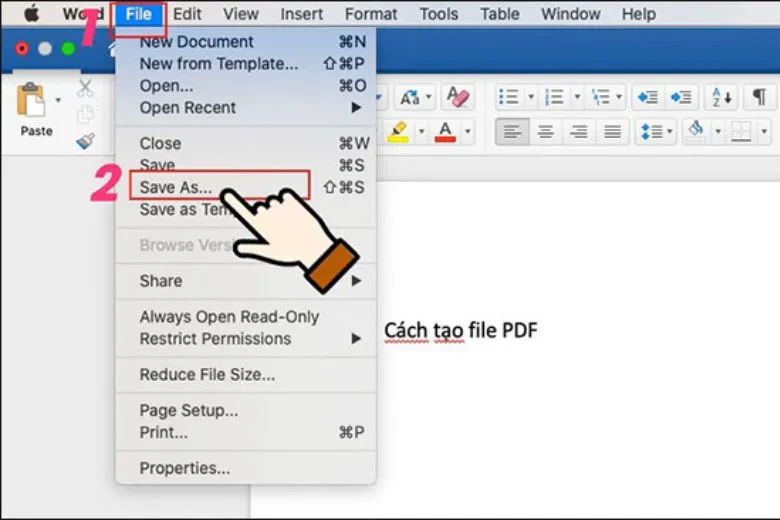
Bước 3: Tiếp theo, bạn sẽ được yêu cầu đặt tên cho file và lựa chọn vị trí lưu trữ theo ý muốn > hãy nhập tên file vào ô tương ứng và chọn vị trí lưu trữ.
Bước 4: Cuối cùng, nhấp vào nút Save để hoàn tất quá trình lưu file Word trên MacBook.
Theo cách này, bạn có thể lưu file Word trên MacBook của mình một cách dễ dàng và thuận tiện, tương tự như trên các dòng máy tính khác.
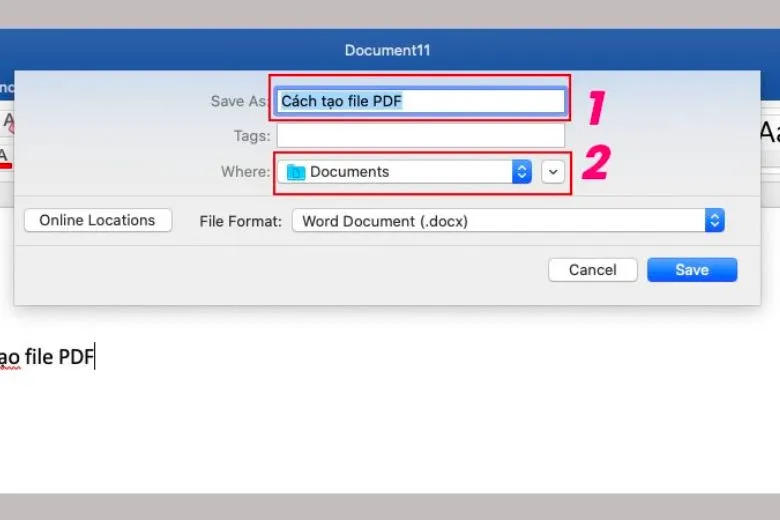
1.2. Cách lưu File Word trên MacBook bằng phím tắt
Ngoài ra người dùng còn có thể áp dụng cách lưu File Word trên MacBook nhanh chóng thông qua tổ hợp phím tắt với các bước sau:
Bước 1: Trong giao diện của file Word bạn muốn lưu, nhấn tổ hợp phím Command + S.
Bước 2: Sau đó, bạn sẽ có thể lựa chọn vị trí lưu file và đặt tên tùy ý.
Bước 3: Cuối cùng, bạn hãy nhấp vào nút Lưu (Save) để hoàn tất quá trình lưu file.
Bằng cách sử dụng tổ hợp phím tắt này, bạn có thể lưu file Word trên MacBook một cách nhanh chóng và tiện lợi.
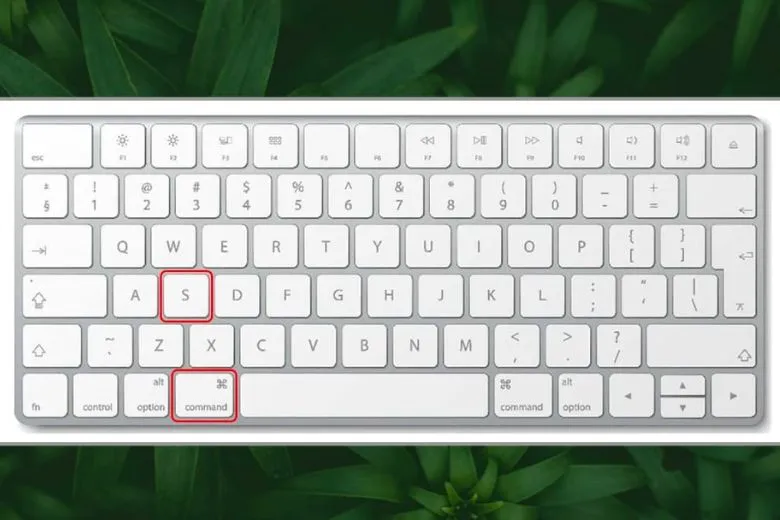
2. 6 Cách lấy lại file Word chưa lưu trên MacBook, khôi phục file cũ
Nếu như bạn chưa kịp thực hiện cách lưu File Word trên MacBook mà bạn lỡ làm mất file Word trên thiết bị khi chưa kịp sao lưu thì hãy tham khảo qua các cách khôi phục file cũ trên MacBook dưới đây nhé.
2.1. Dùng tính năng Auto recover
Trong trường hợp bạn chưa kịp lưu file và MacBook gặp vấn đề cần khởi động lại, bạn có thể thực hiện các bước sau để khôi phục lại file Word:
Bước 1: Sau khi khởi động lại MacBook, mở ứng dụng Word lên.
Bước 2: Trên thanh menu hãy bấm vào mục File ở góc trên bên trái của màn hình.
Bước 3: Trong menu mới xuất hiện hãy bấm chọn Open Recent (Mở gần đây).
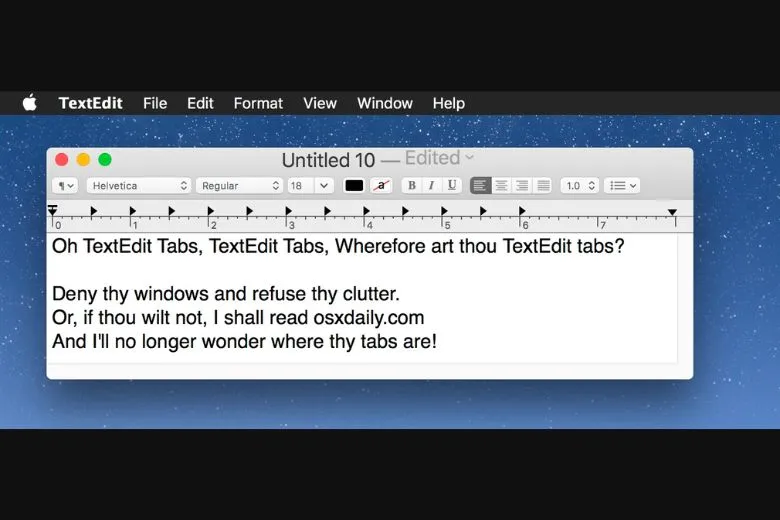
Bước 4: Trong danh sách các file gần đây, hãy tìm và chọn file Word mà bạn đang làm việc trước khi xảy ra sự cố. Word sẽ tự động khôi phục phiên bản gần nhất của file đó sau khi bạn mở ứng dụng.
Lưu ý rằng khả năng khôi phục file trong trường hợp này phụ thuộc vào tính năng tự động lưu của Word và phiên bản cài đặt của ứng dụng.
2.2. Dùng tính năng khôi phục phiên làm việc trên Word
Để giải quyết các tình huống khi bạn chưa lưu file Word hoặc gặp sự cố với MacBook, thì Word cung cấp một tính năng hữu ích để khôi phục lại dữ liệu làm việc trên MacBook của người dùng. Thay vì mất dữ liệu, bạn có thể sử dụng tính năng này để truy cập lại các tài liệu chưa lưu trên MacBook của mình.
Để sử dụng tính năng khôi phục phiên làm việc, bạn chỉ cần mở Word và điều hướng đến tab Tệp > từ đó, bạn có thể chọn Mở gần đây hoặc Khôi phục phiên làm việc. Tính năng này sẽ hiển thị danh sách các tệp đã làm việc gần đây hoặc các phiên làm việc chưa lưu, cho phép bạn khôi phục lại những thay đổi đã thực hiện.
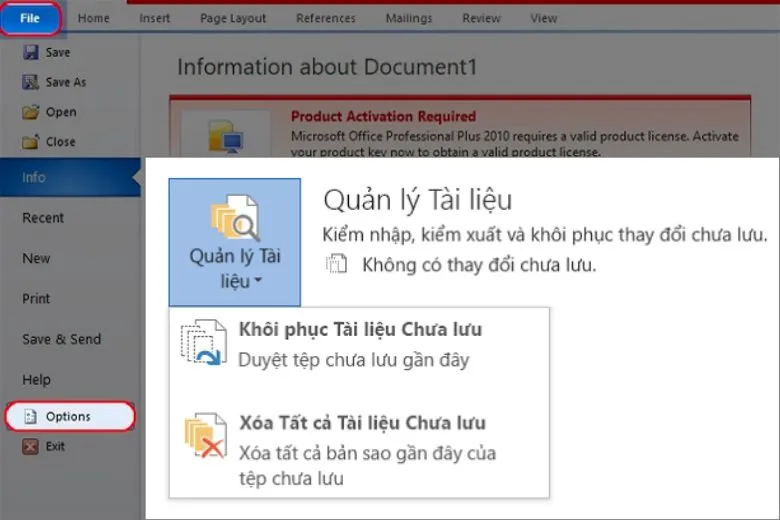
Việc sử dụng tính năng khôi phục phiên làm việc trong Word giúp bạn tránh mất mát dữ liệu quan trọng và đảm bảo rằng bạn có thể tiếp tục công việc mà không bị ảnh hưởng bởi việc chưa lưu file hoặc gặp sự cố với MacBook.
2.3. Tìm kiếm file word trong thùng rác trên Mac
Trong trường hợp bạn mất file Word trên MacBook và không thể sử dụng hai phương pháp trước đó, một lựa chọn khác là tìm kiếm file Word trong thùng rác.
Để tìm lại file Word, bạn có thể mở thùng rác trên MacBook và tìm kiếm file bị mất. Thông thường, thùng rác được hiển thị trên màn hình là một biểu tượng rác thường xuất hiện trên thanh Dock hoặc trên màn hình chính.
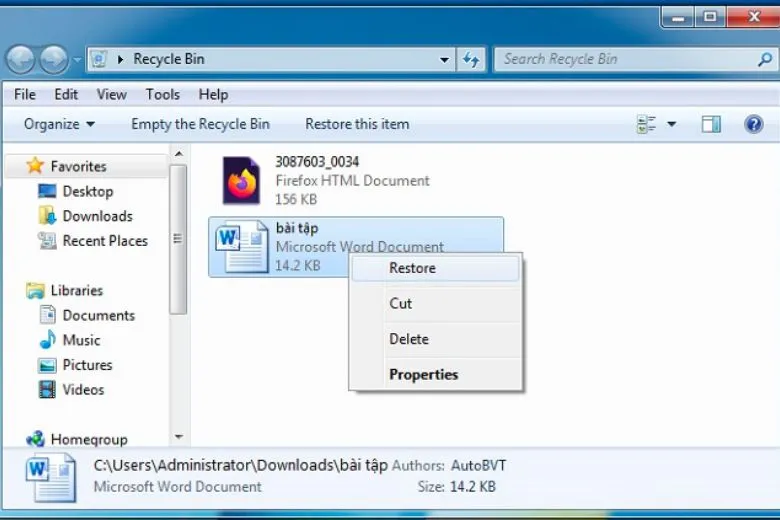
Khi bạn đã mở thùng rác, hãy xem qua danh sách các file đã bị xóa. Nếu bạn nhận ra file Word mất tích trong đó, bạn có thể kéo và thả nó vào nơi bạn muốn lưu trữ và tiếp tục chỉnh sửa.
Tìm kiếm file Word trong thùng rác là một phương pháp đơn giản và nhanh chóng để phục hồi lại tệp tin bị mất mà không cần sử dụng các tính năng phức tạp khác. Vì vậy, hãy đảm bảo rằng bạn kiểm tra thùng rác trên MacBook của mình trước khi thực hiện các biện pháp khác để khôi phục file Word bị mất.
2.4. Sử dụng Text Recovery Converter để khôi phục
Trong trường hợp các phương pháp đã nêu không thành công, một gợi ý khác để khôi phục file Word là sử dụng Text Recovery Converter. Đây là một công cụ giúp chuyển đổi và phục hồi nội dung từ file Word bị hỏng. Dưới đây là các bước để sử dụng Text Recovery Converter:
Bước 1: Đầu tiên bạn hãy mở TextEdit trên MacBook của bạn. Bạn có thể tìm thấy nó trong Thanh công cụ làm việc hoặc trong thư mục Ứng dụng.
Bước 2: Kéo và thả file Word bị hỏng vào biểu tượng TextEdit, điều này sẽ mở file Word trong TextEdit và cố gắng khôi phục nội dung.
Tìm hiểu thêm: Hướng dẫn 4 cách quay màn hình iPhone đơn giản mới nhất 2024
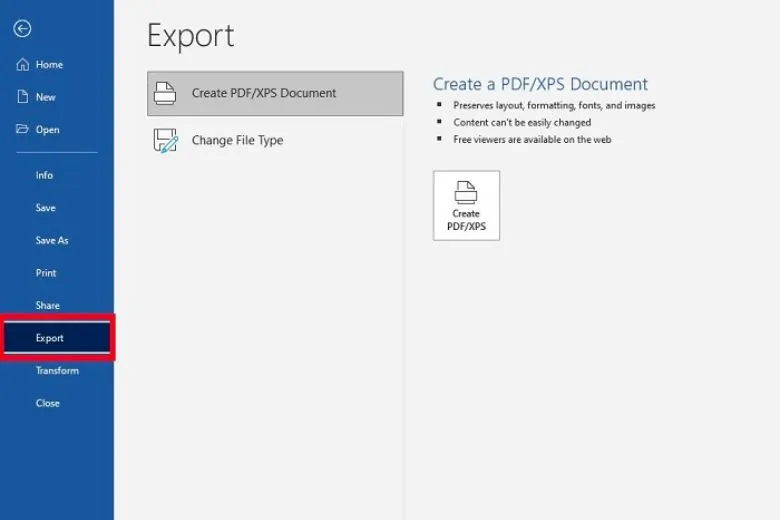
Bước 3: Bằng cách sử dụng Text Recovery Converter, bạn có thể tiếp tục sử dụng và làm việc trên file Word bị hỏng và lần này hãy nhớ lưu lại để đảm bảo an toàn dữ liệu.
Text Recovery Converter là một công cụ hữu ích để khôi phục nội dung từ file Word và có thể giúp bạn tránh mất mát dữ liệu quan trọng. Hãy thử sử dụng nó nếu bạn gặp vấn đề với file Word trên MacBook của mình.
2.5. Dùng Time Machine
Time Machine là một công cụ mạnh mẽ trên MacBook giúp bạn sao lưu và khôi phục dữ liệu. Nếu bạn đã cài đặt Time Machine trên máy tính của mình, bạn có thể sử dụng nó để khôi phục lại file Word chưa được lưu. Dưới đây là các bước để sử dụng Time Machine:
Bước 1: Mở Time Machine trên MacBook, bạn có thể tìm thấy nó trong Thư viện Ứng dụng hoặc trong Thanh công cụ.
Bước 2: Chọn thời điểm trong quá khứ khi tài liệu Word của bạn chưa bị mất, Time Machine sẽ hiển thị danh sách các bản sao lưu theo thời gian.
Bước 3: Tìm kiếm file Word bị mất trong Time Machine và chọn nó.
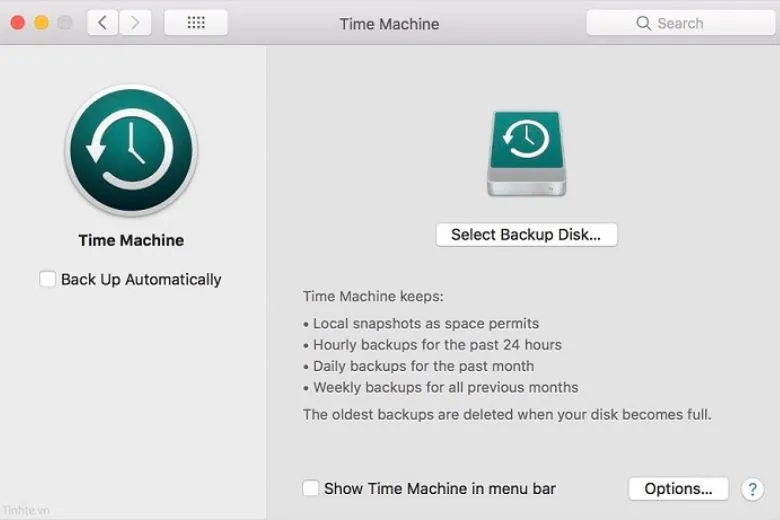
Bước 4: Bấm vào nút Khôi phục để khôi phục lại file Word vào vị trí gốc hoặc vị trí khác trên MacBook của bạn.
Sử dụng Time Machine giúp bạn khôi phục lại file Word bị mất một cách dễ dàng và nhanh chóng. Đảm bảo rằng bạn đã cài đặt và cấu hình Time Machine trước khi gặp sự cố để có thể tận dụng được tính năng quan trọng này.
2.6. Dùng phần mềm phục hồi dữ liệu trên MacBook
Trong trường hợp các phương pháp trước đều không thành công, một lựa chọn khác là sử dụng phần mềm phục hồi dữ liệu trên MacBook để khôi phục file Word chưa được lưu. Trên thị trường có nhiều phần mềm khác nhau được thiết kế đặc biệt để phục hồi dữ liệu. Tuy nhiên, quan trọng là bạn nên lựa chọn phần mềm có độ tin cậy cao và nhận được đánh giá tích cực từ người dùng khác.
Khi sử dụng phần mềm phục hồi dữ liệu, bạn cần cài đặt và chạy phần mềm trên MacBook của mình. Sau đó, phần mềm sẽ quét và tìm kiếm các file Word có thể khôi phục từ ổ đĩa của bạn. Bạn có thể chọn các tùy chọn phục hồi và lưu trữ lại các file Word bị mất.
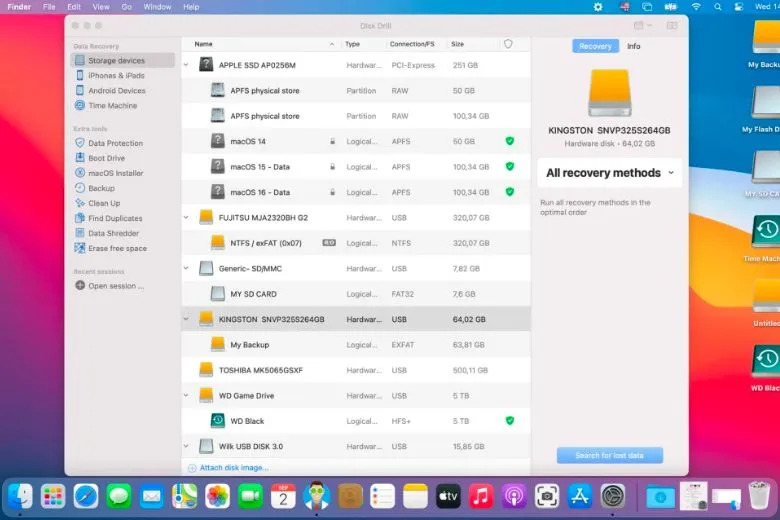
Lưu ý rằng việc sử dụng phần mềm phục hồi dữ liệu có thể yêu cầu kiến thức và kỹ năng cơ bản để đảm bảo an toàn và hiệu quả. Nếu bạn không tự tin trong việc sử dụng phần mềm này, hãy tìm sự hỗ trợ từ chuyên gia hoặc người có kinh nghiệm trong lĩnh vực phục hồi dữ liệu trên MacBook.
Dùng phần mềm phục hồi dữ liệu là một phương pháp tiếp cận chủ động và mạnh mẽ để khôi phục lại các file Word bị mất trên MacBook. Tuy nhiên, hãy lưu ý rằng không có đảm bảo tuyệt đối về việc phục hồi dữ liệu, vì vậy hãy luôn sao lưu và lưu trữ dữ liệu quan trọng một cách đều đặn để tránh mất mát không mong muốn.
3. Cách khắc phục lỗi không lưu được file Word trên MacBook
Nếu bạn đã thực hiện cách lưu File Word trên MacBook mà không thể lưu được, hãy kiểm tra những vấn đề sau đây để tìm hiểu nguyên nhân:
- Kiểm tra xem ứng dụng Word trên MacBook đã được kích hoạt hay chưa. Đôi khi, việc không kích hoạt ứng dụng có thể gây ra sự cố trong việc lưu file. Hãy đảm bảo rằng bạn đã mua và kích hoạt phiên bản Word trên MacBook của mình.
- Kiểm tra dung lượng bộ nhớ trên MacBook. Nếu bộ nhớ của bạn đã đầy, không đủ dung lượng để lưu file Word, việc lưu file có thể gặp trục trặc. Xóa bớt các file không cần thiết hoặc di chuyển chúng sang ổ đĩa ngoài để giải phóng không gian lưu trữ.
- Kiểm tra đường dẫn lưu file Word. Hãy đảm bảo rằng bạn đã chọn đúng đường dẫn và thư mục để lưu file. Nếu đường dẫn không chính xác, việc lưu file có thể không thành công.
- MacBook của bạn có thể gặp lỗi và cần được sửa chữa. Trong trường hợp các giải pháp trên không giúp bạn giải quyết vấn đề. Hãy xem xét việc đưa máy tính của bạn đến một trung tâm dịch vụ hoặc liên hệ với nhà sản xuất để được hỗ trợ sửa chữa.
Kiểm tra và xử lý các vấn đề trên có thể giúp bạn tìm ra nguyên nhân và giải quyết sự cố khi không thể lưu file Word trên MacBook của mình.
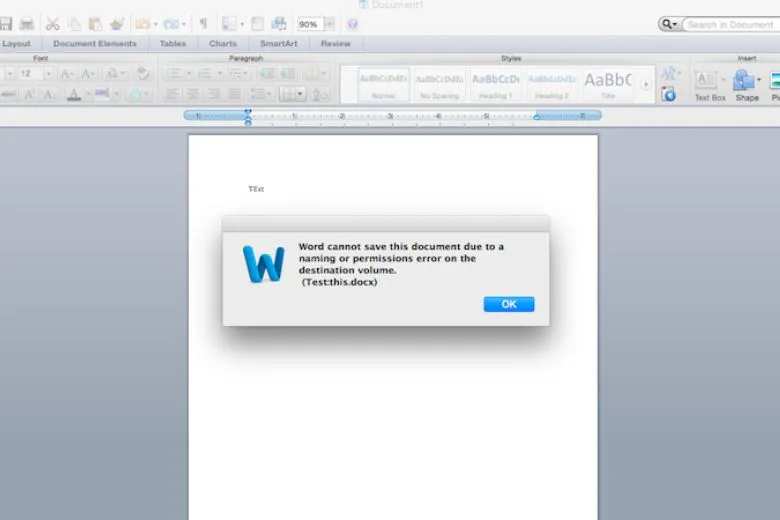
4. Một số điều cần lưu ý khi lưu File Word trên MacBook
Người dùng cần lưu ý một số điểm quan trọng khi thực hiện cách lưu File Word trên MacBook như sau:
4.1. Kinh nghiệm tránh mất các tệp Word quan trọng trên MacBook
Bên cạnh cách lưu File Word trên MacBook đã được đề cập, dưới đây là một số mẹo khác giúp bạn tránh mất dữ liệu quan trọng trên MacBook:
- Trước khi xóa các file, hãy kiểm tra thùng rác của bạn để đảm bảo không có file quan trọng bị xóa nhầm. Bạn có thể khôi phục những file này trước khi xóa vĩnh viễn.
- Bật tính năng AutoRecovery trong ứng dụng Word để tự động lưu file trong quá trình làm việc. Điều này giúp giảm thiểu rủi ro mất dữ liệu trong trường hợp MacBook gặp sự cố bất ngờ như mất điện.
- Cài đặt một công cụ Guaranteed Recovery để bảo vệ và khôi phục dữ liệu dễ dàng trong trường hợp bạn xóa nhầm file. Công cụ này giúp đảm bảo rằng các tệp quan trọng không bị mất đi vĩnh viễn.
- Để tránh mất dữ liệu do tải xuống phần mềm độc hại, hãy cài đặt và cập nhật phần mềm chống virus trên MacBook của bạn. Điều này giúp ngăn chặn các mối đe dọa từ phần mềm độc hại và bảo vệ dữ liệu của bạn.
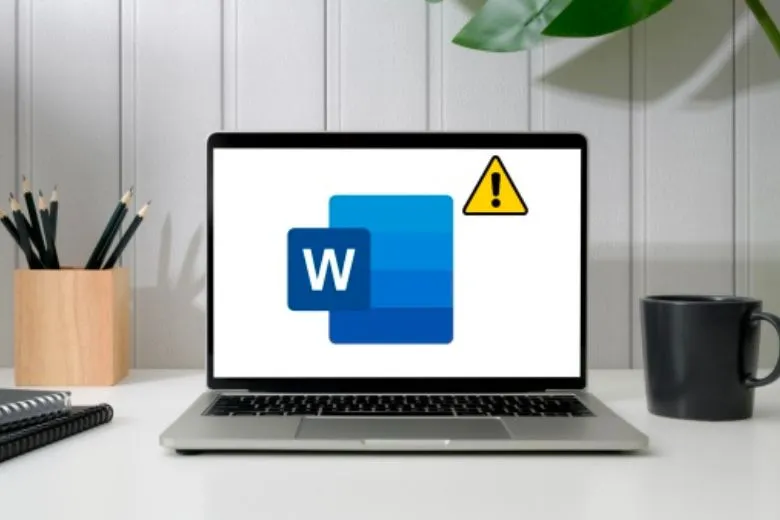
Bằng cách áp dụng những mẹo này, bạn có thể giảm thiểu nguy cơ mất dữ liệu quan trọng trên MacBook của mình và đảm bảo an toàn cho các file Word và tệp dữ liệu khác.
4.2. Cách xóa file Word trên MacBook nhanh
Nếu bạn không muốn tiếp tục lưu trữ file trên MacBook và muốn giải phóng dung lượng bộ nhớ, bạn có thể xóa chúng. Để thực hiện việc này, bạn có thể làm theo các bước sau:
Bước 1: Tìm và chọn file mà bạn muốn xóa trên MacBook của mình.
Bước 2: Nhấp chuột phải vào file đó để hiển thị menu tùy chọn.
Bước 3: Trong menu tùy chọn, tìm và nhấp vào lựa chọn Đưa vào thùng rác hoặc Xóa (tùy thuộc vào phiên bản hệ điều hành của bạn).
Bước 4: Nếu bạn chọn Đưa vào thùng rác, file sẽ được chuyển vào thùng rác của bạn. Bạn cũng có thể truy cập vào thùng rác để kiểm tra và xóa hoặc khôi phục file sau này.
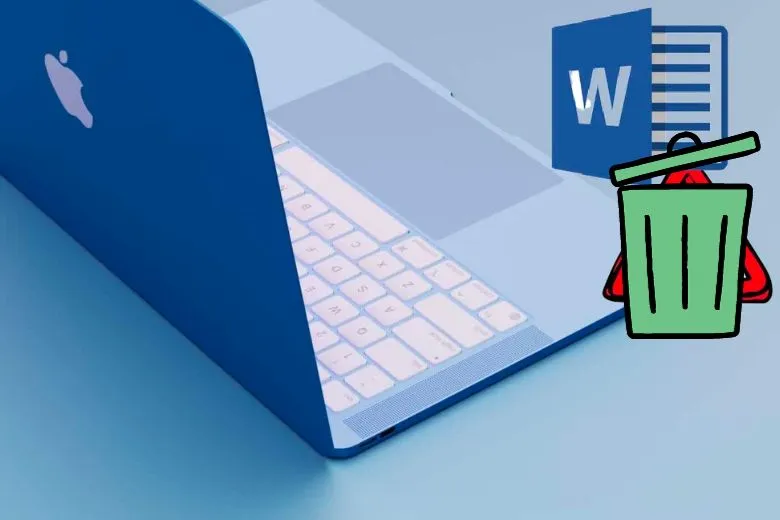
>>>>>Xem thêm: Chữ ký điện tử là gì? Hướng dẫn 5 cách tạo chữ ký điện tử cực đơn giản
Lưu ý rằng việc xóa file bằng cách đưa vào thùng rác chỉ là một bước tạm thời. Để giải phóng hoàn toàn không gian lưu trữ, bạn cần xóa file khỏi thùng rác bằng cách truy cập vào thùng rác và xóa file một lần nữa.
5. Lời kết
Bài viết trên đã tổng hợp giới thiệu đến các bạn đọc những cách lưu File Word trên MacBook, đồng thời tổng hợp các cách lấy lại dữ liệu nhanh chóng khi quên lưu file. Mong rằng bài viết sẽ giúp các bạn có thể thực hiện lưu file tài liệu Word nhanh chóng trên MacBook của mình. Để tham khảo thêm những bài viết thủ thuật, mẹo vặt về MacBook và các thiết bị khác nhà Apple hãy xem thêm tại trang Dchannel nhé.
Khi lựa chọn Suachuadienthoai.edu.vn, khách hàng sẽ được trải nghiệm sự “CHUYỂN GIAO GIÁ TRỊ VƯỢT TRỘI”. Điều này có nghĩa là chúng tôi cam kết mang đến những lợi ích, dịch vụ và sản phẩm tốt nhất cho khách hàng. Chúng tôi tận tâm và trách nhiệm trong việc đáp ứng nhu cầu của khách hàng và đảm bảo chất lượng sản phẩm, đồng thời đảm bảo quyền lợi và hài lòng của khách hàng.
