Trạng thái Pin luôn là điều người dùng quan tâm sau một thời gian sử dụng. Việc xác định số lần sạc và độ chai pin rất quan trọng khi người dùng muốn bán lại thiết bị hoặc theo dõi thay thế kịp thời khi còn bảo hành. Hãy cùng bài viết tham khảo qua cách kiểm tra Pin MacBook chính xác dưới đây nhé.
Bạn đang đọc: Cách kiểm tra số lần sạc pin và độ chai pin trên MacBook chính xác
Contents
1. Cách kiểm tra Pin MacBook đã sạc bao nhiêu lần
Việc kiểm tra Pin MacBook về số lần sạc và độ chai pin khá quan trọng khi người dùng muốn theo dõi tình trạng pin trên thiết bị của mình. Hãy cùng tham khảo qua cách kiểm tra Pin MacBook chính xác với các bước thực hiện dưới đây nhé.
Bước 1: Nhấp chuột vào biểu tượng Apple ở góc trên cùng bên trái của màn hình, sau đó chọn About This Mac – Giới thiệu về máy Mac này.
Bước 2: Trong cửa sổ mới xuất hiện, nhấp vào System Report – Báo cáo hệ thống…
Bước 3: Tại cửa sổ System Report chọn vào Power. Ở đây, bạn sẽ thấy các thông tin cơ bản về tình trạng pin của MacBook. Cần chú ý đến phần Charge Information – Thông tin sạc và Health Information – Thông tin sức khỏe, để kiểm tra tình trạng pin.
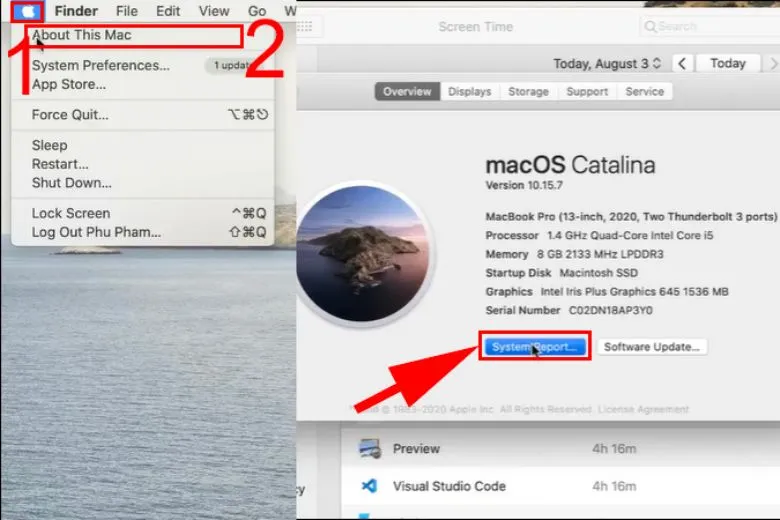
Dưới đây là một số thông số quan trọng để lưu ý:
- Full charge Capacity (Dung lượng pin đầy đủ) là dung lượng pin tối đa mà MacBook có thể đạt được khi sạc đầy. Độ giảm này xảy ra tự nhiên theo thời gian sử dụng và gọi là hiện tượng chai pin.
- Charge remaining (Dung lượng pin còn lại) là dung lượng pin hiện tại mà MacBook đang sử dụng. Số này sẽ giảm dần khi bạn sử dụng máy tính.
- Cycle Count (Số lần sạc) là số lần sạc pin trên MacBook. Nó giúp bạn kiểm tra số lần sạc đã thực hiện trên máy.
- Condition (Trạng thái) là trạng thái pin hiện tại của MacBook. Có 4 tình trạng khác nhau là Normal (Bình thường), Replace Soon (Cần thay pin sớm), Replace Now (Cần thay pin ngay lập tức), Service Battery (Cần liên hệ trung tâm dịch vụ kỹ thuật).
Bằng cách thực hiện kiểm tra này, bạn có thể có thông tin chi tiết về tình trạng pin trên MacBook và quyết định thay pin nếu cần thiết.
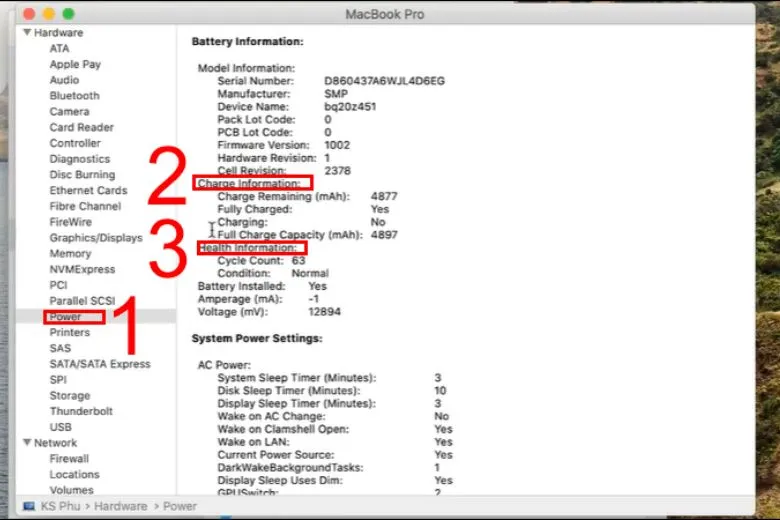
2. Cách kiểm tra số lần sạc & độ chai pin MacBook bằng Coconut Battery
Ngoài cách kiểm tra Pin MacBook trong tùy chọn hệ thống ở phía trên, người dùng có thể sử dụng phần mềm Coconut Battery để kiểm tra số lần sạc và độ chai pin trên thiết bị của mình với các bước sau:
Bước 1: Tải và cài đặt ứng dụng Coconut Battery trên MacBook của bạn, có thể tìm thấy ứng dụng Tại Link.
Bước 2: Mở ứng dụng Coconut Battery sau khi cài đặt.
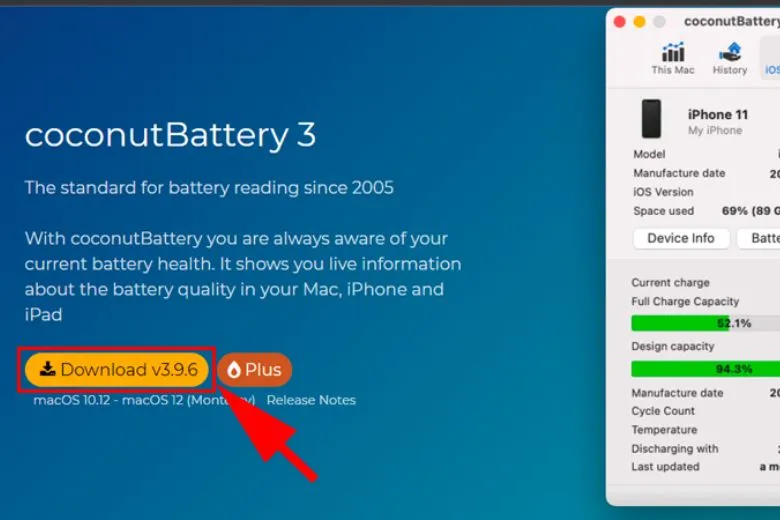
Khi mở ứng dụng, bạn sẽ thấy thông tin chi tiết về tình trạng pin của MacBook của mình hiện tại. Dưới đây là một số thông số quan trọng bạn cần lưu ý:
- Current Charge (Dung lượng pin hiện tại): Hiển thị tỷ lệ phần trăm pin còn lại.
- Full Charge Capacity (Dung lượng pin đầy đủ): Đây là dung lượng tối đa mà pin có thể đạt được khi sạc đầy. Độ giảm này xảy ra tự nhiên theo thời gian sử dụng và gọi là hiện tượng chai pin.
- Design Capacity (Dung lượng thiết kế): Đây là dung lượng pin ban đầu mà nhà sản xuất công bố (theo mAh). Nếu chỉ số này là 100%, pin vẫn còn mới, nếu nhỏ hơn, pin đã mất một phần dung lượng ban đầu.
- Manufacture Date (Ngày sản xuất): Thông tin về ngày sản xuất của pin hoặc MacBook.
- Cycle Count (Số lần sạc): Đây là số lần pin đã được sạc đầy (100%).
- Battery temperature (Nhiệt độ pin): Hiển thị nhiệt độ hiện tại của pin. Nếu chỉ số này thấp thì là tốt, nếu cao, có thể pin bị hư hỏng.
- Battery Usage (Tiêu thụ điện năng của MacBook): Hiển thị mức tiêu thụ điện năng hiện tại của MacBook.
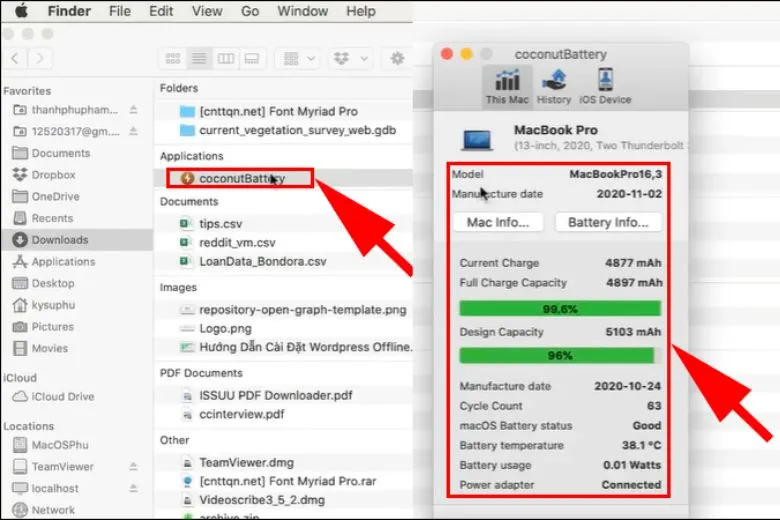
3. Cách xem độ chai pin của MacBook theo thời gian
Để kiểm tra thông tin về độ chai pin và số lần sạc trên MacBook, bạn có thể sử dụng phần mềm Coconut Battery. Dưới đây là các bước để truy cập vào lịch sử và xem thông tin pin chi tiết:
Bước 1: Mở ứng dụng Coconut Battery trên MacBook của bạn và chọn mục History (Lịch sử).
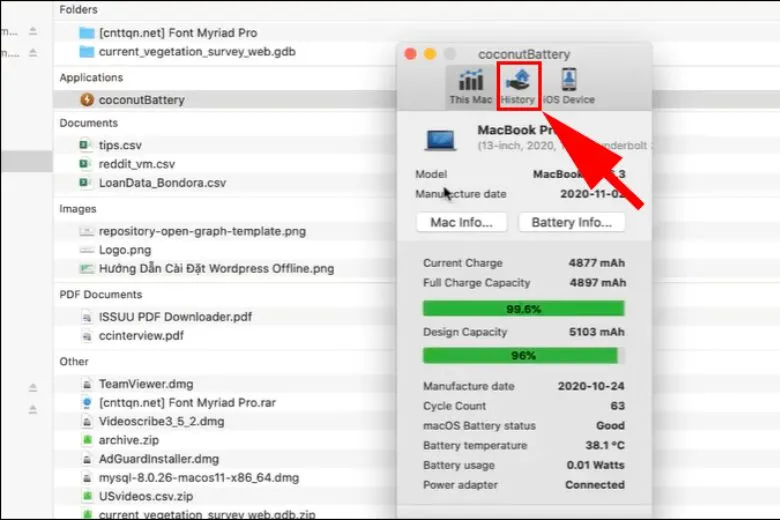
Bước 2: Bấm chọn vào Open History Viewer (Mở Trình xem Lịch sử).
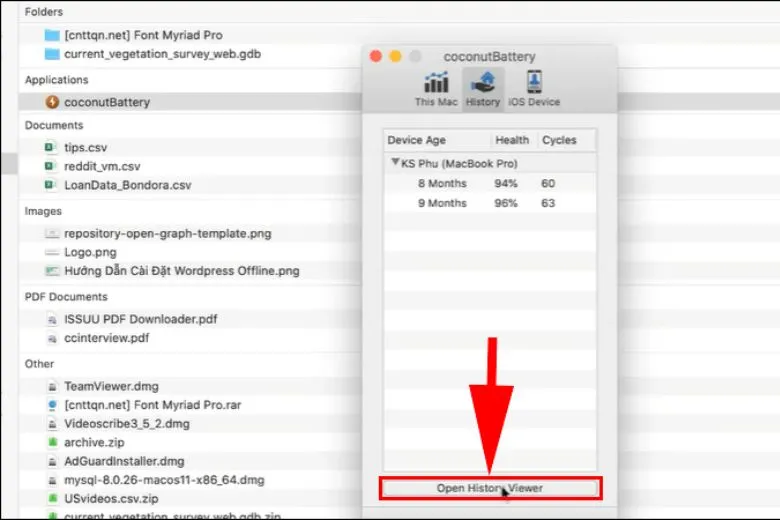
Bước 3: Trong trình xem lịch sử, bạn có thể chọn Battery 1 và sau đó nhấp vào Compare Online (So sánh Trực tuyến).
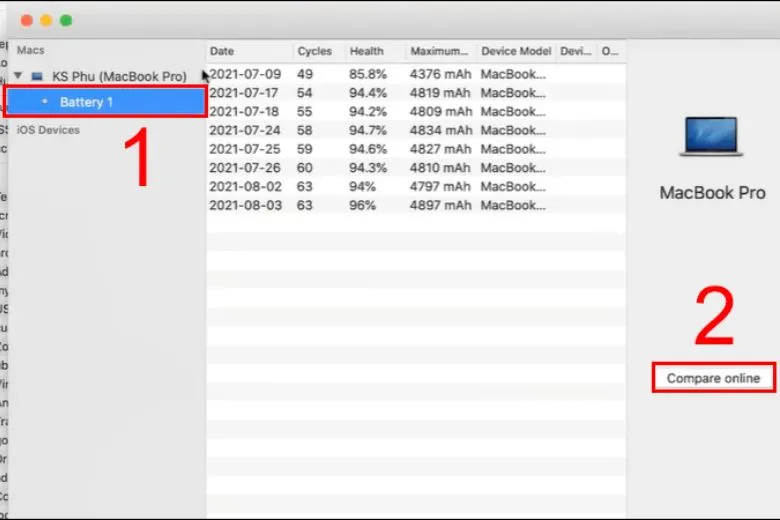
Sau đó, một trang web của Coconut Battery sẽ hiển thị thống kê chi tiết về tình trạng pin theo thời gian, bao gồm dung lượng pin bị chai và số lần sạc. Thông tin này sẽ cho bạn biết liệu tình trạng pin của bạn có bình thường hay không.
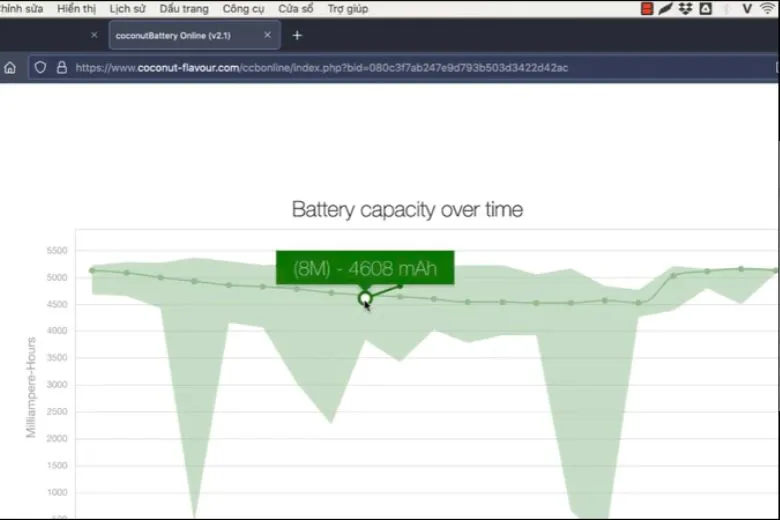
Bảng Battery capacity over time (Dung lượng pin theo thời gian) sẽ hiển thị dung lượng pin, với trục dọc biểu thị dung lượng pin thiết kế và trục ngang biểu thị thời gian sử dụng. Bảng thứ hai là Battery capacity based on load cycles (Dung lượng pin dựa trên số chu kỳ sạc), hiển thị số lần sạc. Tiếp tục cuộn xuống, bạn sẽ thấy thống kê các kết quả đã được đo lường và lưu trữ để bạn có thể xem và so sánh sự chai pin theo thời gian.
Tìm hiểu thêm: 2 Cách Scan Ảnh trên iPhone nhanh chóng dễ làm nhất
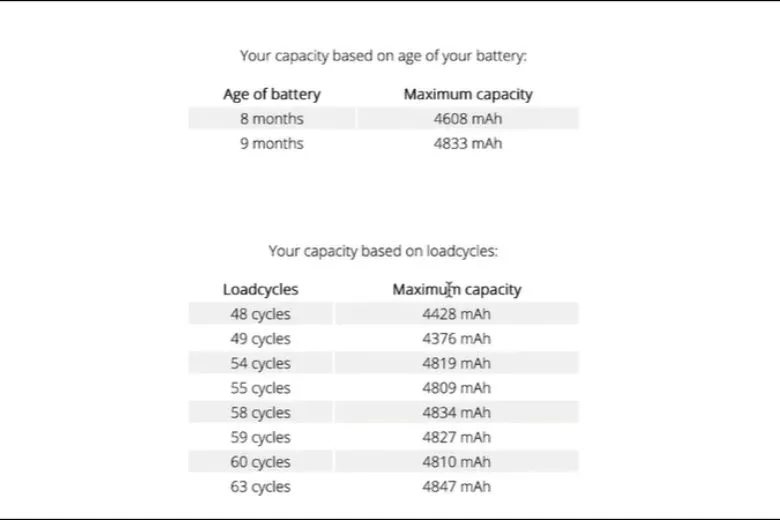
4. Cách sử dụng MacBook đúng cách để hạn chế chai pin
Sau khi đã tham khảo qua các cách kiểm tra Pin MacBook được giới thiệu ở trên, kế đến hãy cùng bài viết đi vào tìm hiểu qua cách sử dụng MacBook để hạn chế được tình trạng chai pin dưới đây nhé.
4.1. Cập nhật macOS mới nhất
Để đảm bảo tuổi thọ pin kéo dài, hãy đảm bảo rằng bạn đã cập nhật phiên bản macOS mới nhất trên máy tính của mình. Dưới đây là các bước để kiểm tra và cài đặt các cập nhật macOS:
Bước 1: Nhấp vào System Preferences (Tùy chọn Hệ thống) trên thanh Dock của máy tính.
Bước 2: Trong cửa sổ Tùy chọn Hệ thống, chọn Software Update (Cập nhật phần mềm).
Bước 3: Bạn sẽ thấy danh sách các cập nhật có sẵn. Nếu có cập nhật mới, hệ thống sẽ hiển thị thông báo và bạn có thể nhấn Update Now (Cập nhật ngay) để tiến hành cài đặt.
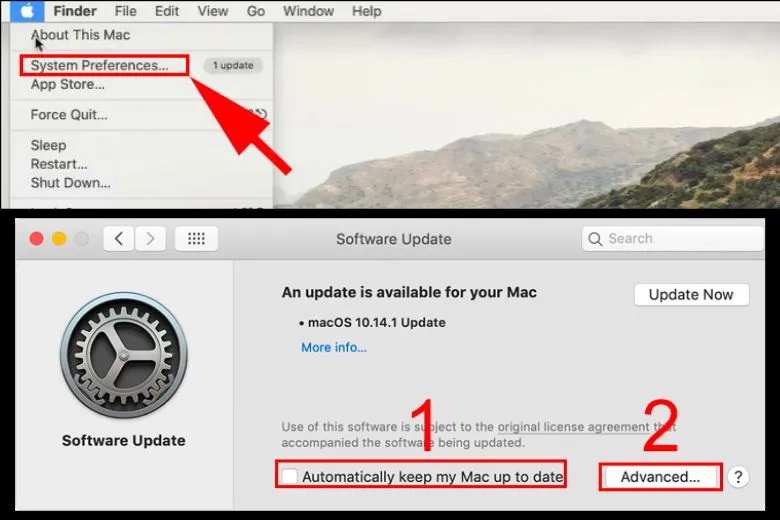
Bước 4: Để đảm bảo rằng máy tính của bạn sẽ tự động cập nhật phiên bản mới nhất, bạn có thể nhấp vào Automatically keep my Mac up to date (Tự động cập nhật máy Mac của tôi) và sau đó nhấn Advanced (Nâng cao) để kiểm tra và cài đặt các cập nhật tự động.
Bằng cách thực hiện các bước trên, bạn sẽ đảm bảo rằng máy tính Mac của bạn đã được cài đặt phiên bản macOS mới nhất và sẽ tự động cập nhật để duy trì hiệu suất tốt nhất.
4.2. Tắt đèn bàn phím khi không dùng
Để tiết kiệm pin, hãy tắt đèn nền bàn phím khi không sử dụng. Dưới đây là các bước để tắt đèn nền bàn phím trên MacBook:
Bước 1: Nhấn vào biểu tượng logo Apple (Quả táo) ở góc trên bên trái của màn hình và chọn System Preferences (Tùy chọn Hệ thống).
Bước 2: Trong cửa sổ Tùy chọn Hệ thống, chọn Keyboard (Bàn phím).
Bước 3: Trong màn hình Bàn phím, bạn sẽ thấy một tùy chọn Turn keyboard backlight off after_of inactivity (Tắt đèn nền bàn phím sau _ khoảng thời gian không hoạt động). Nhấp vào ô trống và chọn thời gian mà bạn muốn đèn nền bàn phím tắt khi không sử dụng MacBook.
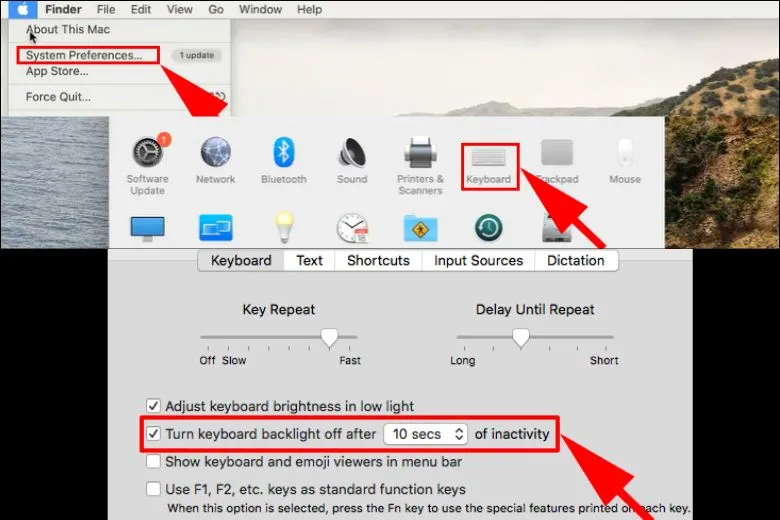
4.3. Kiểm tra và tắt Bluetooth
Để tiết kiệm pin, hãy tắt chức năng Bluetooth khi không sử dụng. Dưới đây là các cách để tắt Bluetooth trên MacBook:
- Cách 1: Tắt nhanh Bluetooth bằng cách bấm vào biểu tượng Bluetooth ở góc phải của màn hình và chọn Turn Bluetooth Off (Tắt Bluetooth).
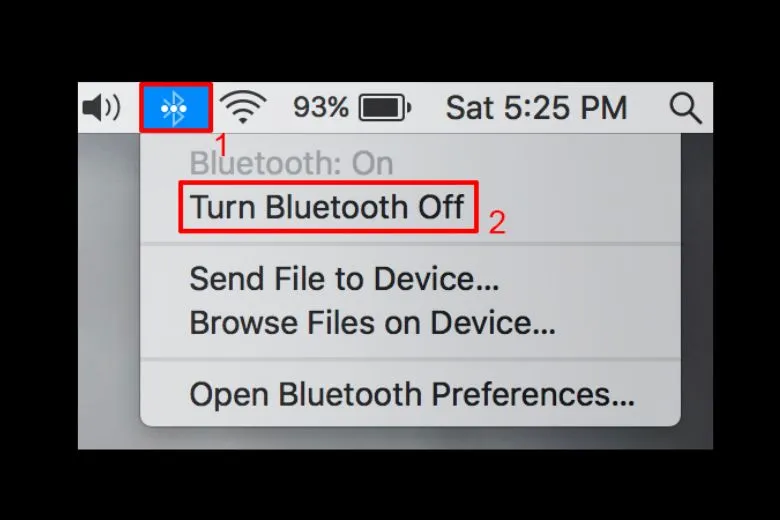
- Cách 2: Nhấp vào biểu tượng “Apple” (Quả táo) ở góc trên cùng bên trái của màn hình và chọn System Preferences (Tùy chọn Hệ thống). Trong cửa sổ Tùy chọn Hệ thống, chọn Bluetooth. Tại giao diện Bluetooth, bạn có thể chọn Turn Bluetooth Off (Tắt Bluetooth).
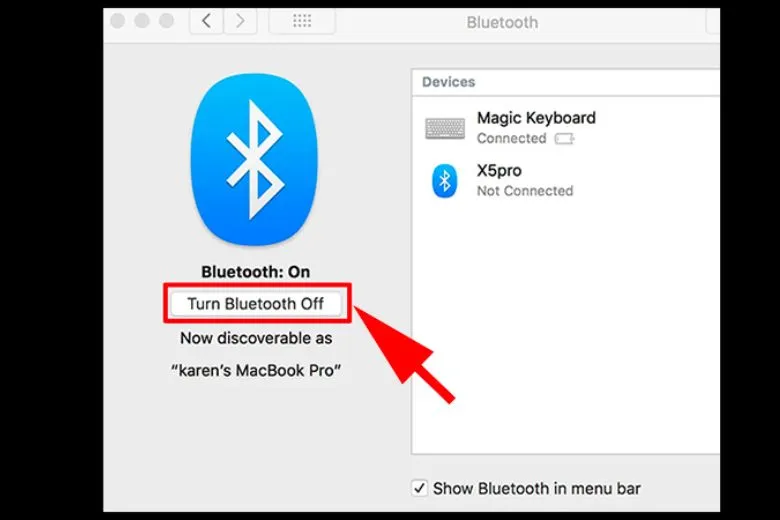
4.4. Thường xuyên kiểm tra tình trạng pin
Để đảm bảo sử dụng pin đúng cách và không ảnh hưởng đến tuổi thọ của MacBook, hãy thường xuyên kiểm tra tình trạng pin. Nếu phát hiện vấn đề nghiêm trọng, hãy thay pin sớm để tránh tác động tiêu cực tới hoạt động của MacBook.
Để kiểm tra nhanh tình trạng pin, bạn có thể thực hiện các bước sau:
Bước 1: Nhấn giữ phím Option (Alt) trên bàn phím và đồng thời kích chuột vào biểu tượng pin trên thanh menu.
Bước 2: Xem trạng thái pin trong mục “Condition” (Tình trạng). Dưới đây là một số trạng thái pin thường gặp:
- Normal (Bình thường): Pin đang hoạt động ở trạng thái tốt.
- Replace Soon (Thay sớm): Pin vẫn hoạt động tốt, nhưng hiệu suất hoạt động đã giảm và thời lượng sử dụng pin còn lại ít hơn, đề nghị thay pin sớm.
- Replace Now (Thay ngay): Pin vẫn hoạt động, nhưng tình trạng xấu hơn “Replace Soon”. Pin sẽ nhanh chóng hết năng lượng và sạc cũng nhanh chóng đầy. Đề nghị thay pin.
- Service Battery (Bảo dưỡng pin): Pin đã hỏng. Khi MacBook hiển thị tình trạng này, bạn cần thay pin ngay lập tức để tránh gây hỏng các thiết bị khác trong MacBook.
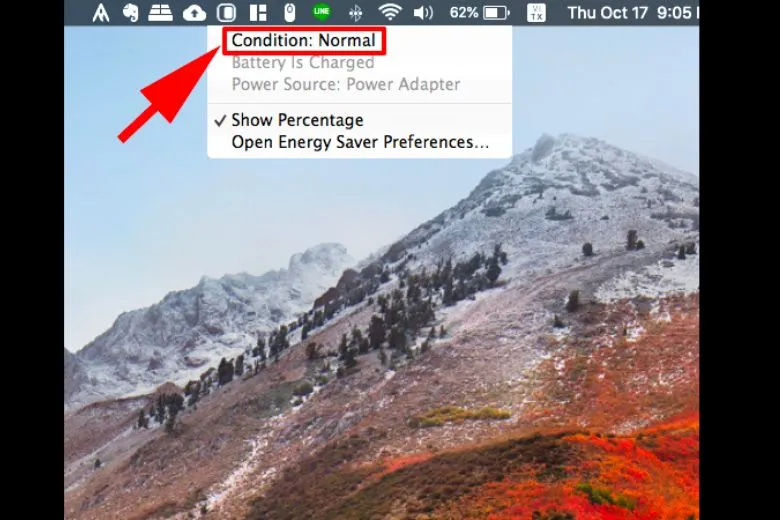
4.5. Thoát ra khỏi những ứng dụng không dùng đến
Để tiết kiệm pin cho MacBook, hãy đảm bảo thoát khỏi các ứng dụng không cần thiết và không sử dụng.
Khi một ứng dụng chạy ngầm và không được sử dụng, nó tiêu tốn năng lượng pin một cách không cần thiết. Để tắt các ứng dụng này và tiết kiệm pin, bạn có thể thực hiện các bước sau:
- Nhấp chuột phải vào biểu tượng ứng dụng trên thanh Dock hoặc vào cửa sổ ứng dụng trên màn hình.
- Chọn Quit (Thoát) hoặc Close (Đóng) để đóng ứng dụng.
Đảm bảo rằng bạn thoát khỏi tất cả các ứng dụng không cần thiết sau khi sử dụng để giảm việc tiêu tốn pin không cần thiết và tăng thời lượng sử dụng pin của MacBook.
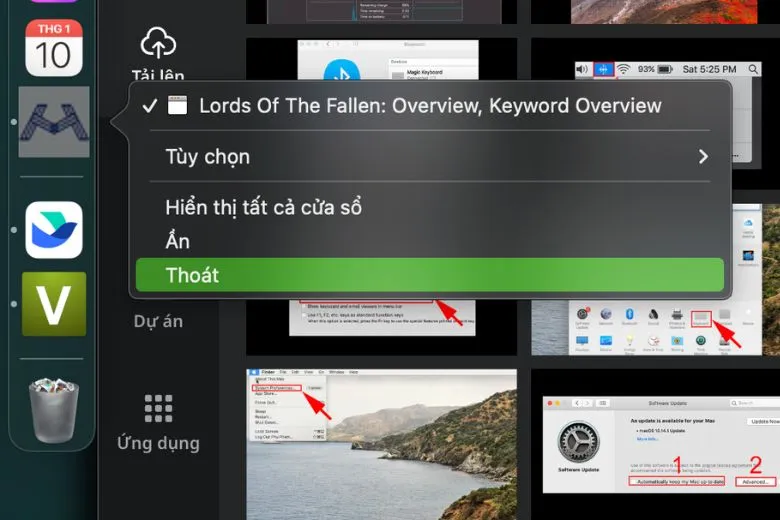
4.6. Luôn luôn cắm sạc khi có thể
Khi bạn làm việc trong một môi trường có nguồn điện sẵn, hãy cắm sạc pin MacBook thường xuyên mà không cần lo lắng về việc làm chai pin. Mặc dù có thể có quan ngại về chu kỳ sạc pin, MacBook thực tế sử dụng chu kỳ sạc pin đầy 1.000 lần ở mức 100%, chứ không phải đếm số lần sạc. Do đó, việc cắm sạc pin liên tục sẽ giảm số lần sạc đầy pin 100% và giúp kéo dài tuổi thọ của pin.
Bằng cách luôn cắm sạc khi có thể, bạn có thể tận dụng nguồn điện ngoài để sử dụng MacBook mà không phải dựa vào pin. Điều này không chỉ giúp tiết kiệm pin mà còn giúp gia tăng tuổi thọ của pin trong thời gian dài.

Tuy nhiên, hãy nhớ rằng đôi khi cũng cần tháo sạc và sử dụng pin để duy trì cân bằng và bảo vệ sức khỏe của pin. Đảm bảo bạn thực hiện việc cắm sạc và sử dụng pin một cách linh hoạt để tối ưu hóa hiệu suất và tuổi thọ của pin cho MacBook của mình.
4.7. Sạc và xả pin định kỳ
Thực hiện việc sạc và xả pin định kỳ là cách để tăng tuổi thọ pin và duy trì hiệu suất của MacBook.
Để đảm bảo tuổi thọ và sức khỏe của pin, hãy thực hiện các bước sau:
- Sạc pin MacBook khi năng lượng của nó giảm xuống mức thấp, thay vì chờ pin hoàn toàn hết điện. Việc này giúp giữ cho pin ổn định và tránh tình trạng sạc quá tải hoặc sạc pin không đầy đủ.
- Định kỳ xả pin MacBook từ 100% xuống khoảng 20% trước khi sạc lại. Quá trình này giúp hiệu chỉnh lại mức pin và giảm thiểu hiện tượng mất dung lượng pin không thể tránh được.

>>>>>Xem thêm: iPhone 14 Pro Max sạc bao lâu thì đầy? Mẹo sạc pin nhanh đầy?
5. Lời kết
Bài viết trên đã giới thiệu các cách kiểm tra Pin MacBook chính xác nhất và các cách sử dụng giúp hạn chế chai pin trên thiết bị. Hãy theo dõi thêm tại trang Dchannel để cập nhật thêm nhiều mẹo vặt, thủ thuật hay về MacBook nhé.
“DI ĐỘNG VIỆT CHUYỂN GIAO GIÁ TRỊ VƯỢT TRỘI” với sự tận tâm và trách nhiệm của mình, luôn đặt lợi ích và giá trị tối đa cho từng khách hàng lên hàng đầu. Tại Suachuadienthoai.edu.vn, chúng tôi không chỉ đảm bảo chất lượng và uy tín của các sản phẩm chính hãng mà còn vượt xa mong đợi bằng cách tạo ra những trải nghiệm độc đáo và đột phá cho khách hàng.
