Việc sử dụng Apple Watch để xem các hình ảnh hiện này dường như đã trở nên phổ biến. Tuy nhiên để có thể đồng bộ ảnh trên thiết bị này không phải ai cũng có thể thực hiện được. Để biết chính xác các cách đồng bộ ảnh trên Apple Watch gồm các bước nào, ngay sau đây mời mọi người hãy đến với bài viết thủ thuật dưới đây nhé.
Bạn đang đọc: Cách đồng bộ ảnh trên Apple Watch để xem ảnh nổi bật và kỷ niệm đơn giản nhất
Contents
- 1 1. Cách đồng bộ ảnh trên Apple Watch bằng iPhone
- 2 2. Cách dừng đồng bộ hóa ảnh trên Apple Watch
- 3 3. Cách giới hạn dung lượng ảnh trên Apple Watch
- 4 4. Các bước để giải phóng bộ nhớ ảnh trên Apple Watch
- 5 5. Cách xem ảnh trên Apple Watch
- 6 6. Cách khắc phục lỗi không đồng bộ ảnh trên Apple Watch
- 7 7. Lời kết
1. Cách đồng bộ ảnh trên Apple Watch bằng iPhone
Đối với những người sử dụng tính năng đồng bộ ảnh trên Apple Watch, việc chỉ có thể đồng bộ một album ảnh từ iPhone sẽ đem lại nhiều mặt hạn chế. Nếu bạn muốn chọn lọc ảnh từ Camera Roll trên iPhone để tiến hành đồng bộ hóa, việc tạo một album mới và chỉ định ảnh là giải pháp khả thi.
Dưới đây sẽ là cách đồng bộ ảnh trên Apple Watch thông qua iPhone đơn giản nhất.
Bước 1: Khởi đầu bằng cách mở app Ảnh trên điện thoại iPhone của bạn.
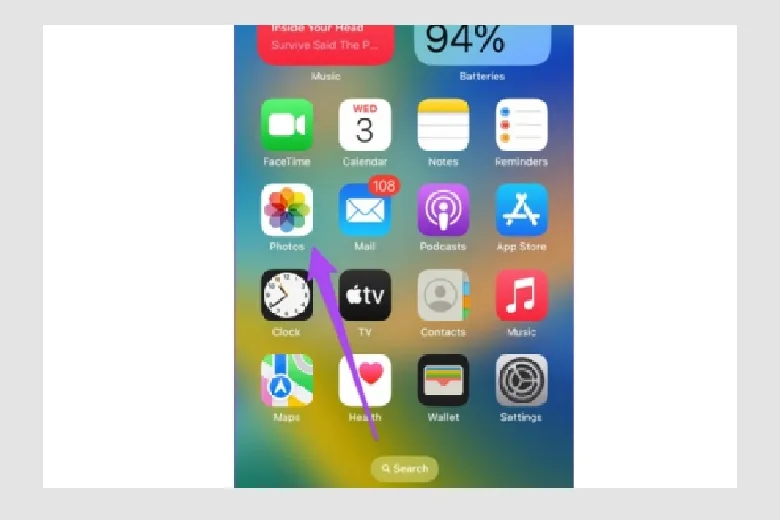
Bước 2: Tìm biểu tượng dấu cộng (+) ở góc trên bên trái màn hình và nhấp vào nó để tạo album mới.
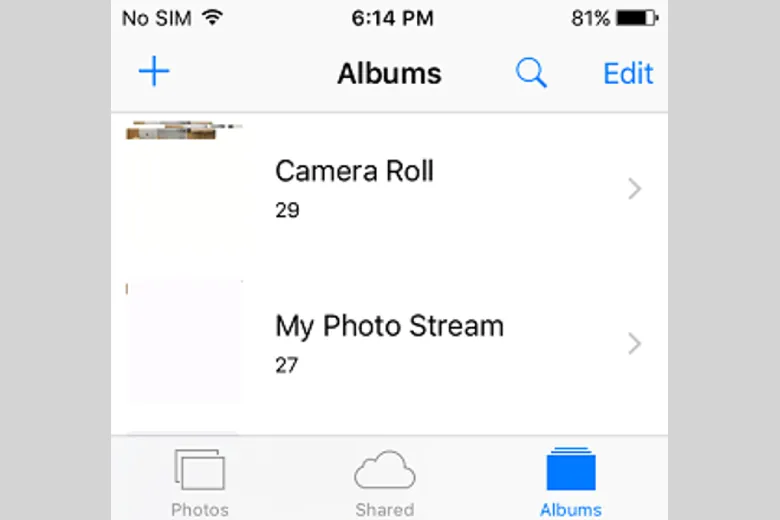
Bước 3: Gõ tên mong muốn cho album mới này và chọn Lưu để xác lập.
Bước 4: Tiếp tục với việc lựa chọn những bức ảnh bạn muốn thêm vào album mới.
Bước 5: Kết thúc quá trình bằng việc nhấn vào Xong, qua đó đã hoàn tất việc thiết lập album và đồng bộ trên Apple Watch.
2. Cách dừng đồng bộ hóa ảnh trên Apple Watch
Để ngăn iPhone tự động đồng bộ các kỷ niệm, ảnh đặc sắc, hoặc ảnh từ album đã chọn vào Apple Watch, bạn chỉ cần thực hiện theo hướng dẫn đơn giản sau:
Bước 1: Trên iPhone, khởi động ứng dụng Apple Watch.
Bước 2: Tiếp theo, chọn “Đồng hồ của tôi“, sau đó nhấp vào mục “Ảnh“.
Bước 3: Cuối cùng, hãy vô hiệu hóa tùy chọn “Đồng bộ hóa ảnh“.
Bằng cách này, bạn có thể dễ dàng quản lý việc hiển thị ảnh trên Apple Watch của mình, đảm bảo chỉ những hình ảnh bạn mong muốn mới được hiển thị.

3. Cách giới hạn dung lượng ảnh trên Apple Watch
Dung lượng bộ nhớ trên đồng hồ quyết định số lượng ảnh có thể lưu giữ. Nếu bạn muốn dành không gian cho âm nhạc hay nội dung khác, hãy thay đổi giới hạn số ảnh trước khi thực hiện cách đồng bộ ảnh trên Apple Watch. Các bước thực hiện như sau:
Bước 1: Khởi động app Apple Watch trên iPhone.
Bước 2: Vào ‘Đồng hồ của tôi‘, chọn ‘Ảnh‘, rồi ‘Giới hạn ảnh‘.
Để kiểm tra lượng ảnh đã lưu:
- Vào ‘Cài đặt’ trên Apple Watch, tìm ‘Cài đặt chung‘ > ‘Giới thiệu‘.
- Hoặc mở app Apple Watch, chọn ‘Đồng hồ của tôi‘ và theo dõi tại ‘Cài đặt chung‘ > ‘Giới thiệu‘.
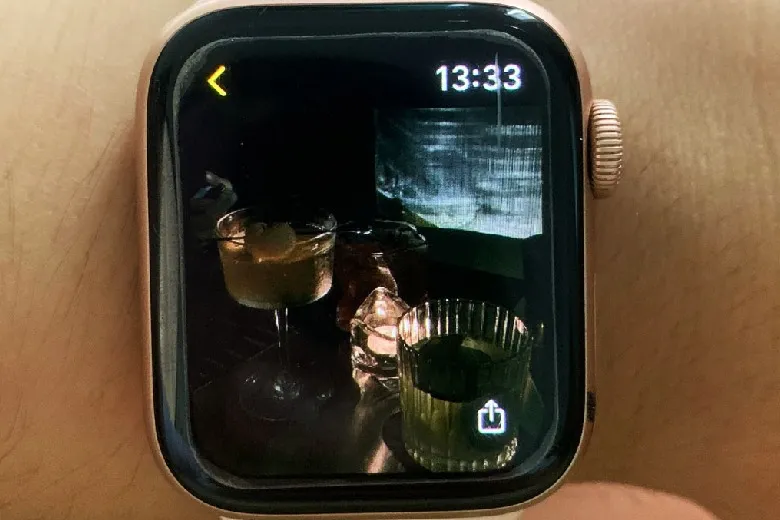
Xem chi tiết dung lượng ảnh, bạn có thể:
- Truy cập ‘Cài đặt‘ trên đồng hồ, chọn ‘Cài đặt chung‘ > ‘Dung lượng‘.
- Trên iPhone, mở app Apple Watch, vào ‘Đồng hồ của tôi‘ và thấy tại ‘Cài đặt chung‘ > ‘Dung lượng‘.
4. Các bước để giải phóng bộ nhớ ảnh trên Apple Watch
Nếu như trước khi thực hiện cách đồng bộ ảnh trên Apple Watch mà bạn phát hiện phụ kiện của mình bị hết bộ nhớ lưu trữ, hãy thực hiện các bước để giải phóng bộ nhớ sau đây.
Bước 1: Mở ứng dụng Watch trên iPhone của bạn.
Bước 2: Chọn tab My Watch nằm ở phía dưới cùng góc trái của màn hình.

Bước 3: Kéo xuống và điều hướng trong giao diện Đồng hồ của tôi, rồi tìm mục Ảnh.
Tìm hiểu thêm: Top 12 cách quay video màn hình máy tính Win 7, 8, 10, 11 có âm thanh nhanh nhất

Bước 4: Một menu cài đặt hiện lên, bạn phải nhấp vào Giới hạn Ảnh để thiết đặt số lượng hình có thể lưu trên chiếc đồng hồ thông minh của bạn.

Bước 5: Một cửa sổ mới hiện ra với cách lựa chọn: 500, 250, 100, hoặc 25 ảnh.

Để quản lý bộ nhớ hiệu quả nhất, chọn giới hạn ở mức 25 ảnh, giúp giải phóng không gian và giữ giao diện được gọn gàng.
Bước 6: Kết thúc việc cài đặt bằng cách đóng ứng dụng, lựa chọn của bạn sẽ tự động được lưu lại.
5. Cách xem ảnh trên Apple Watch
Khi bạn hoàn tất việc cài đặt và cho phép tiến hành cách đồng bộ ảnh trên Apple Watch, thì lúc này nếu muốn xem các bức ảnh, bạn chỉ cần khởi động app Ảnh trên thiết bị là được.
Để mở app Ảnh trên Apple Watch, hãy xoay Digital Crown để kích hoạt app Ảnh hoặc yêu cầu Siri bằng lệnh “Mở ảnh“.

- Màn hình nhỏ của Apple Watch có thể làm gián đoạn việc xem ảnh, nhưng bạn có thể dễ dàng phóng to bất kỳ bức ảnh nào bằng cách nhấn chọn > xoay Digital Crown. Để lướt qua các album, chỉ việc vuốt sang trái hoặc phải trên màn hình.
- Bấm vào biểu tượng app Ảnh (biểu tượng bông hoa màu sắc) sẽ mở ra lưới hình ảnh 3×3. Cử động ngón tay lên hoặc xuống sẽ giúp bạn xem thêm nhiều ảnh khác.
- Kích vào một hình ảnh để phóng to chính nó. Muốn zoom cận cảnh, xoay Digital Crown theo chiều kim đồng hồ. Để trở về chế độ xem trước khi phóng to hoặc chuyển từ xem hình đơn sang chế độ lưới, xoay Digital Crown theo chiều ngược lại.
- Nếu bạn muốn loại bỏ bất kỳ hình ảnh nào không mong muốn từ đồng hồ, chỉ cần xóa chúng từ album đồng bộ và app đồng hồ sẽ tự động cập nhật.
6. Cách khắc phục lỗi không đồng bộ ảnh trên Apple Watch
Trong một số trường hợp, bạn sẽ không thể thực hiện cách đồng bộ ảnh trên Apple Watch được. Vậy nguyên nhân và cách xử lý như thế nào?
6.1. Nguyên nhân
Vì để tận dụng tốt nhất không gian lưu trữ có giới hạn trên Apple Watch, nên nhà sản xuất Apple chỉ cung cấp bộ nhớ tối đa cho các sản phẩm này là 32GB. Điều này có thể gây cản trở bạn rất nhiều trong việc đồng bộ hình ảnh. Yêu cầu người sử dụng phải biết quản lý bộ nhớ cách hiệu quả.
6.2. Cách xử lý lỗi không đồng bộ ảnh trên Apple Watch
Dưới đây là một vài hướng dẫn về cách cải thiện việc không được đồng bộ hóa giữa iPhone và Apple Watch được:
- Xác nhận Connectivity: Kiểm tra và chắc chắn rằng iPhone cùng đồng hồ của bạn đang được kết nối một cách chính xác qua Bluetooth và Wi-Fi. Lỗi kết nối có thể chính là nguyên nhân gây ra sự cố đồng bộ hóa.
- Restart Thiết Bị: Thử khởi động lại iPhone cùng với Apple Watch của bạn để khắc phục sự cố phần mềm có thể tạm thời ngăn chặn đồng bộ.
- Kiểm Soát Cài Đặt Đồng Bộ: Truy cập vào menu cài đặt của Apple Watch trên iPhone để đảm bảo các tùy chọn đồng bộ ảnh đã được cài đặt phù hợp.
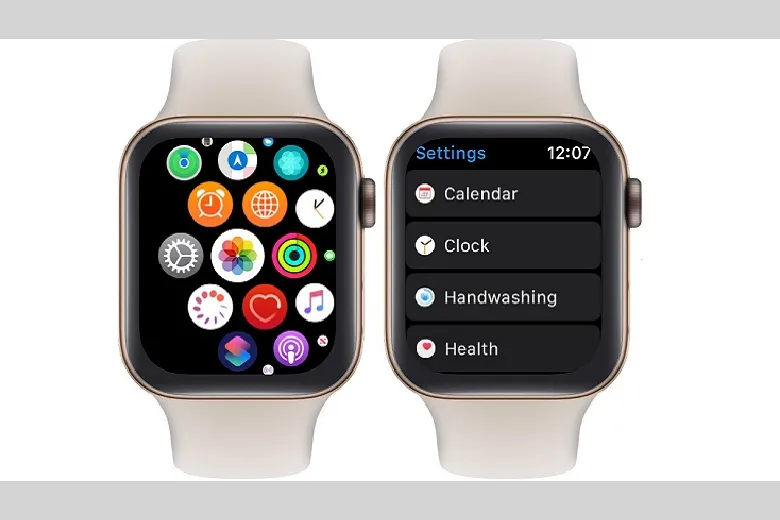
>>>>>Xem thêm: Cách đếm số ký tự trong tiêu đề, đoạn văn trực tuyến hoặc bằng phần mềm chính xác, hiệu quả
- Nâng Cấp Phần Mềm: Đảm bảo bạn đã cập nhật lên phiên bản mới nhất cho cả iPhone và Apple Watch.
- Kiểm Tra Bộ Nhớ Trên Apple Watch: Đảm bảo Apple Watch còn đủ bộ nhớ trống để làm chỗ cho ảnh mới. Trong trường hợp bộ nhớ đầy, hãy loại bỏ một số dữ liệu không cần thiết.
- Đặt Lại Đồng Bộ Ảnh: Nếu tất cả giải pháp trên không mang lại kết quả, bạn có thể cân nhắc việc reset các cài đặt đồng bộ hóa ảnh trên Apple Watch và thiết lập lại từ đầu.
7. Lời kết
Hy vọng qua những tips chia sẻ về cách đồng bộ ảnh trên Apple Watch mà chúng tôi vừa hướng dẫn trên đây, sẽ giúp các bạn có thêm được nhiều trải nghiệm ở ngay chính sản phẩm của mình.
Cảm ơn đã dành thời gian đọc bài viết của mình. Tiếp tục theo dõi Dchannel của Suachuadienthoai.edu.vn để được cập nhật liên tục những thông tin về công nghệ mới nhất. Suachuadienthoai.edu.vn hoạt động theo cam kết “CHUYỂN GIAO GIÁ TRỊ VƯỢT TRỘI” với sự tận tâm, trách nhiệm và chu đáo đến từng khách hàng. Với sự tỉ mỉ và tử tế, hệ thống cửa hàng đảm bảo mang đến trải nghiệm mua sắm tốt nhất cho mọi khách hàng.
