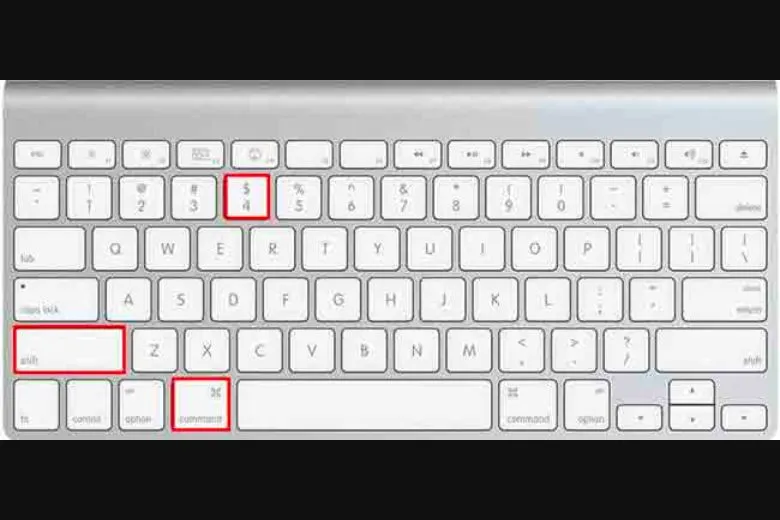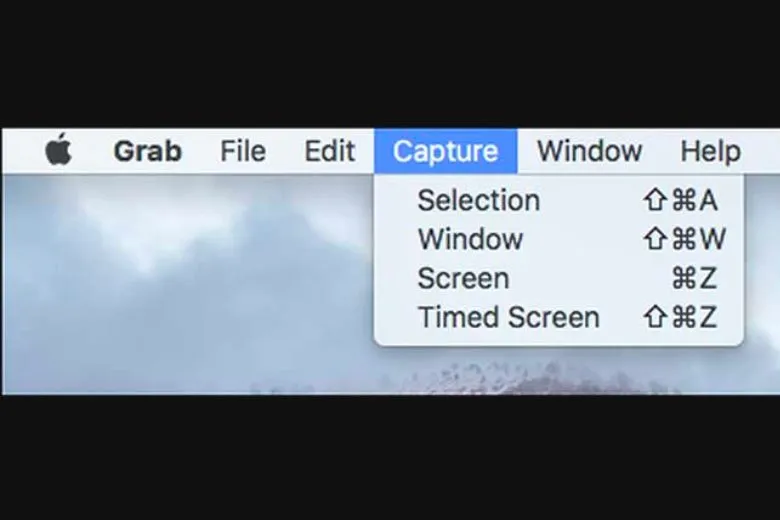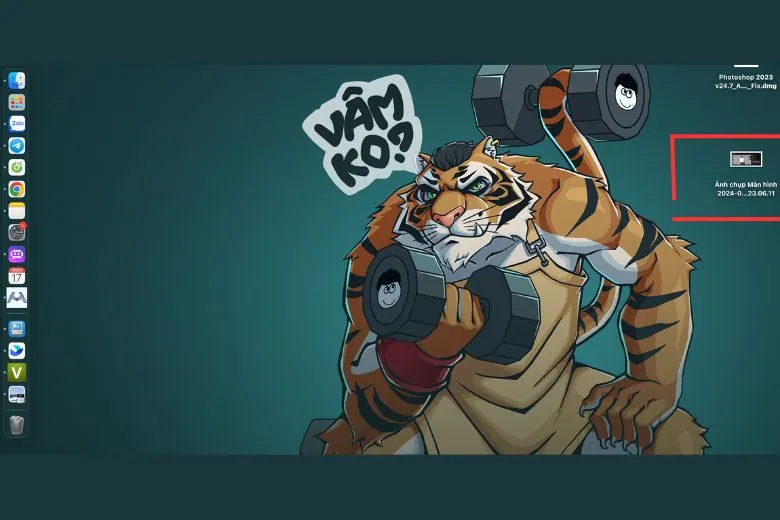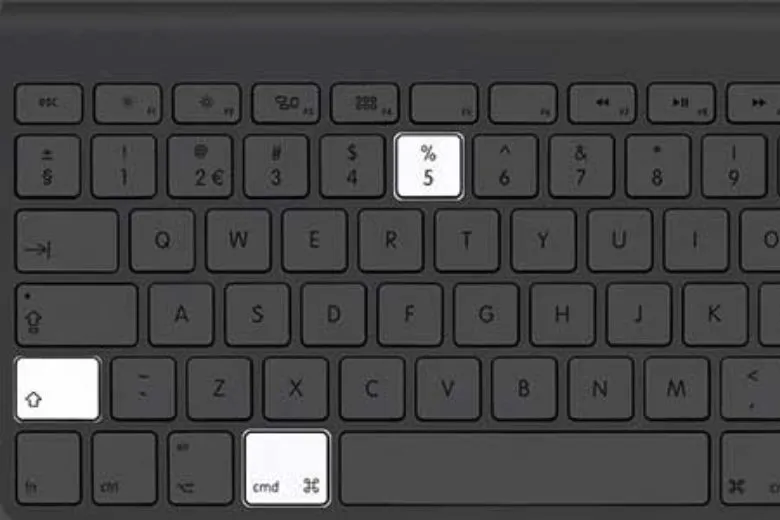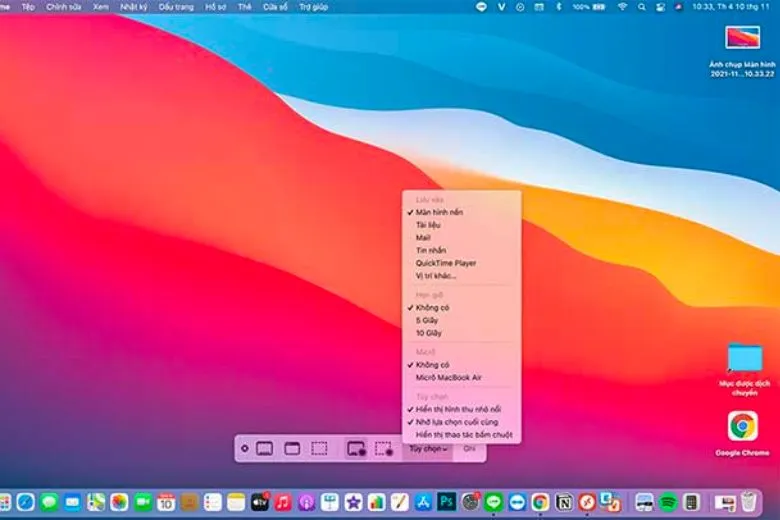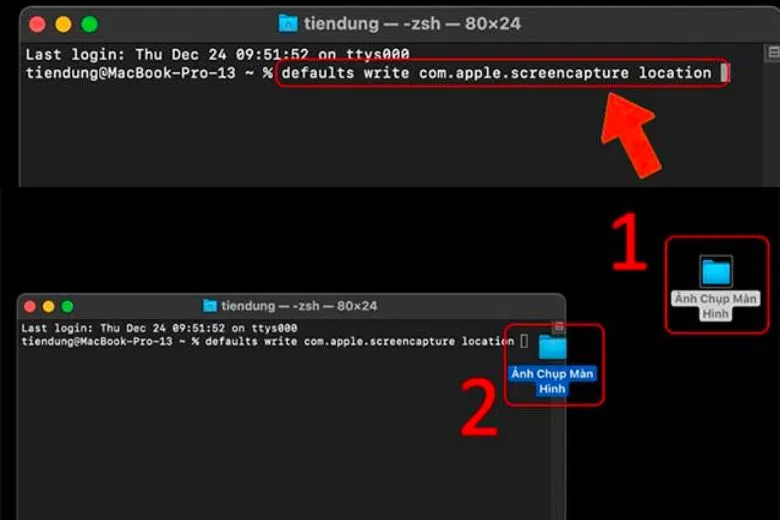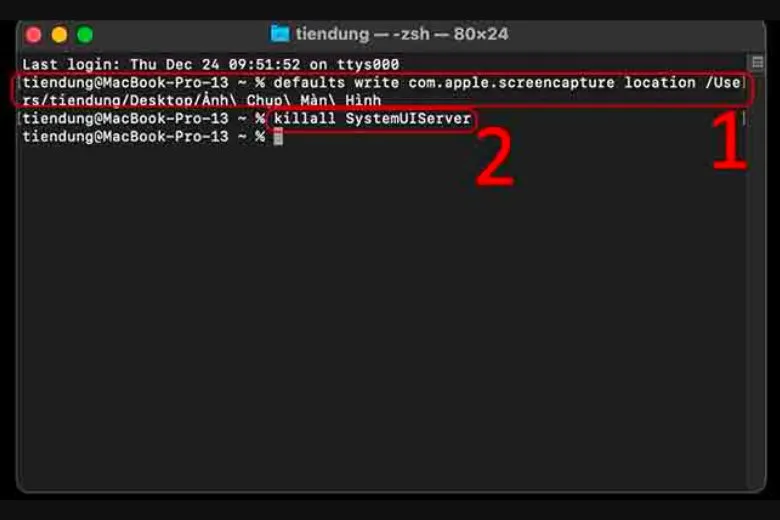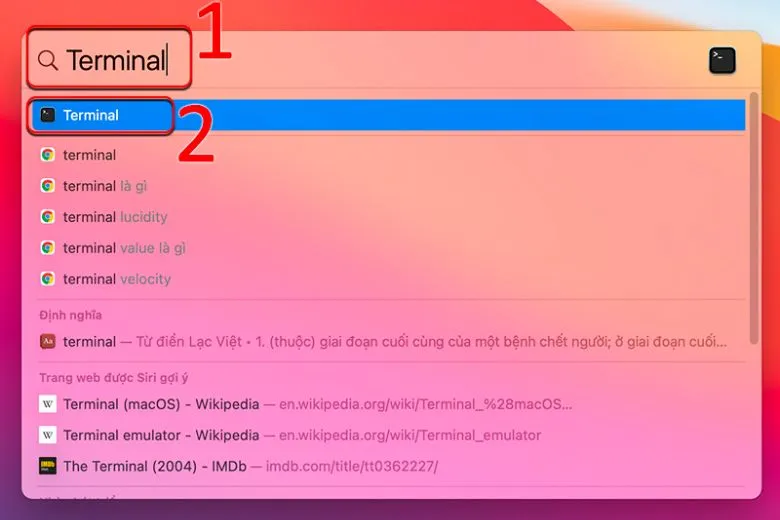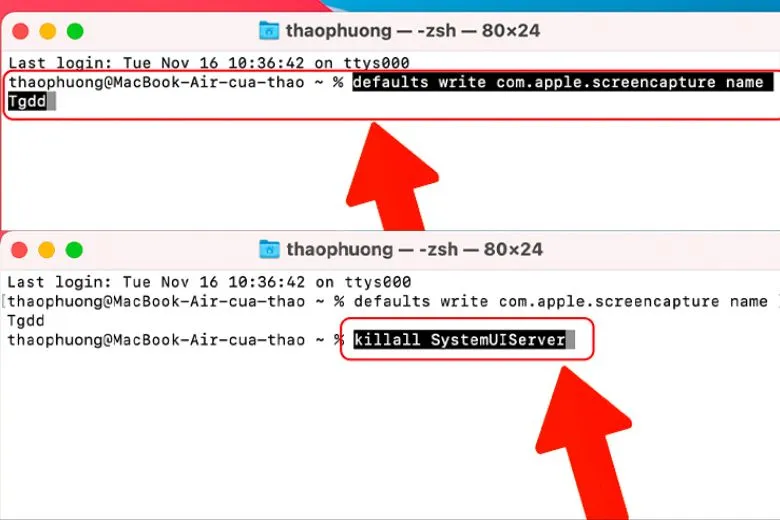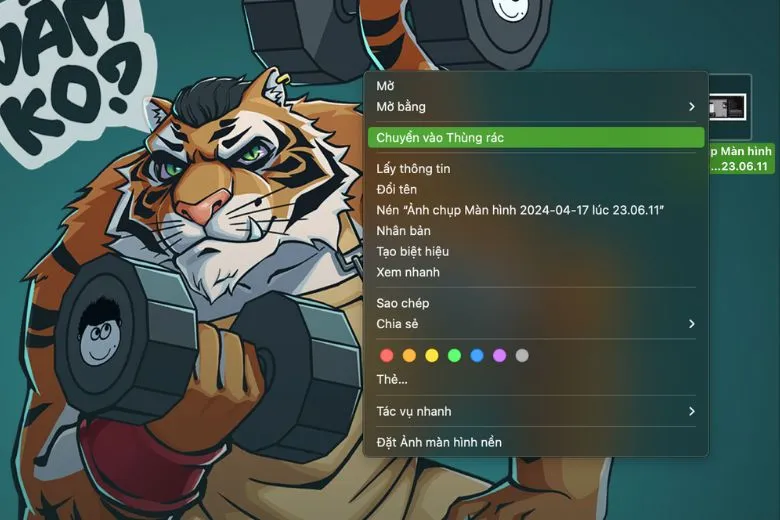Ảnh chụp màn hình MacBook lưu ở đâu là câu hỏi được khá nhiều người dùng mới tìm kiếm khi mới tiếp xúc sử dụng giao diện của nhà Táo. Hãy cùng bài viết đi vào tìm hiểu chi tiết hơn về vị trí lưu ảnh và cách đổi vị trí lưu ảnh chụp màn hình đơn giản trên MacBook dưới đây nhé.
Bạn đang đọc: Ảnh chụp màn hình MacBook lưu ở đâu? Cách đổi vị trí lưu ảnh đơn giản
Contents
1. Cách chụp màn hình trên MacBook
Trước khi đi vào tìm hiểu ảnh chụp màn hình MacBook lưu ở đâu thì trước tiên hãy cùng bài viết tham khảo qua một số cách chụp màn hình nhanh chóng trên MacBook cho người dùng mới dưới đây nhé.
1.1. Chụp một phần màn hình
MacBook có tính năng chụp ảnh màn hình đơn giản và tiện lợi. Để chụp toàn bộ màn hình, người dùng chỉ cần nhấn tổ hợp phím Command + Shift + 3. Nếu âm thanh được bật trên thiết bị, MacBook sẽ phát ra một âm thanh khi chụp ảnh.
Ảnh màn hình sẽ được lưu tại vị trí mặc định, thường là trên màn hình Desktop, với tên gọi “Screen Shot” kèm theo ngày và thời gian chụp. Đối với các hệ điều hành cũ hơn, ảnh sẽ được lưu với tên “Picture” kèm theo số thứ tự của lần chụp (ví dụ: Picture 2 tương ứng với lần chụp thứ 2).
1.2. Chụp một cửa sổ đang mở hiển thị trên màn hình
Đầu tiên, hãy nhấn tổ hợp phím Command + Shift + 4. Sau đó, nhấn thêm phím Space (phím cách). Lúc này, con trỏ chuột trên màn hình sẽ chuyển đổi thành một biểu tượng máy ảnh thu nhỏ.
Tiếp theo, di chuyển con trỏ đến cửa sổ mà bạn muốn chụp ảnh. Khi di chuyển đến cửa sổ đó, cửa sổ sẽ chuyển sang màu xanh, cho biết nó đã được chọn. Cuối cùng, chỉ cần nhấp chuột một lần là ảnh của cửa sổ đó sẽ được chụp thành công.
1.3. Sử dụng Grab Utilities để chụp ảnh màn hình
Grab Utilities là một ứng dụng chụp ảnh màn hình mạnh mẽ trên macOS, cung cấp nhiều tính năng vượt trội hơn so với các công cụ chụp ảnh mặc định của Apple.
Để sử dụng Grab, đầu tiên bạn cần chọn kiểu chụp ảnh phù hợp ở mục “Capture” trên thanh menu:
- Selection: Dùng chuột để tạo vùng chọn của phần bạn muốn chụp.
- Windows: Chọn cửa sổ cần chụp.
- Screen: Chụp toàn bộ màn hình tại vị trí con trỏ chuột.
- Timed Screen: Hẹn giờ 10 giây để di chuyển đến vị trí muốn chụp.
Sau khi chụp ảnh thành công, cửa sổ lưu ảnh sẽ hiện ra. Tại đây, bạn có thể lưu ảnh với các định dạng JPG, TIFF hoặc PNG.
2. Ảnh chụp màn hình MacBook lưu ở đâu?
Với câu hỏi ảnh chụp màn hình MacBook lưu ở đâu, thì câu trả lời thường sẽ được lưu mặc định trên Desktop với tên gọi tự động theo định dạng “Screenshot + mốc thời gian chụp”. Tuy nhiên, nếu không sắp xếp hay xóa đi thì Desktop của bạn sẽ trở nên lộn xộn.
Để giải quyết vấn đề này, người dùng nên thay đổi vị trí lưu ảnh đến một thư mục phù hợp trên ổ cứng, đồng thời đặt tên ảnh theo cách dễ tìm kiếm. Bên cạnh đó, sau khi chụp, ảnh cũng được lưu vào bộ nhớ tạm thời clipboard, cho phép dán nhanh vào các ứng dụng văn bản, tin nhắn, mà không cần truy xuất ảnh từ Desktop.
3. Hướng dẫn thay đổi thư mục lưu ảnh chụp màn hình mặc định trên MacBook
Sau khi đã tìm hiểu được ảnh chụp màn hình MacBook lưu ở đâu, thì kế đến hãy cùng bài viết tham khảo qua các bước thay đổi thư mục lưu ảnh chụp màn hình trên MacBook dưới đây nhé.
Để thay đổi vị trí lưu ảnh chụp màn hình trên MacOS 10.14 trở lên, bạn có thể thực hiện các bước sau:
Bước 1: Nhấn tổ hợp phím Command + Shift + 5 để mở công cụ chụp màn hình.
Bước 2: Trong thanh công cụ, chọn vào mục Options. Trong danh sách các thư mục, chọn vào thư mục mà bạn muốn lưu ảnh chụp màn hình. Nếu không tìm thấy thư mục mong muốn, chọn Other Location để điều hướng đến thư mục bất kỳ trên máy.
Sau khi thay đổi vị trí lưu ảnh, các lần chụp màn hình tiếp theo sẽ được lưu vào thư mục đã chọn, giúp sắp xếp nội dung máy tính gọn gàng và dễ thao tác hơn.
Đối với các phiên bản MacOS 10.14 trở về trước, bạn có thể thay đổi vị trí lưu ảnh chụp màn hình như sau:
Bước 1: Mở ứng dụng Finder trên thanh Dock > tạo một thư mục mới trong Finder.
Bước 2: Nhấn Command + Space để mở công cụ tìm kiếm Spotlight, nhập Terminal và mở ứng dụng này.
Tìm hiểu thêm: Tổng hợp 6 cách chia 2 màn hình điện thoại iPhone cực đơn giản mà bạn nên biết
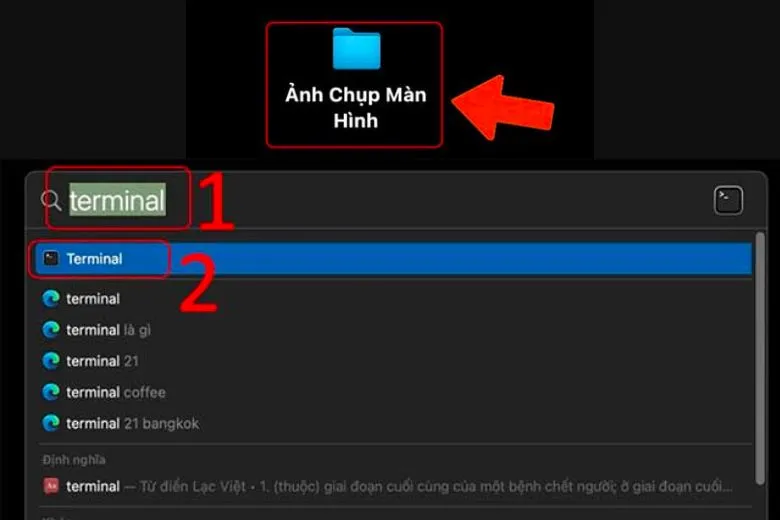
Bước 3: Trong cửa sổ Terminal, nhập lệnh “defaults write com.apple.screencapture location” (nhớ có khoảng trắng ở cuối lệnh) > kéo thư mục ảnh vừa tạo vào góc trên cùng của cửa sổ Terminal, nó sẽ tự động được thêm vào đường dẫn > nhấn Enter.
Bước 4: Nhập lệnh killall SystemUIServer để lưu lại thay đổi.
Sau khi hoàn tất các bước, bạn có thể thử chụp ảnh màn hình để kiểm tra việc thiết lập xem đã thành công chưa nhé.
4. Hướng dẫn đổi tên mặc định cho ảnh chụp màn hình trên MacBook
Hiện tại, việc đặt tên mặc định cho các tệp tin chụp màn hình có thể gây ra một số bất tiện cho người dùng, các bước đổi tên mặc định đơn giản như sau:
Bước 1: Mở ứng dụng Terminal bằng cách nhấn tổ hợp phím Command + Space để gọi Spotlight, sau đó nhập “Terminal” và nhấn Enter.
Bước 2: Trong cửa sổ Terminal, nhập lệnh sau và nhấn Enter.
“defaults write com.apple.screencapture name + “Tên mới của ảnh chụp màn hình””
Bước 3: Thay thế ở vị trí “Tên mới của ảnh chụp màn hình” bằng tên mà bạn muốn đặt.
Bước 4: Hãy nhập dòng lệnh dưới đây và bấm Enter
“killall SystemUIServer”
Lệnh này sẽ khiến hệ thống áp dụng thay đổi vừa thực hiện. Bằng cách này, các tệp tin chụp màn hình sẽ được đặt tên theo cách bạn mong muốn, giúp việc quản lý và tìm kiếm trở nên dễ dàng hơn.
5. Cách xóa ảnh chụp màn hình trên MacBook
Để xóa các ảnh chụp màn hình đã lưu trên MacBook, bạn có thể thực hiện các bước sau:
Ảnh chụp màn hình thường được lưu trong thư mục Pictures > Screenshots trên MacBook. Bạn có thể dùng Finder để duyệt đến thư mục Screenshots hoặc sử dụng chức năng tìm kiếm của Spotlight > sau khi định vị được ảnh cần xóa, bạn có nhấn chuột phải vào ảnh và chọn “Move to Trash” hoặc “Delete”. Nếu ảnh được lưu trên Desktop bạn có thể kéo và thả ảnh vào thùng rác một cách nhanh chóng.
Nếu muốn hoàn toàn xóa ảnh khỏi MacBook, bạn cần vào thùng rác và chọn “Empty Trash”.
Bằng cách này, bạn có thể dễ dàng quản lý và xóa các ảnh chụp màn hình không cần thiết trên MacBook của mình.
>>>>>Xem thêm: Danh sách smartphone Galaxy được cập nhật lên Android 12 với OneUI 4.0
6. Lời kết
Bài viết trên đã giúp các bạn đọc trả lời câu hỏi ảnh chụp màn hình MacBook lưu ở đâu và hướng dẫn các cách chụp màn hình, đổi tên ảnh chụp mặc định, thay đổi thư mục lưu ảnh và xóa ảnh khỏi MacBook nhanh chóng. Để tham khảo thêm các bài viết thủ thuật, mẹo vặt hay về các thiết bị Apple như MacBook, iPhone, iPad hãy xem thêm tại trang Dchannel nhé.
“DI ĐỘNG VIỆT CHUYỂN GIAO GIÁ TRỊ VƯỢT TRỘI” mang đến những sản phẩm chất lượng nhất với cam kết hàng chính hãng 100% có nguồn gốc rõ ràng, giúp khách hàng yên tâm về chất lượng và hài lòng về giá bán với những chương trình khuyến mãi hấp dẫn, deal sốc giá bán cạnh tranh.