Nếu bạn đang sử dụng iPhone, iPad hay Mac thì không thể nào không biết đến tính năng AirDrop. Tuy nhiên, đa số người sử dụng lâu năm vẫn chưa biết chúng ta có thể đổi tên tài khoản này. Vì vậy, bài viết hôm nay sẽ hướng dẫn cách đổi tên AirDrop trên các thiết bị Apple một cách nhanh chóng nhất qua bài thủ thuật này!
Bạn đang đọc: Cách đổi tên AirDrop trên iPhone, MacBook đơn giản, dễ thực hiện
Contents
1. Cách đổi tên AirDrop iOS trên iPhone, iPad
Trước khi đến với cách đổi tên AirDrop, chúng ta hãy tìm hiểu sơ qua về định nghĩa của chúng.
AirDrop là phương thức dùng để truyền tải nội dung như hình ảnh, video từ các thiết bị có chung hệ điều hành OS với nhau. Cách thức hoạt động của chúng tương tự như việc chuyển hình qua Bluetooth trên điện thoại Android.
Dưới đây là hướng dẫn cách đổi tên Airdrop iOS trên iPhone, iPad mà bạn có thể tham khảo
Hướng dẫn nhanh:
Mở Cài đặt > chọn Cài đặt chung > chọn tiếp mục Giới thiệu > chỗ mục Tên bạn nhập tên khác vào.
Hướng dẫn chi tiết:
1.1. Bước 1
Đầu tiên, hãy chọn mục Cài đặt ở trên thiết bị iPhone hay iPad mà bạn đang sử dụng.
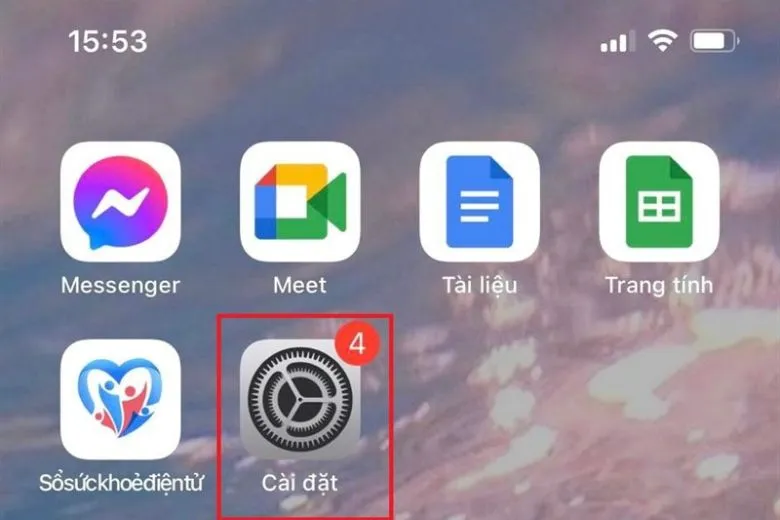
1.2. Bước 2
Bạn tiếp tục chọn vào Cài đặt chung để tiến hành đổi tên
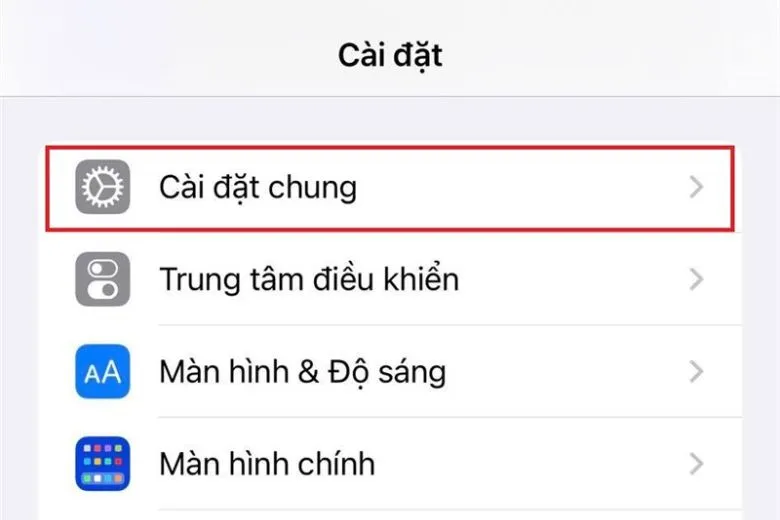
1.3. Bước 3
Sau khi vào Cài đặt chung > chọn vào mục Giới thiệu.
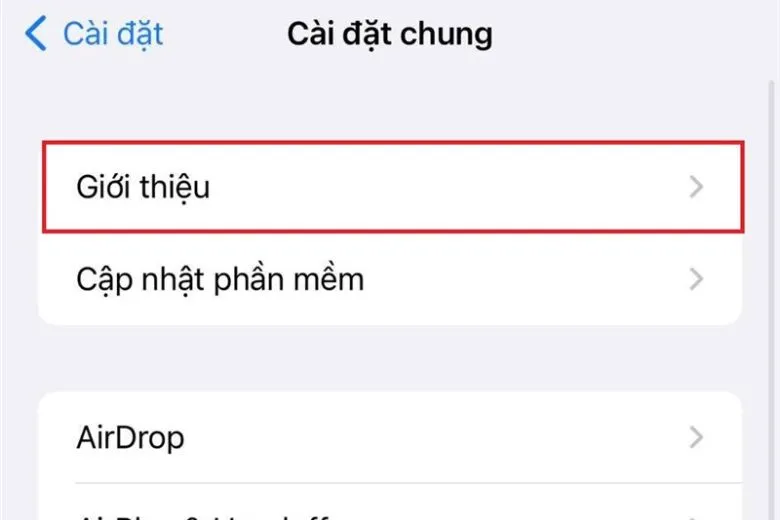
1.4. Bước 4
Vào Giới thiệu chọn mục Tên để tiến hành đổi tên theo ý thích của mình.
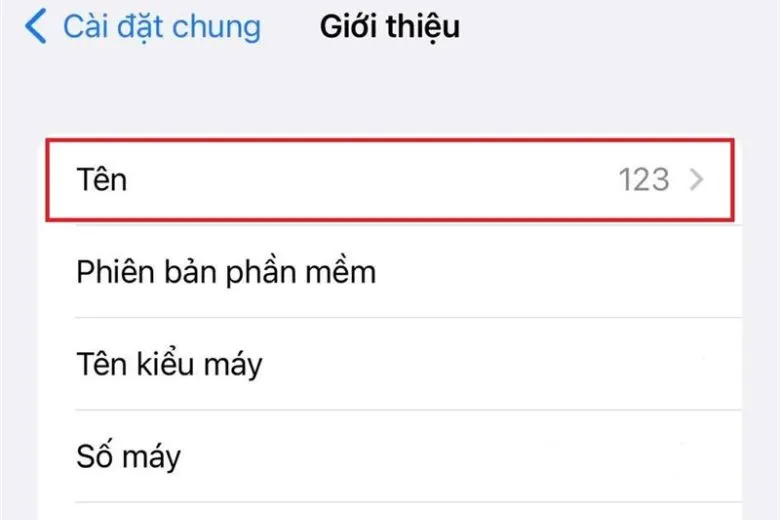
1.5. Bước 5
Nhập tên mới cho AirDrop của mình tại đây là xong.
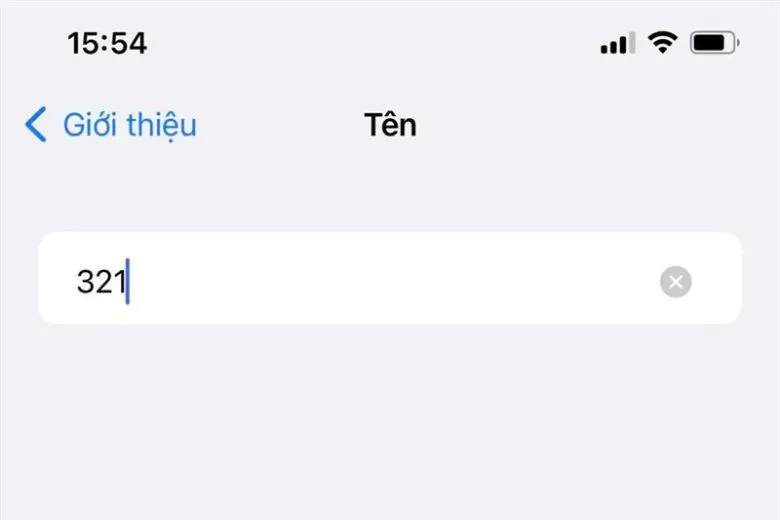
2. Cách đổi tên AirDrop thông qua iTunes
Ngoài thủ thuật đổi trên iPhone và iPad ở trên, bạn vẫn có thể xem thêm cách đổi tên AirDrop thông qua iTunes của Apple có trên máy tính. iTunes là một thiết bị giúp kết nối máy tính của bạn với iPhone. Chúng có chức năng chính là quản lý các thông tin có trên điện thoại iPhone, truyền dữ liệu hay cài đặt thêm phần mềm từ máy tính tới iPhone và ngược lại.
Người dùng cũng dễ dàng quan sát thông tin đồng thời quản lý iPhone thuận tiện thông qua iTune. Dưới đây là hướng dẫn chi tiết dành cho bạn.
2.1. Bước 1
Trước tiên, bạn cần tải và cài đặt phần mềm iTunes cho máy tính tại đây.
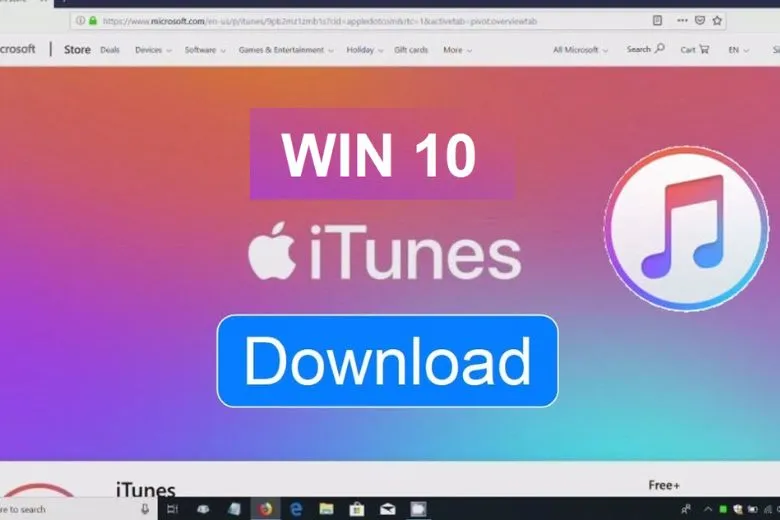
2.2. Bước 2
Tiếp theo, tiến hành kết nối điện thoại iPhone hay iPad với máy tính bằng dây cáp > khởi chạy iTunes > chọn vào biểu tượng điện thoại xuất hiện trên thanh công cụ ở trên cùng.
Tìm hiểu thêm: Hướng dẫn 11 cách chỉnh ảnh trên iPhone theo công thức đơn giản
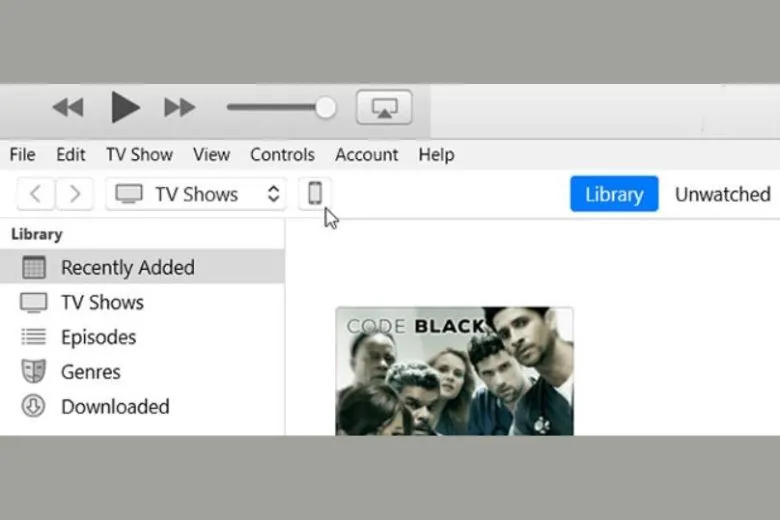
2.3. Bước 3
Lúc này, iTunes sẽ chủ động tìm kiếm kết nối mà iPhone đang liên kết với máy tính > bạn nhấn chọn vào thiết bị mà máy đang kết nối.
Ngay tại bảng điều khiển bên trái, bạn click chuột vào phần tên đó và đổi tên cho chúng. Tên này cũng sẽ là tên của AirDrop luôn.
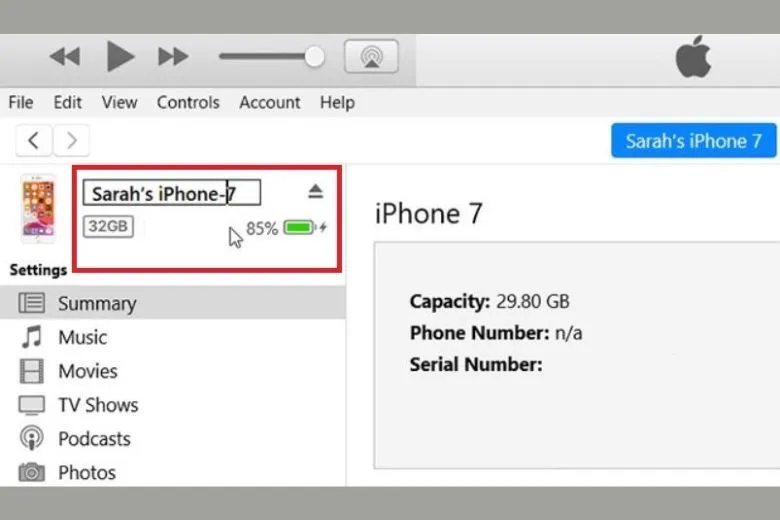
3. Cách đổi tên AirDrop với MacOS
Tương tự, nếu như bạn đang sử dụng MacBook thì có thể tham khảo thêm cách đổi tên AirDrop dưới này mà chúng mình tổng hợp. Hi vọng chúng sẽ hữu ích đối với bạn.
3.1. Bước 1
Bên trái tại góc trên cùng của màn hình > bạn nhấp vào Meny Apple > tiếp tục chọn System Preferences (tuỳ chọn hệ thống).
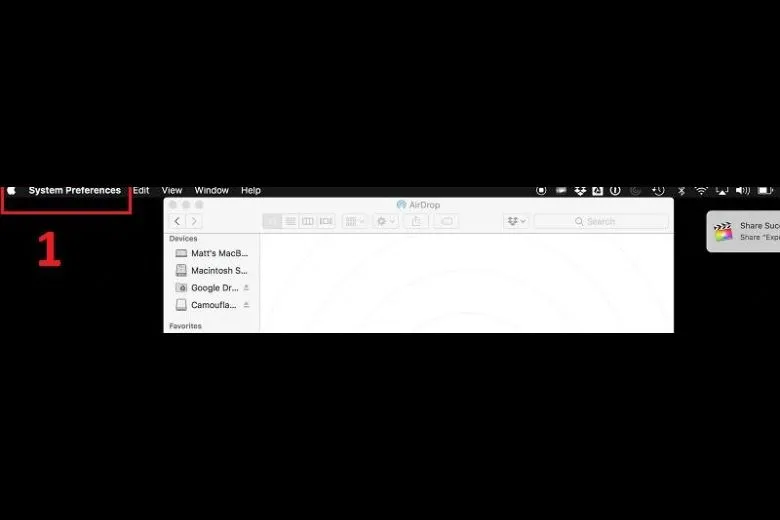
3.2. Bước 2
Nhấn chọn vào Sharing (Chia sẻ).
3.3. Bước 3
Tại mục Computer Name (Tên thiết bị) > bạn xoá tên hiện tại > nhập tên mà mình muốn đổi và đóng cửa sổ để lưu tên mới là hoàn thành !
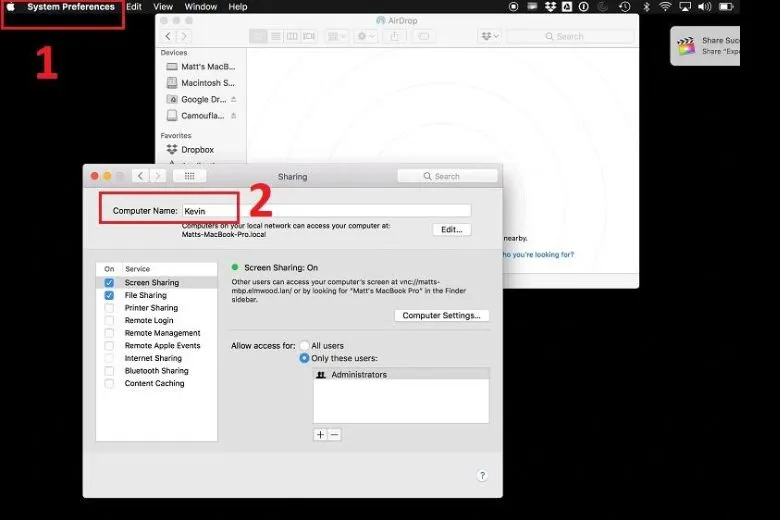
Mình sẽ hướng dẫn nhanh luôn cách bật AirDrop trên điện thoại iPhone và MacBook
- Trên iPhone: Mở Control Center (trung tâm điều khiển) > tìm và nhấn vào biểu tượng AirDrop để bật tiện ích này. Tiếp tục chọn Contacts Only (Chỉ danh bạ) hay Everyone (Mọi người). Nếu như không thấy chức năng này xuất hiện bạn vào lại Cài đặt > chọn Cài đặt chung > chọn lại AirDrop để kích hoạt.
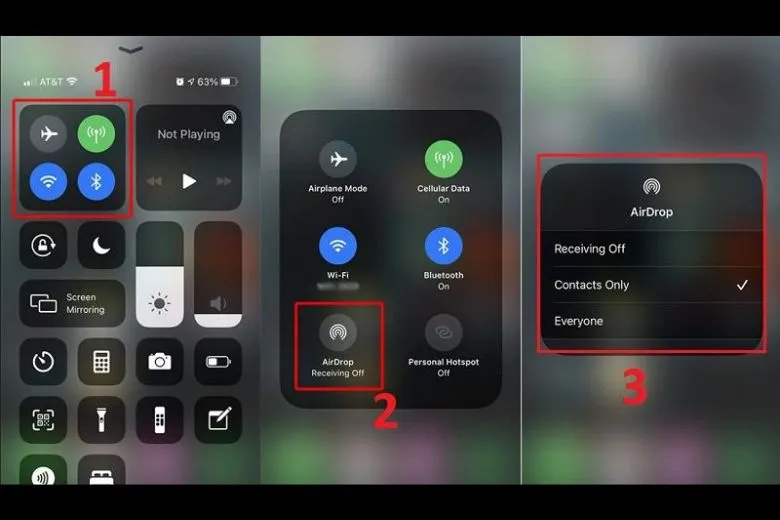
- Trên máy Mac: Bạn mở Finder > chọn tiếp Go > và chọn AirDrop (chú ý ngay cuối cửa sổ hãy chọn ra người mà mình muốn chia sẻ, truyền tải dữ liệu.
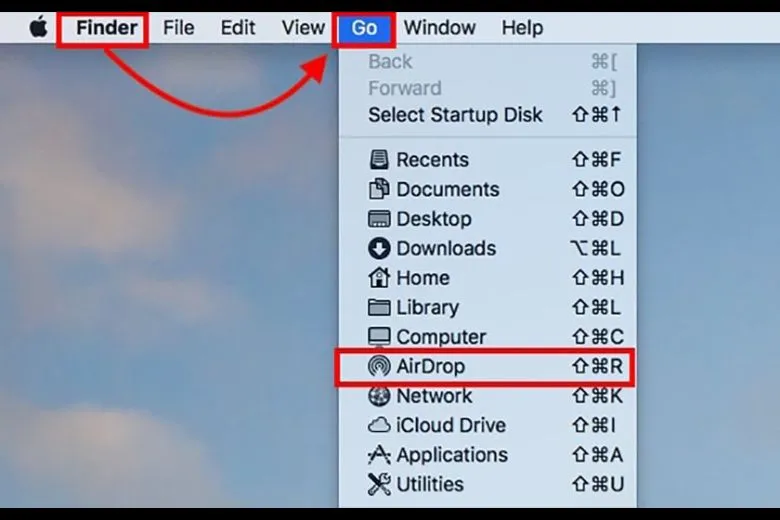
>>>>>Xem thêm: Hướng dẫn phân biệt, kiểm tra loa Marshall chính hãng đầy đủ và chi tiết nhất
Lưu ý: Khi bạn chuyển ảnh qua AirDrop thì chúng sẽ nằm trong mục Ảnh trên iPhone. Nếu bạn chia sẻ dữ liệu qua AirDrop trên máy Mac thì chúng sẽ nằm ở mục Tải xuống. Tuỳ theo đặc tính của dữ liệu mà chúng sẽ được lưu vào mục tương ứng.
4. Kết luận
Hướng dẫn về cách đổi tên AirDrop trên iPhone, MacBook đơn giản, dễ thực hiện đều đã được chúng mình triển khai chi tiết ngay trong bài thủ thuật trên. Hi vọng các bạn sẽ thực hiện thành công nhất có thể và cũng đừng quên comment lại dưới bài post này để chúng mình cùng thảo luận nhé !
Hãy luôn theo dõi và ủng hộ trang Dchannel của hệ thống cửa hàng Suachuadienthoai.edu.vn để luôn nắm bắt mọi thông tin mới nhất về các dòng sản phẩm cũng như thủ thuật công nghệ hữu ích. Và hãy nhớ rằng “MUA ĐIỆN THOẠI ĐẾN DI ĐỘNG VIỆT” để được chúng mình chăm sóc và tư vấn tận tình nhất nhé.
Xem thêm:
- Sim 4G trọn gói 1 năm chơi Game, xem phim, nghe nhạc Online
- Filter Instagram mặt nạ – Top Filter mới nhất trên Instagram
- Cách tải nhạc về thẻ nhớ điện thoại Android ai cũng làm được
- Tìm quanh đây Zalo – Hướng dẫn bật/tắt tính năng dễ dàng
Suachuadienthoai.edu.vn
