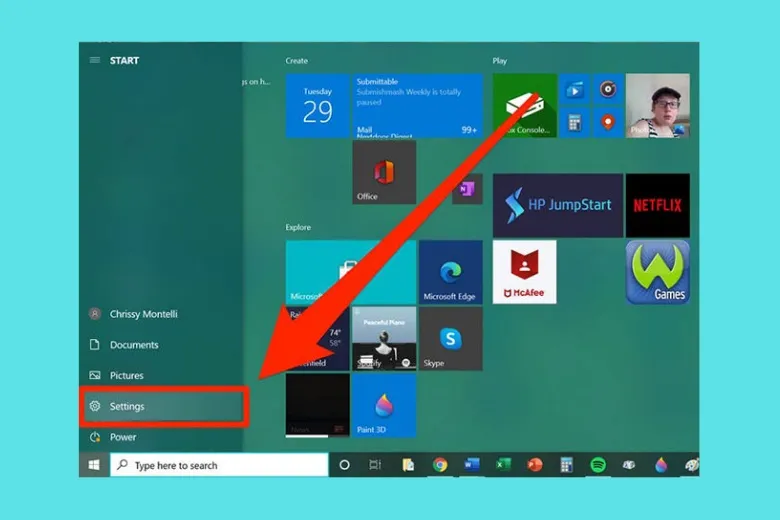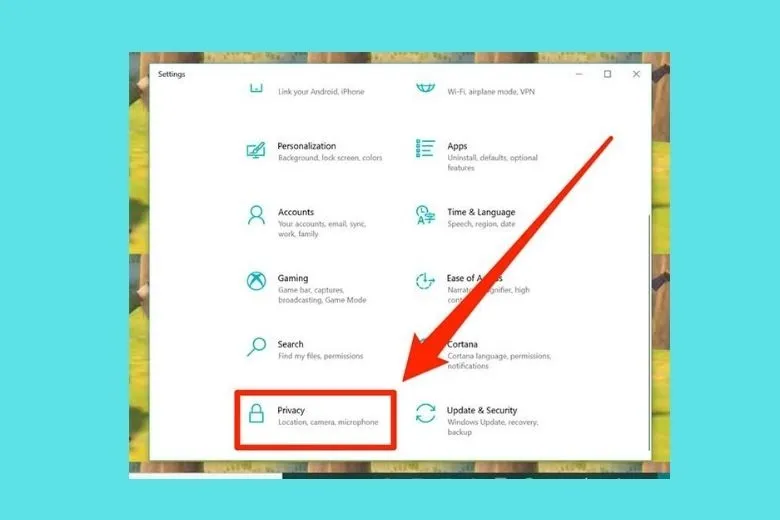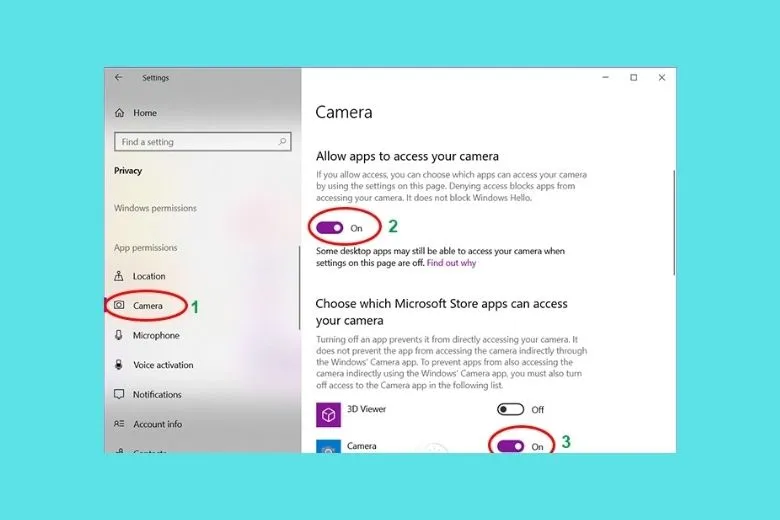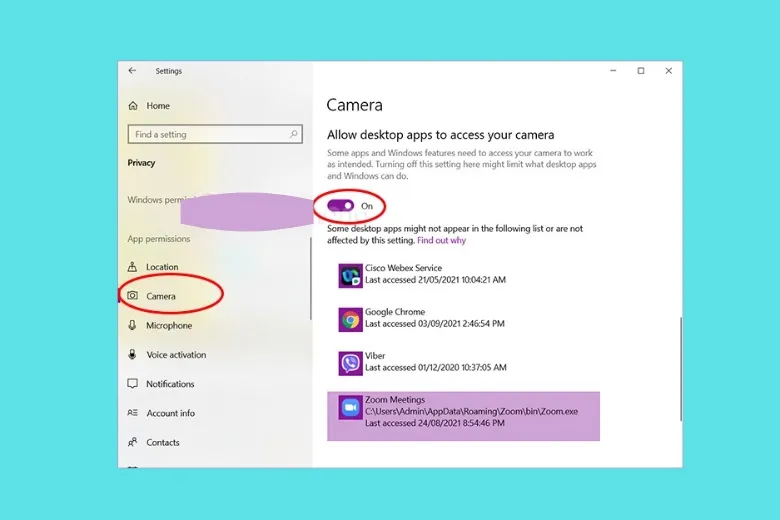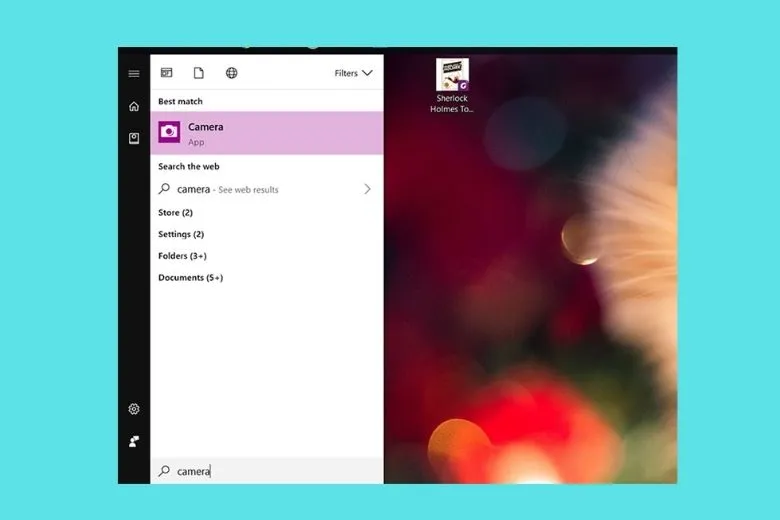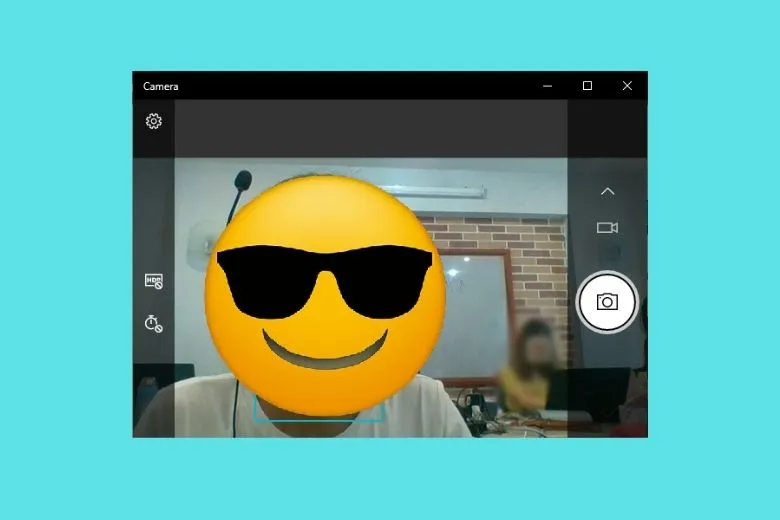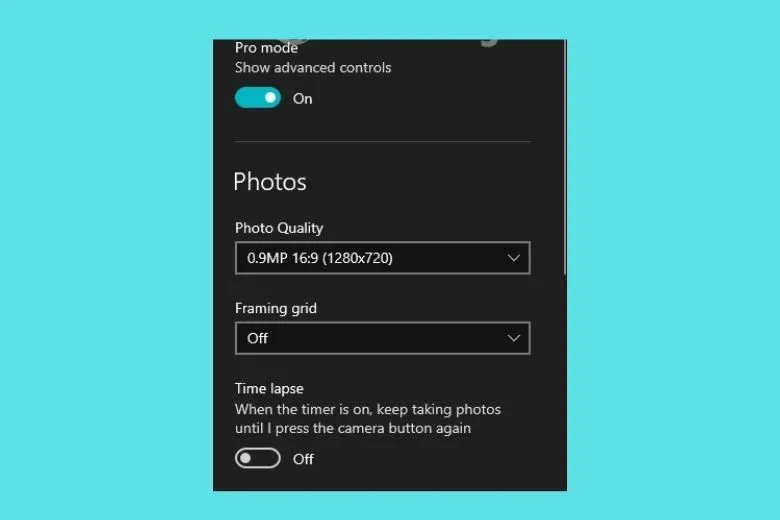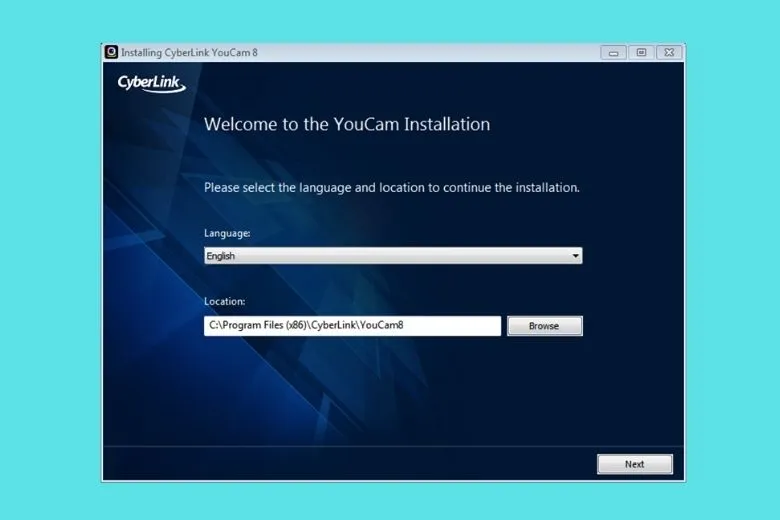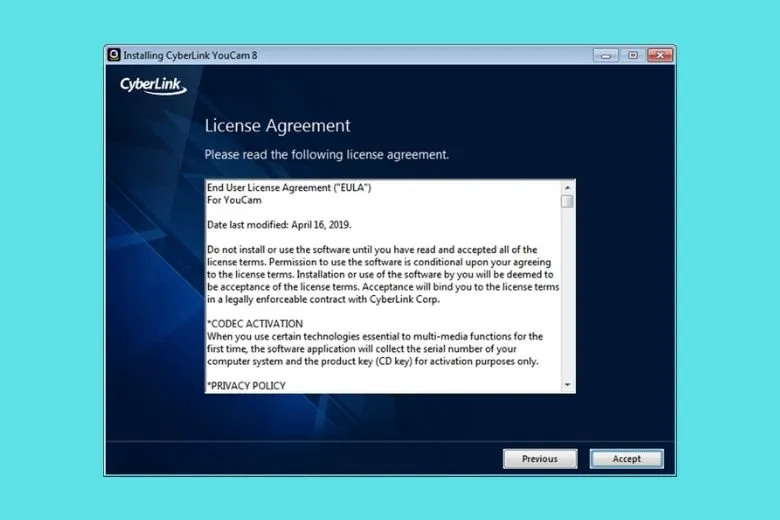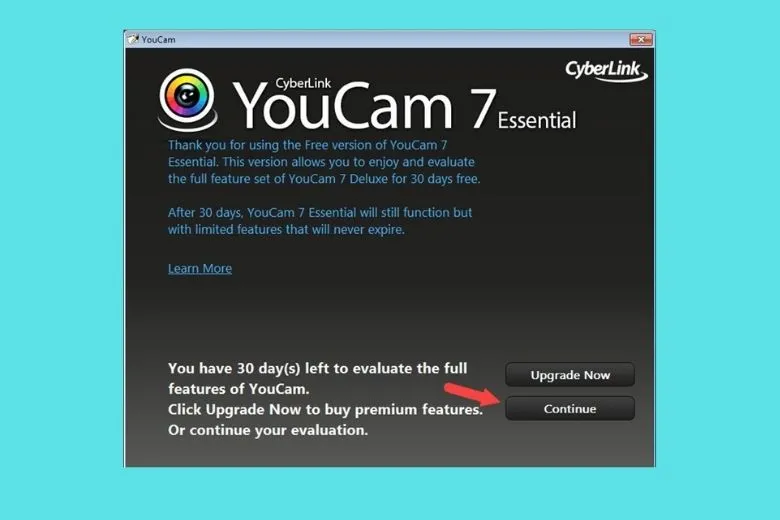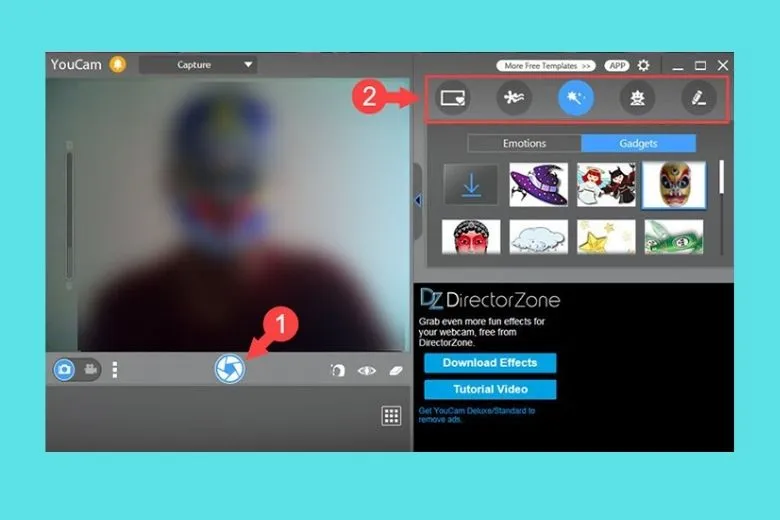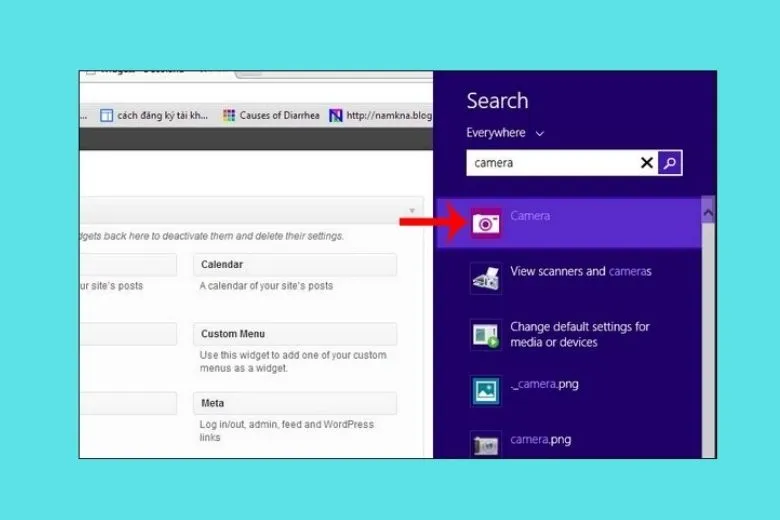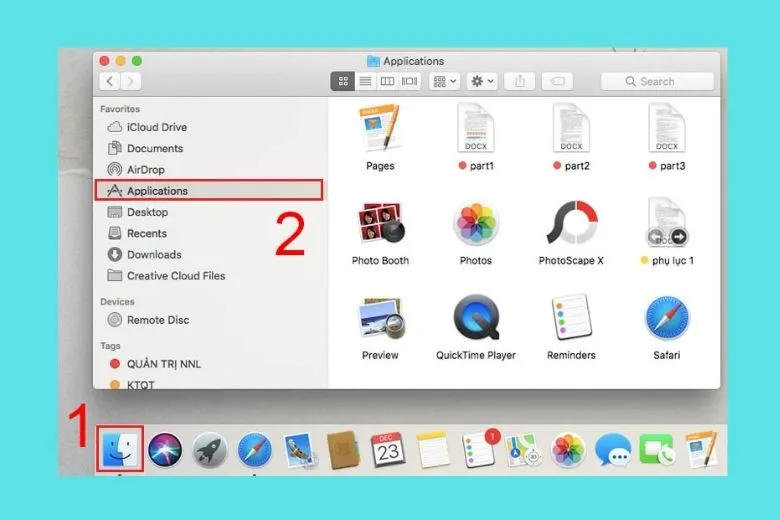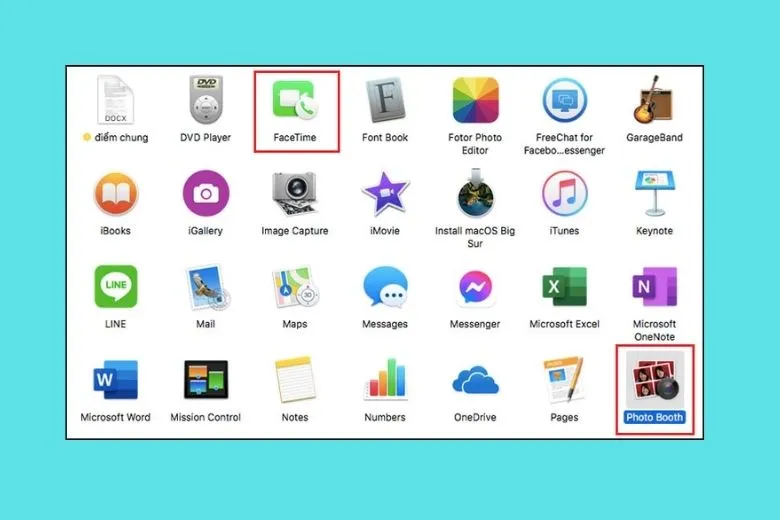Hiện nay laptop càng được sử dụng phổ biến phục vụ cho công việc cũng như học tập. Và hầu như laptop nào cũng trang bị camera, web. Song, không phải ai cũng biết cách sử dụng chúng. Đó là lý do vì sao bài viết hôm nay sẽ hướng dẫn bạn cách bật camera laptop Windows 7,8,10 cực dễ
Bạn đang đọc: Cách bật camera laptop Windows 7,8,10 cực dễ
Contents
1. Cách bật camera laptop, máy tính trên Windows
Khi các nhu cầu hội họp online và học tập trên nền tảng trực tuyến ngày càng phổ biến thì các con máy laptop đều được trang bị camera, webcam. Bật camera, webcam trên laptop là một trong những cách sử dụng laptop cơ bản.Nếu bạn còn đang lăn tăn trong cách sử dụng camera hay webcam laptop. Vậy thì đừng bỏ qua bài viết này để cùng tìm hiểu cách bật camera laptop, máy tính trên Windows
1.1 Cách bật camera laptop trên Windows 10
Đầu tiên, mình muốn giới thiệu cách bật camera laptop được dùng cho laptop hay máy tính sử dụng hệ điều hành Windows 10. Trước khi bật camera, bạn cần kích hoạt camera ở phần cài đặt
Bước 1: Nhấp vào nút Start, sau đó nhấp vào Settings (Cài đặt).
Bước 2: Bạn sẽ thấy xuất hiện cửa sổ như hình, kéo xuống chọn vào Privacy
Bước 3: Nhìn vào phần menu bên trái, kéo xuống và nhấp vào Camera.
Bước 4: Nhìn sang bên phải, kéo xuống tìm Allow apps to access your camera > kéo nút sang On và gạt sang để bật camera. Bật thêm nút bên cạnh các ứng dụng bạn muốn chúng sử dụng camera.
Bước 5: Để cho phép các ứng dụng như Google Meet, Zoom sử dụng camera, bạn kéo tiếp xuống bên dưới tìm Allow desktop apps to access your camera, bật On. Khi đó, các ứng dụng sẽ được phép sử dụng camera.
Sau khi đã kích hoạt camera rồi, cách bật camera laptop trở nên thật dễ dàng.
Bước 1: Bạn chỉ cần vào thanh Start menu, nhập vào ô tìm kiếm từ “camera” và nếu như thấy nó xuất hiện ở kết quả tìm kiếm thì chỉ cần nhấp chuột vào là có thể mở lên.
Bước 2: Camera sẽ tự động nhận diện khuôn mặt bạn trên hình. 2 biểu tượng bên trái để bật tắt chế độ HDR, chọn thời gian đếm ngược trước khi chụp ảnh. Trong trường hợp lần đầu tiên bạn truy cập camera thì nó sẽ yêu cầu bạn một số điều như cho phép dùng webcam và micro, vị trí của bạn.
Bạn có thể bật camera trên laptop để cho phép những yếu tố trên. Để chụp ảnh thì bạn nhấn vào biểu tượng máy ảnh. Nếu muốn quay video thì bạn nhấn vào biểu tượng video bên trên. Nếu muốn quay video nhấn vào nút quay video chính giữa để quay video.
Bước 3: Bạn nhấn vào biểu tượng bánh răng cưa để thay đổi thiết lập khi chụp ảnh và quay video. Khi chụp hình thì giao diện chỉnh như dưới đây.
Show advanced control: thay thế chế độ đếm ngược chụp ảnh bằng thanh chỉnh ánh sáng.
Photo Quality: chọn chất lượng hình ảnh.
Framing grid: hiển thị lưới để giúp căn chỉnh hình ảnh dễ hơn.
Time lapse: hiệu ứng tua nhanh thời gian và sau khi ấn nút chụp ảnh, phần mềm sẽ tiến hành quay đoạn video ngắn với hiệu ứng Time-lapse.
Phần chỉnh sửa video như hình dưới đây gồm
Quality: để chọn chất lượng video.
Flicker reduction: chỉnh tần số quét hình để giảm tình trạng nhấp nháy khi quay video dưới ánh đèn led.
Tìm hiểu thêm: Hướng dẫn 4 cách xác định vị trí số điện thoại trên bản đơn giản nhất
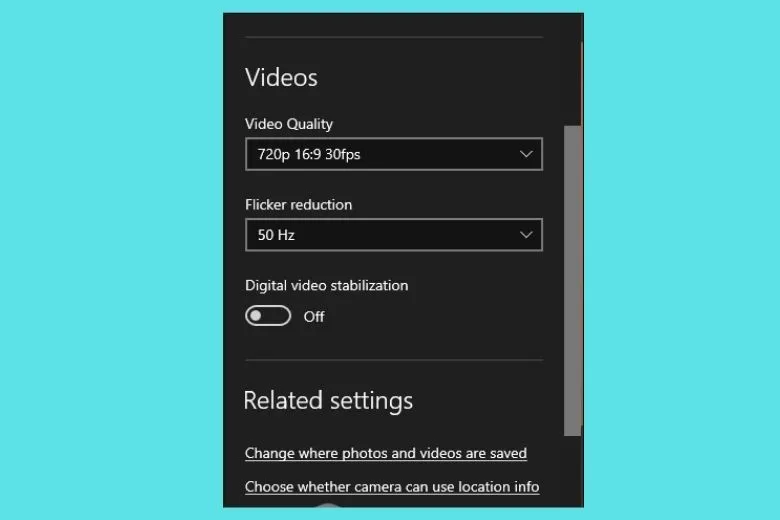
Vậy là bạn có thể thoải mái quay phim hoặc chụp ảnh cùng với chiếc laptop của mình với những thao tác đơn giản trong cách bật camera laptop.
1.2 Cách mở camera laptop trên Windows 7
Với hệ điều hành Windows 10 có sẵn phần camera thì mọi thứ thật tiện lợi, nhưng với Win 7 không có sẵn bộ phần mềm camera riêng nên do đó bạn cần sử dụng phần mềm Cyberlink YouCam. Cách bật camera laptop cũng khá đơn giản nên bạn cũng không cần quá lo lắng.
Bước 1: Bạn tải Cyberlink về máy và tiến hành cài đặt. Bạn chọn ngôn ngữ là English và chọn vị trí cài đặt theo ý thích của bạn tại phần Location. Sau đó bấm Next để chuyển sang bước tiếp theo.
Bước 2: Bấm Accept để đồng ý với các điều khoản của phần mềm.
Bước 3: Khi cài đặt xong bạn mở phần mềm YouCam lên. Nếu thấy xuất hiện bảng thông báo như hình thì các bạn bấm Continue để tiếp tục.
Bước 4: Để chụp ảnh, các bạn bấm vào biểu tượng hình tròn để chụp ảnh. Ngoài ra, các bạn có thể chỉnh sửa các hiệu ứng emoji, khung ảnh… ở mục Gadgets và mục Emotions.
Ngoài cách này ra bạn có thể vào mục Computer xem có mục USB Video Device không, nếu có thì bạn chỉ cần nhấp chuột vào chọn nó là có thể mở camera
1.3 Cách mở camera laptop trên Windows 8
Cách bật camera laptop tiếp theo mình muốn nhắc đến được dành cho hệ điều hành Windows 8. Cách thực hiện bật camera này khá dễ thực hiện, bạn chỉ cần thực hiện theo các bước dưới đây.
Bước 1: Bạn tìm kiếm công cụ Search bằng cách rê chuột vào bên phải màn hình.
Bước 2: Bạn chỉ cần nhập từ “camera” vào thanh Search. Khi thấy xuất hiện camera thì bạn chỉ cần nhấp vào là cách bật camera laptop.
2. Cách mở camera laptop, máy tính trên MacOs
Ở phần trên chúng ta đã cùng tìm hiểu cách bật camera laptop dùng cho hệ điều hành Windows. Bây giờ, hãy đến với thao tác giúp bạn mở camera, webcam cho máy trên hệ điều hành MacOs dành cho MacBook.
Bước 1: Bạn mở thư mục Applications bằng cách nhấn vào mở Finder trên thanh ứng dụng.
Bước 2: Bạn mở camera trên laptop bằng cách nhấp chuột vào 1 trong 2 ứng dụng Facetime và Photo Booth. Khi có ánh đèn LED là đã mở camera đã thành công.
>>>>>Xem thêm: Hướng dẫn cách tải, download video Twitter về điện thoại, PC cực kì đơn giản
Photo Booth là ứng dụng chụp ảnh nhanh trên MacBook, cho phép bạn chụp ảnh như chụp một ảnh, chụp bốn ảnh và quay clip ngắn. Hơn nữa, bạn có thể thêm hơn 20 hiệu ứng sinh động khác nhau vào bức hình của mình.
FaceTime là ứng dụng cho phép bạn thực hiện những cuộc gọi video miễn phí trên MacBook. Để có thể sử dụng FaceTime, bạn cần đăng nhập Apple ID (nếu có sẵn).
3. Tổng kết
Bài viết đã Hướng dẫn cách bật camera laptop, Macbook cực dễ đơn giản và nhanh chóng. Hy vọng bạn có thể áp dụng những cách trên vào thiết bị của mình. Chúc bạn thành công.
Ngoài ra, để không bỏ lỡ những bài tin tức hấp dẫn và nóng hổi, bạn có thể theo dõi những bài viết tiếp theo của Suachuadienthoai.edu.vn. Cảm ơn đã dành thời gian đọc bài của mình.