Chuyển từ PDF sang Excel là một trong những thủ thuật tin học văn phòng hữu ích đối với người dùng. Nếu bạn đang tìm cách chuyển đổi từ PDF sang Excel nhanh chóng và hiệu quả, tham khảo ngay hướng dẫn dưới đây. Đồng thời đừng bỏ qua các công cụ hỗ trợ chuyển từ PDF sang Excel miễn phí.
Bạn đang đọc: Cách chuyển file PDF sang Excel nhanh chóng, đơn giản với các công cụ online
Contents
1. Chuyển đổi từ PDF sang Excel có lợi ích gì?
Một trong những điểm đặc biệt của PDF là tính năng giữ nguyên vẹn dữ liệu khi gửi đi. Vậy nên bất kỳ ai cũng không thể chỉnh sửa nội dung trong tệp đó. Tuy nhiên, đôi khi chúng ta cần chỉnh sửa file PDF để thực hiện các phân tích hoặc thêm thông tin mới vào tài liệu. Lúc này, chuyển từ PDF sang Excel sẽ mang đến nhiều lợi ích dành cho bạn.
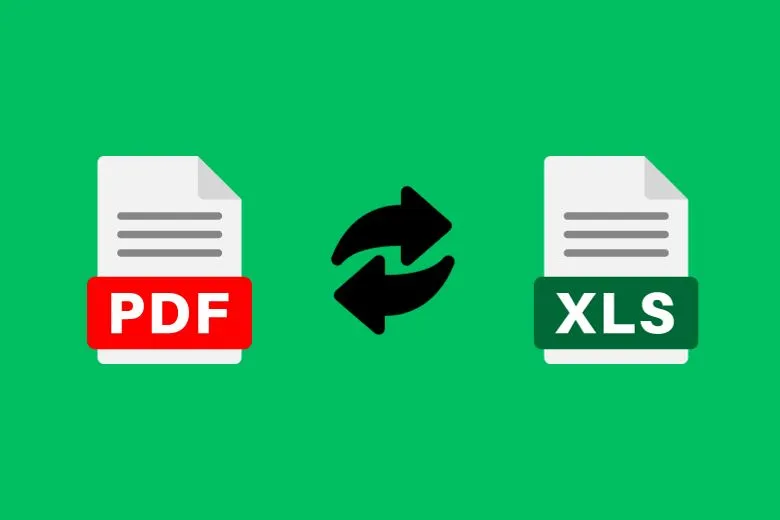
Hãy tưởng tượng rằng bạn nhận được một tài liệu quan trọng trong định dạng PDF và bạn cần phân tích các số liệu trong đó. Thay vì phải gõ lại từng con số một vào Excel, bạn chỉ cần chuyển đổi từ file PDF sang Excel và tận dụng các tính năng của Excel để thực hiện phân tích dữ liệu một cách dễ dàng và nhanh chóng. Điều này không chỉ tiết kiệm thời gian mà còn đảm bảo tính chính xác của dữ liệu mà bạn muốn phân tích.
Hơn nữa, việc chuyển đổi từ PDF sang Excel còn giúp bạn thêm các thông tin mới vào tài liệu một cách thuận tiện. Bạn có thể thêm các cột mới, nhập liệu và tùy chỉnh định dạng theo ý muốn. Điều này đặc biệt hữu ích khi bạn muốn bổ sung các dữ liệu liên quan hoặc tính toán phức tạp vào tài liệu gốc.
2. Cách chuyển đổi từ file PDF sang Excel trực tiếp trên phần mềm Excel
Tham khảo cách chuyển PDF sang Excel trực tiếp trên phần mềm mà không cần công cụ trung gian như sau:
Bước 1: Mở Excel, chọn Data trên thanh công cụ.
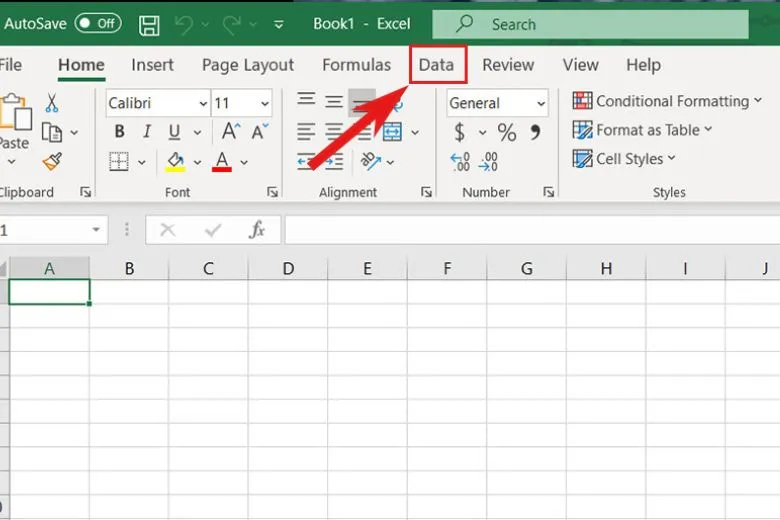
Bước 2: Bấm vào Get Data và chọn From File, sau đó chọn tiếp From PDF.
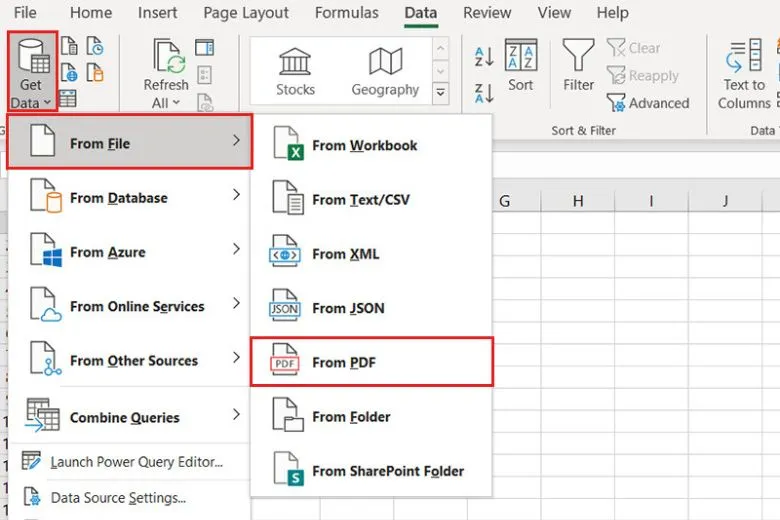
Bước 3: Chọn file PDF muốn chuyển đổi và bấm Import.
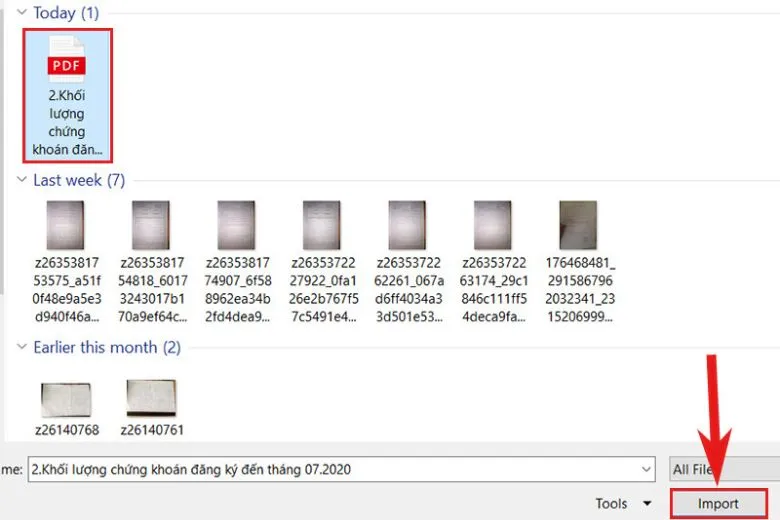
Bước 4: Tiếp tục tick vào ô Select multiple items và bấm Load để hoàn tất.
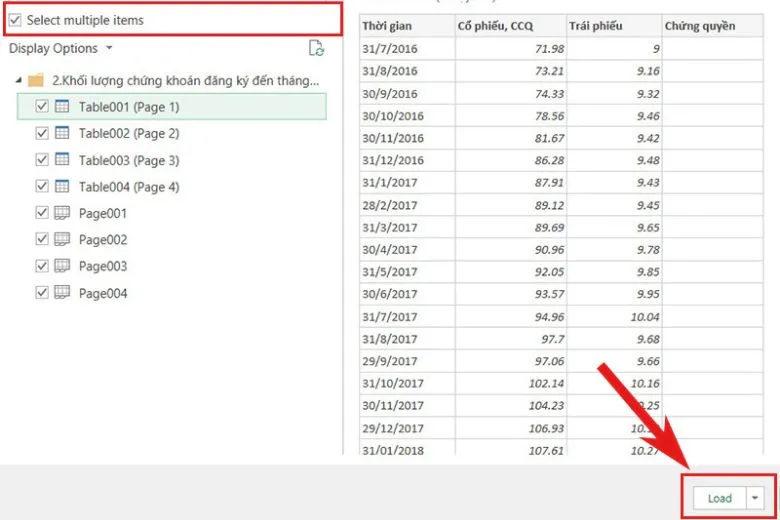
3. Cách chuyển từ PDF sang Excel online miễn phí không cần phần mềm
Phía trên đã chia sẻ cách chuyển file PDF sang Excel không cần phần mềm trung gian. Tiếp theo đây, cùng mình tìm hiểu các phần mềm hỗ trợ chuyển từ PDF sang Excel miễn phí.
3.1. ILovePDF
Tham khảo thủ thuật cách chuyển từ PDF sang Excel bằng ILovePDF như sau:
Bước 1: Mở website ILove PDF và bấm vào Chọn tệp PDF.
Bước 2: Tải tệp PDF lên web và chọn Chuyển đổi sang Excel.
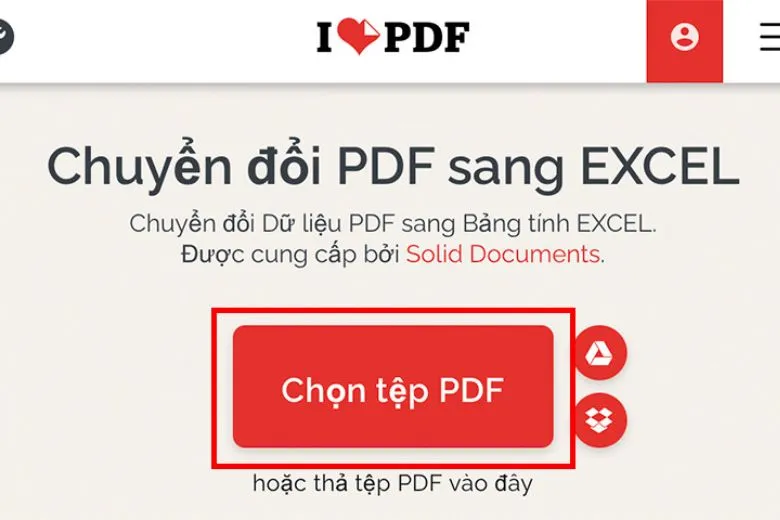
Bước 3: Chờ một lúc để việc chuyển đổi hoàn tất và bấm Tải xuống Excel là được.

3.2. Small PDF
Cách chuyển file PDF sang Excel giữ nguyên định dạng sử dụng phần mềm Small PDF:
Bước 1: Mở website Small PDF và chọn Choose File.
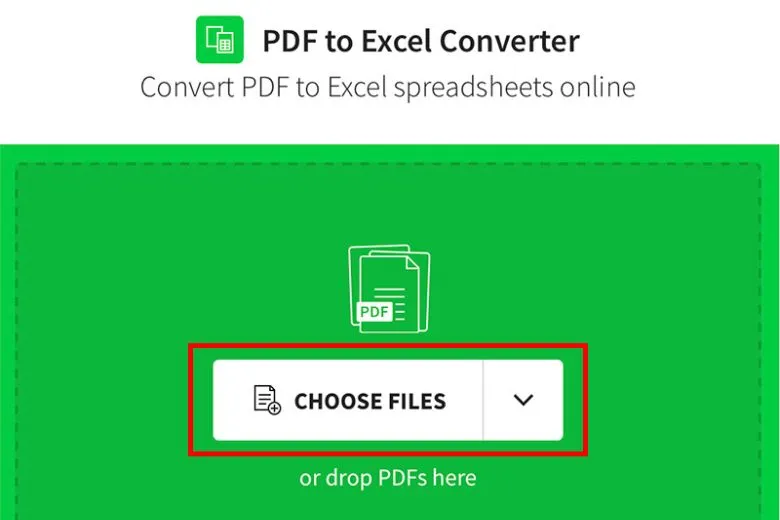
Bước 2: Tải tệp PDF lên web và chọn Convert to Excel, sau đó bấm vào Choose option.
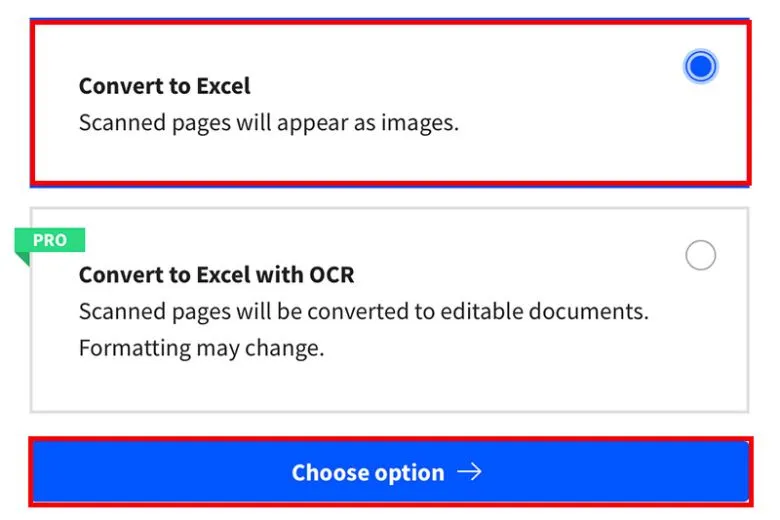
Bước 3: Sau đó bạn chỉ cần chờ một lúc để việc chuyển đổi hoàn tất và bấm Download là được.
3.3. SodaPDF
Tham khảo chuyển từ PDF sang Excel không bị lỗi font với SodaPDF như sau:
Bước 1: Mở website SodaPDF và chọn Online Tools, sau đó bấm vào PDF to Excel.
Tìm hiểu thêm: Cách tăng tốc độ mạng 4G trên iPhone có tác dụng nhất hiện nay
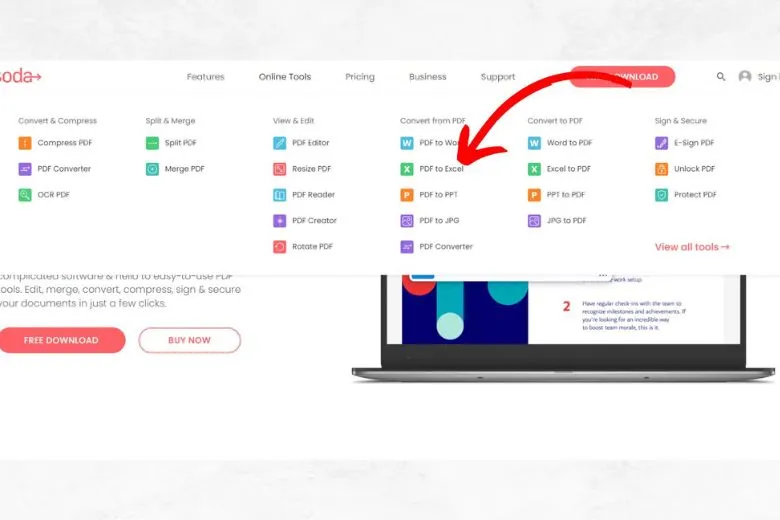
Bước 2: Nhấn Choose File và tải tệp lên rồi tải xuống khi hoàn tất.
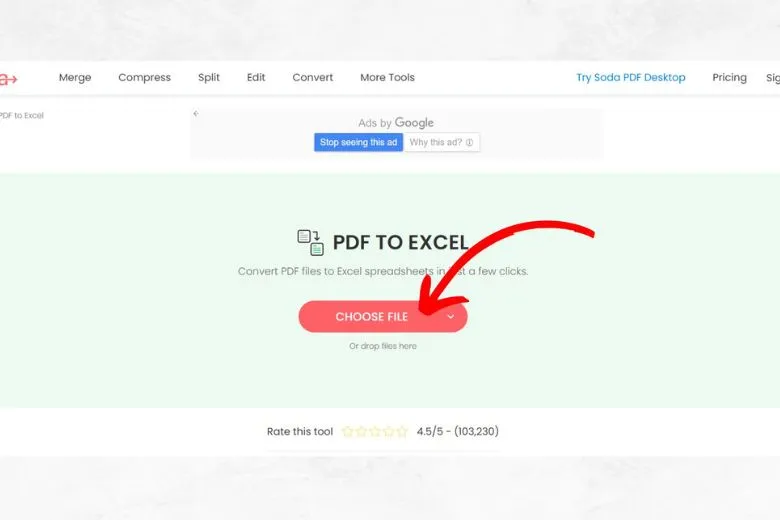
3.4. CleverPDF
Bước 1: Truy cập website CleverPDF và bấm vào mục Chọn PDF to Excel.
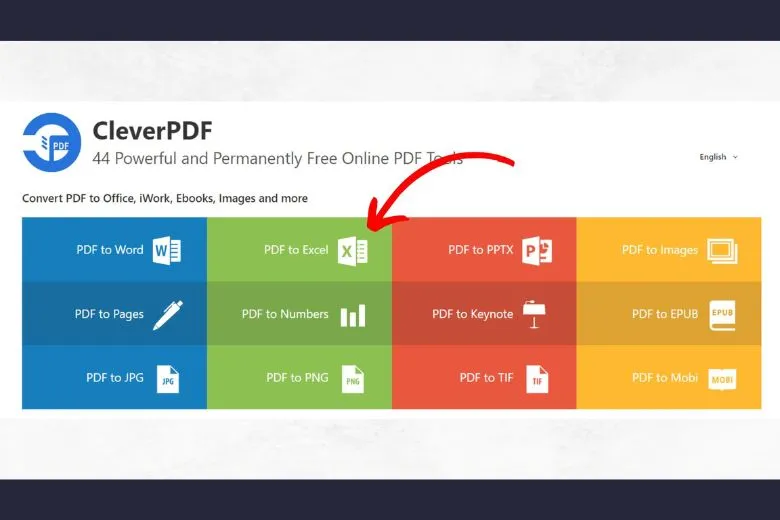
Bước 2: Chọn Choose file để tải file cần chuyển đổi.
Bước 3: Sau đó bạn chỉ cần nhấn Start conversion và chờ chuyển đổi hoàn tất rồi bấm Tải xuống là được.
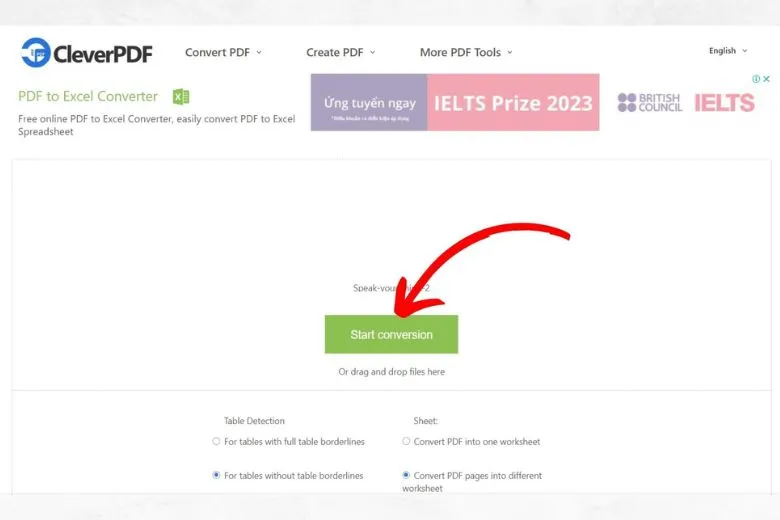
3.5. PDF Converter
Bước 1: Mở website PDF Converter và chọn Chọn Tệp.
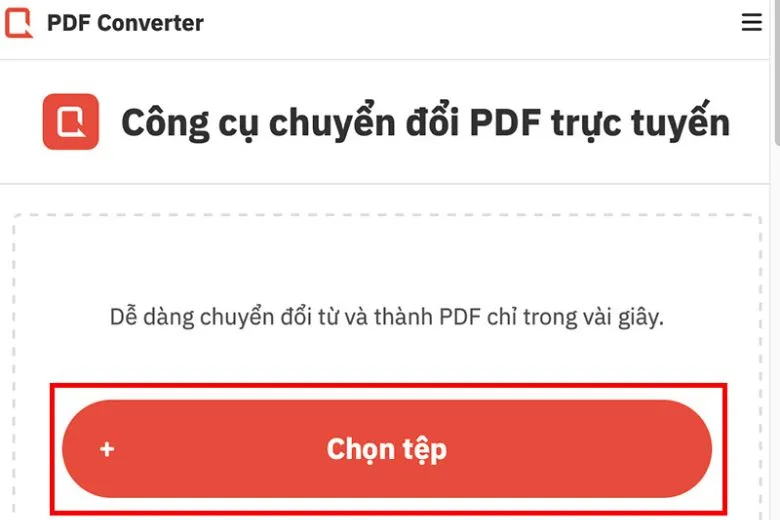
Bước 2: Chờ tải tệp PDF lên web và bấm To Excel ở yêu cầu Chọn trình chuyển đổi .
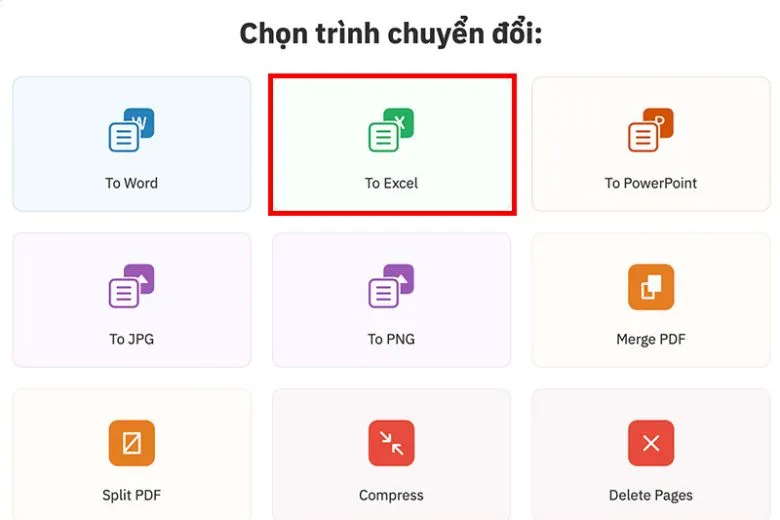
Bước 3: Chờ tệp được chuyển đổi và bấm Tải xuống.
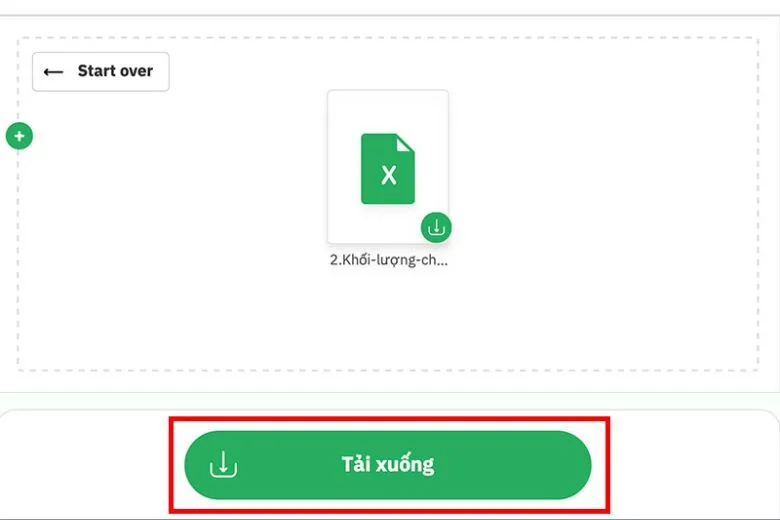
3.6. PDF2GO
Bước 1: Mở website PDF2GO và chọn PDF to Excel.
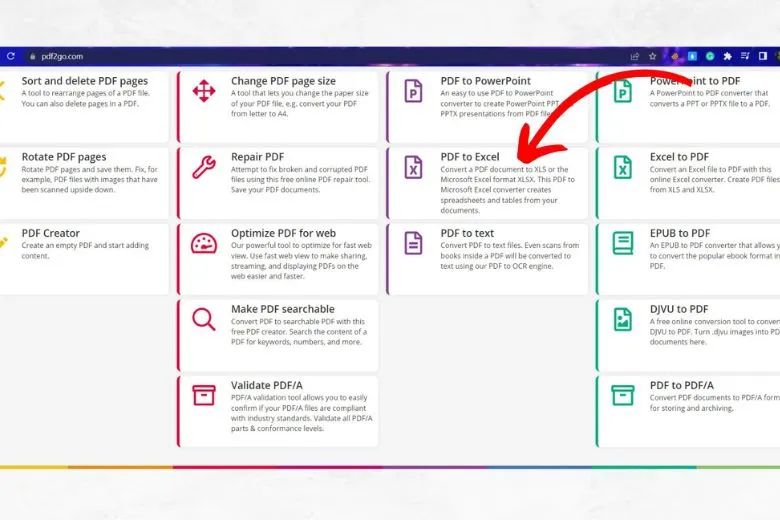
Bước 2: Nhấn Choose File để chọn file PDF muốn chuyển đổi.
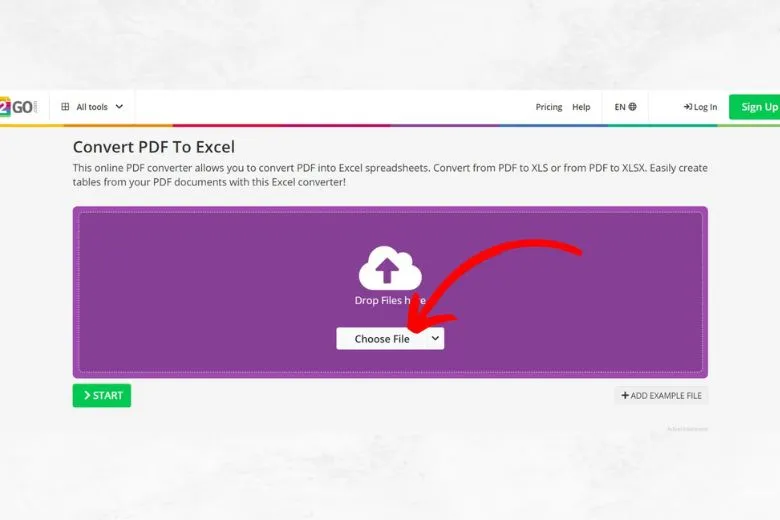
Bước 3: Sau đó bạn chỉ cần nhấn Start và chờ một lúc để việc chuyển đổi hoàn tất và bấm Tải xuống.
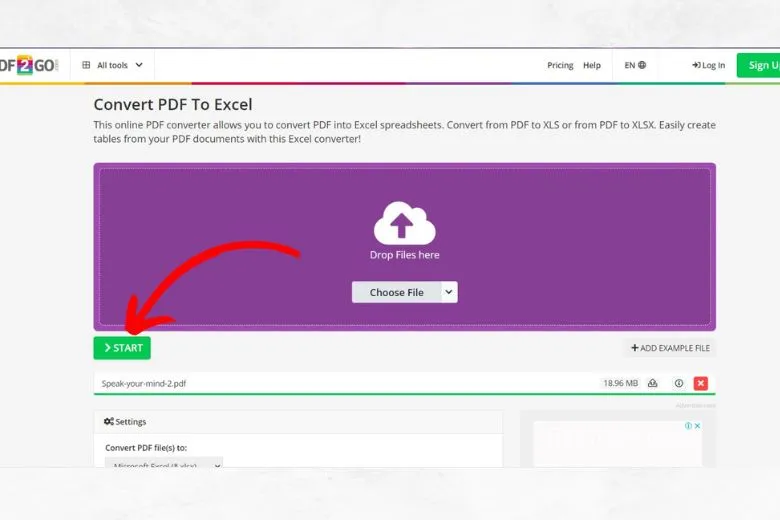
>>>>>Xem thêm: Hướng dẫn 7 Cách tải video trên Facebook về điện thoại iPhone, Android mới nhất 2024
4. Tạm kết
Chuyển từ PDF sang Excel là một nhu cầu thường xuyên của sinh viên hoặc dân văn phòng, đặc biệt là những người làm việc với dữ liệu. Để thực hiện việc này một cách nhanh chóng và chính xác, bạn có thể sử dụng các phần mềm hoặc trang web chuyên dụng. Hãy lựa chọn phương pháp phù hợp nhất với nhu cầu và tình huống của bạn để có được kết quả tốt nhất.
Tiếp tục theo dõi Dchannel của Suachuadienthoai.edu.vn để được cập nhật thêm nhiều thủ thuật công nghệ mỗi ngày. Cảm ơn bạn đã quan tâm bài viết lần này của mình.
Đừng quên đến Suachuadienthoai.edu.vn khi có nhu cầu mua thiết bị công nghệ để được trải nghiệm CHUYỂN GIAO GIÁ TRỊ VƯỢT TRỘI với giá bán rẻ hơn các loại rẻ.
