Bạn đang muốn tìm chuyển chữ hoa thành chữ thường trong Excel hoặc chuyển ngược lại từ chữ hoa sang thường mà chưa biết cách thực hiện. Hãy cùng bài viết tìm hiểu qua 4 cách hướng dẫn chuyển chữ hoa thành chữ thường nhanh chóng, đơn giản chi tiết dưới đây nhé.
Bạn đang đọc: Cách chuyển chữ hoa thành chữ thường trong Excel và ngược lại
Contents
- 1 1. Chuyển đổi tất cả chữ hoa thành chữ thường trong Excel bằng hàm Lower
- 2 2. Chuyển đổi tất cả chữ thường thành chữ in hoa trong Excel bằng hàm UPPER
- 3 3. Cách in hoa ký tự đầu tiên trong dãy ký tự in thường với hàm PROPER
- 4 4. Chuyển chữ hoa thành chữ thường và ngược lại bằng Microsoft Word
- 5 5. Lời kết
1. Chuyển đổi tất cả chữ hoa thành chữ thường trong Excel bằng hàm Lower
Cách chuyển chữ hoa thành chữ thường trong Excel đầu tiên được giới thiệu sẽ là thông qua hàm Lower ở trong Excel. Đây là hàm giúp chuyển đổi tất cả các ký tự chữ in hoa trong một chữ, một câu thành các ký tự chữ thường nhanh chóng được rất nhiều người dùng áp dụng trong Microsoft Excel.
Ví dụ cụ thể như bạn muốn chuyển cụm từ DI ĐỘNG VIỆT CHUYỂN GIAO GIÁ TRỊ VƯỢT TRỘI sang các ký tự in thường di động việt chuyển giao giá trị vượt trội thì có thể áp dụng công thức hàm Lower như sau:
“=LOWER(text)”
Ở mục text chính là ô thông tin cụm từ mà bạn muốn chuyển đổi. Cụ thể như là =LOWER(A1), trong ô A1 là chứa dòng chữ DI ĐỘNG VIỆT CHUYỂN GIAO GIÁ TRỊ VƯỢT TRỘI mà bạn đang muốn chuyển sang chữ thường.
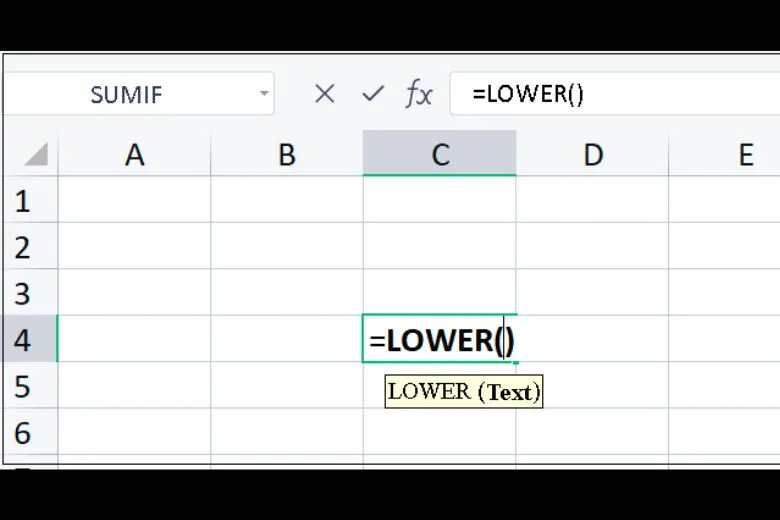
Các bước thực hiện chuyển chữ in hoa thành chữ thường chi tiết như sau:
Bước 1: Đầu tiên bạn cần mở bảng tính Excel trên máy tính của mình lên và nhập nội dung mà bạn muốn chuyển đổi, ví dụ trong bài này là “DI ĐỘNG VIỆT CHUYỂN GIAO GIÁ TRỊ VƯỢT TRỘI” > sau đó bạn hãy tiến hành viết công thức hàm là “=LOWER(ô chứa ký tự bạn muốn đổi) đồng thời chọn vào ô chứa ký tự ở phía trên.
Bước 2: Kế đến, bạn chỉ cần bấm Enter và chờ xem kết quả chuyển đổi cụm từ in hoa của mình sang in thường chỉ trong vài giây.
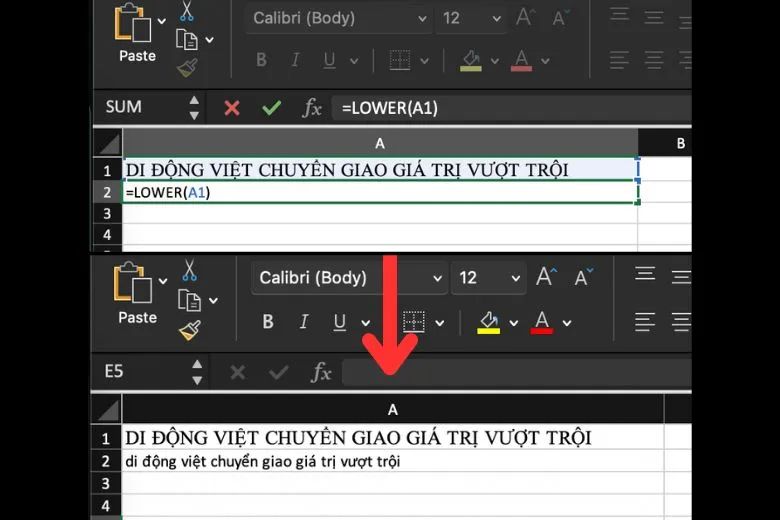
2. Chuyển đổi tất cả chữ thường thành chữ in hoa trong Excel bằng hàm UPPER
Sau khi đã biết cách chuyển chữ hoa thành chữ thường trong Excel với hàm Lower. Thì kế đến, bài viết sẽ hướng dẫn các bạn chuyển chữ thường thành chữ hoa trong Excel thông qua hàm UPPER cực nhanh chóng. Đây là hàm chuyển đổi tất cả các ký tự in thường trong một dãy ký thành in hoa cực nhanh chóng. Ví dụ như cụm từ di động việt rẻ hơn các loại rẻ sẽ được chuyển thành DI ĐỘNG VIỆT RẺ HƠN CÁC LOẠI RẺ với công thức hàm như sau:
Ở mục text này sẽ là ô chứa cụm từ muốn chuyển đổi “di động việt rẻ hơn các loại rẻ” ví dụ như “=UPPER(A1) và A1 chính là ô chứa dòng cần chuyển đổi trên.
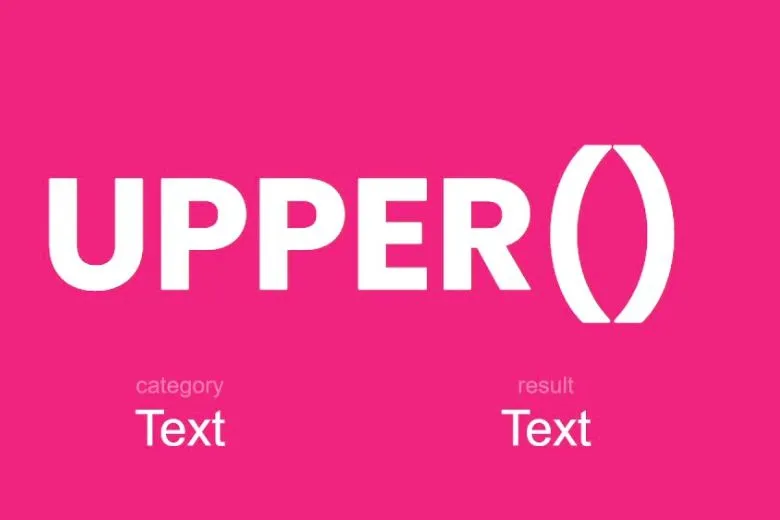
Các bước chuyển chữ thường thành chữ hoa đơn giản nhanh chóng thông qua hàm UPPER thực hiện như sau:
Bước 1: Đầu tiên, bạn cần truy cập vào bảng tính trong file Excel có chứa nội dung in thường mà bạn đang muốn chuyển sang in Hoa > sau đó bạn hãy nhập công thức Hàm “=UPPER(ô chứa ký tự cần chuyển đổi)”.
Bước 2: Sau đó bạn chỉ cần bấm Enter để hàm được áp dụng, chỉ trong vài giây là kết quả nội dung chuyển thành chữ in hoa sẽ được hiển thị.
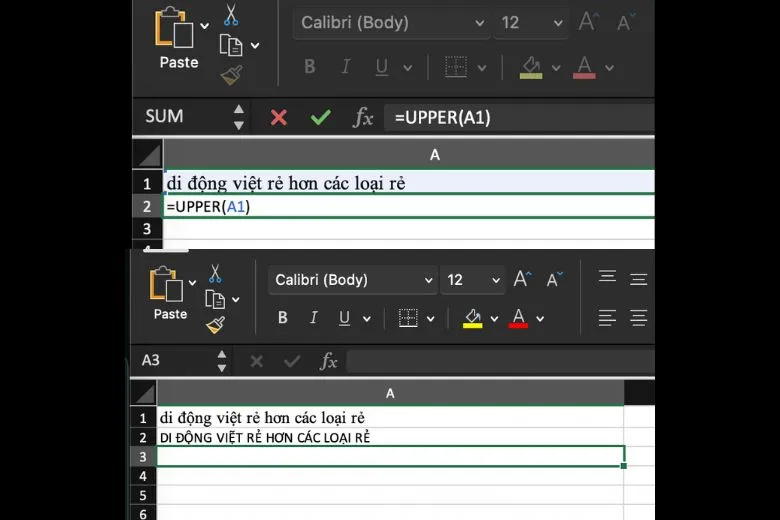
3. Cách in hoa ký tự đầu tiên trong dãy ký tự in thường với hàm PROPER
Ngoài 2 cách chuyển chữ hoa thành chữ thường trong Excel và ngược lại với toàn bộ ký tự trong câu ở trên. Thì người dùng còn có thể chuyển các ký tự đầu tiên của nội dung in thường chuyển thành in hoa cực nhanh chóng với hàm PROPER. Đây là hàm giúp chuyển đổi các ký tự đầu tiên của chữ in thường chuyển thành in hoa nhanh chóng.
Ví dụ như nội dung “mua điện thoại đến di động việt” sau khi sử dụng hàm PROPER sẽ được chuyển thành “Mua Điện Thoại Đến Suachuadienthoai.edu.vn”, với công thức hàm cụ thể như sau:
“=PROPER(text)”
Trong đó ô tex sẽ là ô chứa nội dung bạn muốn chuyển đổi ví dụ như là =PROPER(A1) trong đó ô A1 là ô chứa nội dung “mua điện thoại đến di động việt”.
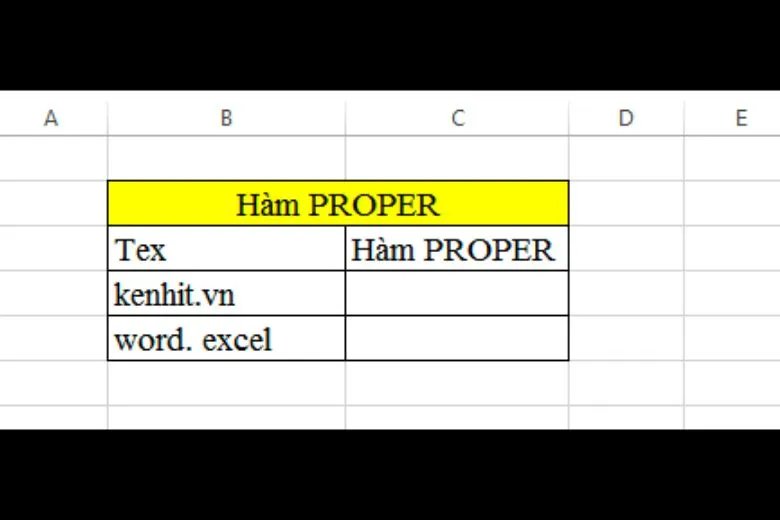
Các bước thực hiện chuyển đổi các ký tự đầu tiên trong nội dung in thường thành in hoa đơn giản như sau:
Bước 1: Đầu tiên, bạn cần phải mở file chứa nội dung muốn chuyển đổi in hoa ký tự đầu trên bảng tính Excel lên > kế đến bạn hãy nhập công thức lệnh “=PROPER(ô chứa nội dung muốn đổi ký tự).
Bước 2: Sau đó bạn chỉ cần bấm Enter và chờ sau vài giây lập tức các ký tự đầu của nội dung in thường đều sẽ được chuyển thành in hoa nhanh chóng.
Tìm hiểu thêm: Làm sao để biết Apple Watch Series mấy khi chúng khá giống nhau?
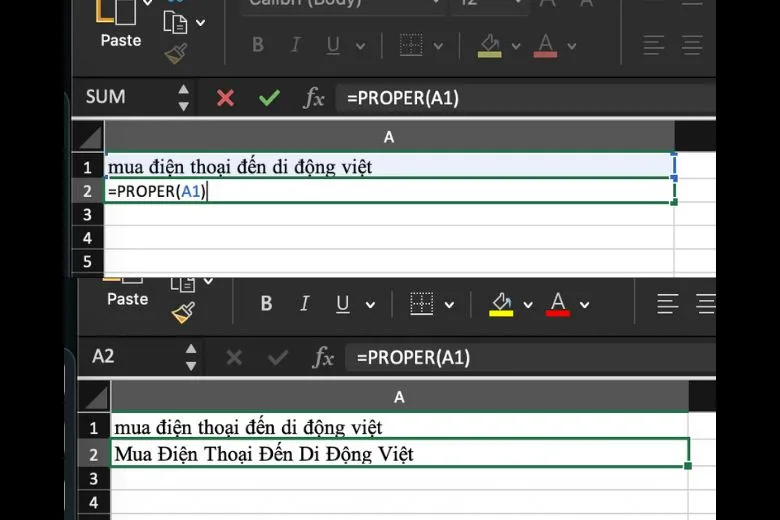
4. Chuyển chữ hoa thành chữ thường và ngược lại bằng Microsoft Word
Ngoài các cách đổi chữ hoa thành chữ thường trong Excel và ngược lại được giới thiệu ở trên thì người dùng còn có thể chuyển nội dung hoa thành thường và ngược lại thông qua Microsoft Word một cách dễ dàng. Các hàm chuyển chữ hoa thành chữ thường và ngược lại trong Microsoft Word đơn giản như sau:
Bước 1: Đầu tiên, bạn cần copy nội dung mà bạn đang muốn chuyển đổi từ Excel và dán sang file Word.
Bước 2: Sau khi đã dán nội dung thành công thì bạn cần bôi đen phần nội dung bạn muốn chuyển đổi trong bảng vừa dán qua > sau đó hãy bấm chọn vào thẻ Home > ngay tại nhóm Font thì bạn hãy bấm chọn tiếp vào mục Change Case với ký hiệu Aa ngay tại mục Font.
Lúc này bạn sẽ được chọn 5 kiểu chuyển nội dung như sau:
- Sentence Case là dạng chuyển ký tự đầu tiên ở trong câu in thường thành in hoa.
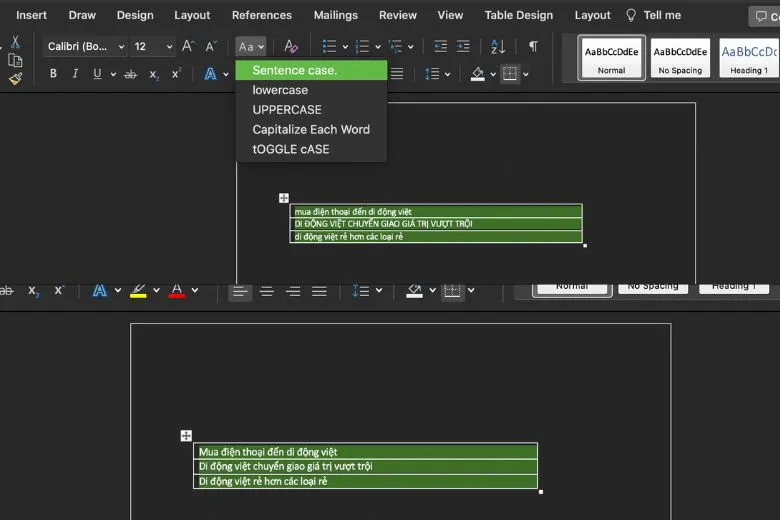
- Lowercase là lựa chọn chuyển tất cả những ký tự in hoa thành in thường.
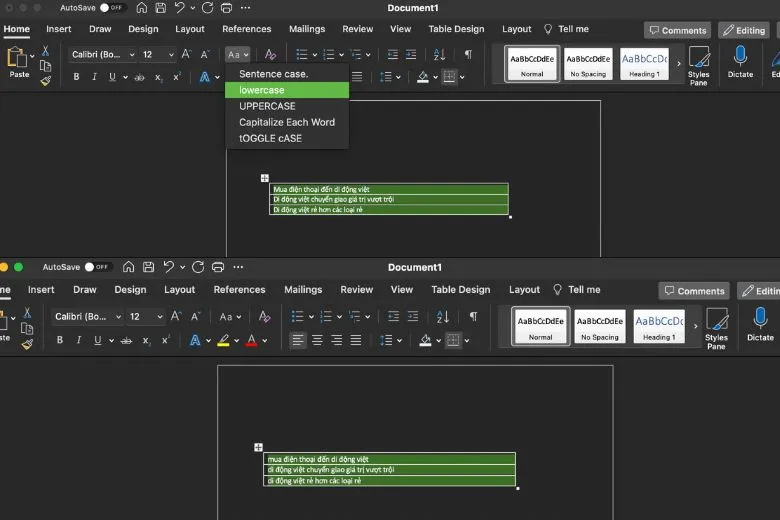
- UPPERCASE là chuyển những ký tự in thường sang in hoa.
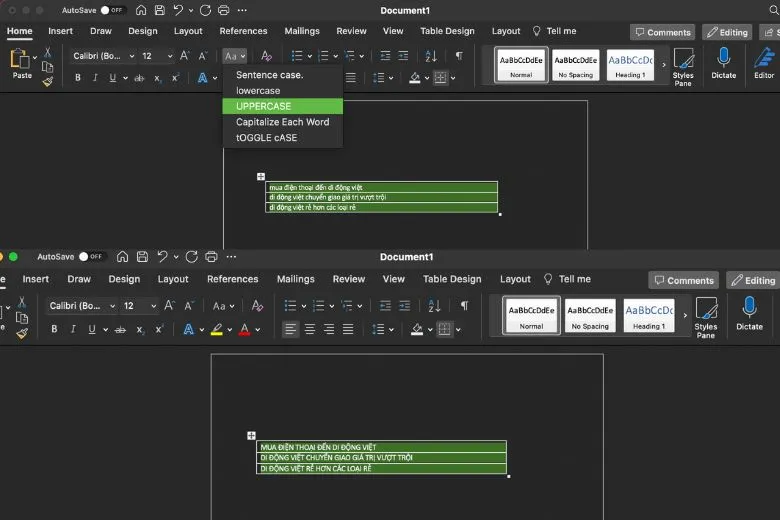
- Capitalize Each Word là chuyển những ký tự đầu tiên của từng chữ thường thành in hoa.
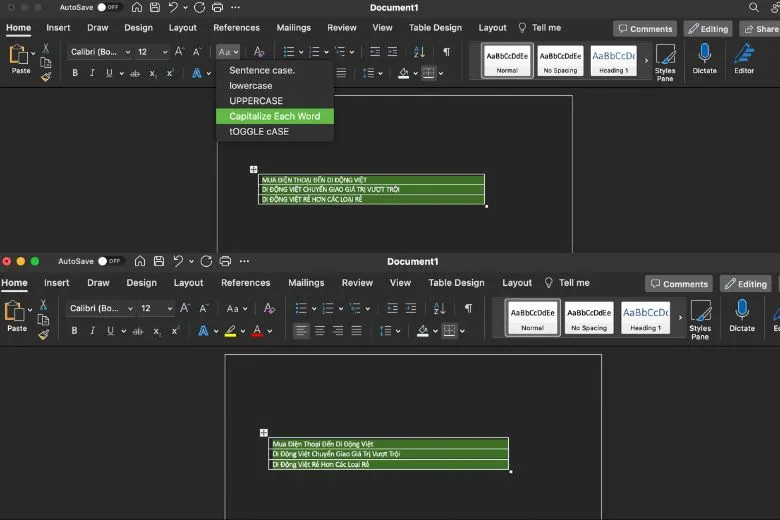
- tOGGLE cASE là chuyển những chữ cái đầu tiên trong một câu với chữ đầu tiên là in thường và các chữ còn lại là in hoa.
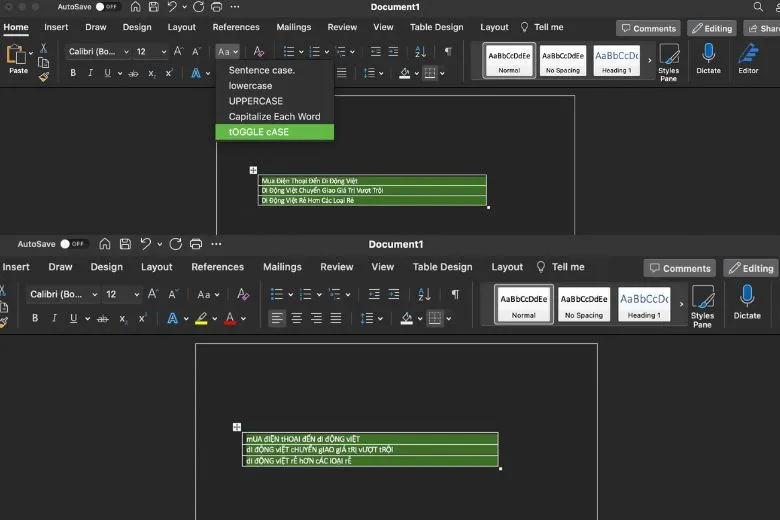
>>>>>Xem thêm: 4 cách đổi tên Zalo của bạn trên điện thoại, máy tính nhanh nhất
Bước 5: Chỉ cần chọn kiểu nội dung tùy chỉnh như mong muốn, sau đó bạn copy phần trên Word và dán sang cột bên Excel là đã hoàn thành.
5. Lời kết
Bài viết “Cách chuyển chữ hoa thành chữ thường trong Excel + ngược lại” đã giới thiệu đến các bạn đọc những cách chuyển chữ hoa sang thường và ngược lại nhanh chóng đơn giản cực kỳ dễ thực hiện. Nếu muốn tham khảo thêm các thông tin thủ thuật liên quan đến Excel, Word thì hãy xem thêm tại trang Dchannel nhé.
Hãy đến với Suachuadienthoai.edu.vn để nhận được những giá trị độc nhất, tốt nhất hơn cả chính hãng. Với mục tiêu “DI ĐỘNG VIỆT CHUYỂN GIAO GIÁ TRỊ VƯỢT TRỘI”, chúng tôi không ngừng thay đổi, cải thiện nâng cao trải nghiệm dịch vụ, tận tâm, nhiệt tình có trách nhiệm hơn trong việc mang đến những giá trị mua sắm tốt nhất đến khách hàng.
