Trong khi sử dụng MacBook, sẽ có những lúc bạn không hài lòng với chế độ hiển thị màu sắc, ánh sáng của màn hình. Vì thế, bạn cần phải điều chỉnh lại nó cho hợp lý và ưng mắt. Trong bài viết này mình sẽ bật mí cách chỉnh màu màn hình Macbook chính xác và hiệu quả nhất, đừng bỏ lỡ nhé.
Bạn đang đọc: Bật mí cách chỉnh màu màn hình MacBook chính xác và hiệu quả nhất
Contents
1. Hiệu chỉnh màn hình là như thế nào?
Trước khi biết cách chỉnh màu màn hình MacBook, chúng ta hãy cùng tìm hiểu sơ qua về thế nào là hiệu chỉnh màn hình nhé.
Hiệu chỉnh màn hình là thay đổi màu sắc cho màn hình của bạn hiển thị màu sắc với độ chính xác cao hơn. Người dùng cũng có thể cài đặt một loạt các tùy chọn khác tùy thuộc vào công cụ bạn đã chọn để phù hợp với nhu cầu sử dụng của mình.

Song, nếu bạn không quá quan tâm tới độ sáng hoặc màu sắc được hiển thị như thế nào trên màn hình thì việc hiệu chỉnh màu màn hình là không quá cần thiết.
2. Tại sao cần phải cân màu màn hình máy MacBook?
Dù mình đã đề cập nếu bạn không chú trọng đến việc hiệu chỉnh màn hình MacBook thì có thể không cần cân màu màn hình. Tuy nhiên, việc chỉnh màu với chế độ hiển thị hợp lý sẽ giúp màn hình trực quan, dễ quan sát hơn, góp phần nâng cao hiệu suất công việc. Quan trọng hơn, nó sẽ không ảnh hưởng đến thị lực của bạn về dài.
Đáng chú ý, nếu bạn làm việc trong liên quan đến hình ảnh kỹ thuật số, chẳng hạn như thiết kế đồ họa, quay phim hoặc nhiếp ảnh, bạn có thể cần phải thực hiện những hiệu chỉnh đơn giản nhất. Vì nó ảnh hưởng vô cùng lớn đến công việc của bạn.

Ví dụ, sẽ có một màn hình hiển thị “luminance” (độ sáng) và “chrominance” (sắc độ) dựa trên một “profile” (cấu hình) cụ thể. Điều này có thể được thiết lập ở cấp hệ thống.
Mỗi con máy có cấu hình khác nhau sẽ có các “gam màu” khác nhau. Có thể nói, trong khi một số cấu hình sẽ tập trung vào sự thể hiện màu sắc chính xác, những cấu hình khác sẽ hướng đến vào việc làm sao để hiển thị càng nhiều màu càng tốt.
Thông thường, “sRGB color profile” sẽ là cấu hình được đặt làm tiêu chuẩn, vì đây là mức trung bình tốt cho hầu hết người dùng. Cho nên, bạn phải tìm cách hiệu chỉnh màu màn hình MacBook để thiết lập sao cho hợp lý để tối ưu hóa hiệu suất công việc của mình.
3. Cần lưu ý gì khi chỉnh màu màn hình máy Mac
Cách hiệu chỉnh màu MacBook hay cách sử dụng bàn phím MacBook là cái cơ bản mà bạn cần phải biết khi sử dụng thiết bị. Với cách chỉnh màu màn hình MacBook sẽ không quá phức tạp để thực hiện. Tuy nhiên, bạn cần biết một số lưu ý sau đây trước khi tiến hành chỉnh màu màn hình.
3.1. Độ sáng mặc định
Bạn đặt màn hình của bạn ở độ sáng tối đa sẽ cho phép bạn hiệu chỉnh màn hình của máy nhà Apple một cách tối ưu. Ngoài ra, hãy đảm bảo rằng chế độ Night Shift hoặc bất kỳ tùy chọn True Tone nào trên màn hình đều đã được tắt. Vì nó sẽ tác động đến quá trình hiệu chỉnh ánh sáng.

3.2. Vị trí đặt màn hình
Không nên để màn hình gần cửa ra vào hay cửa sổ vì để nguồn sáng mạnh chiếu thẳng vào màn hình. Ánh sáng mặt trời quá gắt sẽ ảnh hưởng đến cách nhìn và cảm nhận độ sáng của màn hình, thậm chí nó có thể ảnh hưởng đến mức độ bão hòa và độ tương phản.

Ngoài ra, màu sắc tự nhiên xung quanh căn phòng bạn đã chọn sẽ ảnh hưởng đến cách bạn nhìn màn hình. Chẳng hạn, bạn hãy chụp ảnh một người nào đó đang ngồi trên cỏ và sẽ thấy da của họ cũng sẽ bị phản chiếu một chút màu xanh.
3.3. Ánh sáng xung quanh
Điều kiện ánh sáng xung quanh nơi đặt màn hình cũng sẽ ảnh hưởng đến cách bạn nhìn màn hình. Khi bạn đặt màn hình ở nơi có ánh sáng quá mạnh hay nơi có ánh sáng yếu đều ảnh hưởng đến khả năng quan sát của bạn.

Bạn nên để chiếc máy tính xách tay từ thương hiệu Apple ở nơi có điều kiện ánh sáng hợp lý, có thể là điều kiện trong phòng, đảm bảo ánh nhìn màu sắc chính xác nhất cho bạn
4. Cách chỉnh màu màn hình MacBook bằng công cụ Display Calibrator Assistant
Nhiều người thường nghĩ cách chỉnh màu màn hình MacBook chắc hẳn sẽ khá khó để thực hiện. Tuy nhiên, nó thực tế không quá phức tạp như bạn nghĩ. Và để biết cách thực hiện, bạn nên theo dõi phần hướng dẫn sau đây.
Cách chỉnh màu màn hình MacBook đầu tiên mình muốn giới thiệu với mọi người chính là sử dụng công cụ Display Calibrator Assistant. Display Calibrator Assistant là công cụ tích hợp sẵn trong macOS có khả năng giúp bạn cân chỉnh màu màn hình.
Bước 1: Trước tiên, hãy điều hướng đến mục “System Preferences -> Displays”. Trên màn hình này, bạn giữ phím Option để truy cập cài đặt nâng cao và nhấp vào nút “Calibrate”. Tiếp theo, bạn sẽ được giới thiệu về công cụ tinh chỉnh và các bước thực hiện.
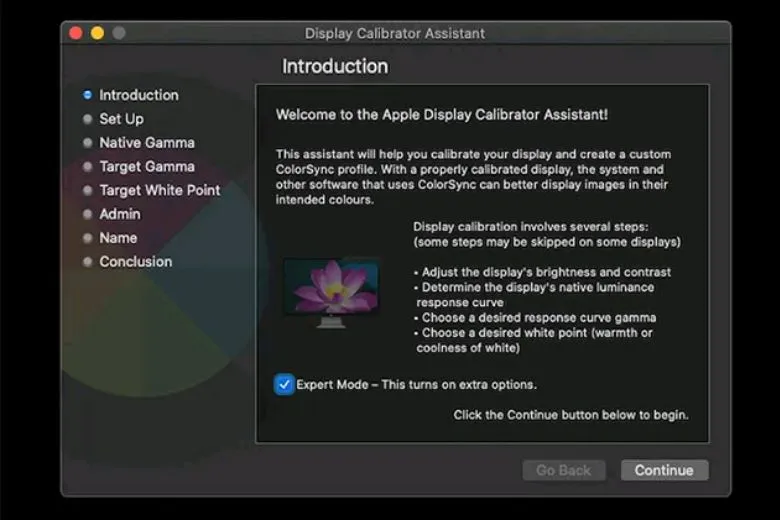
Điểm đặc biệt của công cụ Display Calibrator Assistant này là khả năng tự động hóa các khía cạnh của quy trình và hướng dẫn nếu bạn không rành về các quy tắc hiệu chỉnh.
Bước 2: Bạn nhấp vào Continue và làm theo hướng dẫn cho từng bước. Trước tiên, bạn sẽ phải sắp xếp các điểm để đặt mức “gamma” (độ sáng) gốc của mình.
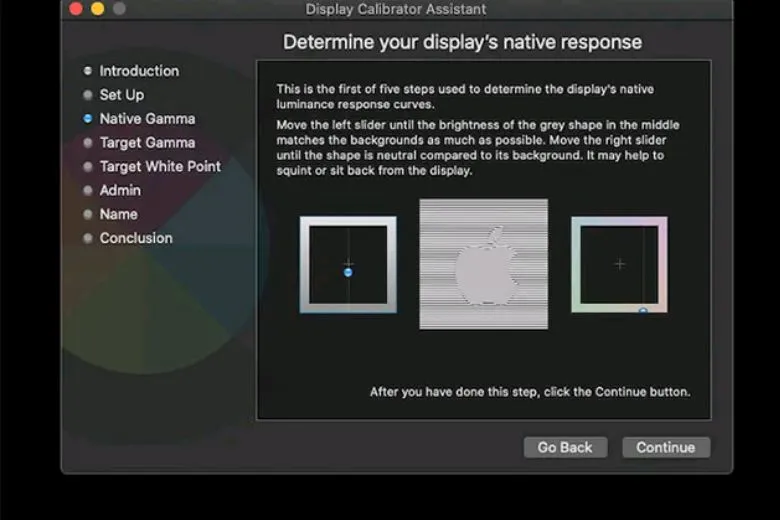
Bước 3: Sau đó bạn chọn mức gamma mục tiêu. (Tốt nhất là nên giữ nguyên giá trị mặc định.)
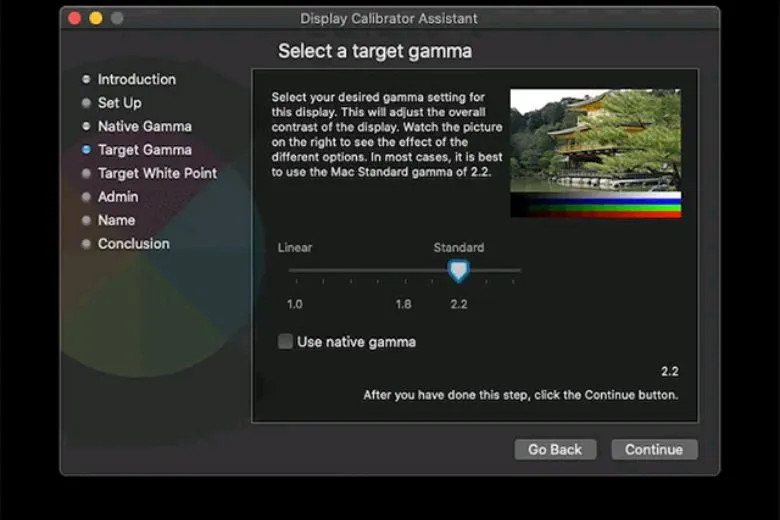
Bước 4: Ngoài ra, bạn cần nhớ thiết lập điểm trắng (white point). Khi đã hoàn tất, tất cả những gì còn lại bạn cần làm là đặt tên cho profile này và sau đó đặt quyền người dùng của bạn. Khi bạn đã hoàn thành các bước, tất cả những gì còn lại là đặt quyền người dùng.
Tìm hiểu thêm: Hướng dẫn cách tải Hay Day trên điện thoại iOS và Android, PC miễn phí mới nhất
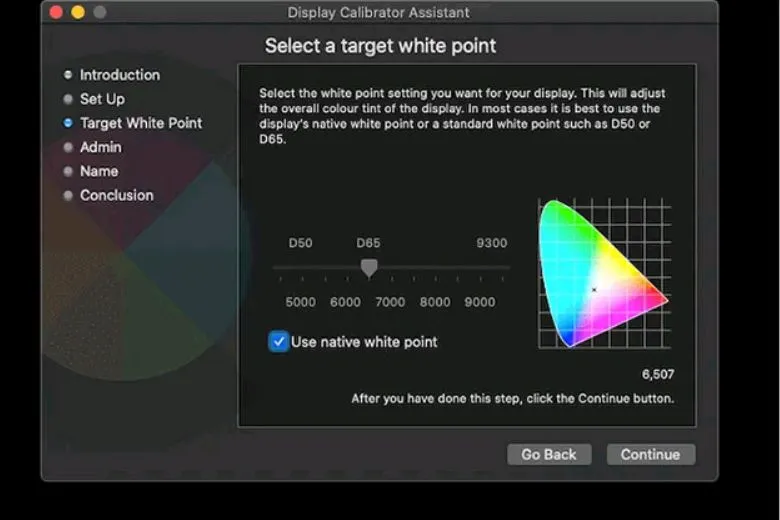
5. Cách cân màu màn hình Macbook bằng phần mềm DisplayCal
Cách chỉnh màu màn hình MacBook tiếp theo đây mình muốn nói đến là sử dụng phần mềm DisplayCal. Đây là phần mềm có một giao diện đồ họa cho Argyll CMS, lần lượt đóng vai trò là một công cụ tuyệt vời để hiệu chỉnh màn hình.
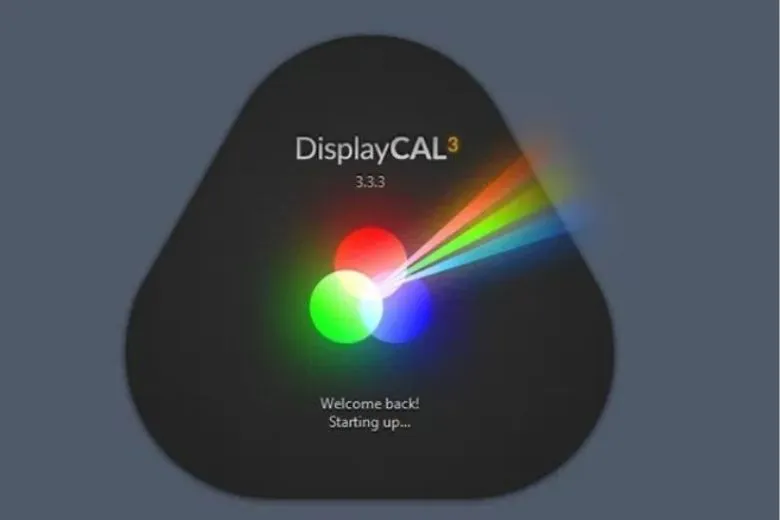
Mô-đun tích hợp hoàn hảo với các tệp thực thi của nguồn và tất cả các chức năng được tổ chức tốt và hiển thị rõ ràng dưới dạng menu hoặc tab.
Trước khi bắt đầu cách hiệu chỉnh màn hình này thì bạn cần có một số chuẩn bị như sau:
5.1. Chuẩn bị về phần cứng
5.1.1. Với thiết bị cần cân chỉnh, kiểm tra
- Để độ sáng theo mức bạn thường xuyên sử dụng, tắt hết các chế độ tự động điều chỉnh độ sáng, tự động tắt màn hình, True Tone, Night Shift, bảo vệ màn hình (Screen Saver)
- Đặt profile màu trong hệ điều hành và cài đặt trên màn hình (cắm ngoài) về mặc định
- Sử dụng màn hình trong ít nhất 30 phút để màn hình nóng lên và đạt được thông số ổn định
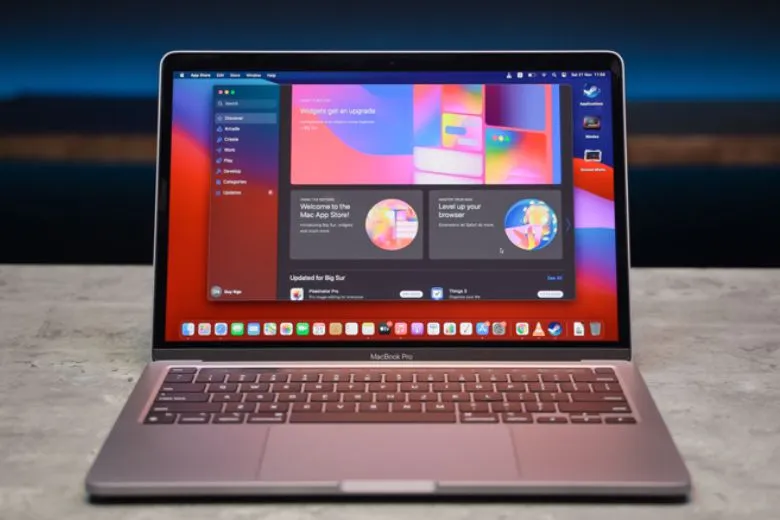
5.1.2. Đối với thiết bị cân chỉnh:
DisplayCal hỗ trợ nhiều thiết bị khác nhau
- Rẻ và phổ biến nhất là các dòng máy đo màu (Colorimeter) đến từ Datacolor như Spyder (4, 5, X) hoặc X-Rite như Color Munki (Smile, Display), i1 Display Pro.
- Cao cấp, chính xác hơn và thường sử dụng trong ngành in ấn, may mặc là các loại quang phổ kế (Spectrometer) như X-Rite Color Munki (Design/Photo) hoặc i1 Pro 2.
- Cắm thiết bị cân chỉnh vào máy tính qua cổng USB, trình điều khiển (driver) sẽ được cài sau
5.2. Tải và sử dụng DisplayCal
Trước khi bắt tay vào thực hiện hiệu chỉnh màn hình bạn cần phải tải và cài đặt DisplayCal
- Người dùng có thể tải DisplayCal tại đây
- Mở file DisplayCal.pkg và cài giống các phần mềm bình thường
- Phần mềm DisplayCal xuất hiện trong thư mục Application cùng các công cụ hỗ trợ
- Trước khi sử dụng, bạn ấn Download để tải về và cài đặt ArgyllCMS – lõi của phần mềm
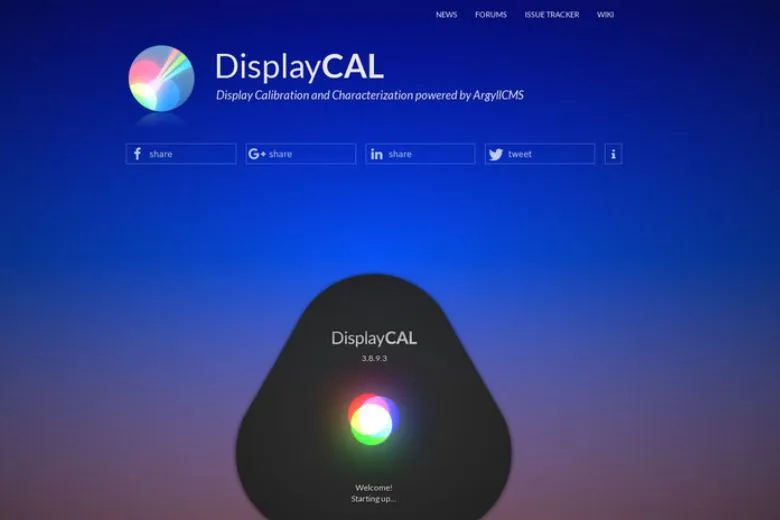
5.3. Giao diện và cách sử dụng của DisplayCal
Ở màn hình chính của phần mềm, bạn sẽ nhận thấy nhiều tab khác nhau thực hiện chức năng riêng. Nhiệm vụ của bạn là chọn từng tab mà hiệu chỉnh sao cho phù hợp nhất. Phần mềm được chia thành 5 tab chính tương ứng với 5 bước của quy trình cân chỉnh màu
- Display & Instrument: cài đặt chung về thiết bị cân chỉnh và màn hình được cân chỉnh (hoặc kiểm tra)
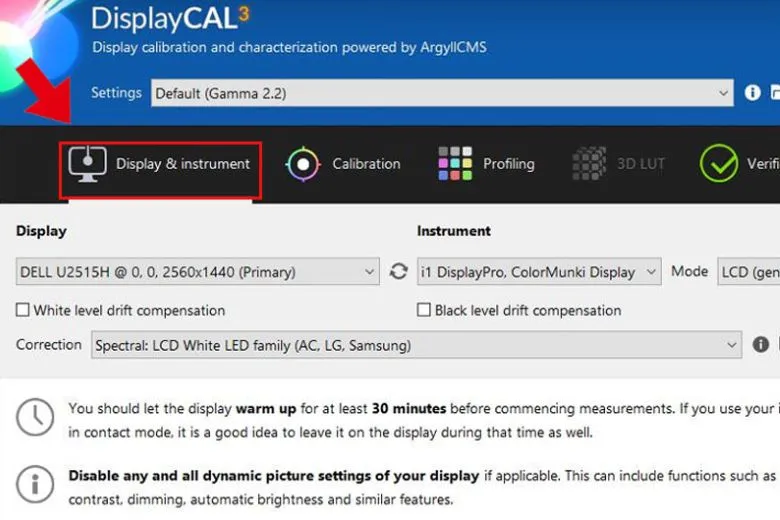
- Calibration: các tham số sử dụng trong quá trình cân chỉnh.
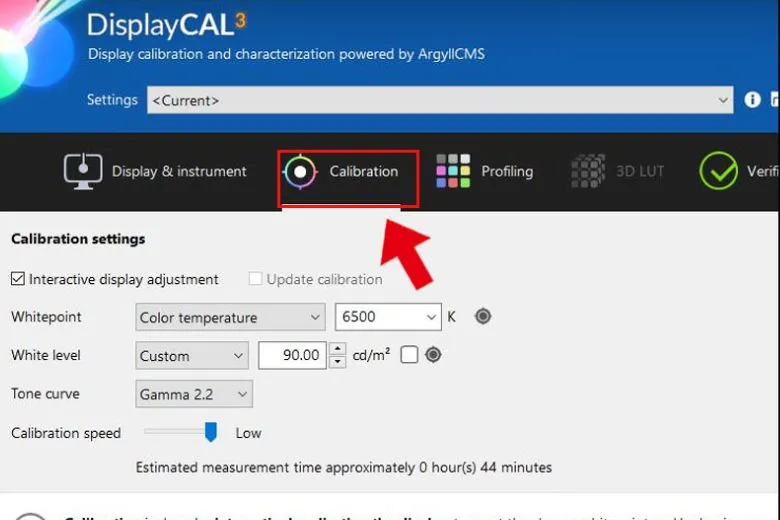
- Profiling: tạo profile ghi nhận đặc tính màu của màn hình, kèm các thông số cân chỉnh (nếu có)
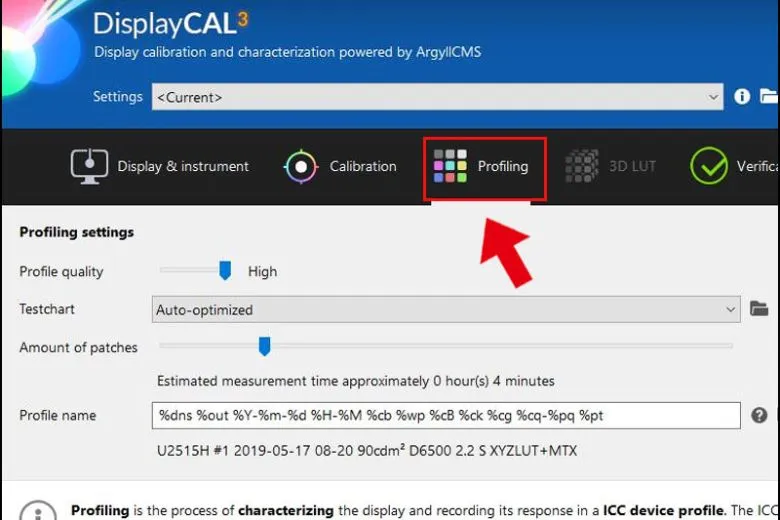
- 3D LUT: tạo bảng màu, thường dùng trong phim ảnh, chúng ta sẽ không đề cập đến
- Verification: kiểm tra độ chính xác của màn hình trước và sau cân chỉnh bằng một bộ thử và tiêu chuẩn theo ý muốn.
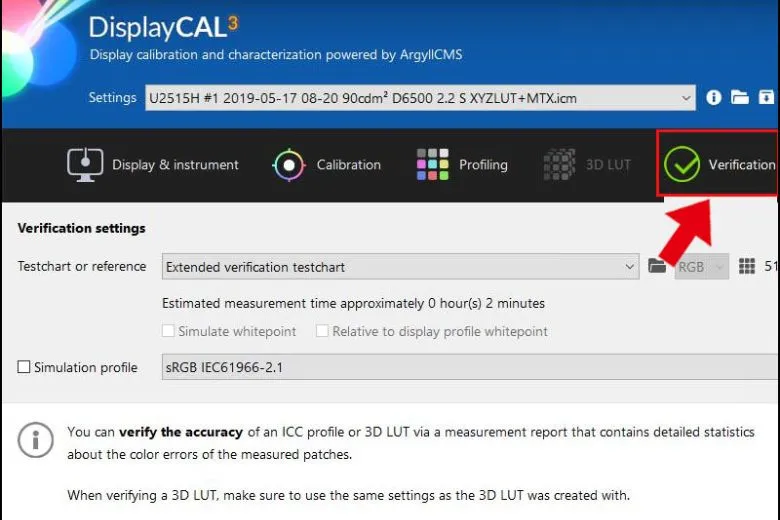
>>>>>Xem thêm: Hướng dẫn 9 cách chỉnh Camera iPhone 13 Pro Max giúp bạn chụp hình đẹp hơn
6. Tổng kết
Vậy là chúng ta đã cùng nhau tìm hiểu về Cách chỉnh màu màn hình Macbook giúp tăng sáng, cân màu. Mong rằng với bài viết này bạn sẽ có thêm kiến thức về cách chỉnh màu cho màn hình thiết bị của mình. Chúc bạn áp dụng thành công nhé.
Ngoài ra, để không bỏ lỡ những bài Dchannel hấp dẫn và nóng hổi, bạn có thể theo dõi những bài viết tiếp theo của Suachuadienthoai.edu.vn. Cảm ơn đã dành thời gian đọc bài của mình.
