Mã OTP là một loại mã xác thực 1 lần thường được dùng làm yếu tố xác thực thứ 2 sau mật khẩu truy cập. Hiện nay trên điện thoại iPhone đã hỗ trợ khả năng tự động điền mã OTP xác thực 2 lớp. Hãy cùng bài viết đi vào tìm hiểu chi tiết hơn các cách tự điền mã OTP trên iPhone chính xác nhé.
Bạn đang đọc: Cách tự điền mã OTP trên iPhone và sửa lỗi khi không tự động điền được
Contents
- 1 1. Cách tự điền mã OTP trên iPhone – Xác minh sử dụng một lần
- 2 2. Cách sử dụng mã xác minh trên một trang web hoặc trong một ứng dụng
- 3 3. Cách tự động xóa mã xác minh sử dụng một lần
- 4 4. Cách sửa lỗi không tự động điền OTP trên iPhone chi tiết
- 4.1 4.1. Dùng bàn phím mặc định
- 4.2 4.2. Kích hoạt tự động điền mật khẩu
- 4.3 4.3. Bật thông báo tin nhắn lên
- 4.4 4.4. Cấp quyền truy cập cho bàn phím của bên thứ ba
- 4.5 4.5. Tắt chế độ tập trung
- 4.6 4.6. Kích hoạt cảnh báo liên hệ khẩn cấp trong thông báo
- 4.7 4.7. Đảm bảo để iPhone ở khu vực đầy đủ sóng điện thoại
- 5 5. Lời kết
1. Cách tự điền mã OTP trên iPhone – Xác minh sử dụng một lần
Có 2 cách tự điền mã OTP trên iPhone đơn giản nhanh chóng trên một trang web hoặc thông qua một ứng dụng nào đó. Hãy cùng bài viết tìm hiểu chi tiết từng cách dưới đây nhé.
1.1. Cho một trang web hoặc ứng dụng bằng cách quét mã QR
Nếu bạn sở hữu một thiết bị khác có màn hình, chẳng hạn như máy tính hoặc iPad, bạn có thể tận dụng thiết bị đó để hiển thị mã QR từ một trang web hoặc ứng dụng, sau đó sử dụng camera của điện thoại iPhone để quét mã này.
Bước 1: Trên một thiết bị khác của bạn, hãy đăng nhập vào khu vực quản lý tài khoản trên trang web hoặc ứng dụng tương ứng. Tại đây, bạn có thể tìm và kích hoạt tùy chọn xác thực hai yếu tố cùng với một ứng dụng xác thực.
Bước 2: Một mã QR sẽ xuất hiện để giúp bạn cài đặt ứng dụng xác thực trên thiết bị của mình.
Bước 3: Trên iPhone, hãy sử dụng camera để quét mã QR này.
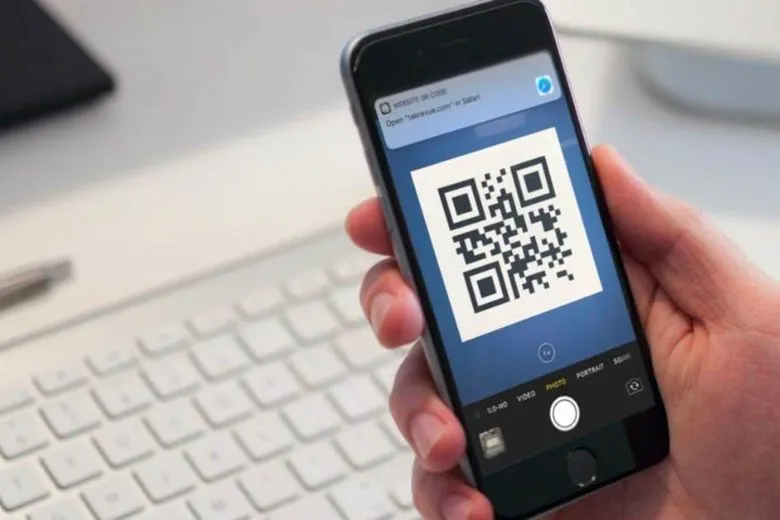
Bước 4: Sau đó, trên iPhone bạn có thể chọn tài khoản của mình cho trang web hoặc ứng dụng đó.
Bước 5: Lúc này một mã xác minh sẽ xuất hiện dưới các trường “Tên người dùng” và “Mật khẩu”.
Bước 6: Trên thiết bị khác của bạn, hãy nhập mã xác minh xuất hiện trên iPhone của bạn để hoàn tất quá trình xác thực.
1.2. Cho một trang web hoặc ứng dụng bằng cách nhập mã khóa thiết lập
Nếu không thể quét mã QR từ một màn hình khác, bạn có thể thủ công nhập mã khóa thiết lập với các bước như sau:
Bước 1: Trước tiên, hãy đăng nhập vào trang web hoặc ứng dụng quản lý tài khoản của bạn. Tại đây, bạn có thể kích hoạt tùy chọn xác thực hai yếu tố và một ứng dụng xác thực.
Bước 2: Chọn tùy chọn sử dụng “mã khóa thiết lập thủ công” hoặc “mã thiết lập”, “mã tương tự”, sau đó sao chép mã khóa thiết lập.
Bước 3: Kế tiếp bạn hãy đi đến Cài đặt > chọn vào Mật khẩu, sau đó chọn tài khoản của bạn cho trang web hoặc ứng dụng.
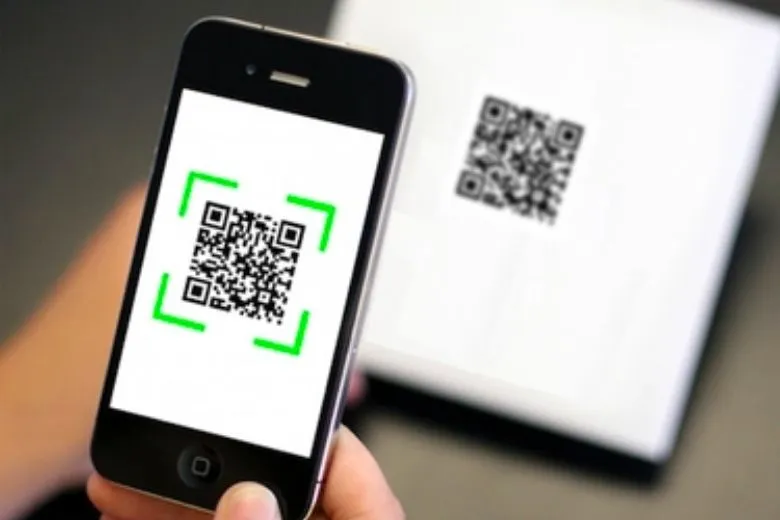
Bước 4: Chạm vào cài đặt mã xác minh, sau đó chọn “Nhập mã khóa thiết lập”.
Chạm vào trường Mã khóa thiết lập, sau đó chọn Dán và cuối cùng chạm vào OK.
Bước 5: Chạm vào trường Mã xác minh, sau đó chọn Sao chép mã xác minh.
Bước 6: Quay lại trang web hoặc ứng dụng và dán mã xác minh vào vị trí hướng dẫn.
2. Cách sử dụng mã xác minh trên một trang web hoặc trong một ứng dụng
Cách sử dụng mã xác minh điện thoại iPhone trên một trang web hay một ứng dụng được thực hiện như sau:
Bước 1: Hãy tiến hành đăng nhập vào trang web hoặc ứng dụng của bạn.
Bước 2: Nếu có lựa chọn, hãy chọn sử dụng ứng dụng xác thực.
Bước 3: Khi yêu cầu mã xác minh, hãy chạm vào gợi ý xuất hiện trên bàn phím.
Bước 4: Nếu không có gợi ý nào xuất hiện, hãy vào Cài đặt > Mật khẩu. Chọn tài khoản của bạn cho trang web hoặc ứng dụng, sau đó chạm vào mã xác minh và sao chép mã. Quay lại trang web hoặc ứng dụng và dán mã xác minh vào trường tương ứng.

3. Cách tự động xóa mã xác minh sử dụng một lần
Mã xác minh một lần được điền tự động, giúp bạn không cần phải rời khỏi ứng dụng hoặc trang web bạn đang đăng nhập. Bạn có thể chọn cài đặt để tự động xóa mã xác minh sau khi nhập chúng hoặc giữ lại.
Để thực hiện cài đặt này, hãy truy cập vào Cài đặt và chạm vào Mật khẩu > tại đây, bạn có thể tìm thấy Tùy chọn mật khẩu > hãy chạm vào đó và bạn có thể bật hoặc tắt chức năng Dọn dẹp tự động.
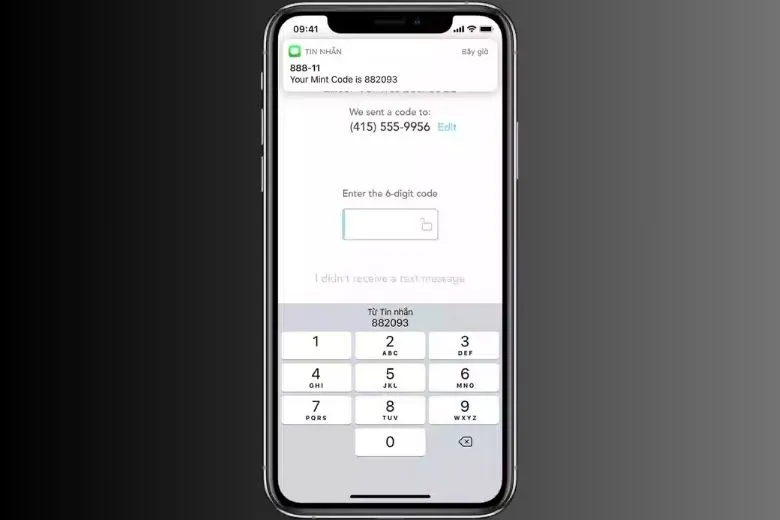
4. Cách sửa lỗi không tự động điền OTP trên iPhone chi tiết
Tuy nhiên, đôi khi tính năng này có thể không hoạt động trong một số tình huống. Ví dụ, khi bạn đang thực hiện một giao dịch quan trọng hoặc cần mã xác thực để đăng nhập, việc phải thoát khỏi ứng dụng và tìm mã OTP trong tin nhắn theo cách thủ công có thể tốn thời gian. May mắn là có một số cách để khắc phục vấn đề khi iPhone không tự động điền mã OTP.
4.1. Dùng bàn phím mặc định
Do bàn phím mặc định của Apple có thiết kế đơn giản, nhiều người đã chuyển sang sử dụng các ứng dụng bàn phím như Gboard và SwiftKey Keyboard để tận hưởng nhiều tính năng hơn. Tuy nhiên, điều này có thể gây ra vấn đề khi tự động điền mã xác minh từ các tin nhắn không hoạt động trên iPhone.
Vì vậy, nếu bạn đang sử dụng một bàn phím bên thứ ba, hãy thử chuyển về bàn phím mặc định của Apple khi nhận được mã OTP và kiểm tra xem mã OTP có hiển thị trên bàn phím đó không.
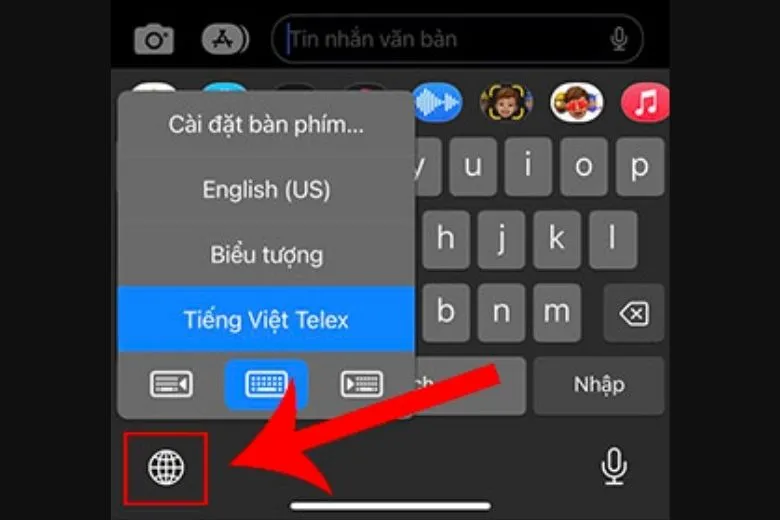
Để chuyển đổi bàn phím, bạn chỉ cần mở bàn phím và nhấn vào biểu tượng quả địa cầu ở góc dưới bên trái của màn hình để chọn bàn phím khác. Sau khi đã nhập mã OTP bằng bàn phím mặc định, bạn có thể chuyển lại sang bàn phím khác bằng cách nhấn vào cùng biểu tượng đó.
4.2. Kích hoạt tự động điền mật khẩu
iOS cung cấp một tùy chọn cho phép tự động điền mật khẩu đã lưu trong Chuỗi khóa iCloud. Nếu tùy chọn này không được kích hoạt, mã xác minh sẽ không được tự động điền khi đăng nhập. Dưới đây là cách để bật tính năng tự động điền mật khẩu trên iPhone.
Bước 1: Mở ứng dụng Cài đặt trên iPhone và chọn tab Face ID & Mật khẩu.
Bước 2: Kích hoạt nút chuyển đổi bên cạnh Tự động điền mật khẩu để bật tính năng tự động điền mật khẩu từ tin nhắn SMS trên iPhone.
Tìm hiểu thêm: Hướng dẫn 2 cách cài đặt tiếng Việt cho Telegram trên điện thoại và máy tính đơn giản
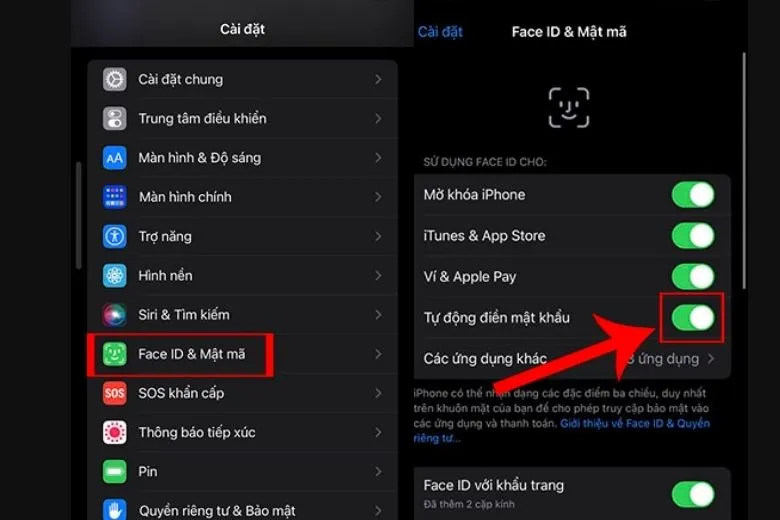
4.3. Bật thông báo tin nhắn lên
iPhone có khả năng nhận diện mã xác minh và OTP từ tin nhắn văn bản. Tuy nhiên, nếu thông báo tin nhắn bị tắt, iOS có thể không hiển thị mã liên quan. Vì vậy, hãy đảm bảo rằng thông báo đã được bật cho ứng dụng Tin nhắn nếu trước đó bạn đã tắt nó.
Cách 1: Mở Cài đặt trên iPhone, chọn phần Thông báo và chọn tiếp mục Tin nhắn. Bật nút chuyển đổi ở trên cùng trong mục Cho phép thông báo.
Cách 2: Bạn cũng có thể lướt xuống phần Cài đặt, chọn Tin nhắn. Tiếp theo, chọn Thông báo và bật Cho phép thông báo.
Điều này sẽ đảm bảo rằng bạn sẽ nhận được thông báo khi có tin nhắn văn bản chứa mã xác minh hoặc OTP.
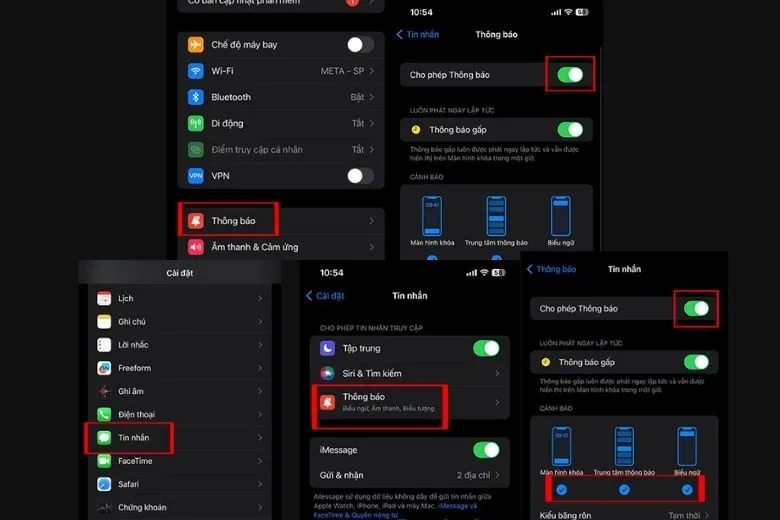
4.4. Cấp quyền truy cập cho bàn phím của bên thứ ba
Với sự tập trung vào quyền riêng tư, iOS mặc định không cho phép bàn phím của bên thứ ba truy cập đến nhiều dữ liệu người dùng bao gồm cả OTP. Tuy nhiên, người dùng có thể cấp quyền truy cập đầy đủ cho bàn phím để cho phép nó truy cập vào một số dữ liệu cụ thể.
Vì vậy, nếu bạn đang sử dụng bàn phím của bên thứ ba và không muốn chuyển sang bàn phím của Apple, dưới đây là các bước để nhận được OTP tự động trên bàn phím:
Bước 1: Mở mục Cài đặt trên iPhone và chọn tab Cài đặt chung > chọn Bàn phím.
Bước 2: Chạm vào Bàn phím ở phía trên cùng để xem danh sách các loại bàn phím hiện có.
Bước 3: Tại đây, chọn bàn phím của bên thứ ba mà bạn đang sử dụng, ví dụ như Gboard. Sau đó, bật nút chuyển đổi bên cạnh Cho phép truy cập đầy đủ.
Nếu bạn sử dụng nhiều bàn phím của bên thứ ba, hãy lặp lại quy trình này cho từng bàn phím.
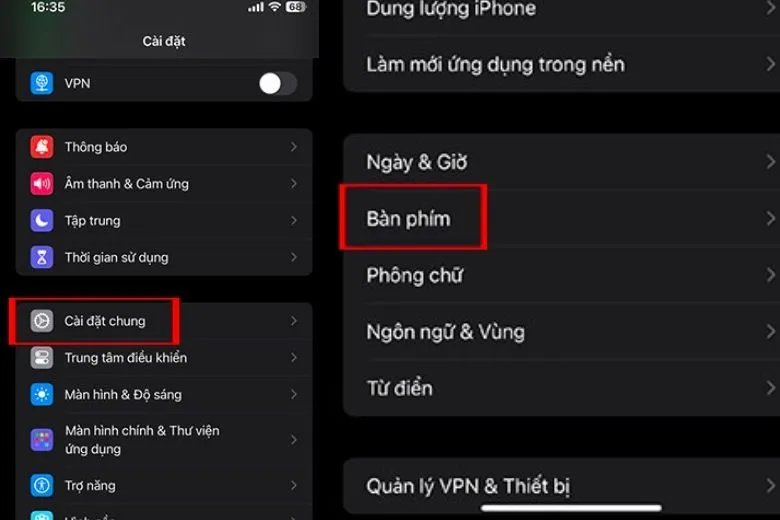
4.5. Tắt chế độ tập trung
Trên iOS 15, Apple đã giới thiệu tính năng Tập trung để ngăn chặn thông báo không cần thiết trong những khoảng thời gian cụ thể trong ngày. Nếu Tin nhắn chưa được thêm vào danh sách cho phép trong bất kỳ chế độ Tập trung nào, người dùng sẽ không nhận được thông báo từ ứng dụng đó. Điều này có thể khiến iOS không đọc được OTP.
Để tắt tất cả các chế độ Tập trung, Không làm phiền, Làm việc,… đang hoạt động, bạn có thể mở Trung tâm điều khiển bằng cách vuốt từ trên xuống (hoặc vuốt từ dưới lên, tùy thuộc vào dòng iPhone của bạn) > sau đó, chạm vào biểu tượng Tập trung.
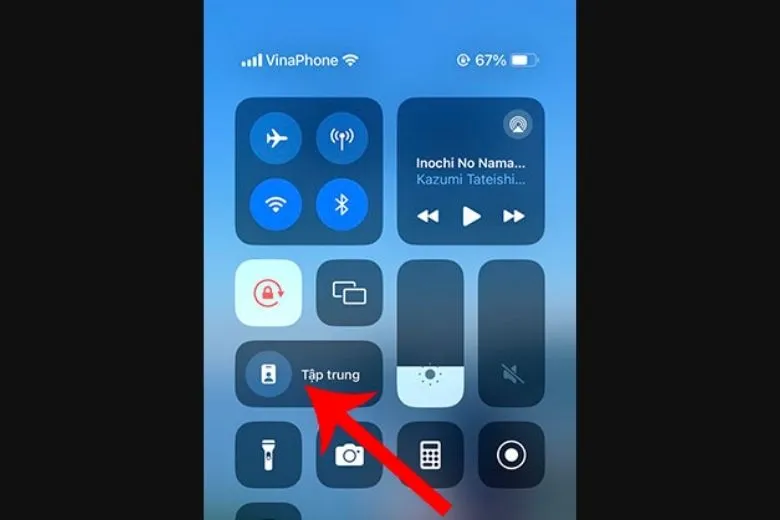
4.6. Kích hoạt cảnh báo liên hệ khẩn cấp trong thông báo
Để nhận được OTP từ ứng dụng Tin nhắn, bạn cần tùy chỉnh cài đặt thông báo để hiển thị văn bản từ các danh mục cụ thể. Các bước cách kích hoạt chúng như sau:
Bước 1: Mở ứng dụng Cài đặt trên iPhone và chọn phần Thông báo.
Bước 2: Tìm và chọn Tin nhắn từ danh sách các ứng dụng.
Bước 3: Kéo xuống phía dưới và chọn Tùy chỉnh thông báo > sau đó, bật Cảnh báo liên hệ khẩn cấp bằng cách chạm vào công tắc chuyển đổi.
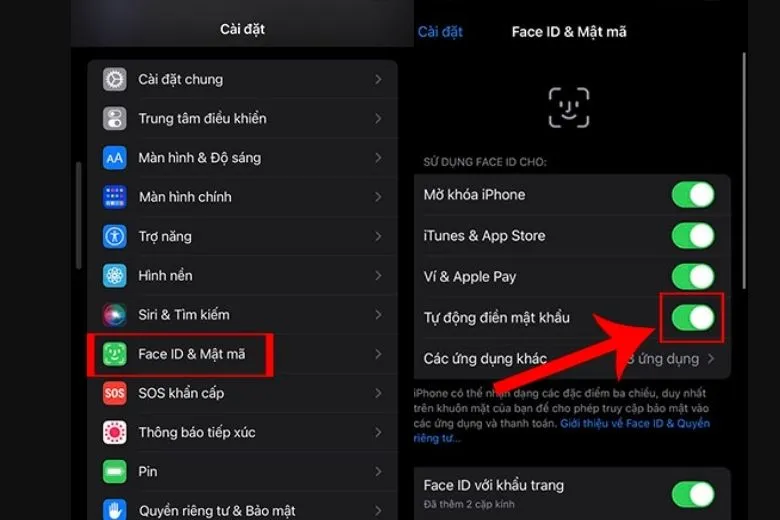
4.7. Đảm bảo để iPhone ở khu vực đầy đủ sóng điện thoại
Để bàn phím trên iPhone có thể đọc OTP từ tin nhắn, người dùng cần nhận được tin nhắn văn bản chứa mã xác minh. Tuy nhiên, nếu không nhận được bất kỳ tin nhắn văn bản nào chứa mã xác minh, có thể mạng di động đang gặp vấn đề hoặc đang ở khu vực có sóng yếu. Để giải quyết vấn đề này, hãy thực hiện một số cách sau:
- Di chuyển đến một khu vực có vùng phủ sóng di động tốt hơn để kiểm tra xem có nhận được mã OTP hay không. Điều này có thể giúp xác định xem vấn đề là do sóng yếu hay không.
- Đảm bảo rằng gói di động của bạn đang hoạt động và có thể nhận được mã xác minh qua tin nhắn văn bản. Bạn có thể thử gửi tin nhắn đến một số liên lạc đã biết để kiểm tra xem tin nhắn có được gửi đi và nhận được hay không.
- Nếu bạn không nhận được tin nhắn hoặc nhìn thấy thông báo Không có Dịch vụ ở góc trên cùng bên trái màn hình, bạn nên liên hệ với nhà cung cấp dịch vụ di động của mình để tìm hiểu về giải pháp về sóng di động cho thiết bị của bạn. Họ có thể cung cấp hướng dẫn cụ thể và giúp bạn khắc phục vấn đề liên quan đến sóng.
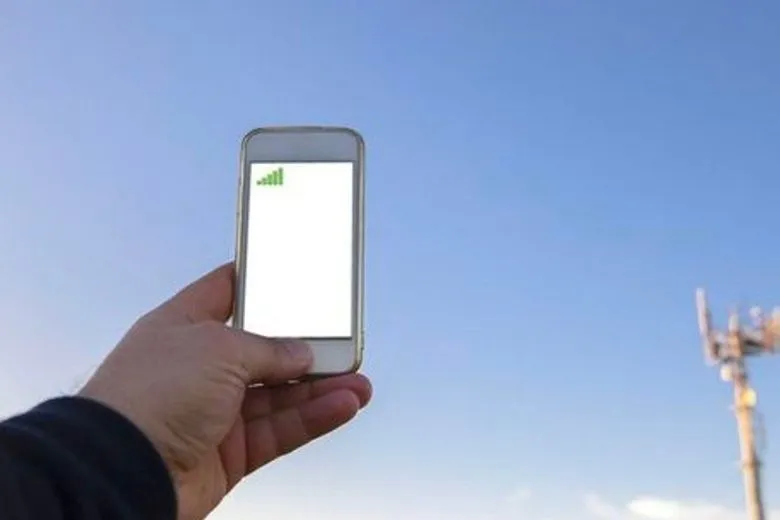
>>>>>Xem thêm: Cách kiểm tra bảo hành laptop Asus chính xác và đơn giản nhất
5. Lời kết
Bài viết trên đã hướng dẫn các cách tự điền mã OTP trên iPhone, cách sử dụng mã xác minh, cũng như những cách sửa lỗi khi điện thoại không để tự động điền mã OTP một cách chi tiết. Hãy theo dõi trang Dchannel thường xuyên hơn để cập nhật thêm nhiều thủ thuật điện thoại iPhone hay có thể áp dụng ngay khi gặp vấn đề nhé.
“DI ĐỘNG VIỆT CHUYỂN GIAO GIÁ TRỊ VƯỢT TRỘI” đến từng khách hàng trên toàn hệ thống. Chúng tôi không ngừng nỗ lực cải thiện để vượt qua sự mong đợi và mang đến những trải nghiệm chất lượng nhất và lợi ích tối đa cho mỗi khách hàng của mình.
