Khi chụp ảnh từ điện thoại iPhone và bạn muốn chuyển ảnh sang máy tính để có thể chỉnh sửa ảnh chuyên nghiệp hơn. Nhưng bạn lại chưa băn khoăn không biết có cách nào thực hiện vừa nhanh, vừa đơn giản không? Hãy cùng bài viết tìm hiểu qua 6 cách chuyển ảnh từ iPhone sang MacBook cực nhanh dưới đây nhé.
Bạn đang đọc: Hướng dẫn 6 cách chuyển ảnh từ iPhone sang MacBook đơn giản nhất
Contents
- 1 1. Cách chuyển ảnh từ iPhone sang MacBook bằng AirDrop
- 2 2. Cách chuyển ảnh từ iPhone sang MacBook bằng iCloud
- 3 3. Cách sao chép ảnh từ iPhone sang MacBook qua ứng dụng Photos
- 4 4. Sử dụng Files app chuyển hình ảnh từ iPhone sang MacBook
- 5 5. Sử dụng cáp USB để copy, chuyển ảnh từ iPhone sang MacBook
- 6 6. Sử dụng Image Capture chuyển ảnh từ iPhone sang MacBook
- 7 7. Cách xem ảnh hoặc video của bạn trong iCloud Drive trên máy Mac
- 8 8. Tổng kết
1. Cách chuyển ảnh từ iPhone sang MacBook bằng AirDrop
Cách chuyển ảnh từ iPhone sang MacBook đơn giản được nhiều người dùng Apple MacBook sử dụng là chuyển ảnh qua AirDrop. Để thực hiện được người dùng cần phải đảm bảo rằng cả hai thiết bị của mình đều có mạng và AirDrop đang được bật.
Bước 1: Đầu tiên người dùng cần phải mở AirDrop của mình ở trên MacBook. Bạn chỉ cần bấm vào Finder > bấm chọn vào mục AirDrop > rồi chuyển nó thành chế độ Everyone (một người) là được.
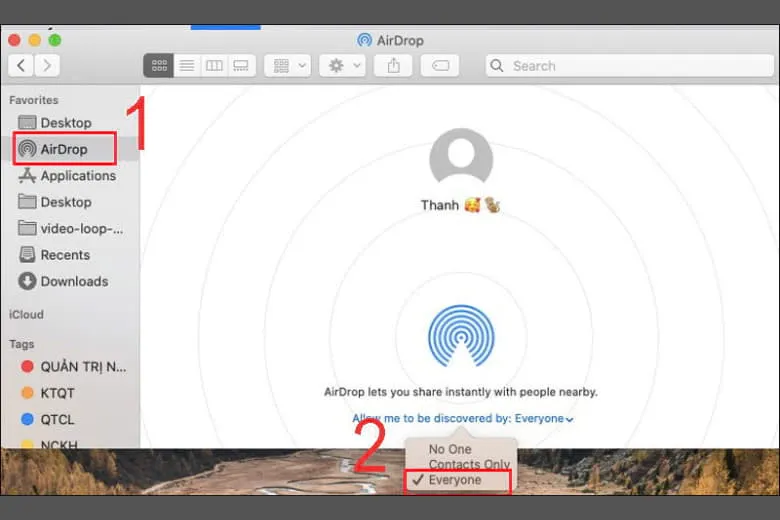
Bước 2: Sau khi đã mở AirDrop trên máy thì bạn cũng hãy nhớ mở trên điện thoại của mình nữa nhé. Bạn chỉ cần truy cập vào Cài đặt trên máy > rồi chọn vào dòng Cài đặt chung > rồi bấm chọn vào AirDrop > rồi bấm chỉnh lại chế độ với Mọi người như trên MacBook là được.
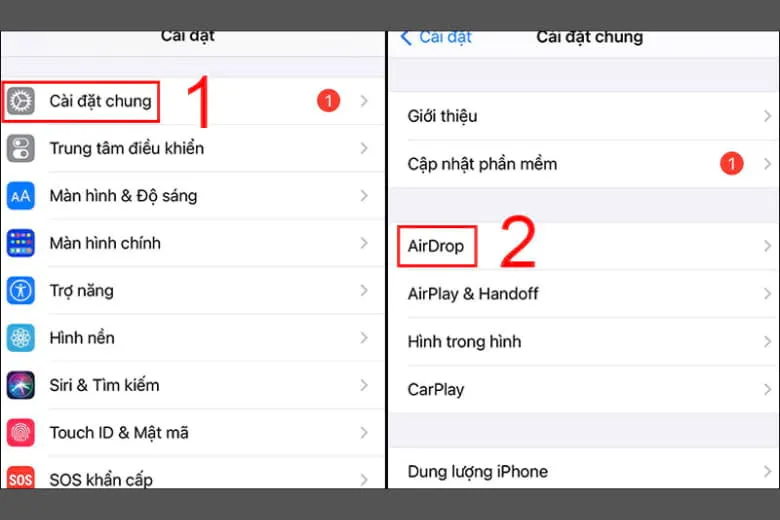
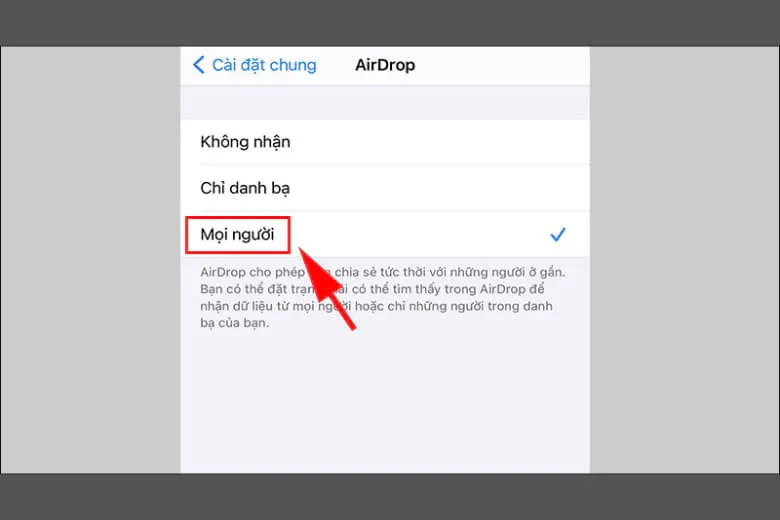
Bước 3: Tiến hành chép ảnh từ iPhone sang Mac, đầu tiên bạn phải vào thư mục ảnh trên điện thoại iPhone của mình để chọn hình muốn sao chép > sau đó bạn hãy bấm vào biểu tượng nút Chia sẻ > rồi bấm chọn vào mục AirDrop là ảnh sẽ được chuyển.
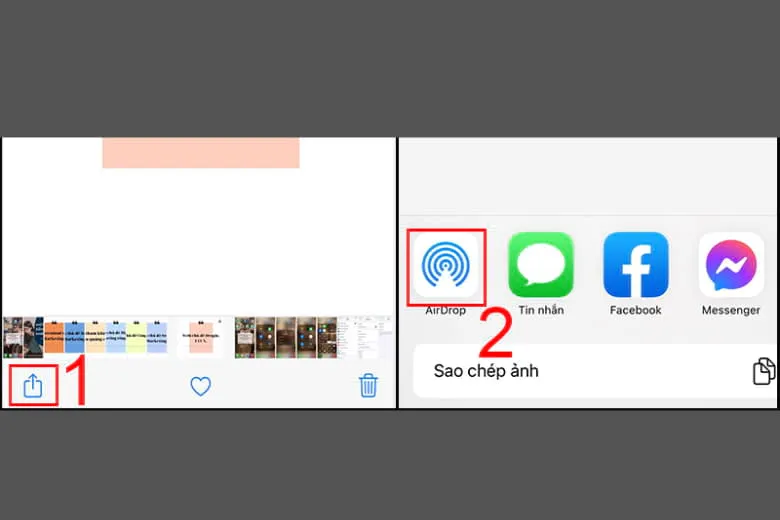
Phương pháp này khi áp dụng người dùng cần phải lưu ý. Để chuyển được ảnh thì bạn nên cập nhật lại 2 thiết bị của mình lên phiên bản hệ điều hành mới nhất.
2. Cách chuyển ảnh từ iPhone sang MacBook bằng iCloud
Cách chuyển hình ảnh từ iPhone sang MacBook được giới thiệu tiếp theo chính là thông qua iCloud. Đây là một trong những cách khá là phổ biến vì nó tính đồng bộ hóa cao nhất. Nhưng để thực hiện được cách này thì người dùng phải đảm bảo được dung lượng bộ nhớ trên iCloud của mình. Các bước thực hiện đơn giản như sau:
Bước 1: Đầu tiên bạn cần phải kết nối iPhone, iPad của mình với Mac của máy thông qua dây cáp USB > sau đó bạn hãy truy cập vào ứng dụng ảnh của máy, thông qua biểu tượng Apple ở góc trên màn hình của máy > bấm chọn vào System Preferences.
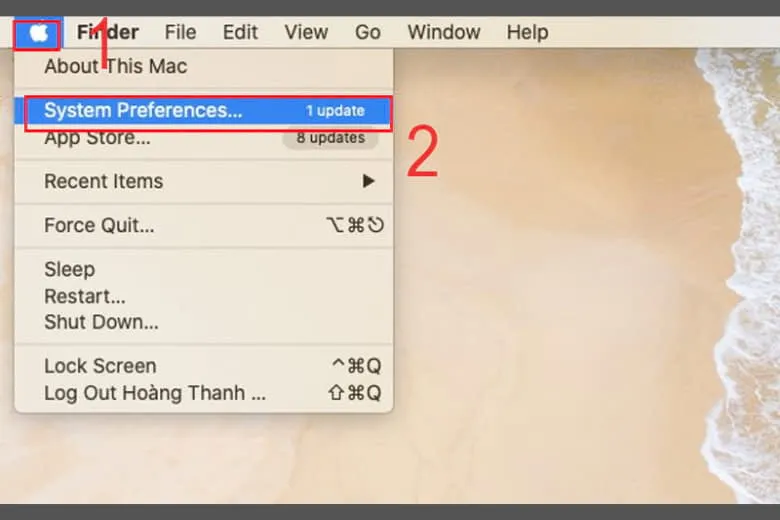
Bước 2: Bạn hãy bấm chọn vào dòng Apple ID.
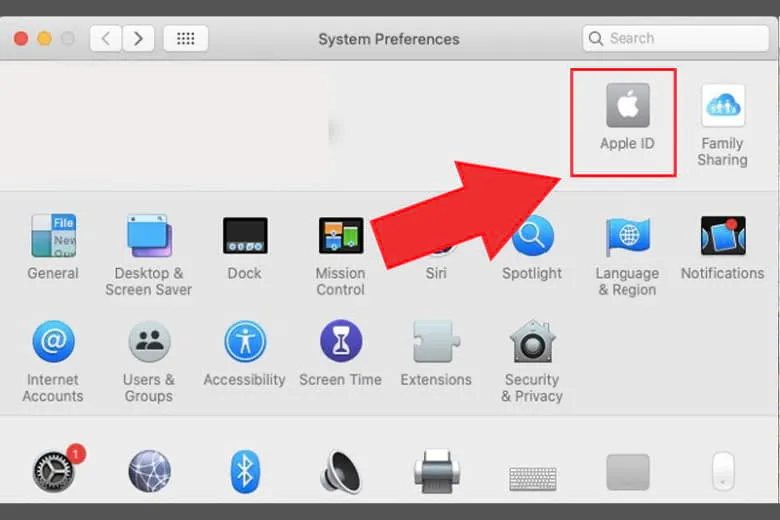
Bước 3: Sau đó tích chọn vào Photos là được.
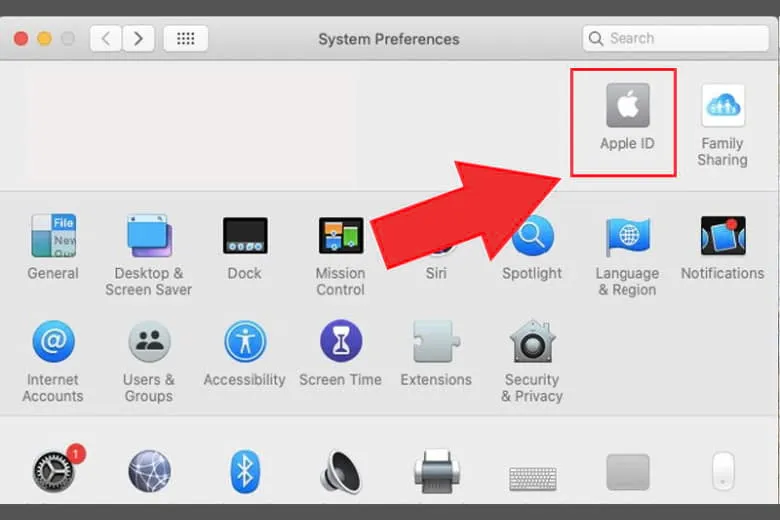
3. Cách sao chép ảnh từ iPhone sang MacBook qua ứng dụng Photos
Cách chuyển ảnh từ iPhone qua MacBook tiếp theo được giới thiệu đến các bạn
đọc chính là sử dụng ứng dụng Photos. Để có thể thực hiện cách này thì bạn cần phải cài đặt cho máy của mình iTunes phiên bản từ 12.5.1 trở lên, càng mới càng tốt. Sau đó bạn cần kết nối điện thoại với Mac của mình thông qua cap USB.
Bước 1: Sau khi đã chuẩn bị xong thì bạn hãy bấm vào tùy chọn Trust your Mac ở trên iPhone. Trên máy Mac thì bạn hãy mở ứng dụng Photos từ Launch Pad của máy.
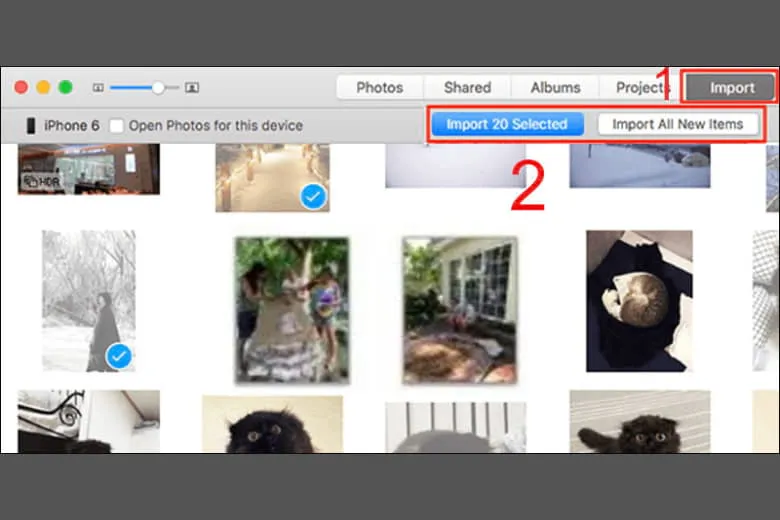
Bước 2: Bạn hãy bấm vào nút tab Import ở ngay phía trên đầu của Photos > rồi sau đó hãy chọn những hình ảnh mà bạn đang muốn chuyển > rồi tiếp tục bấm vào Import Selected hoặc có thể là Import All New Photos để tự động cập nhật hết những hình ảnh mới nhất hiện có.
4. Sử dụng Files app chuyển hình ảnh từ iPhone sang MacBook
Nếu như bạn không muốn áp dụng các cách được giới thiệu ở trên. Thì bạn hãy xem qua cách chuyển hình ảnh từ iPhone sang MacBook sử dụng File app thử nhé. Nhập tệp vào mục ứng dụng tệp ở trên điện thoại iPhone của bạn. Tức là bạn có thể truy cập được ảnh từ Mac thông qua iCloud Drive hoặc một bên thứ 3 bất kỳ như là Dropbox, Google Drive.
Cách để thêm dịch vụ đồng bộ bên thứ ba vào trong ứng dụng tệp của điện thoại nhà Apple đơn giản như sau:
Đầu tiên để sử dụng dịch vụ bên thứ 3 thì bạn cần phải bật dịch vụ này lên trước.
Bạn cần phải khởi chạy ứng dụng Files app là một ứng dụng tệp ở trên điện thoại của mình > rồi sau đó bạn hãy bấm vào mục Browse tab > rồi nhấn vào dòng nút 3 chấm ở góc bên phải phía trên > rồi bấm chọn vào mục Edit > rồi sau đó bấm vào Locations chuyển thành ứng dụng bên thứ 3 bạn muốn bật > rồi bấm Done để hoàn tất.
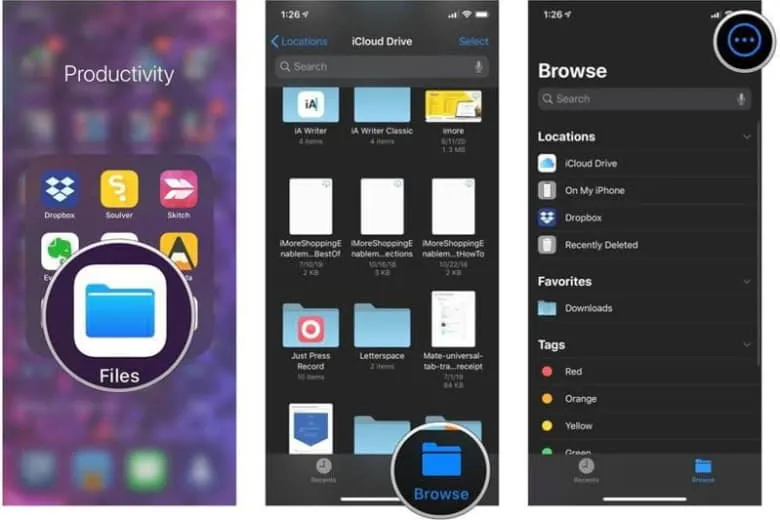
Sau khi dịch vụ hay ứng dụng của bên thứ 3 đã được bật trong tệp điện thoại của bạn. Thì bạn sẽ có thể trực tiếp duyệt được tất các các tệp được lưu trữ của mình. Cách gửi ảnh tới ứng dụng Tệp đơn giản như sau:
Đầu tiên người dùng cần khởi chạy Photos trên chiếc điện thoại iPhone của mình > tìm các hình ảnh mà bạn đang muốn gửi vào Files để chuyển sang máy tính > Sau đó bạn hãy chọn vào nút Share > rồi cuộn xuống để tìm và bấm vào mục Save to Files > bạn có thể chọn lại vị trí mà mình muốn lưu > rồi sau đó bấm Save để có thể lưu lại các bước vừa thực hiện là xong.
Tìm hiểu thêm: Cách sử dụng nhạc Spotify làm báo thức
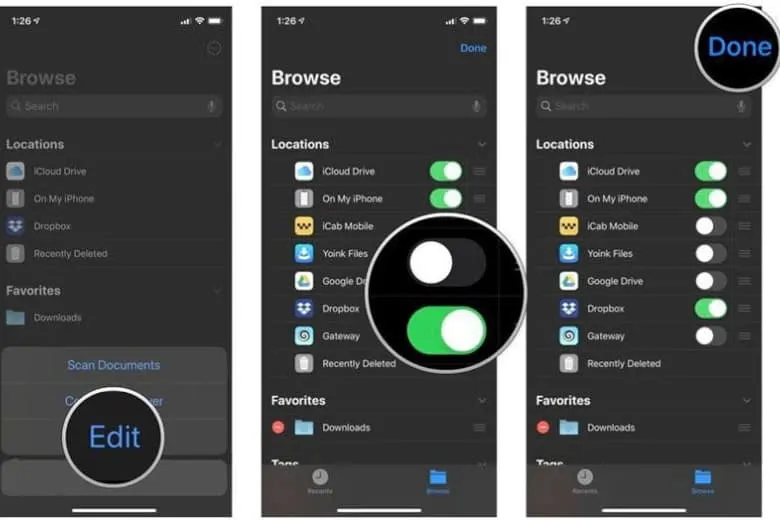
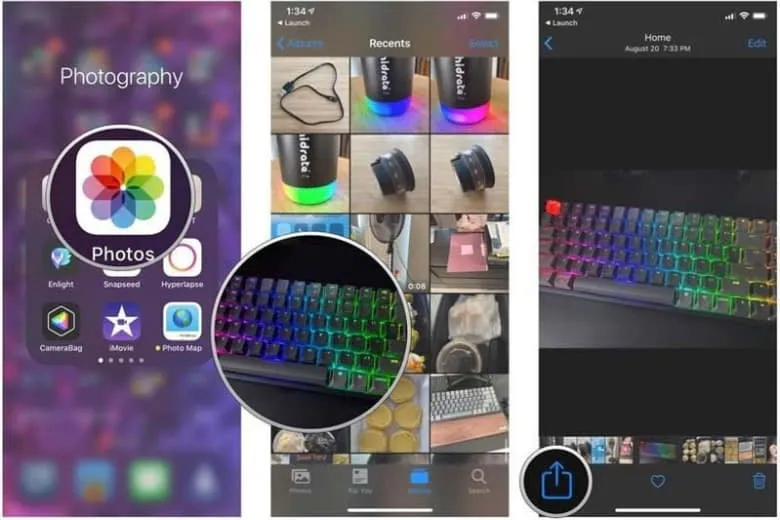
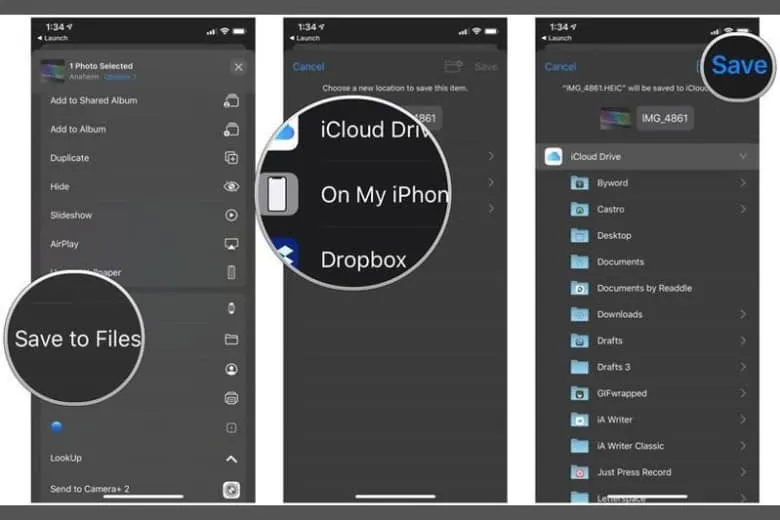
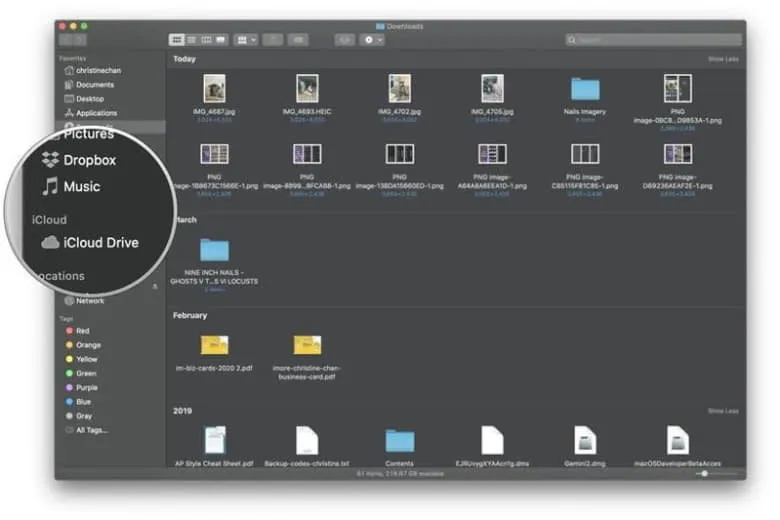
5. Sử dụng cáp USB để copy, chuyển ảnh từ iPhone sang MacBook
Cách chuyển hình ảnh từ iPhone sang MacBook đơn giản tiếp theo thường được người dùng sử dụng phổ biến từ trước đến nay. Cách sử dụng dây cáp USB để copy ảnh không chỉ được áp dụng trên iPhone, Mac mà còn áp dụng cho tất cả các dòng điện thoại và laptop khác.
Bạn có thể cập nhật phiên bản macOS mới nhất của thương hiệu Apple, để đảm bảo bản sửa lỗi cập nhật quyền riêng tư và các tính năng mới cho máy nhé.
Các bước thực hiện chuyển ảnh thông qua dây cáp như sau:
- Đối với dòng máy macOS Catalina và BigSur thực hiện như sau:
Bước 1: Đầu tiên bạn cần phải kết nối với iPhone với máy Mac của bạn thông qua USB > rồi sau đó mở ứng dụng Photos của máy Mac lên và tìm thiết bị iPhone của bạn.
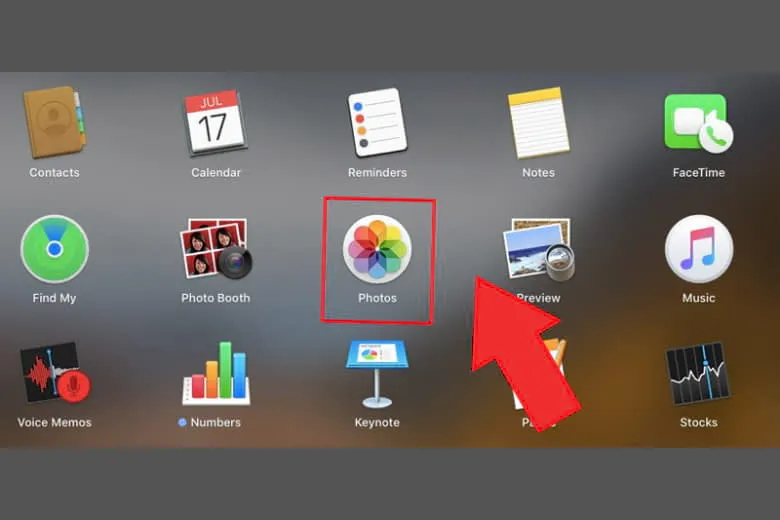
Bước 2: Bạn hãy bấm vào Open Photos for this device.
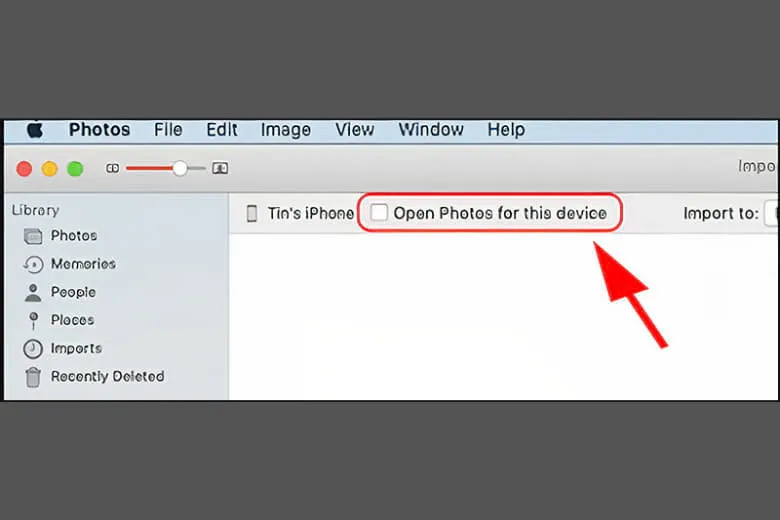
Bước 3: Tiếp theo hãy bấm chọn vào mục Import để có thể tiến hành xuất ảnh vào trong máy Mac của bạn. Có hai cách một là bạn sẽ chép toàn bộ hoặc là chỉ chép một vài tấm thôi.
- Đối với dòng macOS Mojave:
Bước 1: Đầu tiên bạn cũng sẽ kết nối điện thoại với Mac bằng dây cáp USB > rồi sau đó tiến hành mở ứng dụng Photos lên > chọn vào File ở ngay trên thanh menu của máy > rồi bấm chọn vào nút Import.
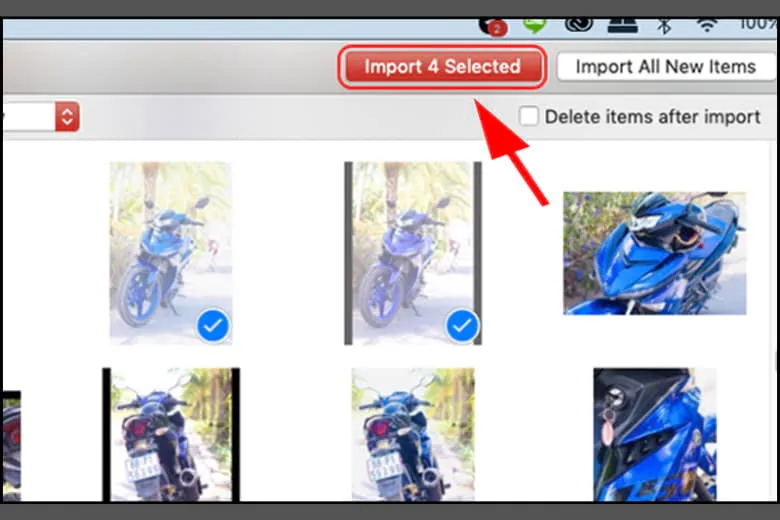
Bước 2: Bạn hãy chọn tất cả những bức ảnh mà bạn đang muốn chuyển sang máy tính > rồi sau đó bấm vào nút Review for Import để có thể xem lại những bức ảnh đã nhập mới đây.
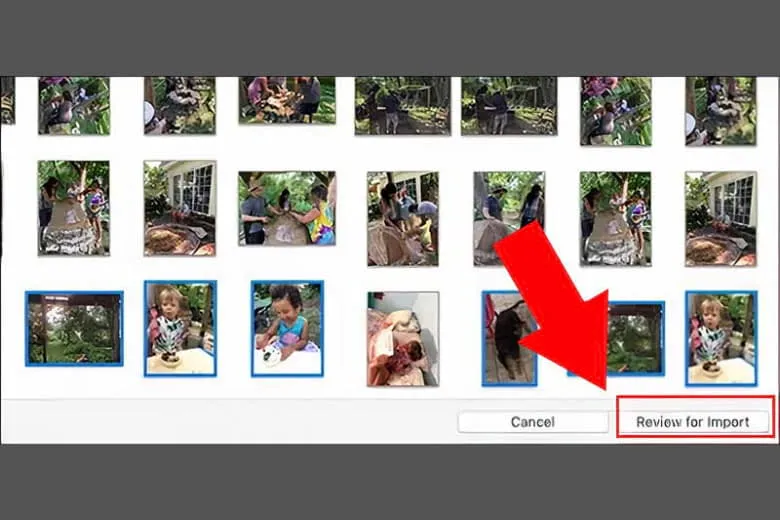
6. Sử dụng Image Capture chuyển ảnh từ iPhone sang MacBook
Cách chuyển ảnh từ iPhone sang MacBook nếu như bạn muốn có một tùy chọn nhẹ nhàng hơn Photos thì có thể sử dụng Capture. Đây là một lựa chọn cho phép người dùng có thể chọn được vị trí mà mình muốn lưu trữ ảnh ở ngay trên laptop của bạn. Các bước thực hiện như sau:
Bước 1: Tiến hành kết nối điện thoại và máy Mac > rồi mở mục Image Capture lên.
Bước 2: Bạn có thể chọn iPhone của mình thông qua danh sách các thiết bị đã được kết nối trên máy.
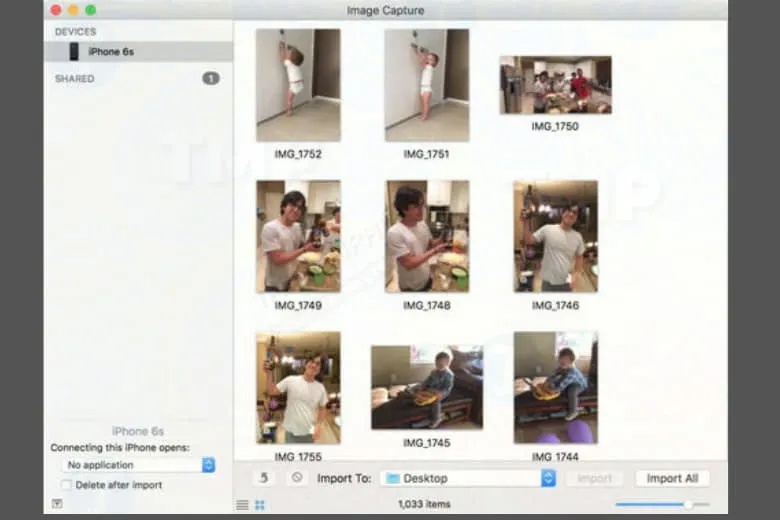
Bước 3: Tại menu nằm ngay sát bên của nút Import to thì bạn hãy chọn một thư mục mà mình đang muốn copy ảnh qua. Nếu như bạn không tìm thấy được thư mục của mình trên danh sách này. Thì bạn có thể chọn vào mục Other để tìm thêm.
Bước 4: Sau đó bạn hãy chọn những hình ảnh mà mình muốn chuyển sang máy tính rồi bấm vào nút Import hoặc có thể là Import All.
7. Cách xem ảnh hoặc video của bạn trong iCloud Drive trên máy Mac
Sau khi đã tìm hiểu qua các thủ thuật về cách chuyển ảnh từ iPhone sang MacBook. Thì hãy cùng bài viết tìm hiểu sơ qua về cách xem ảnh hay video vừa chuyển trong iCloud Drive trên Mac nhé.
Khi bạn đã chuyển ảnh của mình vào Files app tại vị trí mà bạn muốn, thì khi tìm kiếm sẽ dễ thấy hơn trên Mac của bạn.
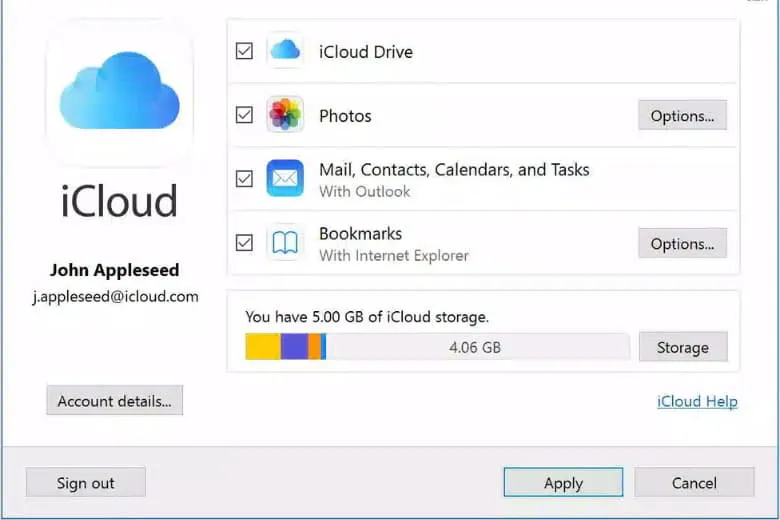
>>>>>Xem thêm: Hướng dẫn chi tiết thủ tục đăng ký chạy Grabbike, GrabCar, GrabExpress, GrabFood, GrabMart…
Đầu tiên bạn phải mở Finder trên máy Mac của mình lên > bấm chọn vào mục iCloud Drive ở trong thanh bên, nếu như bạn đã đặt ở một vị trí khác như là Dropbox thì bạn hãy bấm chọn vào Dropbox. Đặt ở đâu thì bạn cứ bấm chọn vào đó để tìm là được.
Nếu như bạn vẫn chưa biết cách sử dụng Finder thì có thể tham khảo cách sử dụng Finder trên MacBook
8. Tổng kết
Bài viết 6 Cách chuyển ảnh từ iPhone sang Macbook thành công 100%. Đã tổng hợp lại các cách chuyển ảnh đơn giản và nhanh nhất cho các bạn đọc. Mong rằng các cách này sẽ giúp được các bạn truyền tải hình ảnh giữa hai thiết bị này nhanh chóng.
Trang Dchannel của Suachuadienthoai.edu.vn mỗi ngày đều sẽ cập nhật những bài viết thủ thuật liên quan đế công nghệ mới nhất trên thị trường. Hãy theo dõi trang để biết thêm nhiều thông tin hữu ích có thể áp dụng được khi cần nhé.
Xem thêm:
- Hướng dẫn 9 Cách chuyển ảnh từ iPhone sang iPhone đơn giản nhất
- Hướng dẫn 6 cách chuyển ảnh từ iPhone sang máy tính đơn giản nhất
- Cách xem tin nhắn đã thu hồi trên Messenger trên iPhone, Android, Máy tính cực dễ
- Hướng dẫn 5 cách kiểm tra số lần sạc trên iPhone đơn giản nhất
Suachuadienthoai.edu.vn
