iPhone luôn nổi tiếng là một trong những dòng điện thoại hàng đầu về khả năng chụp ảnh cao cấp. Tuy nhiên, đôi khi, vì nhiều nguyên nhân khách quan khác nhau, chất lượng ảnh không đạt được độ sắc nét và chi tiết như mong muốn. Trong bài viết này, Suachuadienthoai.edu.vn sẽ hướng dẫn cho bạn về cách làm rõ ảnh bị mờ trên iPhone nhanh nhất 2023. Hãy cùng theo dõi thông tin ngay sau đây nhé!
Bạn đang đọc: 7 Cách làm rõ ảnh bị mờ trên iPhone hiệu quả nhất 2024
Contents
1. Cách làm rõ ảnh bị mờ ngay trên iPhone
Cách làm rõ ảnh bị mờ trên iPhone ngay trên chiếc điện thoại sẽ bao gồm 2 bước sau:
Bước 1: Vào Ứng dụng Ảnh trên iPhone, chọn ảnh muốn chỉnh sửa.
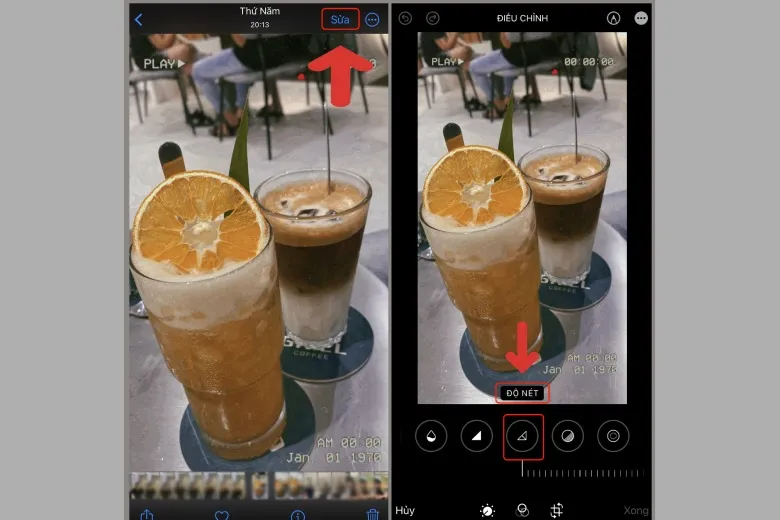
Bước 2: Trong tùy chọn Sửa, điều chỉnh Độ nét và Độ sắc nét của ảnh. Tăng mức độ phù hợp để đảm bảo chất lượng tốt nhất.
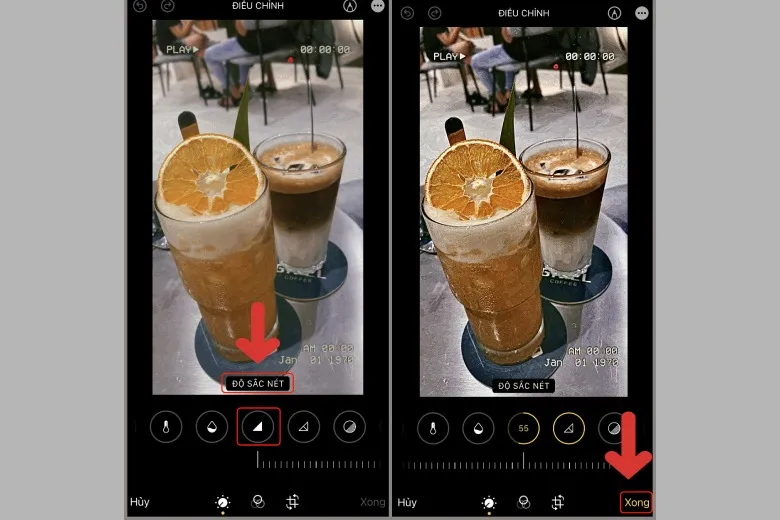
Lưu ý: Bạn nên tăng Độ nét và Độ sắc nét vừa phải để đảm bảo ảnh có chất lượng tốt nhất.
2. Mua thêm dung lượng iCloud trên điện thoại iPhone
Hoặc người dùng cũng có thể sử dụng cách là mua thêm dung lượng iCloud trên iPhone để giúp tăng độ phân giải cho ảnh.
Phương pháp 1: Tăng dung lượng iCloud
Trên iPhone, ảnh mờ có thể do dung lượng iCloud của bạn bị quá tải, dẫn đến việc không hiển thị ảnh rõ nét trên thiết bị. Để khắc phục, bạn nên mua thêm dung lượng cho iCloud, nhằm đảm bảo máy có đủ không gian lưu trữ.
Phương pháp 2: Tải về ảnh trực tiếp từ iCloud
Nếu bạn muốn một giải pháp đơn giản và dễ dàng hơn, bạn có thể thực hiện các bước sau:
Bước 1: Trên iPhone, mở ứng dụng Cài đặt.
Bước 2: Chọn Tên iCloud (hoặc tên tài khoản của bạn) và tiếp theo chọn iCloud.
Bước 3: Trong phần Ảnh, chọn Tải về và giữ lại bản gốc.
Bước 4: Sau đó, chọn Xong.
Bước 5: Kết nối thiết bị của bạn với mạng internet.
Bước 6: Mở thư mục ảnh và chọn từng tấm ảnh để tải về.
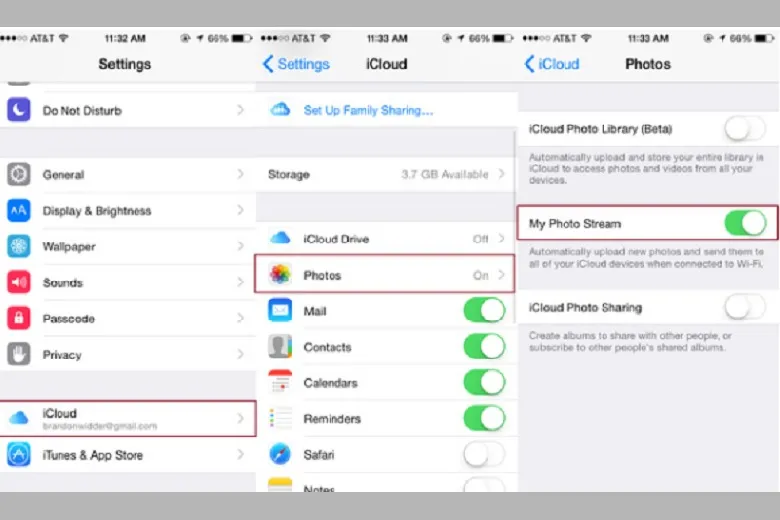
Điều này sẽ giúp bạn khắc phục vấn đề ảnh mờ trên iPhone và có thể xem được ảnh rõ nét hơn.
3. Cách làm rõ ảnh bị mờ trên iPhone bằng ứng dụng
Nếu như bạn muốn dùng đến các công cụ hỗ trợ để giúp ảnh trên điện thoại iPhone được rõ hơn, thì có thể tham khảo các app và cách sử dụng sau đây:
3.1. Dùng ứng dụng Picsart.
Bước 1: Tải và cài đặt ứng dụng Picsart từ cửa hàng ứng dụng trên điện thoại của bạn.
Bước 2: Mở ứng dụng Picsart và chọn tùy chọn “Thêm ảnh” để tải lên ảnh mà bạn muốn chỉnh sửa.
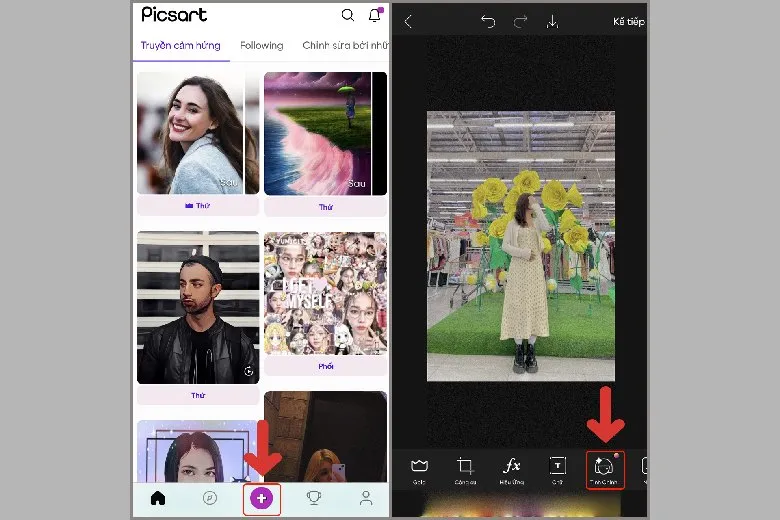
Bước 3: Trong giao diện chỉnh sửa, tìm và chọn tùy chọn “Tinh chỉnh“.
Bước 4: Tiếp theo, chọn tùy chọn “Chi tiết” để tùy chỉnh độ chi tiết của ảnh.
Bước 5: Tinh chỉnh độ chi tiết sao cho phù hợp nhất với nhu cầu và mong muốn của bạn.
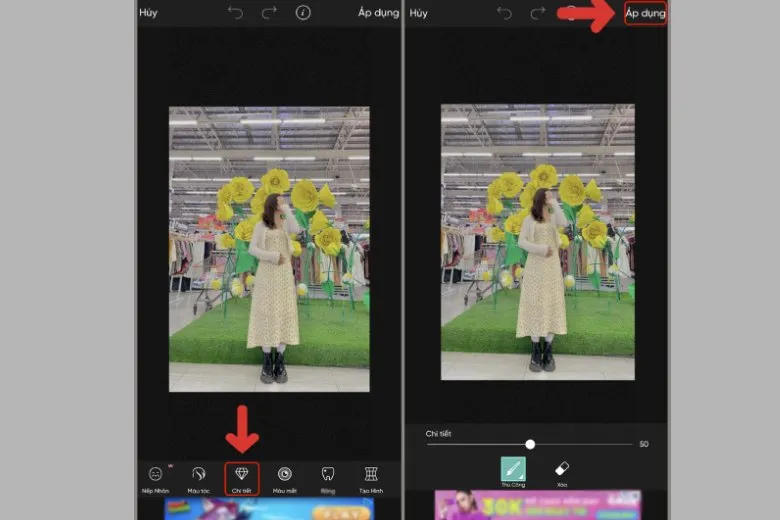
3.2. Dùng ứng dụng Pitu.
Cách làm rõ ảnh bị mờ trên iPhone trên ứng dụng Pitu bao gồm 4 bước sau:
Bước 1: Tải về và cài đặt ứng dụng Pitu bằng cách nhấp vào đây để tải về từ cửa hàng ứng dụng.
Bước 2: Mở ứng dụng Pitu trên điện thoại của bạn. Sau đó, chọn tùy chọn “Chỉnh sửa” để tiếp tục quá trình chỉnh sửa ảnh.
Bước 3: Trong giao diện chỉnh sửa, tìm và chọn biểu tượng “Chi tiết” để tiếp tục điều chỉnh các thông số liên quan đến chi tiết của ảnh.
Bước 4: Kéo thanh điều chỉnh để điều chỉnh các thông số chi tiết theo mong muốn của bạn.
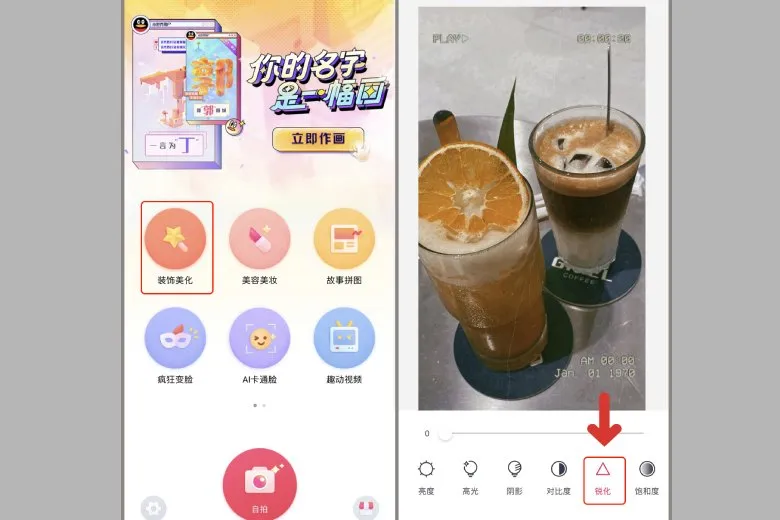
3.3. Dùng ứng dụng Snapseed
Ứng dụng Snapseed là một ứng dụng phổ biến do Google phát hành, được sử dụng để chỉnh sửa ảnh trên điện thoại di động. Với giao diện trực quan và nhiều tính năng mạnh mẽ, bạn có thể thực hiện các thao tác như cắt ghép, làm mờ phông, chỉnh sáng, cân bằng trắng và sửa màu ảnh. Đặc biệt, ứng dụng này cung cấp một công cụ hiệu quả để làm rõ ảnh bị mờ.
Để làm rõ ảnh bị mờ trên ứng dụng Snapseed, bạn có thể thực hiện các bước sau:
Bước 1: Tải và cài đặt ứng dụng Snapseed trên thiết bị iPhone của bạn.
Bước 2: Mở ứng dụng và chọn ảnh mà bạn muốn làm rõ từ thư viện trên điện thoại. Sau đó, chọn “Chi tiết” trong phần “Công cụ“.

Bước 3: Trong giao diện chỉnh sửa, bạn có thể tăng độ sắc nét (Sharpening) hoặc điều chỉnh cấu trúc (Structure) bằng cách sử dụng thanh trượt đơn giản.
Tìm hiểu thêm: Hướng dẫn các cách chèn nhạc, âm thanh vào Powerpoint vô cùng đơn giản
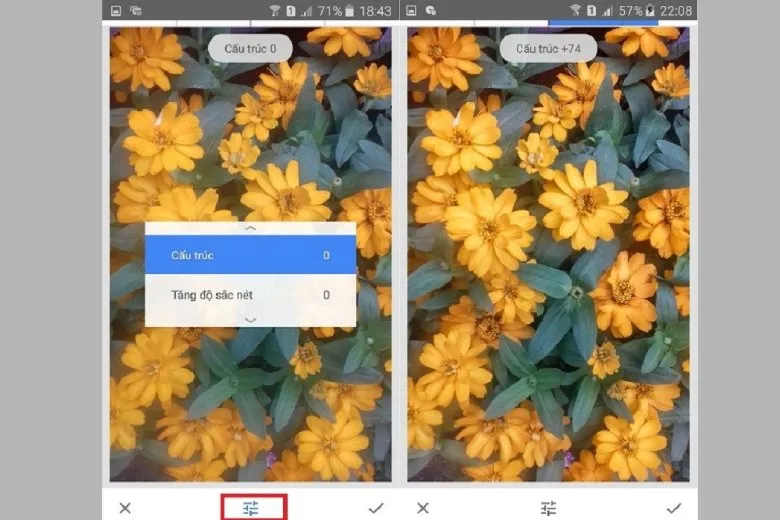
Một mẹo là bắt đầu bằng việc tăng độ sắc nét để làm rõ các chi tiết của ảnh, sau đó điều chỉnh cấu trúc để tạo độ nét phù hợp. Hãy tránh lạm dụng để tránh tình trạng nhiễu hạt.
Bước 4: Nhấp vào nút “Xuất” để lưu ảnh đã chỉnh sửa và chia sẻ với bạn bè hoặc sử dụng theo mong muốn.
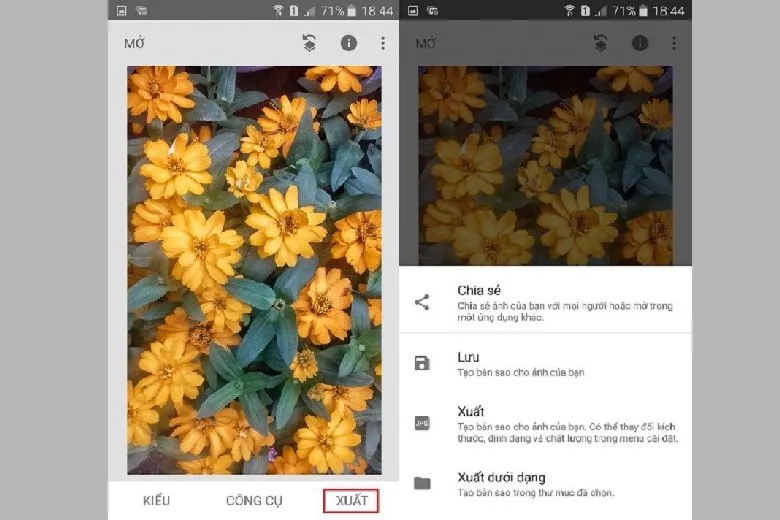
3.4. Dùng ứng dụng Lightroom
Ứng dụng Lightroom là một trong những ứng dụng phổ biến được sử dụng để chỉnh sửa ảnh trên điện thoại di động. Với đa dạng tính năng như chỉnh màu, làm mờ, chỉnh sáng, làm sắc nét và nhiều hơn nữa, bạn có thể dễ dàng chỉnh sửa ảnh một cách nhanh chóng và thấy được sự thay đổi rõ ràng so với ảnh gốc. Để sử dụng ứng dụng này, bạn cần đăng ký tài khoản Adobe hoặc sử dụng tài khoản Google hoặc Facebook.
Để làm rõ ảnh bị mờ trên iPhone thông qua ứng dụng Lightroom, bạn có thể tuân theo các bước đơn giản sau đây:
Bước 1: Tải và cài đặt ứng dụng Lightroom trên thiết bị iPhone của bạn.
Bước 2: Mở ứng dụng và đăng ký tài khoản Adobe hoặc đăng nhập bằng tài khoản Google hoặc Facebook để trải nghiệm đầy đủ chức năng của ứng dụng.
Bước 3: Chọn ảnh mà bạn muốn chỉnh sửa từ thư viện trên iPhone của bạn. Ấn vào ảnh để bắt đầu quá trình chỉnh sửa. Để tìm các công cụ để làm rõ ảnh, bạn có thể vào mục “Chi tiết” (Details). Sử dụng thanh trượt để điều chỉnh độ sắc nét cho ảnh. Ngoài ra, Lightroom còn có thanh trượt “Masking” cho phép bạn kiểm soát vùng nào của ảnh bạn muốn làm sắc nét.
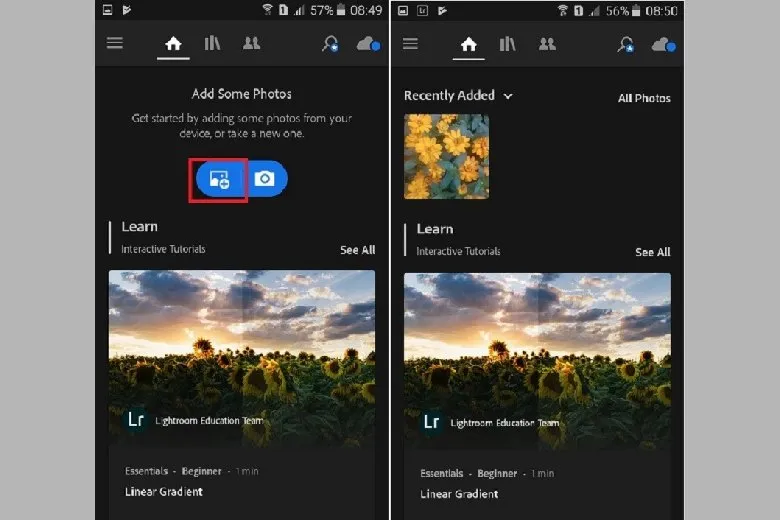
Mẹo: Trước khi di chuyển thanh trượt, hãy chạm vào thanh trượt trước đó, sau đó chạm vào ảnh. Khi bạn di chuyển thanh trượt, ứng dụng sẽ hiển thị phần ảnh bị ảnh hưởng bởi công cụ này.
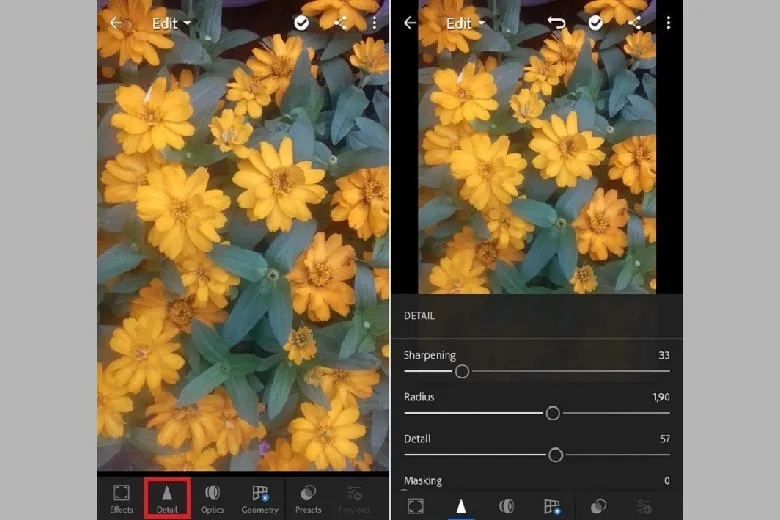
Bước 4: Sau khi làm rõ ảnh bị mờ trên iPhone, bạn có thể chọn biểu tượng chia sẻ để chia sẻ ảnh với bạn bè và lưu ảnh lại.
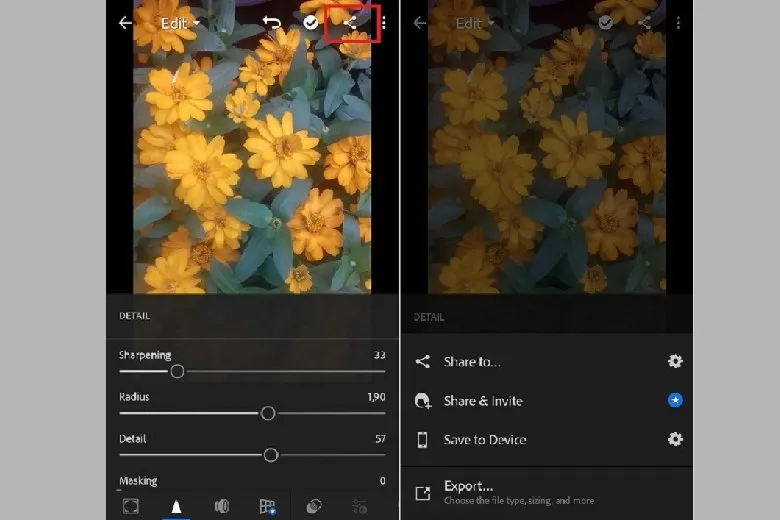
3.5. Dùng ứng dụng Fotor
Fotor là một ứng dụng miễn phí được phát triển bởi Everimaging, cho phép người dùng chỉnh sửa hình ảnh theo ý muốn. Với một loạt công cụ tiện ích như máy ảnh tăng cường hình ảnh, cắt, xoay, hiệu ứng đồ họa, khung viền,… bạn có thể thoải mái chỉnh sửa hình ảnh của mình. Một điểm đáng chú ý, Fotor cung cấp tính năng chia sẻ hình ảnh ngay từ trong ứng dụng, giúp bạn dễ dàng chia sẻ tác phẩm của mình với người khác.
Để làm rõ ảnh bị mờ trên iPhone sử dụng ứng dụng Fotor, bạn có thể thực hiện các bước sau:
Bước 1: Tải và cài đặt ứng dụng Fotor lên thiết bị iPhone của bạn và mở ứng dụng.
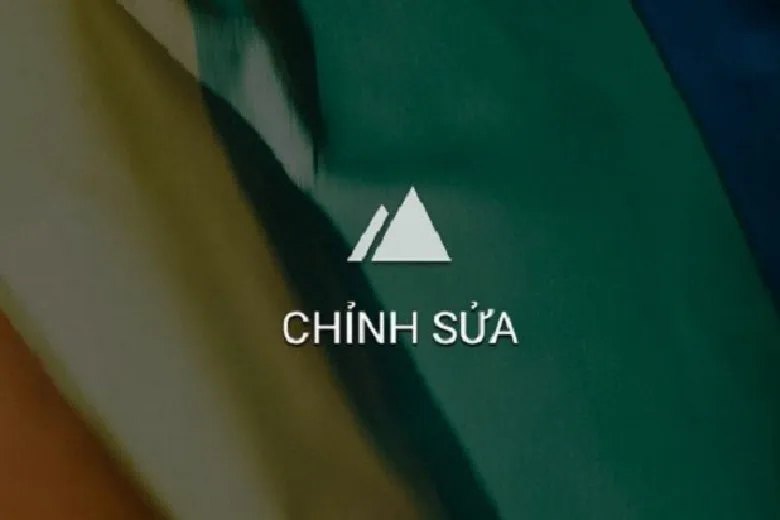
Bước 2: Chọn “Chỉnh sửa” và sau đó chọn “ĐIỀU CHỈNH“. Tiếp theo, bạn chọn “ĐỘ SẮC NÉT“. Sử dụng thanh trượt để điều chỉnh độ sắc nét của ảnh theo ý muốn. Khi bạn đã hài lòng với kết quả, nhấp vào dấu tích để quay lại màn hình trước và tiếp tục chỉnh sửa ảnh nếu cần thiết.
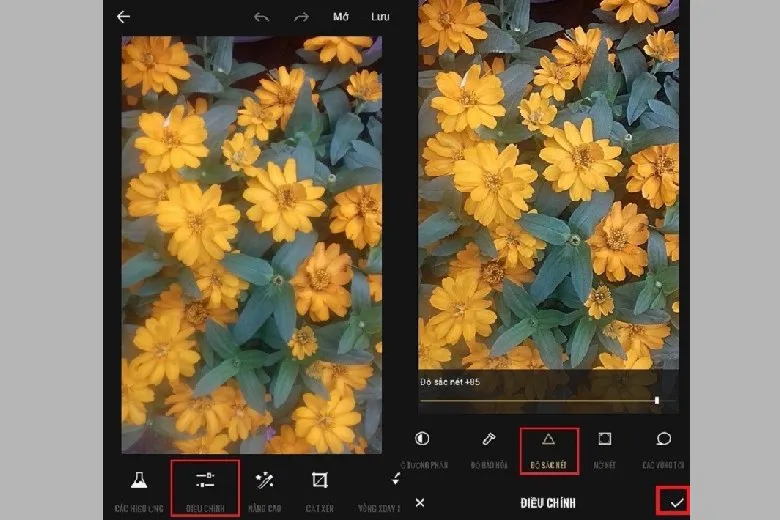
Bước 3: Chọn “Lưu” để lưu ảnh đã chỉnh sửa hoặc chia sẻ ảnh với bạn bè. Bây giờ, bạn đã hoàn thành quá trình chỉnh sửa ảnh bị mờ.
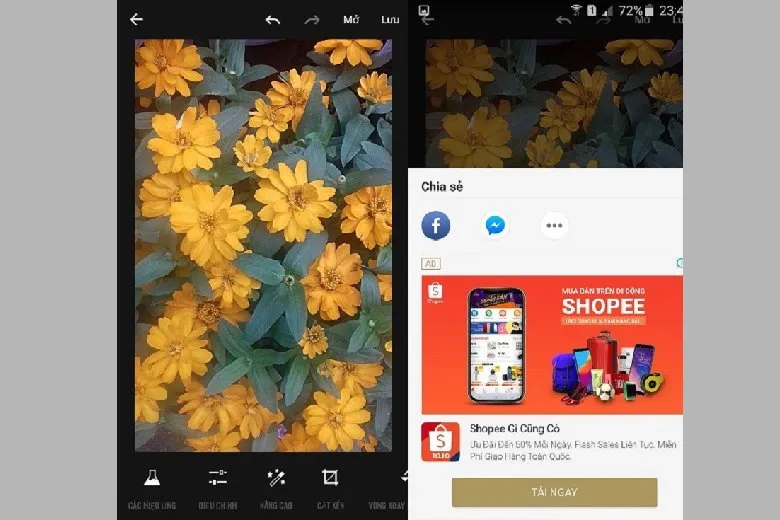
>>>>>Xem thêm: Hướng dẫn 10 cách lọc tạp âm trong video online đơn giản, nhanh chóng
4. Tạm kết
Những phương pháp đơn giản trên đây sẽ giúp bạn làm rõ ảnh bị mờ trên iPhone một cách dễ dàng. Hãy tham khảo và áp dụng những phương pháp này để tận hưởng trải nghiệm chỉnh sửa ảnh thú vị trên thiết bị của bạn. Bạn cũng có thể chia sẻ những phương pháp này với bạn bè của mình. Chúc bạn có những trải nghiệm tuyệt vời và đạt được kết quả ấn tượng với các phương pháp này!
Đừng quên liên tục theo dõi trang Dchannel thuộc hệ thống cửa hàng Suachuadienthoai.edu.vn để cập nhật hết mọi thứ mới nhất về công nghệ hiện tại nhé. Mình muốn gửi lời cám ơn rất nhiều tới các bạn vì đã bỏ chút thời gian đọc bài viết này.
Sứ mệnh của Suachuadienthoai.edu.vn là “CHUYỂN GIAO GIÁ TRỊ VƯỢT TRỘI” đến khách hàng thông qua sự tận tâm, trách nhiệm và chu đáo. Với phương châm “còn hơn cả chính hãng – chính hãng chính thống”, chúng tôi cam kết mang đến cho khách hàng những sản phẩm và dịch vụ tốt nhất. Ngoài ra, cửa hàng luôn đặt sự tử tế và chuyên nghiệp lên hàng đầu để bạn cảm nhận được sự khác biệt và tin tưởng vào lựa chọn của mình.
