Đồ thị trong Excel là một công cụ hữu ích giúp người dùng dễ dàng so sánh, trình bày các dữ liệu trong bảng một cách tổng quan và dễ hiểu nhất. Thế nhưng ắt hẳn vẫn còn nhiều người chưa biết cách vẽ biểu đồ trong Excel. Đừng lo, hãy theo dõi bài viết này, chúng mình sẽ bật mí các thao tác thực hiện vẽ biểu đồ nhanh chóng và dễ dàng nhất.
Bạn đang đọc: Hướng dẫn cách vẽ biểu đồ cột, đường, tròn, miền trong Excel chi tiết
Contents
1. Những lưu ý khi vẽ biểu đồ trong Excel
Những lưu ý khi vẽ biểu đồ trong Excel:
- Biểu đồ cần có các trường dữ liệu rõ ràng: bao gồm tên cột, tên hàng và tên thành phần của biểu đồ.
- Đảm bảo dữ liệu được kiểm tra và chuẩn hóa kỹ lưỡng, đúng với dữ liệu và định dạng: Các dữ liệu phải có cùng định dạng (dạng số, văn bản, %,…) để biểu đồ hiển thị chính xác.
- Đảm bảo dữ liệu đã được tóm tắt, tổng hợp lại: Mỗi đối tượng chỉ xuất hiện một lần trên cùng một dòng, và dòng đó bao gồm tất cả các thông tin chi tiết liên quan.
2. Hướng dẫn vẽ biểu đồ trong Excel
Tiếp theo, chúng mình sẽ hướng dẫn bạn cách vẽ biểu đồ trong Excel qua từng dạng nhanh chóng và đơn giản nhất.
2.1. Cách vẽ biểu đồ cột trong Excel
Cách vẽ biểu đồ cột trong Excel
Bước 1: Trước tiên, hãy chọn vùng dữ liệu mà mình muốn vẽ thành biểu đồ.
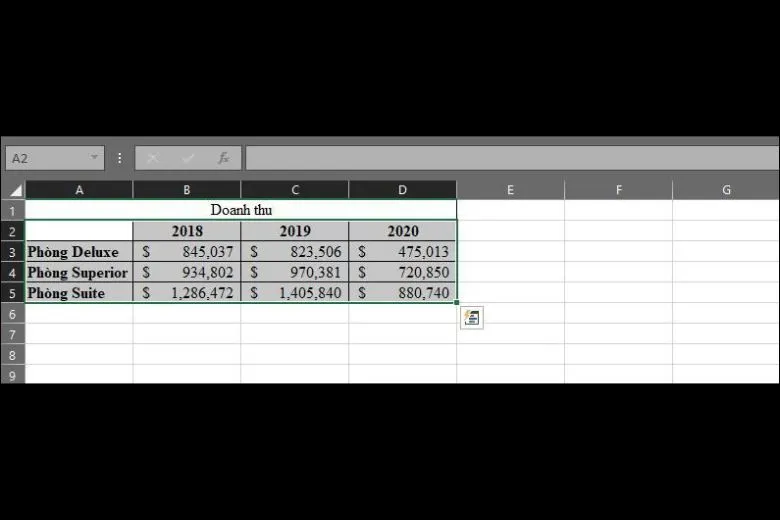
Bước 2: Trên thanh công cụ, vào Insert > chọn vào biểu tượng Cột > chọn biểu đồ dạng cột.
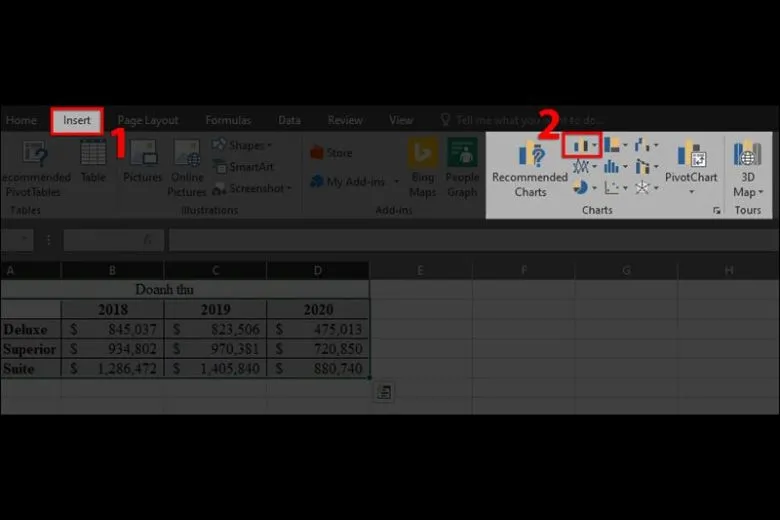
Bước 3: Lúc này, kiểu biểu đồ cột hiện ra > hãy chọn biểu đồ mình muốn.
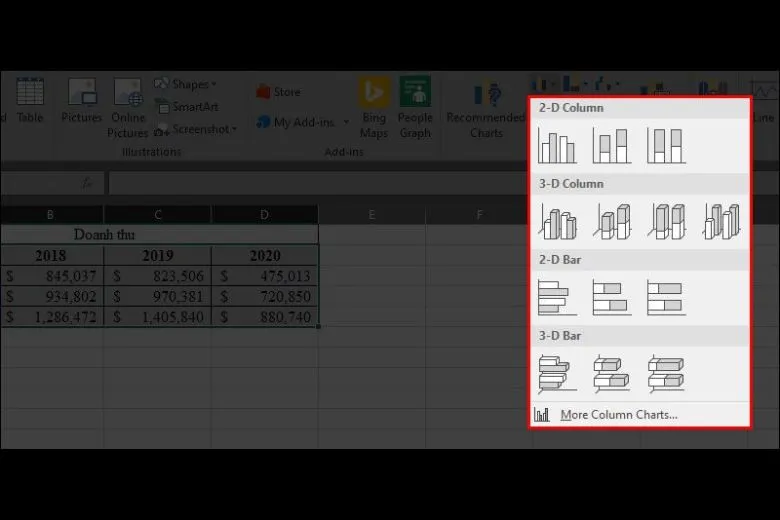
Bước 4: Nếu muốn đổi tên biểu đồ > nhấn vào mục Chart Title.
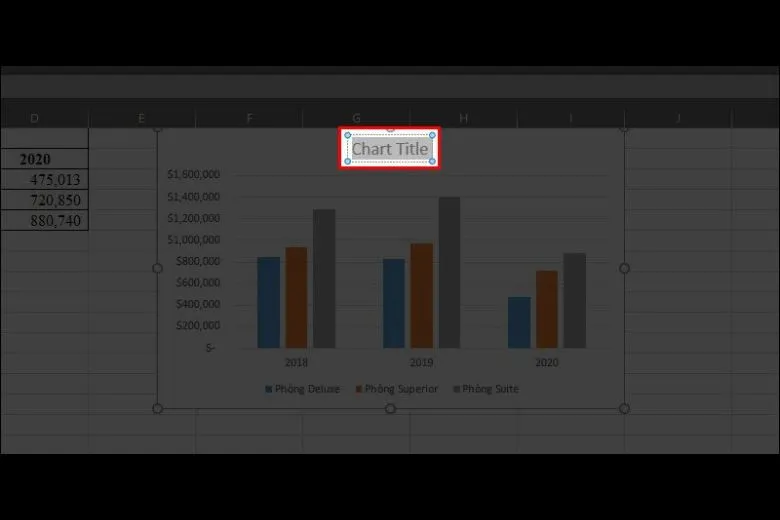
2.2. Cách vẽ biểu đồ đường trong Excel
Cách vẽ biểu đồ đường trong Excel
Bước 1: Trên thanh công cụ, chọn Design > tại mục Type chọn Change Chart Type.
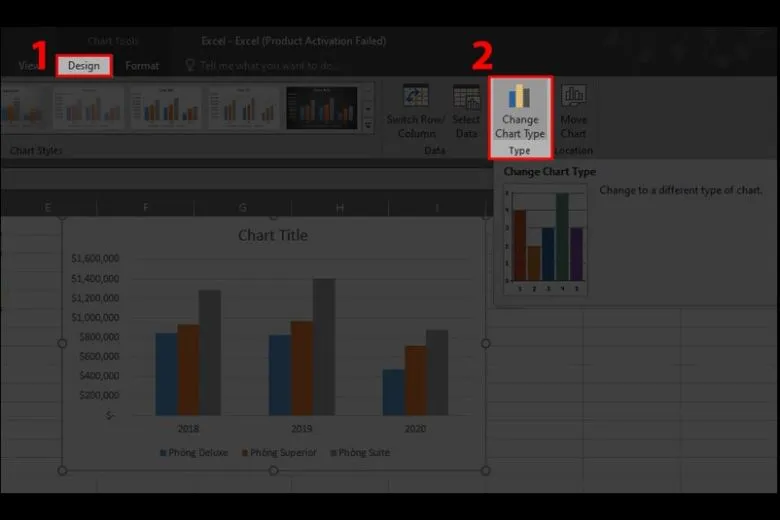
Bước 2: Tại mục Line, các kiểu biểu đồ sẽ hiển thị ra và bạn hãy chọn cái mình muốn > nhấn Enter hoặc OK là xong.
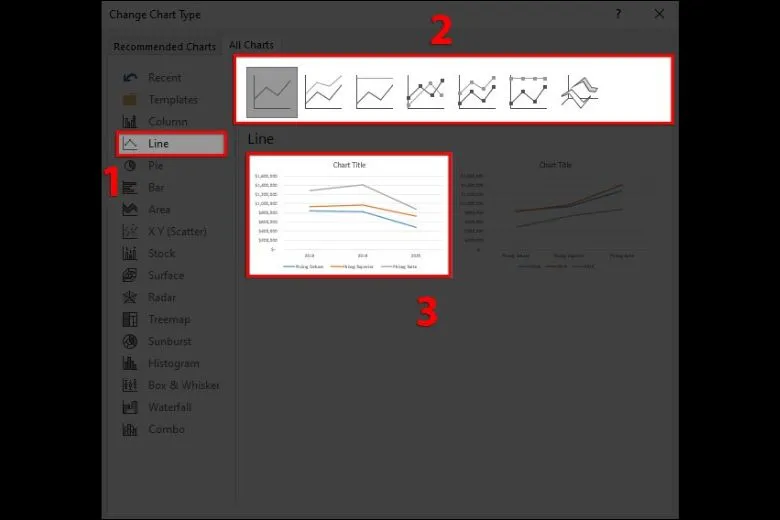
2.3. Cách vẽ biểu đồ tròn Excel
Cách vẽ biểu đồ tròn Excel
Trên thanh công cụ, vào Insert > chọn vào biểu tượng biểu đồ hình tròn có ở mục Charts > chọn dạng biểu đồ tròn mà mình thích > nhấn OK là xong.
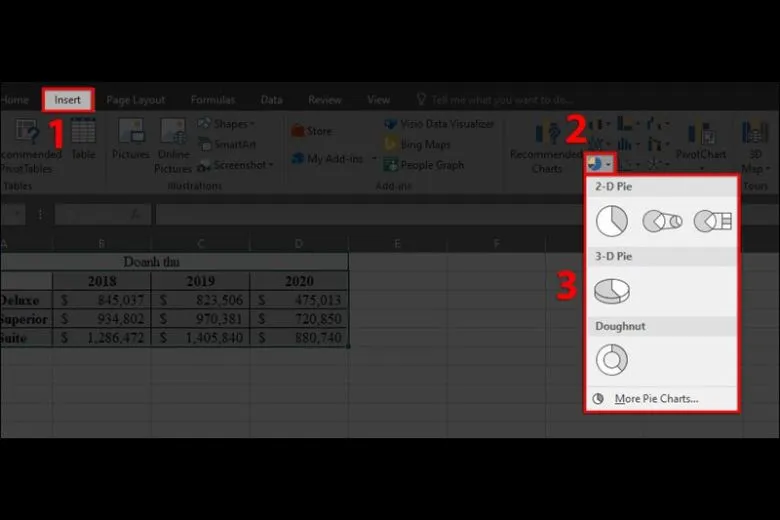
2.4. Cách vẽ biểu đồ miền trong Excel
Cách vẽ biểu đồ miền trong Excel
Bước 1: Trên thanh công cụ, vào Insert > tại mục Charts chọn Recommended Charts.
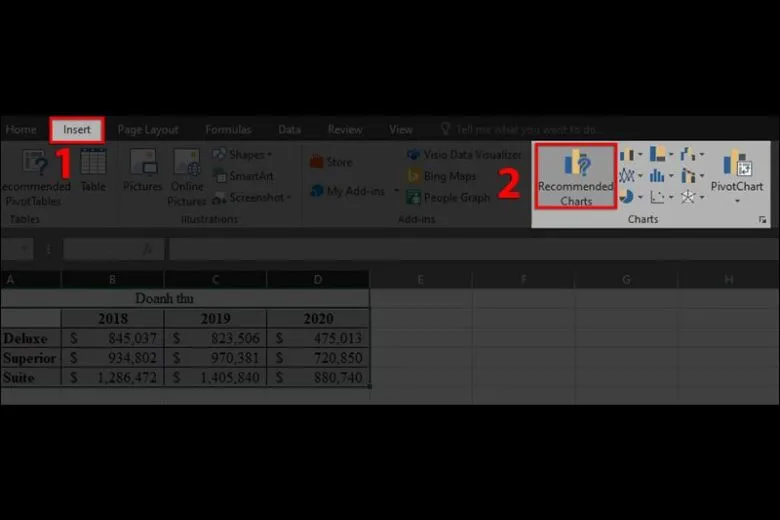
Bước 2: Tiếp đến chọn All Charts và chọn biểu đồ miền.
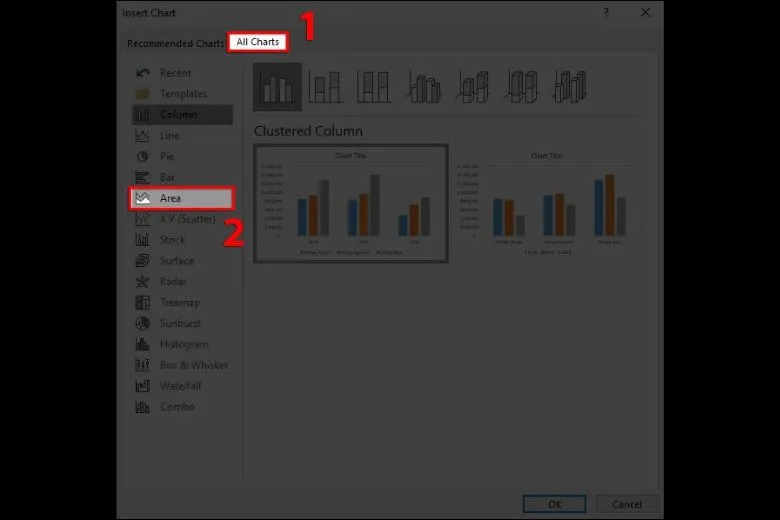
Bước 3: Chọn phân loại biểu đồ miền và chọn loại mình thích > nhấn OK.
Tìm hiểu thêm: Hướng dẫn tra cứu đăng ký tạm trú Online – Cần chuẩn bị giấy tờ gì?
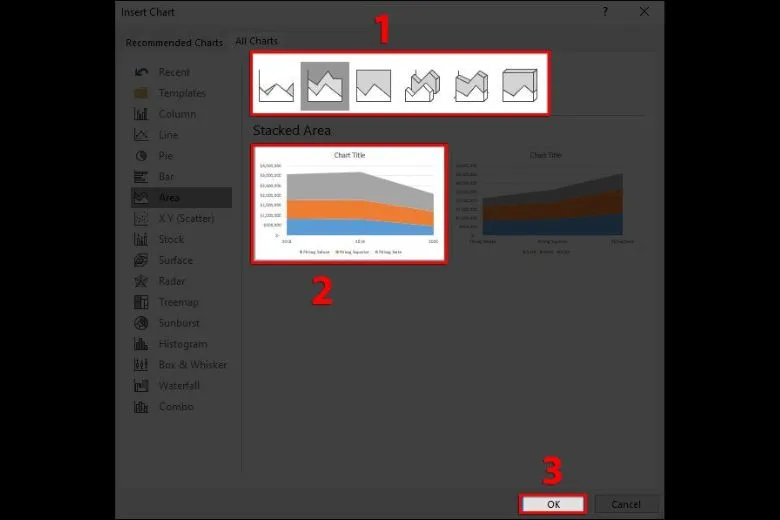
Bước 4: Để đổi tên biểu đồ, bạn vào Chart Title là xong.
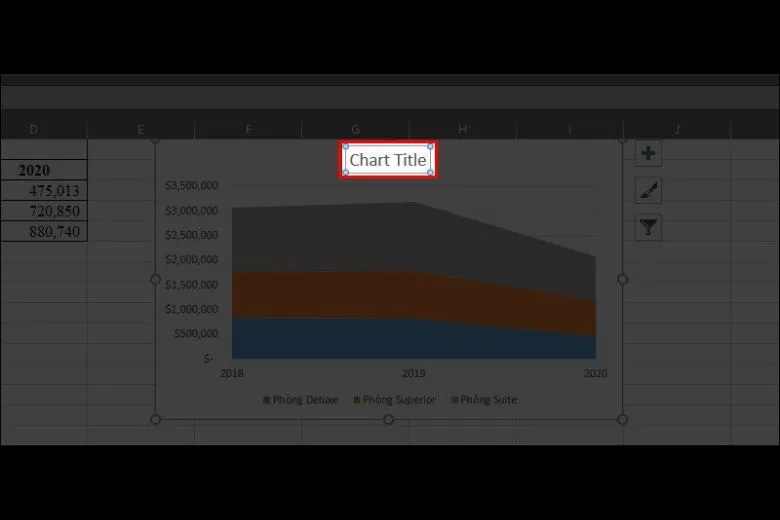
3. Hướng dẫn vẽ biểu đồ Excel trên điện thoại
Hướng dẫn vẽ biểu đồ Excel trên điện thoại mà bạn có thể tham khảo:
Bước 1: Chọn vùng dữ liệu mà mình muốn lập thành biểu đồ bằng cách sử dụng thao tác kéo thả nút điều khiển > tiếp đến vào Trang chủ > chọn Chèn.
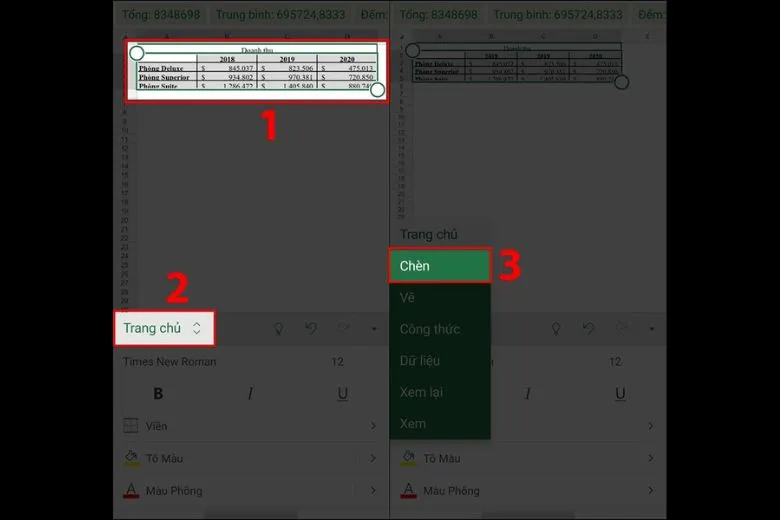
Bước 2: Chọn vào Biểu đồ > chọn dạng biểu đồ mà mình muốn.
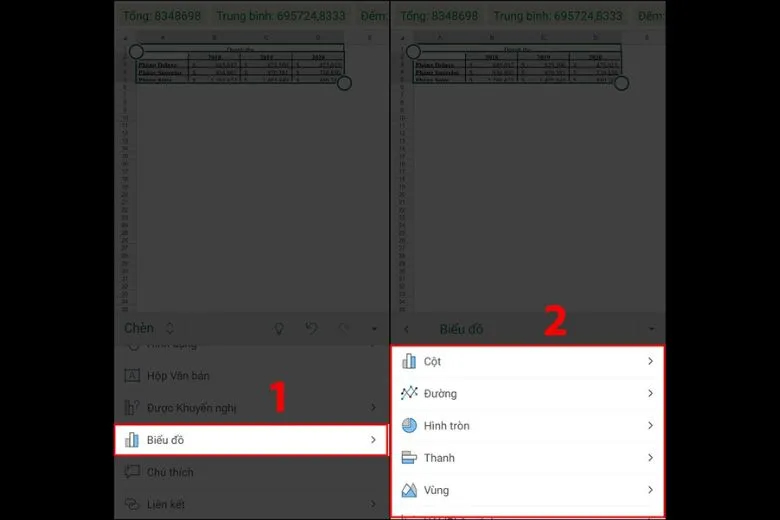
Bước 3: Chọn kiểu biểu đồ và bạn đổi tên là xong.
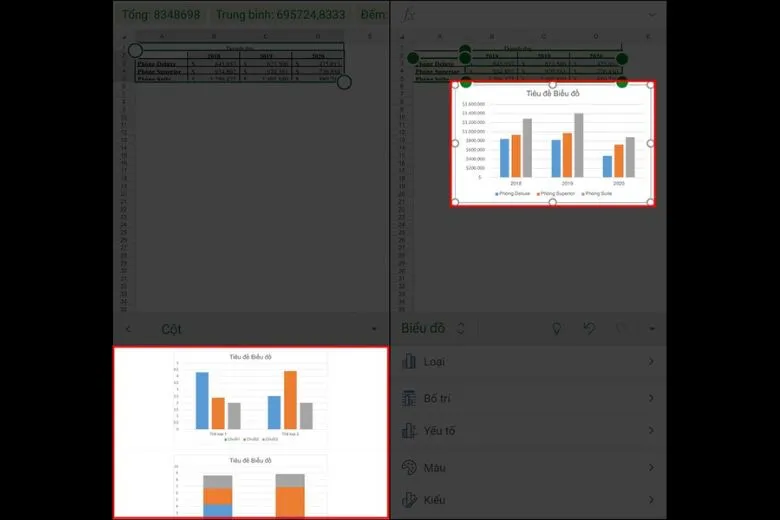
4. Hướng dẫn chỉnh sửa dữ liệu trong biểu đồ
Vậy chỉnh sửa dữ liệu trong biểu đồ sau khi vẽ sẽ được thao tác như thế nào? Hãy cùng mình tìm hiểu phương pháp ngay dưới này nhé.
Bước 1: Trên thanh công cụ, vào Design > chọn Select Data.
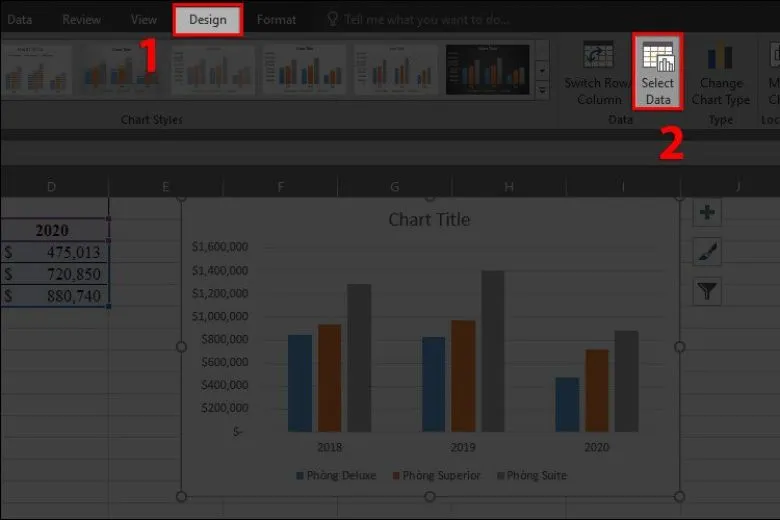
Bước 2: Chọn vùng data và đưa vào ô Chart data range. Sau đó bạn chọn dữ liệu cần thiết để hiển thị trên Legend Entrie (Trục tung) và Horizontal (Trục hoành). Cuối cùng bấm OK là xong.
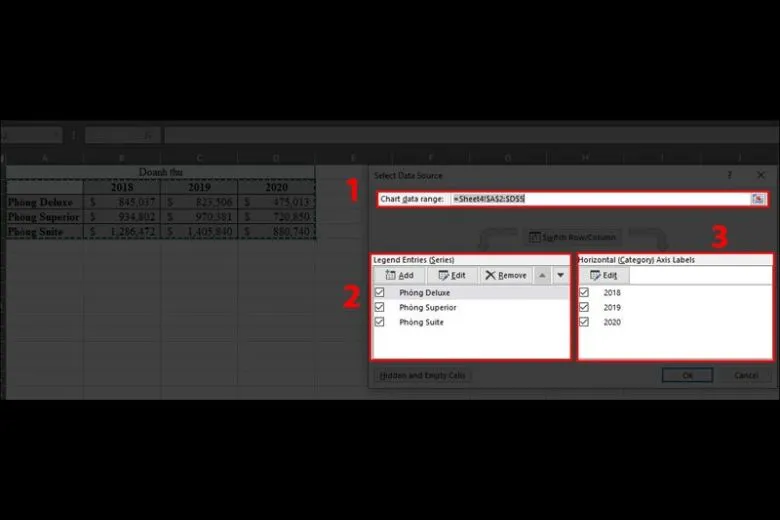
Chart Data Source: Nguồn dữ liệu để đưa vào biểu đồ.
Legend Entries (Series): Là nội dung sẽ hiển thị trên biểu đồ (trục tung) và mọi dữ liệu sẽ được biểu diễn theo chiều dọc.
Horizontal (category) Axis Labels: Nội dung sẽ được hiển thị bên dưới trục hoành và mọi dữ liệu sẽ được biểu diễn theo chiều ngang.
Switch Row/Column: Đổi data của 2 trục trên.
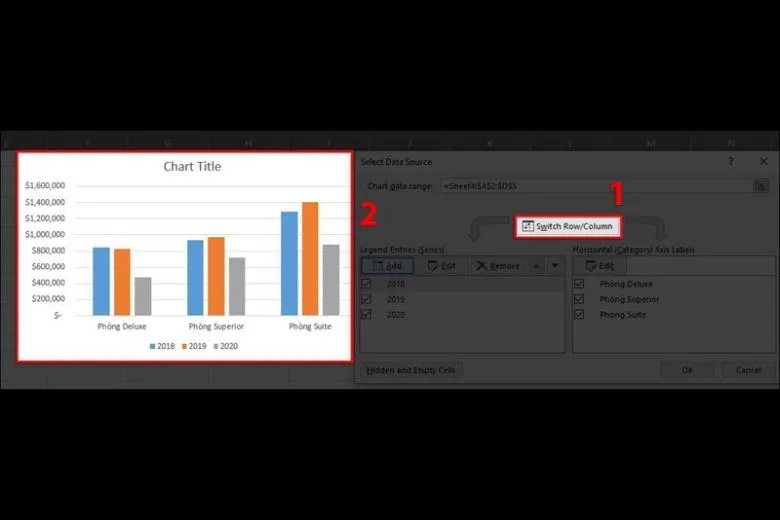
5. Cách vẽ biểu đồ trong Excel sao cho đẹp mắt
Nếu là một người yêu có tính thẩm mỹ cao, ắt hẳn bạn sẽ rất muốn các biểu đồ được thể hiện một cách chỉn chu, xuất sắc nhất. Vậy thì các bạn có thể xem các bước dưới này, chúng mình sẽ hướng dẫn vẽ biểu đồ trong Excel sao cho bắt mắt nhất.
Bước 1: Trên thanh công cụ Design > tại mục Chart Style bạn chọn kiểu biểu đồ và nếu muốn đổi màu biểu đồ chọn Change Colors.
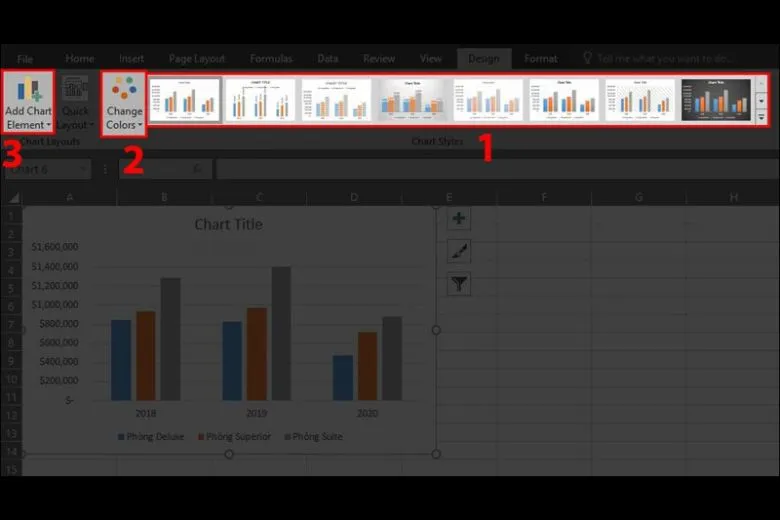
Bước 2: Bên cạnh đó, tại mục Add Chart Elenment, bạn có thể thêm vào 1 số chi tiết như tên, mô tả,… để biểu diễn đầy đủ hơn.
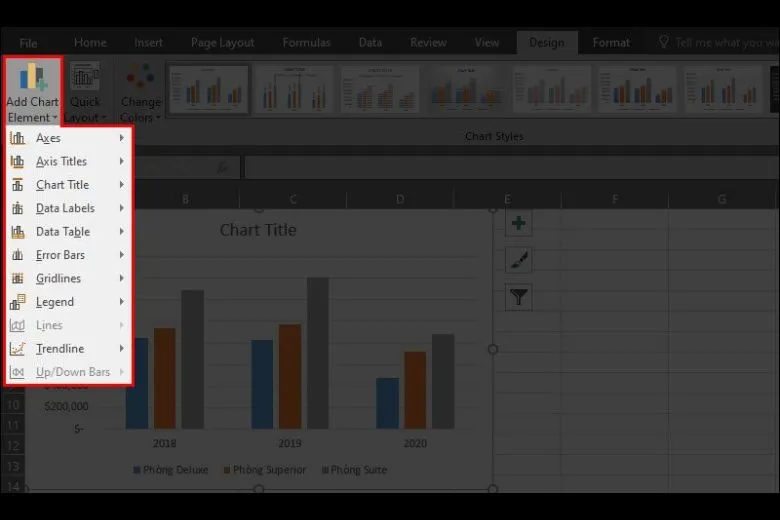
>>>>>Xem thêm: Tổng hợp những cách đeo tai nghe Bluetooth, áp dụng cho mọi loại thiết bị
6. Cách khắc phục lỗi không vẽ được biểu đồ trong Excel
Cuối cùng, chúng mình sẽ hướng dẫn bạn cách khắc phục lỗi không vẽ được biểu đồ trong Excel.
- Trước tiên, bạn cần check kỹ lại xem từng bước tạo biểu đồ có đúng hay chưa?
- Và đừng quên kiểm tra xem vùng dữ liệu các giá trị đã thỏa mãn điều kiện hay chưa?
7. Tổng kết
Thủ thuật vẽ biểu đồ cột, đường, tròn, miền trong Excel đã được chúng mình diễn giải đầy đủ qua bài viết trên. Chúc các bạn thực hiện vẽ biểu đồ thành công ở các bước trên. Đừng quên để update thêm nhiều thông tin mới, hãy ghé Dchannel thuộc hệ thống cửa hàng Suachuadienthoai.edu.vn.
Lựa chọn Suachuadienthoai.edu.vn, quý khách sẽ nhận được “CHUYỂN GIAO GIÁ TRỊ VƯỢT TRỘI” thực sự. Chúng tôi luôn đảm bảo quyền lợi của khách hàng ở mức cao nhất. Đồng thời luôn tận tâm, trách nhiệm và đồng hành cùng quý khách ở từng giai đoạn trước và sau khi mua hàng.
