iCloud đã không còn xa lạ với các tín đồ công nghệ của Apple. Đối với nhiều người, việc thao tác trên iCloud vô cùng đơn giản. Tuy nhiên vẫn có những người gặp khó khăn khi sử dụng ứng dụng này. Vậy cùng mình tìm hiểu thủ thuật cách đăng xuất iCloud cũng như đăng nhập trên điện thoại và laptop.
Bạn đang đọc: Hướng dẫn đăng nhập và đăng xuất iCloud trên các thiết bị iOS, MacOS
Contents
1. Cách đăng nhập iCloud vào thiết bị
Tùy theo từng thiết bị mà cách đăng nhập iCloud sẽ có sự khác nhau. Tham khảo hướng dẫn chi tiết cách đăng nhập tài khoản iCloud ngay dưới đây.
1.1. Trên iPhone
Bước 1: Truy cập vào Cài đặt và chọn Đăng nhập vào iPhone. Sau đó bạn nhập ID Apple và mật khẩu rồi bấm Tiếp.
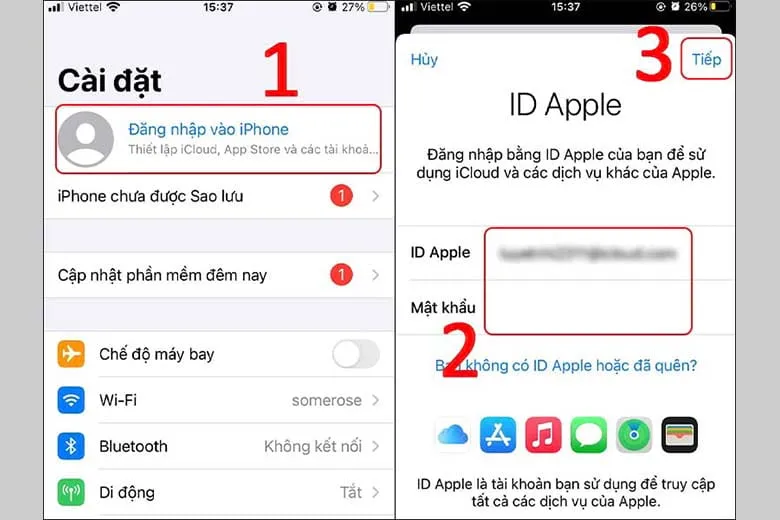
Bước 2: Nhập mã xác minh ID Apple, sau đó nhập mã của iPhone để đăng nhập tài khoản.
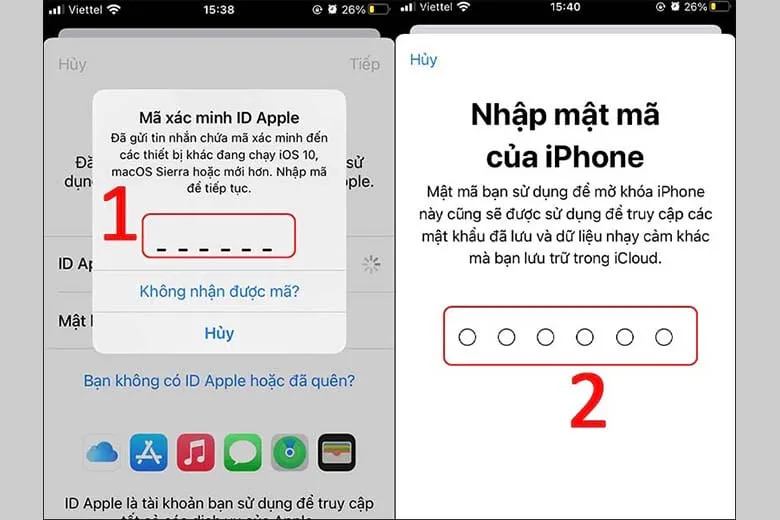
1.2. Trên máy tính Windows
Việc đăng nhập iCloud trên máy tính chạy hệ điều hành Windows khác với thiết bị iOS. Có hai cách thực hiện đăng nhập tài khoản iCloud: đăng nhập trên website hoặc ứng dụng iCloud.
Hướng dẫn đăng nhập trên website:
Bước 1: Truy cập website iCloud và nhập ID Apple và Mật khẩu, sau đó bấm Enter.
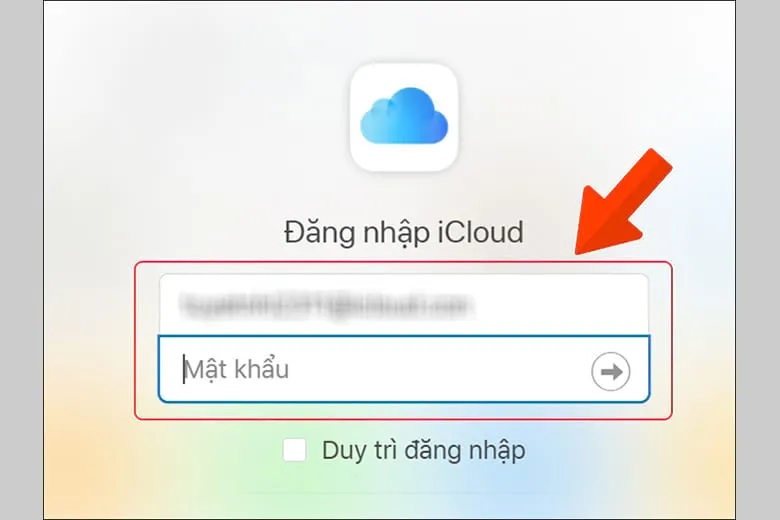
Bước 2: Nhập Xác thực hai yếu tố.
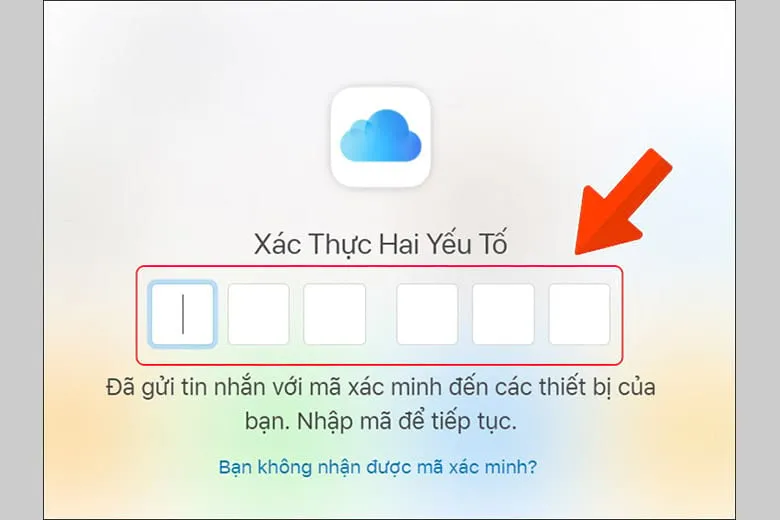
Bước 3: Tiếp tục chọn Tin cậy.
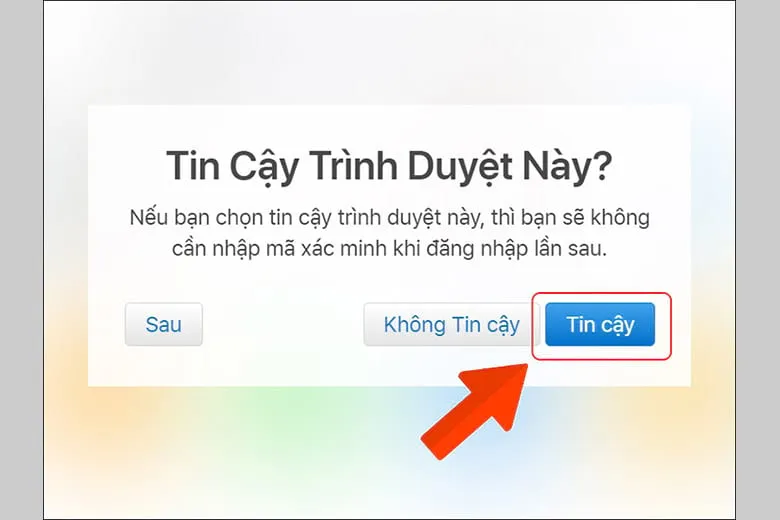
Hướng dẫn đăng nhập bằng ứng dụng iCloud:
Bước 1: Tải ứng dụng iCloud về máy tính, sau đó mở ứng dụng lên và nhập Apple ID và mật khẩu, sau đó bấm Sign-in.
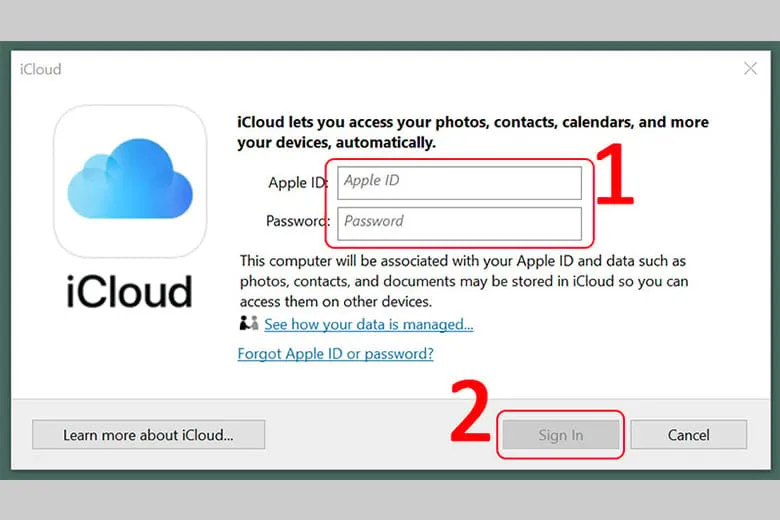
Bước 2: Nhập Mã xác thực hai yếu tố, tiếp tục bấm Continue.
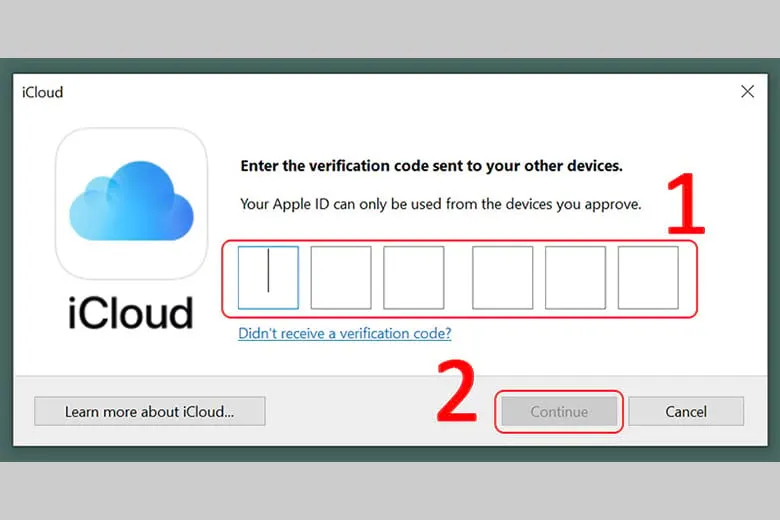
Bước 3: Chọn Automatically send.
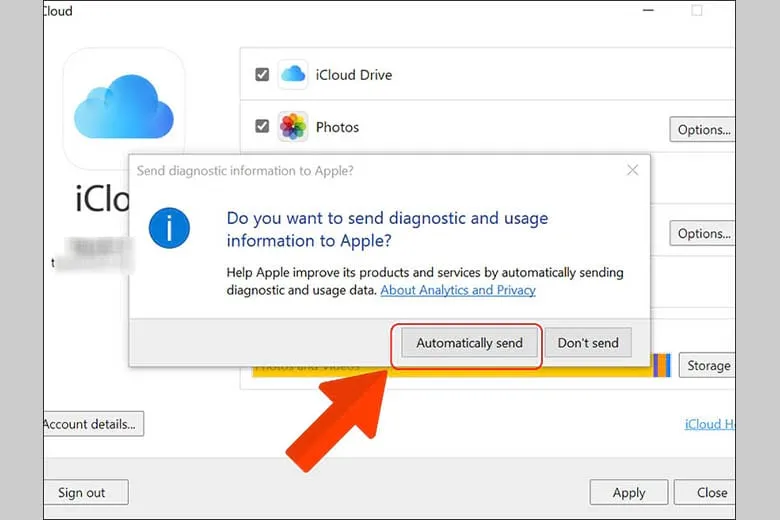
1.3. Trên MacBook
Hướng dẫn cách đăng nhập iCloud trên MacBook như sau:
Bước 1: Bấm vào biểu tượng quả táo và chọn Tùy chọn hệ thống.
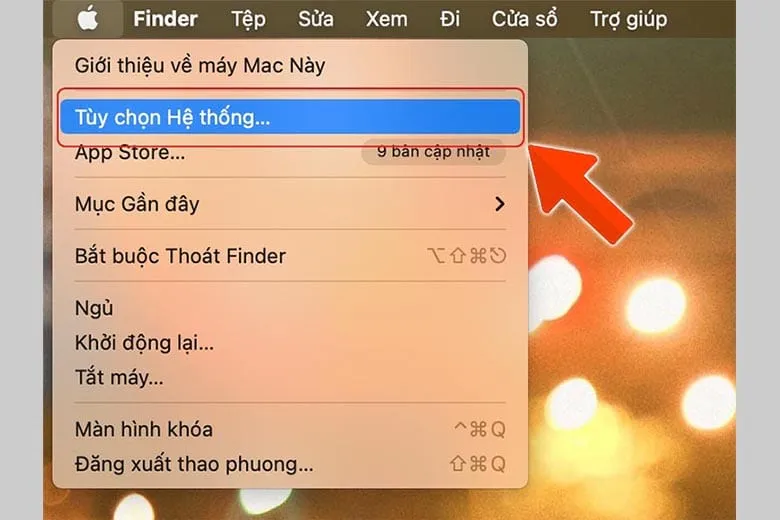
Bước 2: Bấm Đăng nhập.
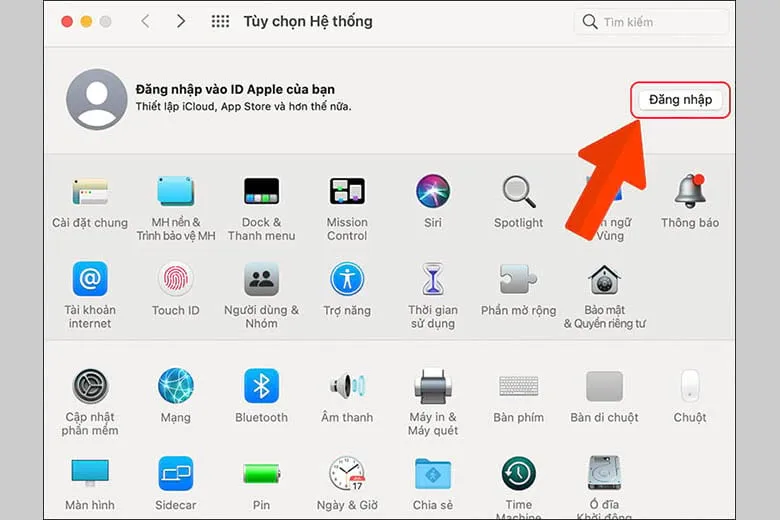
Bước 3: Nhập Apple ID và mật khẩu, sau đó bấm Tiếp theo.
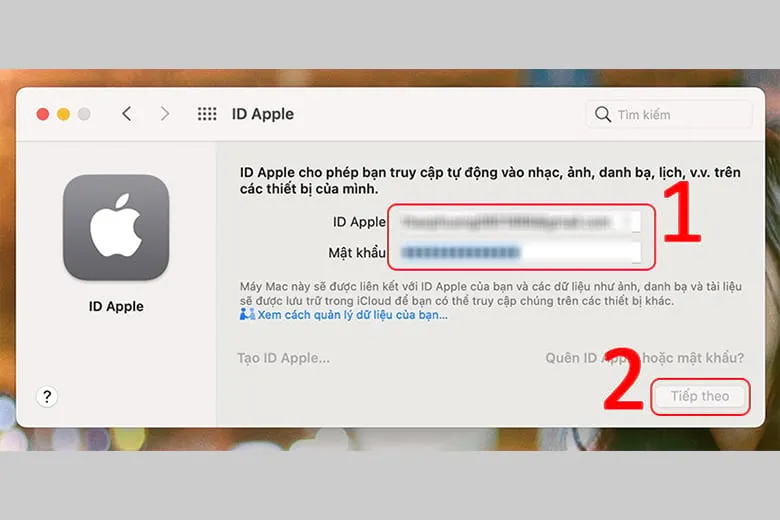
Bước 4: Chọn Hợp nhất.
Tìm hiểu thêm: Hướng dẫn cách kết nối máy in với máy tính bàn, laptop, MacBook đơn giản
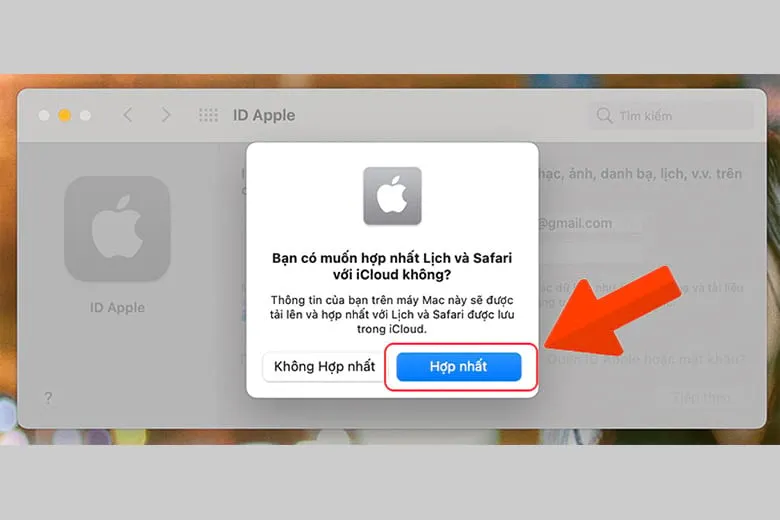
Bước 5: Chọn tiếp Cho phép.
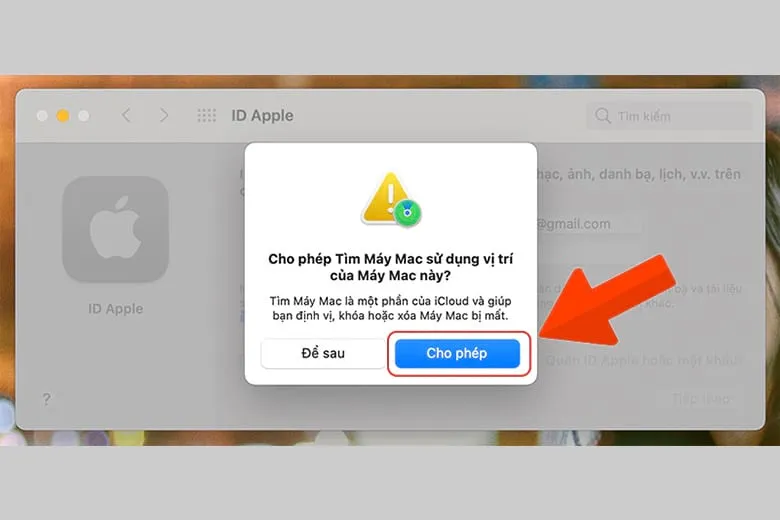
Bước 6: Nhập mật khẩu máy tính để xác thực và chọn OK.
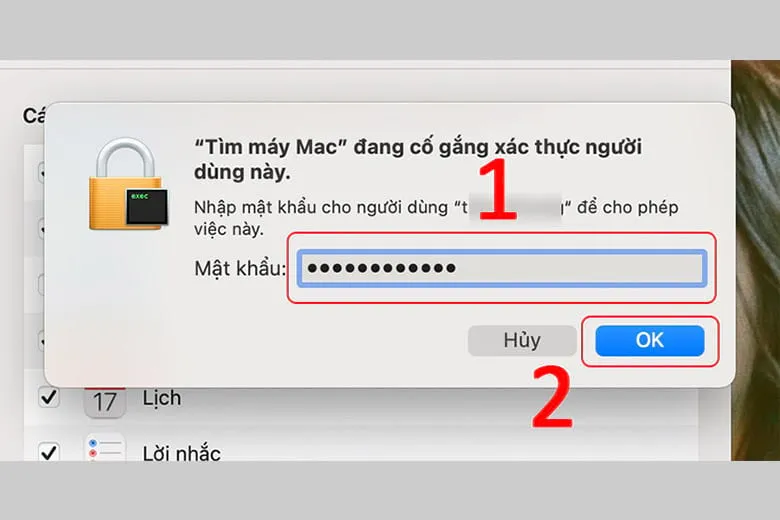
2. Các bước đăng xuất iCloud khỏi thiết bị
Sau khi đã thực hiện cách đăng nhập iCloud, mình sẽ tiếp tục hướng dẫn cách đăng xuất iCloud khỏi mọi thiết bị.
2.1. Trên iPhone
Bước 1: Mở Cài đặt, bấm vào [tên của bạn], cuộn xuống và chọn Đăng xuất.
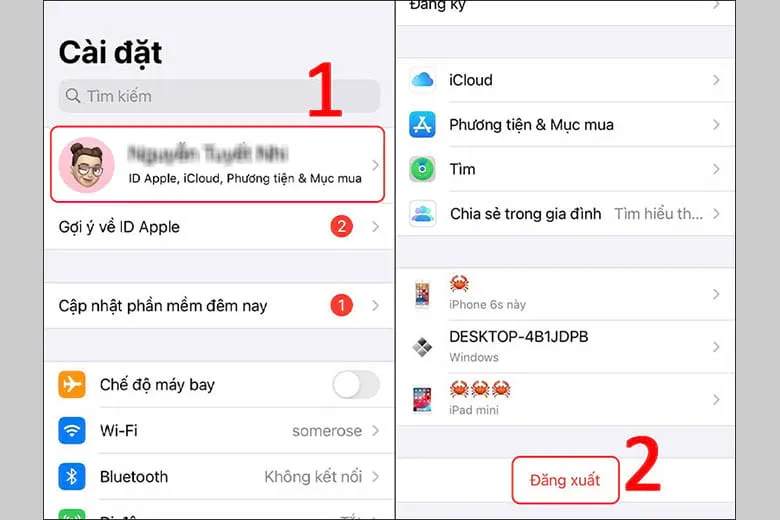
Bước 2: Nhập mật khẩu iCloud và các tùy chọn nếu muốn, sau đó chọn Đăng xuất.
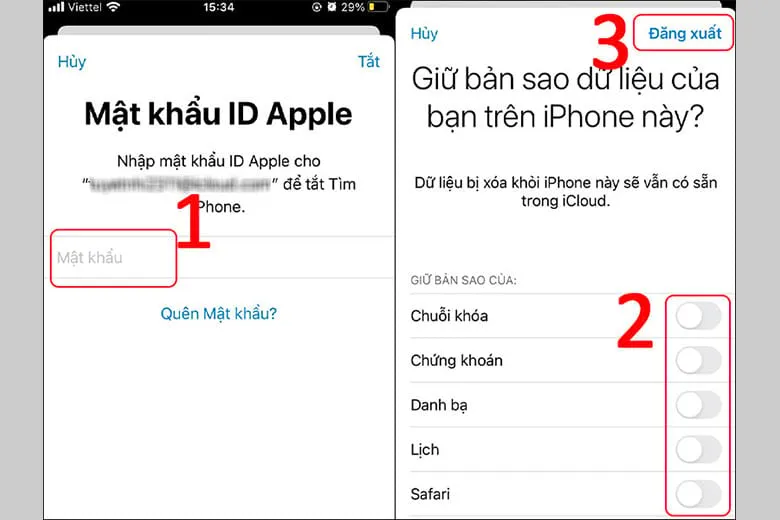
Bước 3: Tiếp tục chọn Đăng xuất.
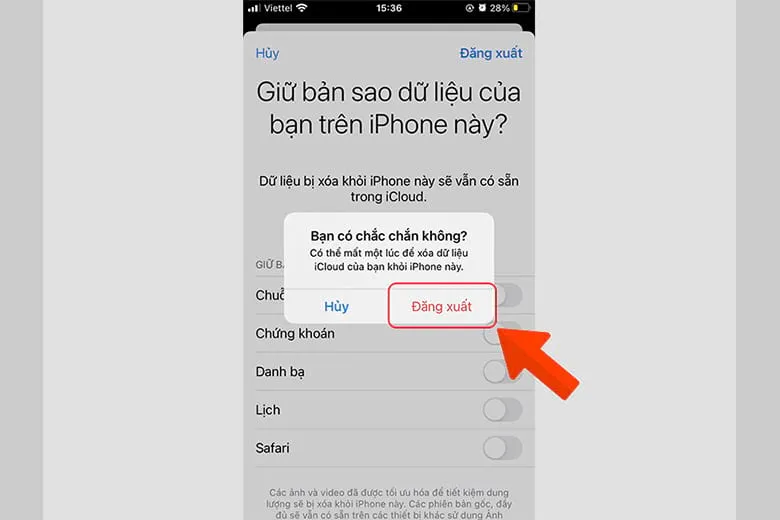
2.2. Trên máy tính Windows
Đối với máy tính Windows, thực hiện đăng xuất iCloud cũng được thực hiện trên cả trình duyệt web và ứng dụng.
Đăng xuất iCloud trên trình duyệt web:
Bước 1: Bấm vào tên của bạn nằm ở góc trên bên phải màn hình, sau đó chọn Đăng xuất.
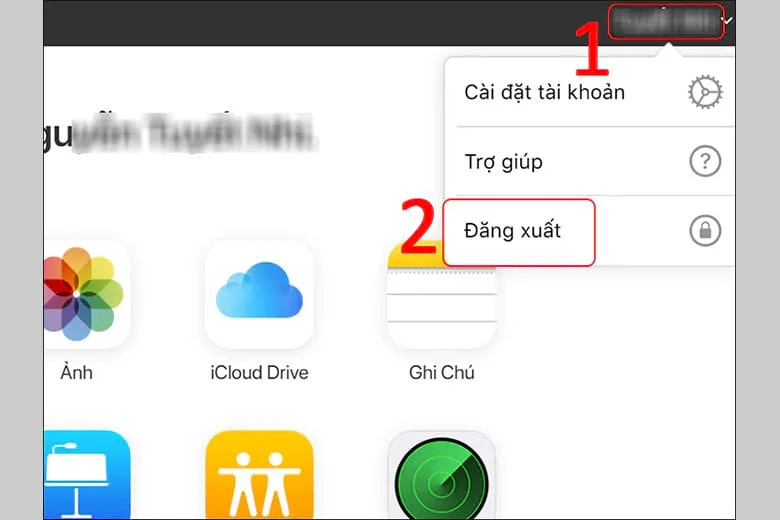
Bước 2: Bấm Tin cậy và Đăng xuất.
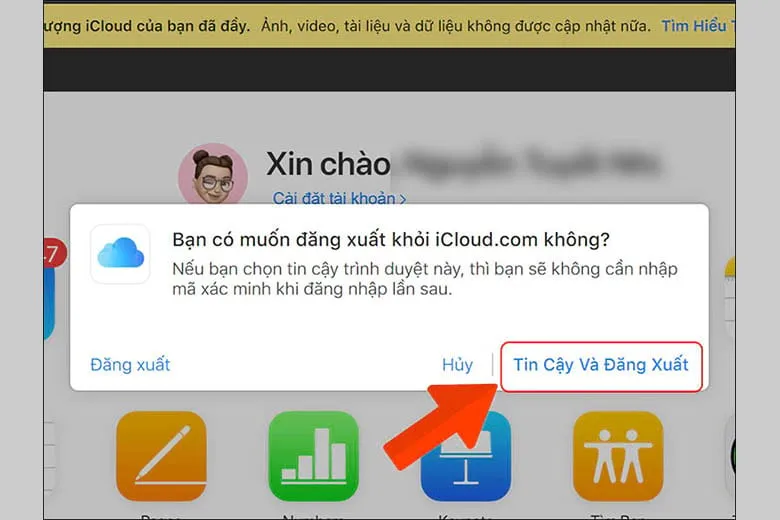
Đăng xuất trên ứng dụng iCloud:
Bước 1: Mở ứng dụng iCloud.
Bước 2: Chọn Sign out.
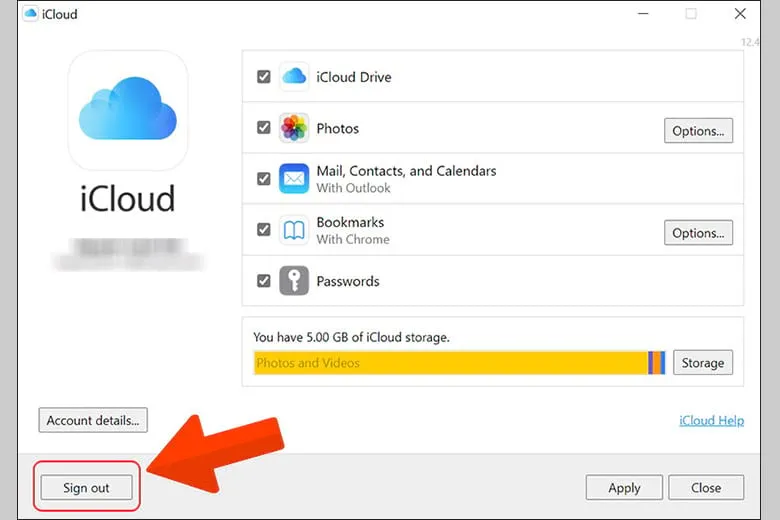
2.3. Trên MacBook
Bước 1: Bấm vào biểu tượng quả táo và chọn Tùy chọn hệ thống.
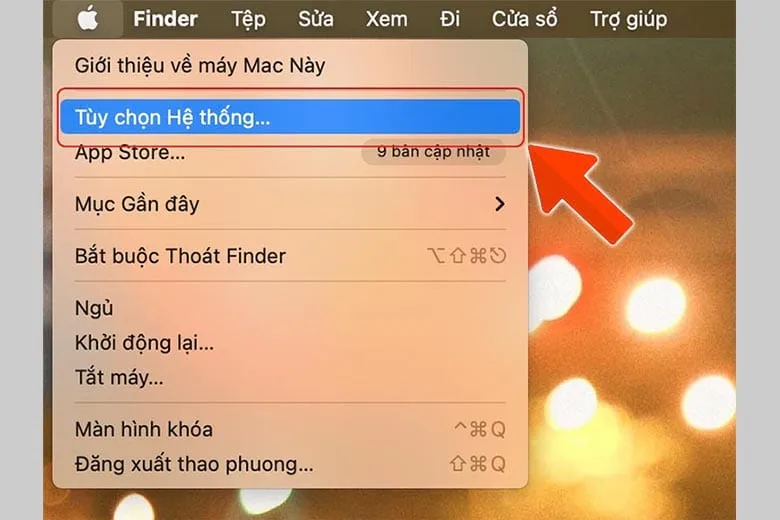
Bước 2: Chọn ID Apple.
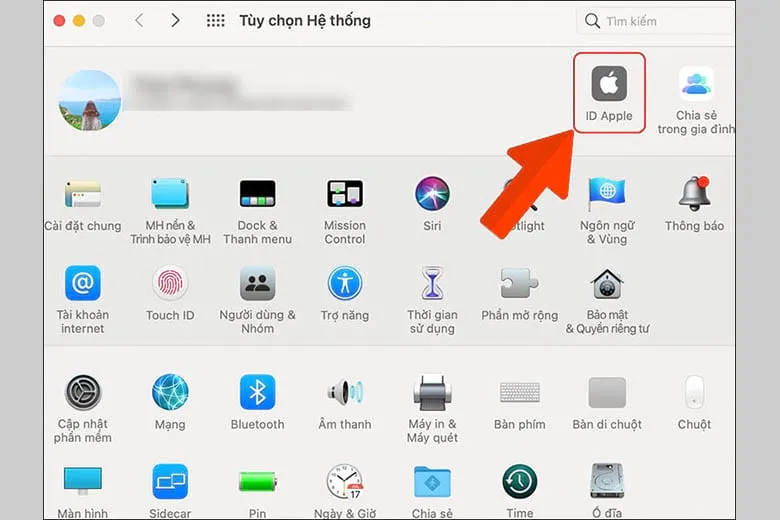
Bước 3: Tìm đến Tổng quan và chọn Đăng xuất. Bạn sẽ được yêu cầu nhập mật khẩu MacBook để xác nhận.
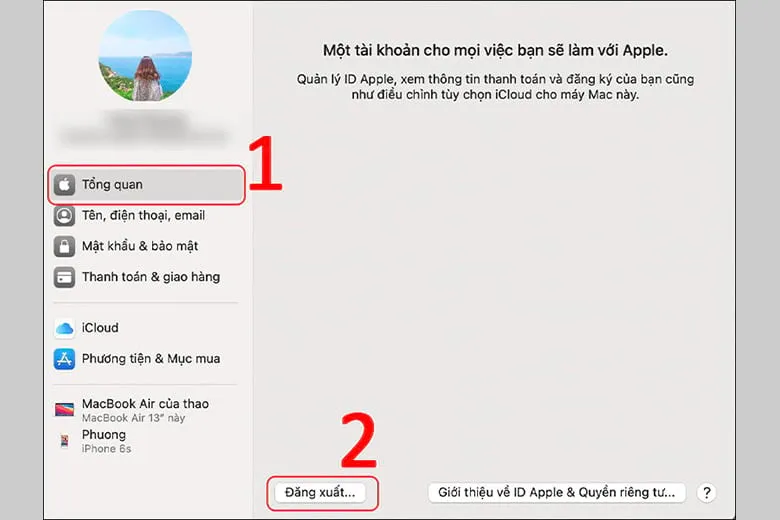
>>>>>Xem thêm: 3 cách thêm trang mới trong Word siêu dễ chỉ trong 1 nốt nhạc cho bạn
3. Kết luận
Trên đây đã tổng hợp Cách đăng nhập và cách đăng xuất iCloud trên iPhone, laptop. Đối với người dùng thiết bị công nghệ của Apple, việc tận dụng không gian lưu trữ trên iCloud sẽ giúp bạn sao lưu dữ liệu tốt hơn. Hy vọng thủ thuật trên sẽ hữu ích đối với bạn trong khi sử dụng ứng dụng này.
Tiếp tục theo dõi Dchannel của Suachuadienthoai.edu.vn để được cập nhật thêm các thủ thuật thú vị khác. Đừng quên khẩu hiệu “MUA ĐIỆN THOẠI ĐẾN DI ĐỘNG VIỆT” để sở hữu thiết bị đi kèm với dịch vụ và ưu đãi hấp dẫn.
Xem thêm:
- iCloud ẩn là gì? Vì sao phải kiểm tra iCloud ẩn trước khi mua máy?
- Sao lưu iCloud là gì? Hướng dẫn sao lưu dữ liệu iCloud
- Hướng dẫn 3 cách tạo iCloud mới, đăng ký tài khoản iCloud, Apple ID trên iPhone
- 4 cách sửa lỗi iCloud bị đầy bộ nhớ trên các thiết bị Apple tại nhà
Suachuadienthoai.edu.vn
